VirtualBoxはオープンソースのハイパーバイザーソフトウェアです。これにより、既存のオペレーティングシステム(ホスト)上にLinuxやWindowsなどのゲストオペレーティングシステム(「仮想マシン」)を作成して実行できます。 VirtualBoxは、Linux、Windows、Solaris、OS X、OpenSolarisなどのホストオペレーティングシステムにインストールできます。
VirtualBoxはGPLv2でリリースされ、Oracle VM VirtualBox拡張パックはPUEL(個人使用および評価ライセンス)でリリースされます。
VirtualBoxは、プリコンパイルされたバイナリまたはソースコードを使用してインストールできます。このチュートリアルでは、プリコンパイルされたバイナリ(.deb)を使用したVirtualBoxのインストールに焦点を当てました。
バージョン2.0以降、VirtualBoxは32ビットおよび64ビットのホストおよびゲストオペレーティングシステムをサポートします(64ビットゲストを実行するには、プロセッサがハードウェア仮想化をサポートしていることを確認してください。ホストオペレーティングシステムも64ビットである必要があります)。
VirtualBox6.0は32ビットホストをサポートしていません。したがって、32ビットのUbuntuホストにVirtualBoxをインストールするには、以前のバージョンであるVirtualBox5.2を使用する必要があります。Ubuntu18.04にVirtualBoxをインストールする
VirtualBoxリポジトリを設定する
ターミナルをキックスタートして開始します( Ctrl + Alt + T 。
まず、次のコマンドを使用して、OracleVirtualBoxリポジトリの公開鍵をシステムにインポートします。
wget -q https://www.virtualbox.org/download/oracle_vbox_2016.asc -O- | sudo apt-key add -
システムにVirtualBoxリポジトリを追加します。
### Ubuntu 18.04 ### echo "deb [arch=amd64] http://download.virtualbox.org/virtualbox/debian bionic contrib" | sudo tee /etc/apt/sources.list.d/virtualbox.list ### Ubuntu 18.10 ### echo "deb [arch=amd64] http://download.virtualbox.org/virtualbox/debian cosmic contrib" | sudo tee /etc/apt/sources.list.d/virtualbox.list ### Ubuntu 19.04 ### echo "deb [arch=amd64] http://download.virtualbox.org/virtualbox/debian disco contrib" | sudo tee /etc/apt/sources.list.d/virtualbox.list ### Ubuntu 16.04 ### echo "deb http://download.virtualbox.org/virtualbox/debian xenial contrib" | sudo tee /etc/apt/sources.list.d/virtualbox.list
Ubuntuパッケージデータベースを更新します。
sudo apt-get update
VirtualBoxのインストール
aptコマンドを使用してVirtualBoxをインストールします。
VirtualBox 6.0
sudo apt-get -y install virtualbox-6.0
VirtualBox 5.2
sudo apt-get install virtualbox-5.2
vboxdrvのステータスを確認してください。
systemctl status vboxdrv
出力:
● vboxdrv.service - VirtualBox Linux kernel module Loaded: loaded (/usr/lib/virtualbox/vboxdrv.sh; enabled; vendor preset: enabled) Active: active (exited) since Sun 2018-12-23 06:59:42 EST; 23min ago Process: 1416 ExecStart=/usr/lib/virtualbox/vboxdrv.sh start (code=exited, status=0/SUCCESS) Dec 23 06:59:42 desktop systemd[1]: Starting VirtualBox Linux kernel module... Dec 23 06:59:42 desktop vboxdrv.sh[1416]: vboxdrv.sh: Starting VirtualBox services. Dec 23 06:59:42 desktop vboxdrv.sh[1421]: Starting VirtualBox services. Dec 23 06:59:42 desktop vboxdrv.sh[1438]: VirtualBox services started. Dec 23 06:59:42 desktop systemd[1]: Started VirtualBox Linux kernel module.
UEFIセキュアブートが完全に有効になっているUbuntuに関する注意
UEFIを備えたUbuntuを使用している場合、上記のvboxdrvカーネルモジュールは失敗します。カーネルモジュールの問題を修正するには、UEFIシステムによって信頼されているキーによって署名されている必要があります。
VirtualBoxにアクセスする前に、以下のリンクに記載されている手順に従うことをお勧めします。
読む :VirtualBox+セキュアブート+Ubuntu=失敗
VirtualBoxにアクセス
VirtualBoxを起動します
コマンドラインモード
virtualbox
または
グラフィカルモード
Ubuntu 18:04:アクティビティ>> OracleVMVirtualBoxを検索します。

Ubuntu 16.04:ダッシュ>> Oracle VM VirtualBoxを検索します 。

なんで待ってるの?行って仮想マシンを作成するだけです。
Ubuntu18.04でVMを実行しているVirtualBox6.0:
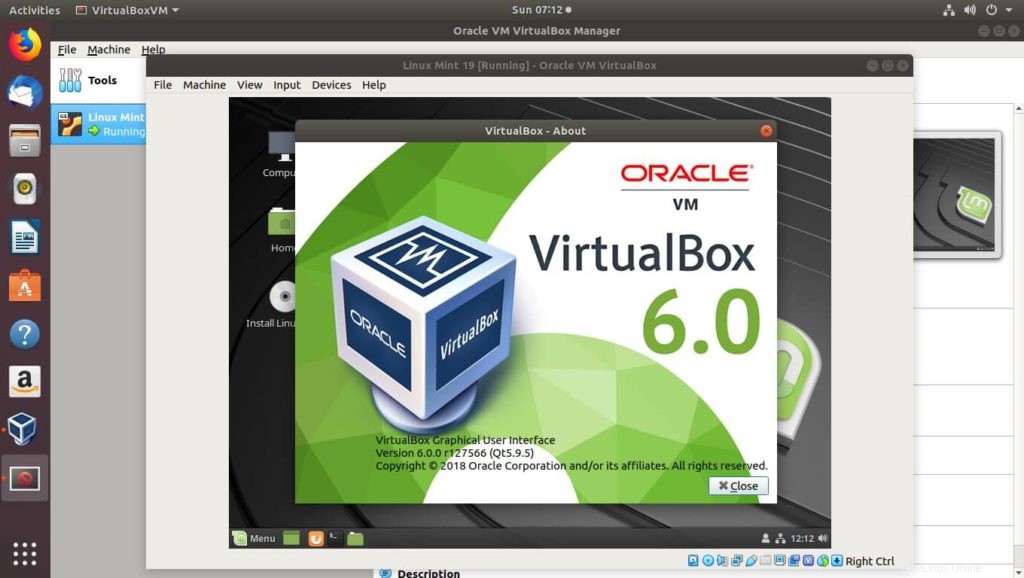
Ubuntu18.04でVMを実行するVirtualBox5.2:
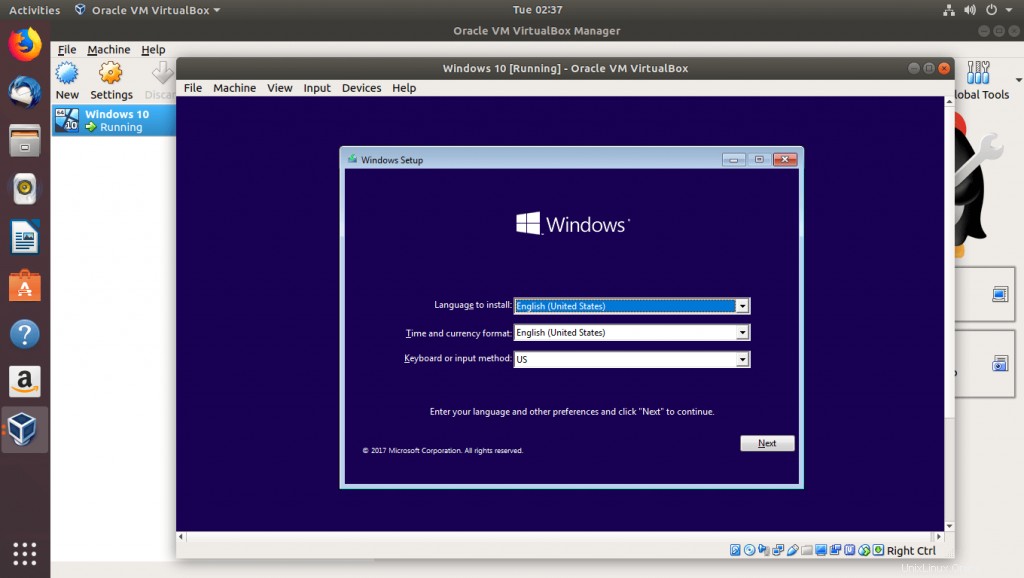
Ubuntu 16.04でVMを実行しているVirtualBox:
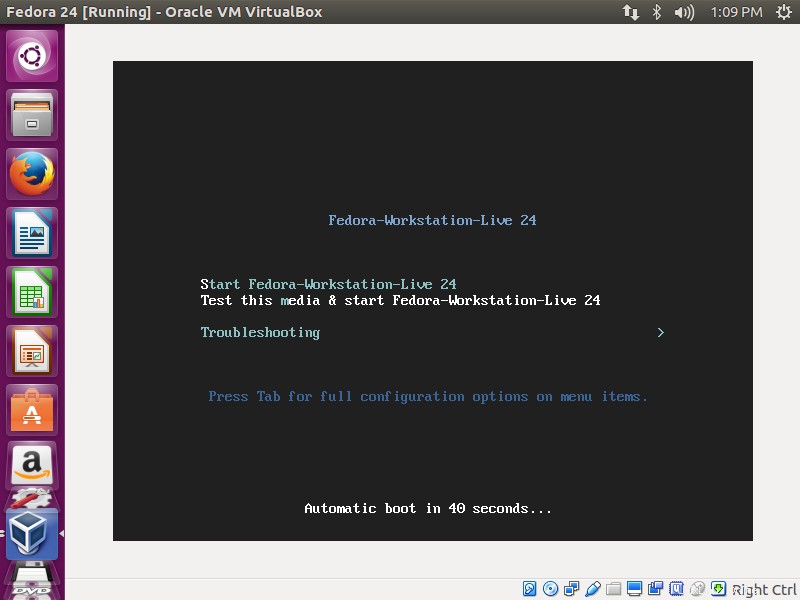
Oracle VM VirtualBoxExtensionPackのインストール
オラクルは、USB 2.0 / 3.0、VirtualBoxリモートデスクトッププロトコル(VRDP)サポート、ディスク暗号化、ホストWebサイトパススルー、Intel PXEブートROM、PCIパススルーなどの追加機能をOracleVMVirtualBoxベースインストールに追加する拡張パックを提供しています。
以下のリンクに記載されている手順に従って、Oracle VM VirtualBoxExtensionPackをインストールします。
読む :Ubuntu18.04およびUbuntu16.04にOracleVM VirtualBoxExtensionPackをインストールする方法
結論
それで全部です。コメントセクションでフィードバックを共有してください。