このドキュメントでは、Ubuntu 8.04 LTS(Hardy Heron)デスクトップをセットアップする方法を段階的に説明します。その結果、日常の仕事や娯楽に必要なすべてを提供する、高速で安全かつ拡張可能なシステムが実現します。
このハウツーは保証のない実用的なガイドです-それは理論的な背景をカバーしていません。このようなシステムを設定する方法はたくさんあります。これが私が選んだ方法です。
1メディアのインストール
インストールメディアはhttp://www.ubuntu.com/getubuntu/downloadで入手できます。
2インストール
まず言語を選択して[Enter]キーを押します。
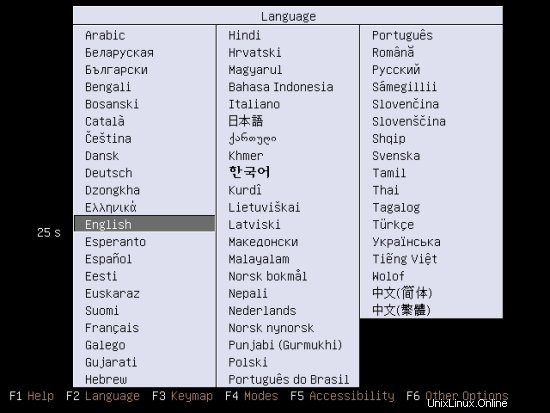
「Ubuntuのインストール」を選択し、「Enter」を押します。

インストーラーが起動しています。

これは、インストールをガイドするインストールウィザードです。言語を選択し、[転送]をクリックします。

お住まいの地域に最も近いタイムゾーンを選択して続行します。
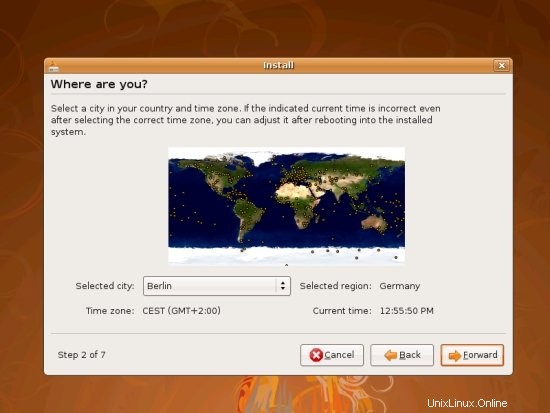
キーボードレイアウトを選択して続行します。
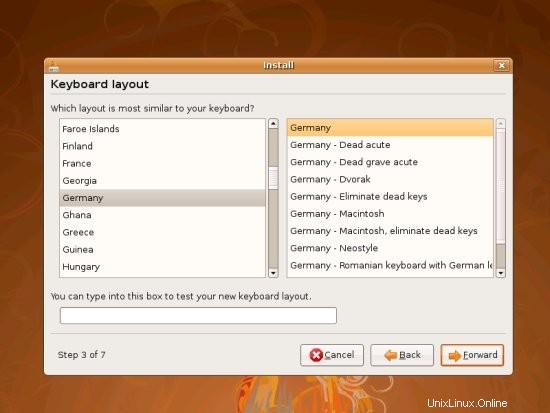
ディスクのパーティション分割方法を選択して続行します。
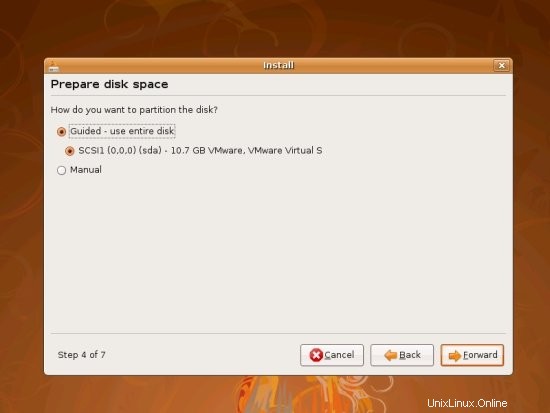
以前にウィンドウで手動パーティションを選択した場合は、このウィンドウが表示されます。ここで、パーティションとマウントポイントを作成、変更、または削除できます。

最初のアカウントに必要なデータとコンピューターの名前を対応するフィールドに入力します。
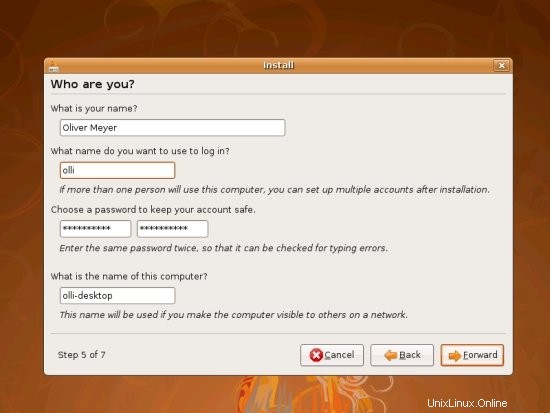
このウィンドウには、選択内容の要約が含まれています。ブートローダーをインストールするためにデバイスを変更する場合は、[詳細設定]をクリックして、必要に応じて変更します。選択に同意する場合は、[インストール]をクリックしてください。

システムがインストールされています。

インストールが完了しました。インストールメディアを削除し、[今すぐ再起動]をクリックして、新しいシステムで再起動します。
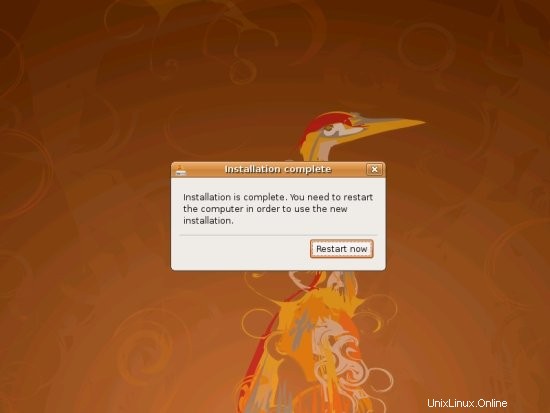
システムが起動しています。別のカーネルを起動する場合は、起動パラメータを編集するか、メモリテストを実行して、[Esc]キーを押します。それ以外の場合は、数秒待ってデフォルト設定で開始します。
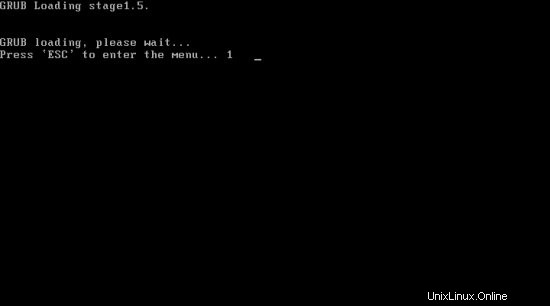
システムが起動しています。

その後、ログイン画面が表示されます。左下隅にいくつかのオプションがあります。インストールウィザードで選択したユーザー名とパスワードでログインします。
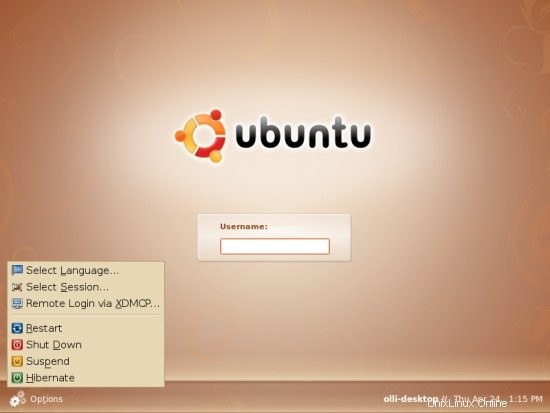
デスクトップへようこそ:

3基本構成
3.1ノーチラス
ゴミ箱をバイパスする削除コマンドを有効にすることをお勧めします。標準の削除コマンドを使用して外部ストレージから何かを削除すると、実際には削除されず、デバイスのゴミ箱(.trash)に移動されるためです。デスクトップのゴミ箱を削除しても、このゴミ箱は影響を受けません。これを変更するには、任意のフォルダを開いて設定を編集します。

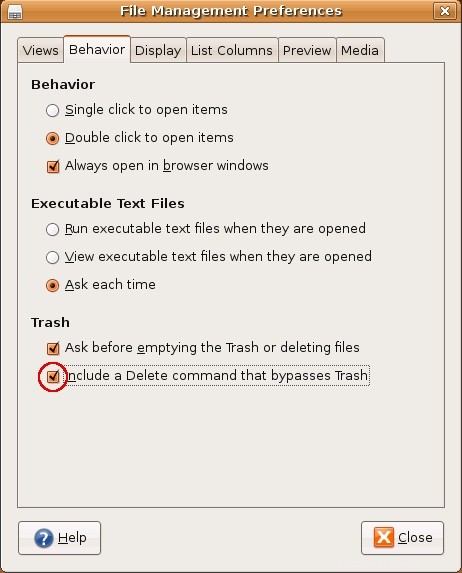
3.2フォントレンダリング
一般的なフォント設定は、GNOMEシステムメニューで利用できます。
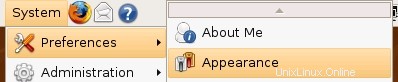
LCDモニターを使用している場合は、[サブピクセルスムージング]を選択します。[詳細]をクリックして、その他のオプションを表示します。
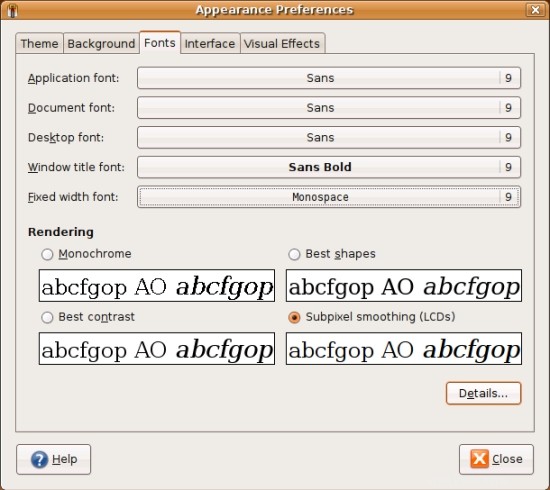
解像度を96dpiに設定します。
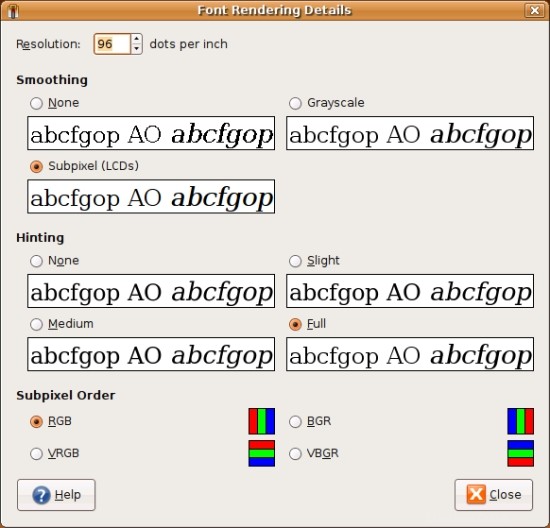
3.3サービス
一部のサービスは、システムでデフォルトで有効になっています。一部のサービスは不要な場合があります(ハードウェアとニーズによって異なります)。不要なサービスを無効にするとシステムリソースが節約されるため、サービス設定を確認する価値があります。サービスの設定は、GNOMEシステムメニューから利用できます。
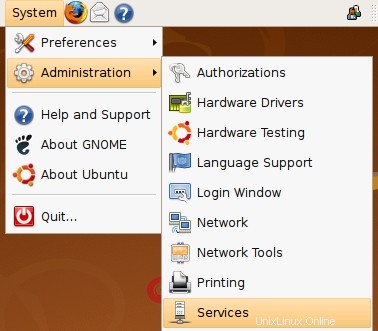
サービス設定を変更する前に、ロックを解除する必要があります。[ロック解除]をクリックし、パスワードを入力して、[認証]をクリックします。
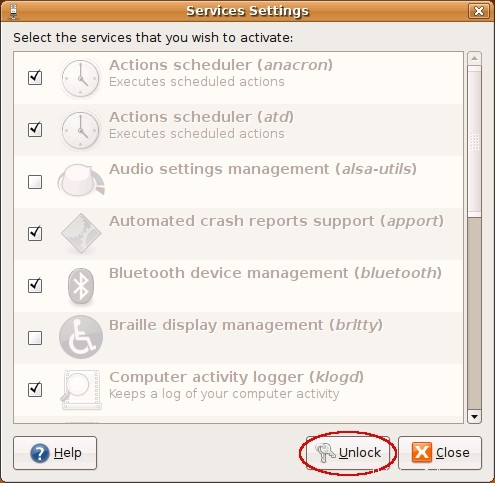
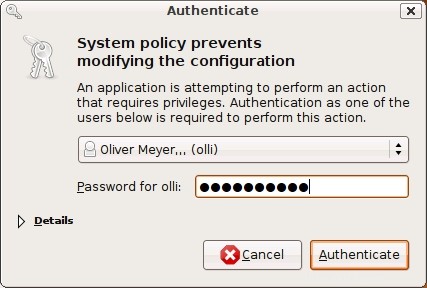
システムにBluetoothデバイスが接続されていない場合、または使用したくない場合は、サービス「Bluetoothデバイス管理(Bluetooth)」を無効にします。
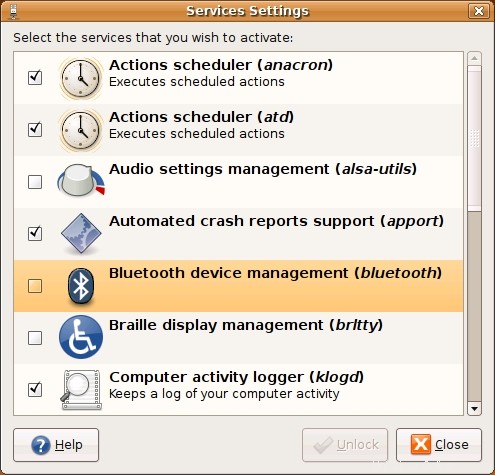
3.4スタートアッププログラム
スタートアッププログラムの設定は、GNOMEシステムメニューで利用できます。
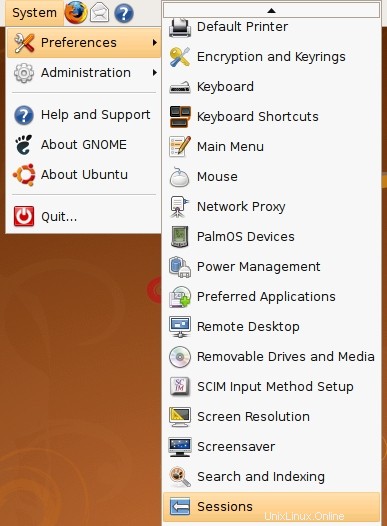
有効なスタートアッププログラムを見てください-不要なものはすべて無効にしてください。たとえば、Bluetooth関連のもの-これらのプログラムで使用できるBluetoothデバイスがない場合は役に立ちません。
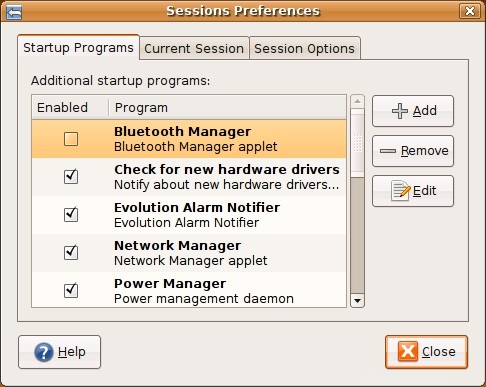
3.5消費電力の削減
インテルプラットフォーム向けインテルのツールであるPowertopを使用すると、システムで最も電力を使用しているソフトウェアを見つけることができます。特にノートブックユーザーは、消費電力を削減できるというメリットがあります。バッテリーの残り時間が長くなります。
powertopを使用する場合は、次のパッケージをインストールしてください。
- powertop
注:ソフトウェアのインストール方法は、ステップ4.2で説明されています。
その後、ターミナル内でpowertopを実行できます。 root権限で実行することをお勧めします。そうしないと、このツールのすべての機能を使用できません。
root権限でpowertopを実行します:
sudo powertop
Powertopはシステムからデータを永続的に収集します。間隔を置いて、何が最も電力を使用しているかを示し、同時にシステムを最適化する方法を示します。場合によっては、表示されているキーを押すと、powertopがシステム自体を最適化できることがあります。

数ワット節約することは不可能ではありません。
3.6ソフトウェアのアンインストール
初めてシステムを更新する前に、不要なソフトウェアがインストールされているかどうか、または別のソフトウェアに置き換えたいかどうかを確認する必要があります。目標は、本当に必要なプログラムのみがインストールされたクリーンなシステムである必要があります。
どのプログラムをアンインストールするか、他のプログラムと交換するかはあなた次第です。手順5で既にインストールされているソフトウェアの概要を確認し、手順6で追加のソフトウェア(既にインストールされているソフトウェアの交換を含む)を少し並べ替えます。
SynapticPackageManagerを使用してソフトウェアをアンインストールするだけです。次の手順に進みます。
4 Synaptic Package Manager
Synaptic Package Managerは、利用可能なリポジトリからソフトウェアをインストールおよびアンインストールするための、または単にインストールされているプログラムを確認するための使いやすいプログラムです。 Ubuntu8.04でデフォルトで追加されるリポジトリには約24.000個のパッケージがあります。
Synaptic Package Managerは、GNOMEシステムメニューで利用できます。

パスワードを入力してください。
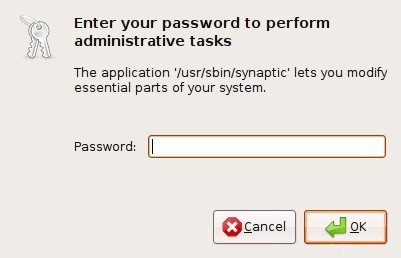
パスワードを入力すると、SynapticPackageManagerが表示されます。
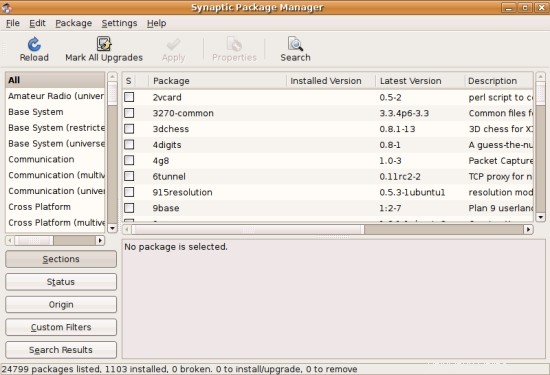
4.1パッケージのアンインストール
1つ以上のパッケージをアンインストールするには、ステータスビューに切り替えて、「インストール済み」のマークを付けます。これで、システムにインストールされているすべてのパッケージが表示されます。これらのパッケージを参照したり、検索機能を使用して1つ以上のパッケージを検索したりできます。検索フィールドには、パッケージ名または検索語を入力できます。
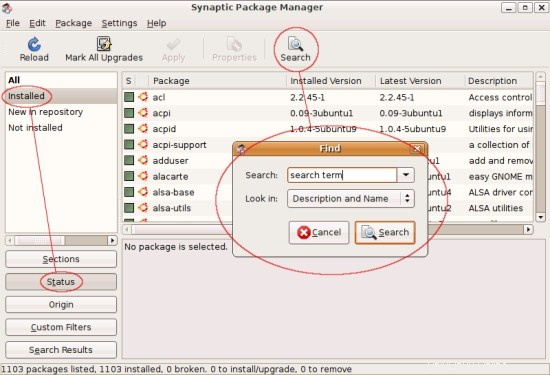
アンインストールするパッケージが見つかった場合は、緑色のチェックボックスをクリックして、コンテキストメニューから[削除のマーク]または[完全な削除のマーク]を選択します。アンインストールの両方のオプションの違いは、完全に削除すると構成ファイルも削除されるのに対し、通常の削除では構成ファイルが削除されないことです。これは、パッケージの構成を保持する場合に役立ちます(後で再度インストールでき、2回目の構成は必要ありません)。
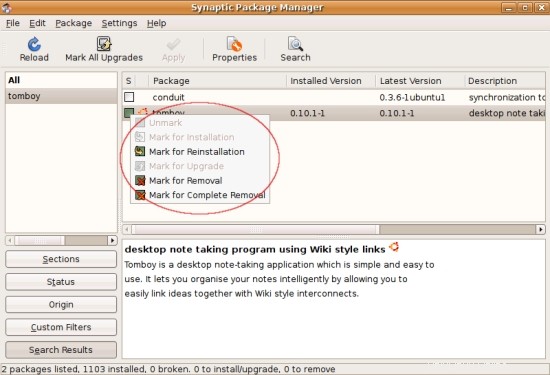
その後、パッケージは赤い十字でマークされます。
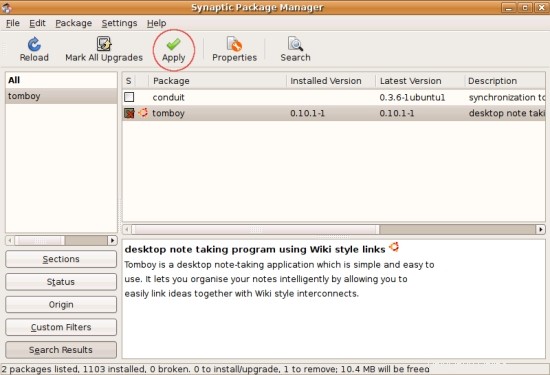
変更を有効にするには、上部のメニューバーの[適用]をクリックしてから、選択を確認します。
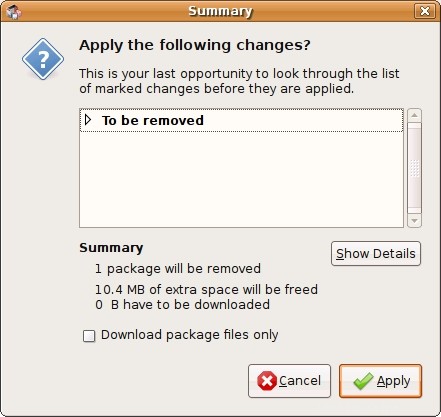
これでアンインストールが始まります。
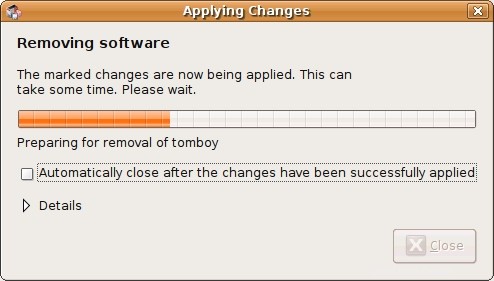
4.2パッケージのインストール
1つまたは複数のパッケージをインストールするには、ステータスビューに切り替えて、[未インストール]をマークします。これで、システムにインストールされていないすべてのパッケージが表示されます。それらを参照したり、検索機能を使用して1つ以上のパッケージを検索したりできます。検索フィールドには、パッケージ名または検索語を入力できます。

インストールするパッケージが見つかった場合は、白いチェックボックスをクリックして、コンテキストメニューから[インストール用にマーク]を選択します。
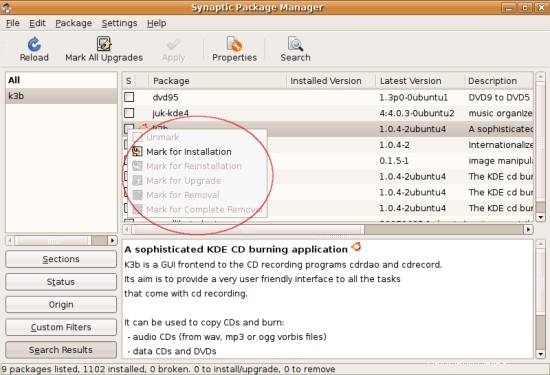
インストールするパッケージに依存関係がある場合があります。ウィンドウがポップアップし、追加の必要なパッケージもインストールすることを確認する必要があります。
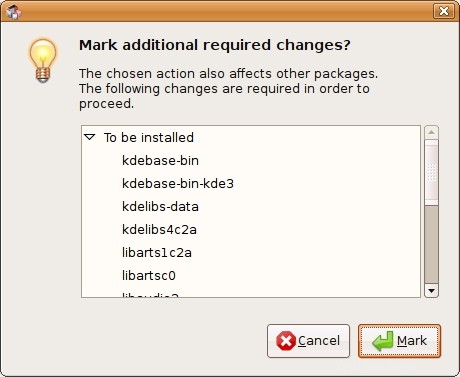
その後、パッケージとその依存関係は黄色の矢印でマークされます。依存関係も緑色でマークされています。
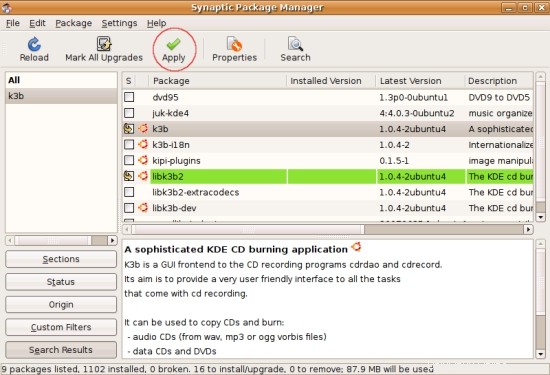
変更を有効にするには、上部のメニューバーの[適用]をクリックしてから、選択を確認します。

パッケージがダウンロードされています...

...そして後でインストールします。

4.3システムアップデート
システムは更新を自動的にチェックし、更新が利用可能かどうかを通知します。 SynapticPackageManager内でチェック間隔を調整できます。


利用可能なアップデートがある場合、システムは通知します。詳細については、オレンジ色のボタンをクリックしてください。

アップデートマネージャ内で、新しいパッケージに関する詳細情報を確認できます。パッケージをインストールしない場合は、対応するチェックボックスをオフにします。アップデートをインストールするには、[アップデートのインストール]をクリックします。

その後、アップデートがダウンロードされます...
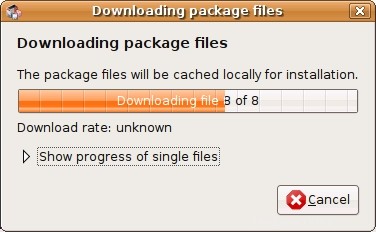
...そしてインストールされました。

システムクリティカルなアップデート(新しいLinuxカーネルなど)がインストールされている場合は、システムを再起動する必要があります。
5インストール済みソフトウェア
5.1マルチメディア
Rhythmbox(オーディオプレーヤー)
トーテム(ビデオプレーヤー)
5.2グラフィックス
Gimp(画像/写真の編集)
F-Spot(写真マネージャー)
5.3オフィス
OpenOffice(オフィススイート)
5.4インターネット
Firefox(Webブラウザ)
Evolution(電子メールクライアント)
Pidgin(インスタントメッセンジャー)
Ekiga(インターネットテレフォニー)
Transmission(ビットトレントクライアント)
5.5システム
Compiz-Fusion(デスクトップエフェクト)
Ntfs-3g(NTFS読み取り/書き込みサポート)
6つの追加ソフトウェア
選択の苦痛を簡単にするために、追加のソフトウェアを少し紹介します。このソフトウェアをすべてインストールすることはお勧めしません。3つのオーディオプレーヤーなどをインストールしても意味がありません。代わりのソフトウェアをインストールする場合は、インストール済みのソフトウェアをアンインストールすることを忘れないでください。
ソフトウェアをインストールまたはアンインストールする方法は、ステップ4で説明されています。
6.1 Medibuntu
ホームページ:http://www.medibuntu.org/
Adobe Readerなどの一部のパッケージは、標準リポジトリでは使用できません。このようなパッケージをシステムで利用できるようにする最も簡単な方法は、medibuntuリポジトリを追加することです。このリポジトリを追加する場合は、ターミナルを開きます...
...リポジトリをインポートします...
sudo wget http://www.medibuntu.org/sources.list.d/hardy.list -O /etc/apt/sources.list.d/medibuntu.list
... gpg-keyをインポートし、パッケージリストを更新します。
sudo apt-get update && sudo apt-get install medibuntu-keyring && sudo apt-get update
6.2推奨
6.2.1MicrosoftのTrueTypeコアフォント
Arial、Times New Roman、Verdanaなどの一部のフォント。
これらのフォントを使用する場合は、次のパッケージをインストールしてください。
- msttcorefonts
セットアップ中にこのウィンドウが表示されます。 [転送]をクリックするだけです。

6.2.2W32codecsおよびその他
コーデックは、MSのものやその他のビデオ形式を再生するために必要でした。
これらのコーデックを使用する場合は、次のパッケージをインストールしてください。
- w32codecs
- libdvdcss2
6.2.3 Adobe Reader
ホームページ:http://www.adobe.com/products/reader/
Adobe Readerを使用すると、PDFドキュメントを開くことができます。
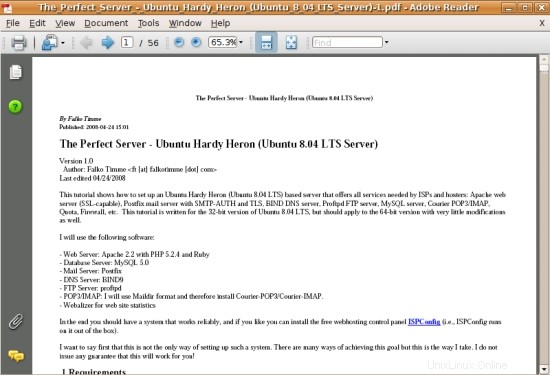
Adobe Readerを使用する場合は、次のパッケージをインストールしてください。
- acroread
- acroread-プラグイン
- Mozilla-acroread
注:これらのパッケージには、medibuntuリポジトリが必要です。
インストールが完了すると、AdobeReaderがGNOMEアプリケーションメニューで利用できるようになります。
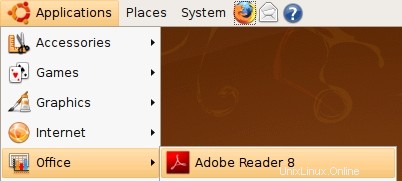
トップメニューの[編集]をクリックし、[設定]を選択します。
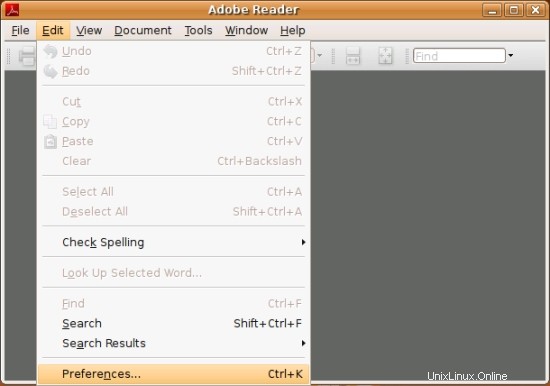
解像度として96dpiを選択し、設定を保存します。
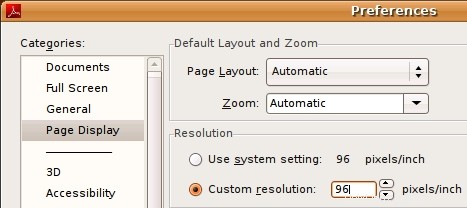
6.2.4 Adobe Flash Player
ホームページ:http://www.adobe.com/products/flashplayer/
Adobe Flash Playerを使用すると、ブラウザで埋め込みFlashコンテンツを再生できます。
Adobe Flash Playerを使用する場合は、次のパッケージをインストールしてください。
- flashplugin-非無料
6.2.5SunのJAVAJRE
SunのJAVAパッケージは、システムに完全なJavaサポートを追加します。
Firefox内でJavaアプリケーションを使用したり、Javaアプレットを実行したりする場合は、次のパッケージをインストールしてください。
推奨:
- icedtea-java7-jre
- icedtea-java7-plugin
または(上記のJavaパッケージで問題が発生した場合):
- sun-java6-jre
- sun-java6-plugin
6.2.6NTFS構成ツール
ホームページ:http://flomertens.free.fr/ntfs-config/
nfts-configを使用すると、すべての内部および/または外部NTFSデバイスの書き込み機能を有効または無効にできます。
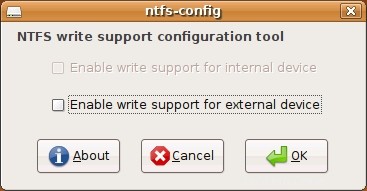
ntfs-configを使用する場合は、次のパッケージをインストールします。
- ntfs-config
6.3置換
6.3.1 Audacious(Rhythmboxの代わりになる可能性があります)
ホームページ:http://audacious-media-player.org/
Audaciousは無駄のないオーディオプレーヤーです。
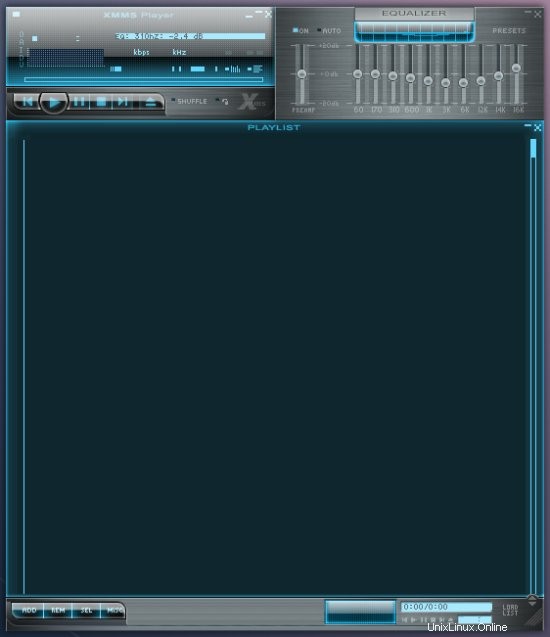
Audaciousを使用する場合は、Rhythmboxをアンインストールしてから、次のパッケージをインストールしてください。
- 大胆な
- audacious-plugins-extra
- 大胆なクロスフェード
6.3.2 MPlayer(トーテムの代替品の可能性あり)
ホームページ:http://www.mplayerhq.hu
MPlayerは、多くの機能を備えたビデオプレーヤーです。たとえば、ほぼすべての既知のビデオ形式をサポートしています。 MPEG / VOB、AVI、Ogg / OGM、VIVO、ASF / WMA / WMV、QT / MOV / MP4、RealMedia、Matroska、NUT、NuppelVideo、FLI、YUV4MPEG、FILM、RoQ、PVA(ステップ5.1.2のw32codecsはリストされたフォーマットのいくつかをサポートするために必要です。
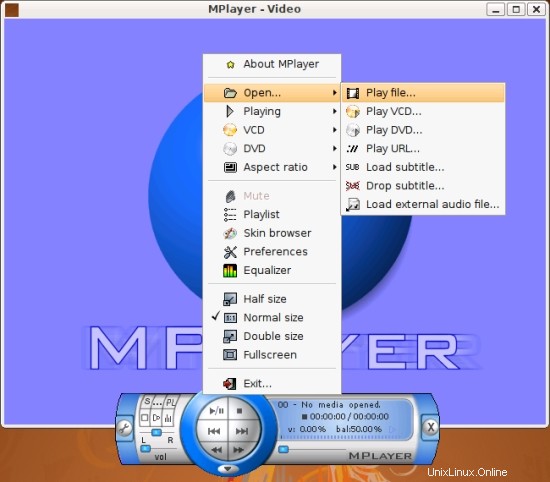
MPlayerを使用する場合は、Totemをアンインストールしてから、次のパッケージをインストールします。
- mplayer
- mozilla-mplayer
- mplayer-fonts
- mplayer-skin-blue
6.3.3 Digikam(F-Spotの代替品の可能性あり)
ホームページ:http://www.digikam.org/
Digikamは写真管理ソフトウェアです。
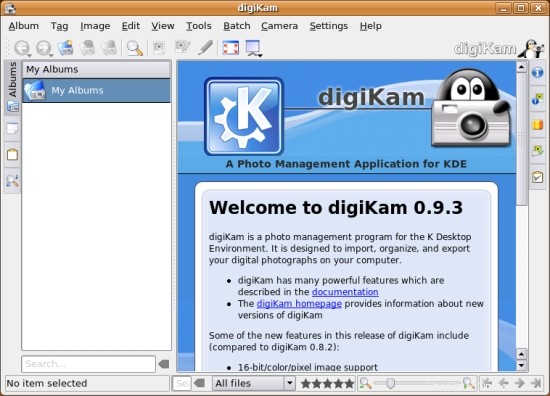
Digikamを使用する場合は、F-Spotをアンインストールしてから、次のパッケージをインストールします。
- digikam
- kipi-プラグイン
- showfoto
6.3.4 K3B(Braseroの代替品の可能性あり)
ホームページ:http://www.k3b.org/
K3Bは、多くの機能を備えたバーニングスイートです。
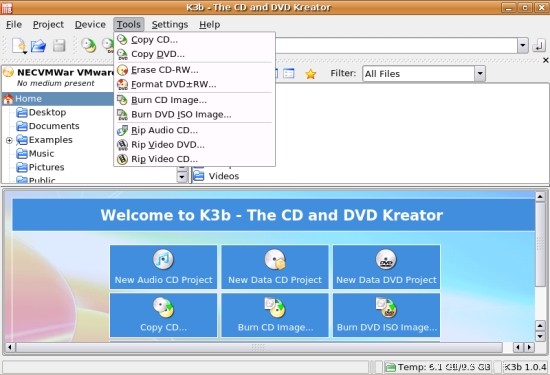
K3Bを使用する場合は、Braseroを削除し、次のパッケージをインストールします。
- k3b
- libk3b2-extracodecs
- ノーマライズ-オーディオ
- トランスコード
- sox
- vcdimager
6.3.5 Azureus(送信の代替の可能性あり)
ホームページ:http://azureus.sourceforge.net/
Azureusは、非常に多くの機能を備えた使いやすいbittorrentクライアントです。

Azureusを使用する場合は、Transmissionを削除し、次のパッケージをインストールします。
- アズレウス
このチュートリアルはこれらのOSバージョン用に存在します
- Ubuntu 14.10(ユートピアユニコーン)
- Ubuntu 13.10(Saucy Salamander)
- Ubuntu 14.04 LTS(Trusty Tahr)
- Ubuntu 13.04(カコミスルの鳴き声)
- Ubuntu 12.10(Quantal Quetzal)
- Ubuntu 12.04 LTS(Precise Pangolin)
このページについて
- 6.4オプション
- 6.4.1 Unrar
- 6.4.2ネットワークトラフィックアプレット
- 6.4.3 Filezilla
- 6.4.4 Gparted
- 6.4.5 Streamtuner
- 6.4.6 K9Copy
- 6.4.7 Skype
- 6.4.8 XChat
- 6.4.9大胆さ
- 6.4.10 Gtkpod
- 6.4.11ワイン
- 6.4.12セデガ
- 6.4.13VMwareサーバー
6.4オプション
6.4.1 Unrar
このパッケージを使用すると、rarファイルを解凍できます。 unrarを使用する場合は、次のパッケージをインストールしてください。
- unrar
6.4.2ネットワークトラフィックアプレット
このアプレットを使用すると、ネットワークデバイスの速度を監視できます。
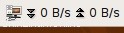
ネットワークトラフィックアプレットを使用する場合は、次のパッケージをインストールします。
- netspeed
その後、アプレットをgnome-panelに追加します。パネルを右クリックし、[パネルに追加]を選択して、アプレットを選択します。
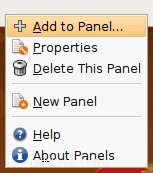
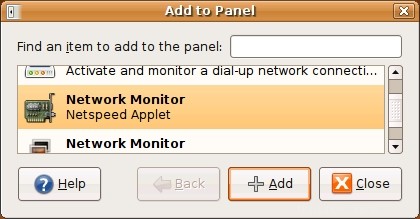
6.4.3 Filezilla
ホームページ:http://filezilla-project.org/
Filezillaは、FTP、FTPS、FTPES、SFTPをサポートする多くの機能を備えたftpクライアントです。
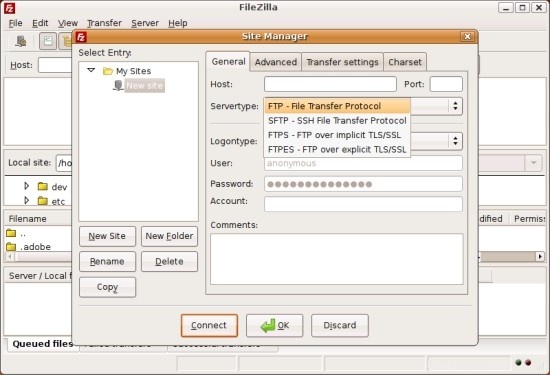
filezillaを使用する場合は、次のパッケージをインストールしてください。
- filezilla
- filezilla-locales
6.4.4 Gparted
ホームページ:http://gparted.sourceforge.net/
gpartedを使用すると、パーティションのサイズ変更、移動、フォーマットを行うことができます。多くのファイルシステムがサポートされています。

gpartedを使用する場合は、次のパッケージをインストールしてください:
- gparted
6.4.5 Streamtuner
ホームページ:http://www.nongnu.org/streamtuner/
Streamtunerはストリームディレクトリブラウザです。 Streamtunerを使用すると、SHOUTcastストリームなどを聞くことができます。
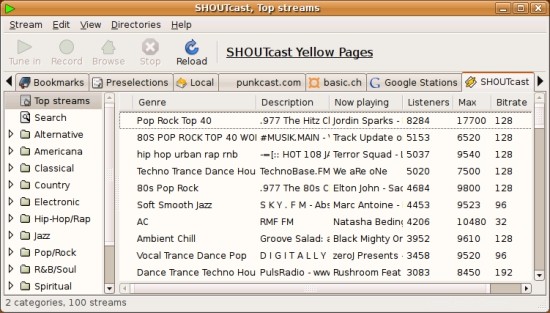
Streamtunerを使用する場合は、次のパッケージをインストールしてください。
- ストリームチューナー
6.4.6 K9Copy
ホームページ:http://k9copy.sourceforge.net/
K9copyはDVDバックアップツールであり、DVD9のコンテンツをDVD5に収まるように縮小することができます。

k9copyを使用する場合は、次のパッケージをインストールしてください。
- k9copy
6.4.7 Skype
ホームページ:http://www.skype.com/
Skypeは、インターネットテレフォニー、インスタントメッセージングなどのソフトウェアです。
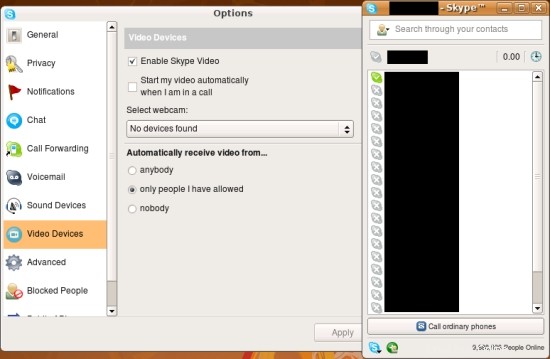
Skypeを使用する場合は、次のパッケージをインストールします。
- skype
注:このパッケージにはmedibuntuリポジトリが必要です。
6.4.8 XChat
ホームページ:http://www.xchat.org/
XChatを使用すると、複数のIRCチャネル(インターネットリレーチャット)に参加できます。ファイル転送がサポートされています。さまざまなスクリプトやプラグインを使用してXChatをカスタマイズできます。

XChatを使用する場合は、次のパッケージをインストールします。
- xchat
6.4.9 Audacity
ホームページ:http://audacity.sourceforge.net/
Audacityはオーディオファイルを編集するためのソフトウェアです。
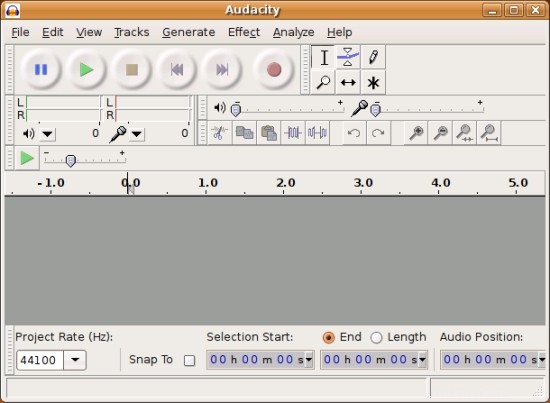
Audacityを使用したい場合は、次のパッケージをインストールしてください:
- 大胆さ
6.4.10 Gtkpod
ホームページ:http://www.gtkpod.org/
gtkpodを使用すると、iPodを管理できます。 iPod mini、iPod Photo、iPod Shuffle、iPod nano、iPod Videoなど、多くのiPodがサポートされています。
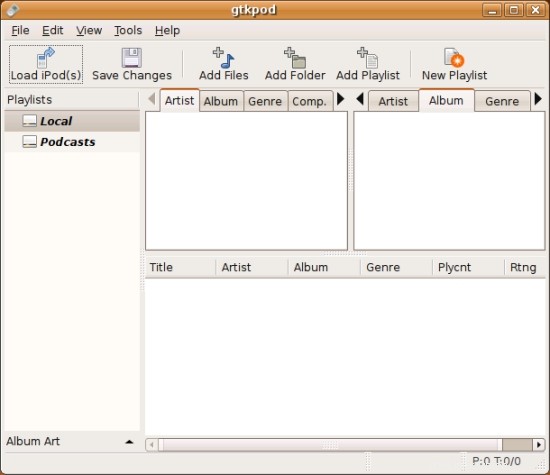
gtkpodを使用する場合は、次のパッケージをインストールしてください。
- gtkpod
6.4.11ワイン
ホームページ:http://www.winehq.org/
Wineホームページからの抜粋:「Wineは、X、OpenGL、およびUnix上にWindowsAPIを実装したオープンソースです」
wineを使用すると、Linux上で多くのWindowsソフトウェアを実行できます。ワインで動作することが知られているソフトウェアのリストは、http://appdb.winehq.org/にあります。

ワインを使用する場合は、次のパッケージをインストールしてください。
- ワイン
6.4.12セデガ
ホームページ:http://www.cedega.com/
Cedegaは、Windowsゲームに焦点を当てたWineXのさらなるステージです。多くのゲームがサポートされています-サポートされているゲームのリスト(スクリーンショット付き)は、http://games.cedega.com/gamesdb/およびhttp://cedegawiki.sweetleafstudios.com/wiki/Main_Pageにあります。
セデガは無料ではありません。詳細と価格については、ホームページをご覧ください。

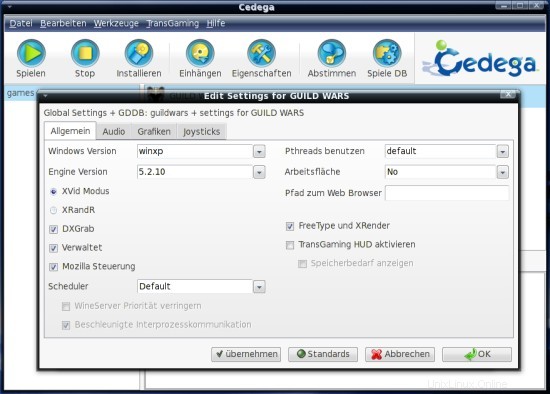


6.4.13VMwareサーバー
ホームページ:http://www.vmware.com/products/server/
VMware Serverを使用すると、ゲストオペレーティングシステムをWindows、Linux、NetWare、またはSolarisとしてインストールできます。
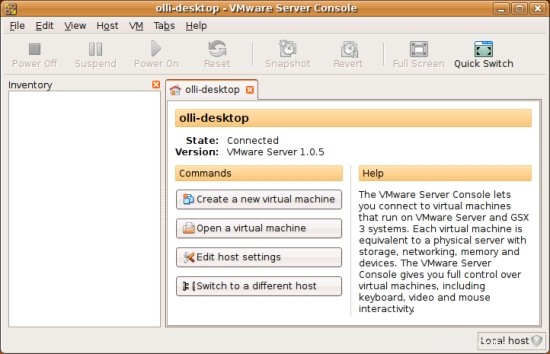
VMware Serverを使用する場合は、次のパッケージをインストールしてください。
- xinetd
- ビルドエッセンシャル
その後、ブラウザでhttp://www.vmware.com/download/server/を開きます。最新バージョン(.tar.gz)をダウンロードし、登録してシリアル番号を取得します。
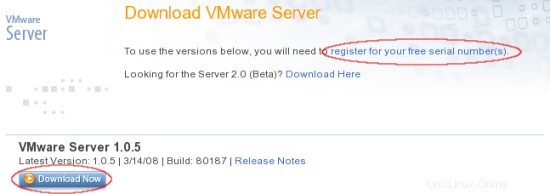
次に、ターミナルを開き、VMware Serverをダウンロードしたディレクトリに切り替えて、解凍します。その後、解凍したファイルに切り替えて、インストーラーを起動します。
tar xvfz VMware-server-1.0.5-80187.tar.gz
cd vmware-server-distrib /
sudo ./vmware-install.pl
インストールパスなどに関するいくつかの質問が表示されます。インストール後にインストーラーにvmware-config.plを実行させる場合の質問を除いて、すべての質問に対してEnterキーを押すだけです。
このパッチをダウンロードしてください。その後、ターミナルを開き、パッチをダウンロードしたフォルダに切り替えます。パッチを解凍し、含まれている.tarファイルをVMwaremodule-sourcesディレクトリにコピーします。
tar xvfj vmware.tar.bz2
cd vmware /
sudo cp vm * / usr / lib / vmware / modules / source /
次のように入力します:
sudo vmware-config.pl
すべての質問に「はい」で答え、使用許諾契約に同意します(同意する場合)。その後、インストールパスなどに関するいくつかの質問が表示されます。すべての質問に対してEnterキーを押すだけです。最後に、シリアル番号を入力する必要があります。
最後の手段として、ライブラリを交換する必要があります。そうしないと、VMwareServerが起動しません。
sudo ln -sf /lib/libgcc_s.so.1 /usr/lib/vmware/lib/libgcc_s.so.1/libgcc_s.so.1
VMwareServerがgnomeアプリケーションメニューで利用できるようになりました。
7つのリンク
- Ubuntu:http://www.ubuntu.com/