このドキュメントでは、UbuntuStudio7.10デスクトップをセットアップする方法について説明します。その結果、マルチメディアの作成に重点を置いた、高速で安全で拡張可能なシステムが実現します。リアルタイム(RT)カーネルがデフォルトでインストールされます。日常の仕事や娯楽に必要なものがすべて揃っています。
このハウツーは保証のない実用的なガイドです-それは理論的な背景をカバーしていません。このようなシステムを設定する方法はたくさんあります。これが私が選んだ方法です。
1インストール
1.1 UbuntuStudio7.10を入手
画像(約800MB)はhttp://ubuntustudio.org/downloadsで入手できます。
1.2インストールの開始
コンピュータを起動/再起動し、インストールメディアを挿入します。まず、BIOSがCD/DVDドライブから起動するように設定されていることを確認してください。その後、これが表示されます:
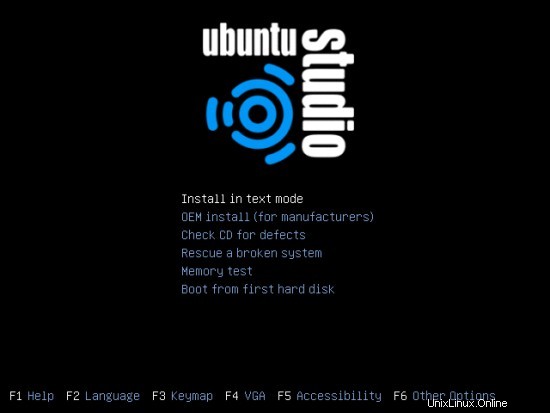
「F3」を押して、キーマップを選択します。他のオプションに関する情報が必要な場合は、「F1」を押してください。その後、中央のメニューから[テキストモードでインストール]を選択し、[Enter]をクリックします。
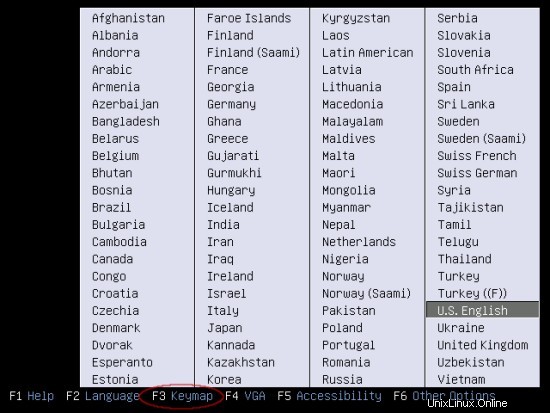
言語を選択して続行します。
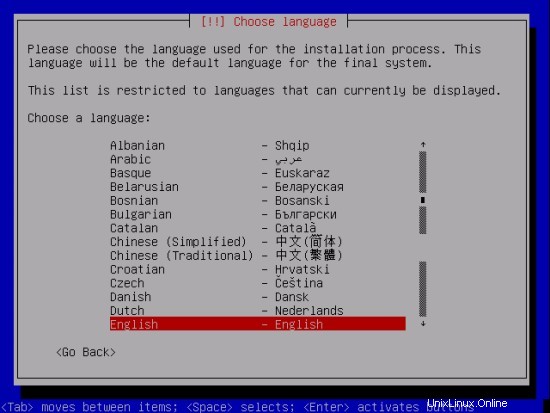
場所を選択して続行します。
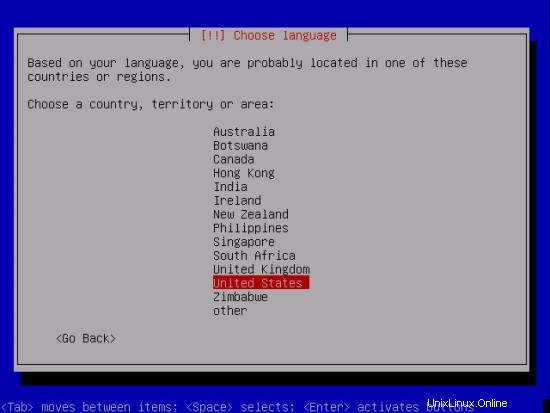
これで、インストールの準備が整いました。


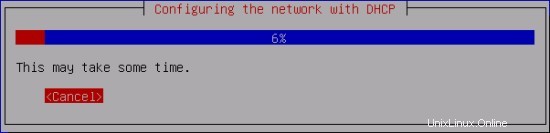
目的のホスト名を挿入して続行します。
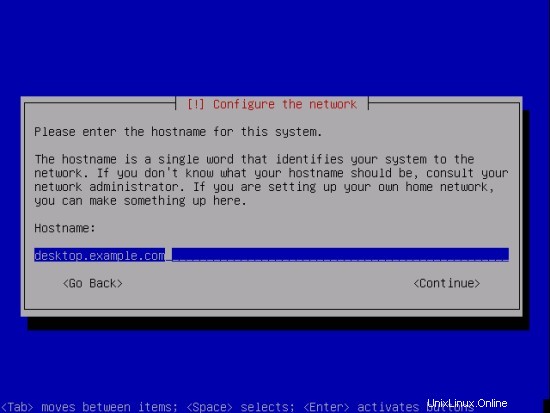
lに慣れていない場合 ogical v olume m anagerまたは手動のパーティション設定では、単純な「ガイド付き-ディスク全体を使用する」方法を使用することをお勧めします。
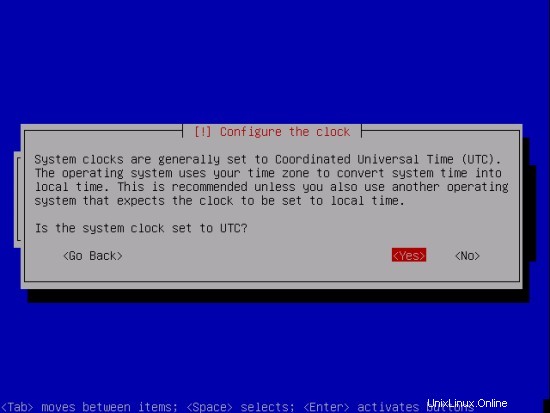
パーティションを作成するディスクを選択して続行します。
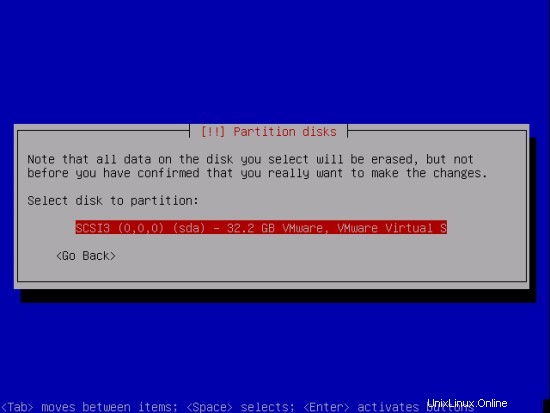
ここで、ディスクに加えられる変更を確認できます。変更に同意する場合は、[はい]を選択してください。
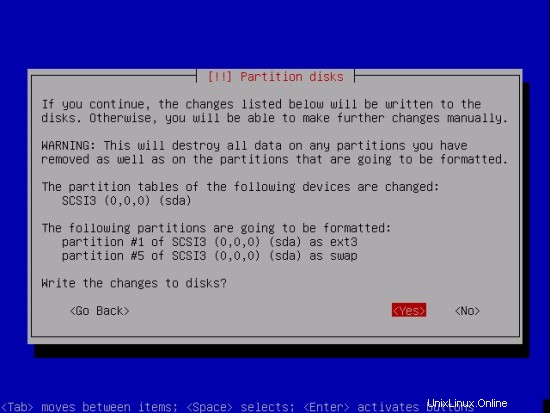
パーティションは作成/フォーマットされています。

このウィンドウで、時計を設定する必要があります。時計が現地時間に設定されることを期待する他のオペレーティングシステムがインストールされている場合は、「いいえ」を選択します。ウィンドウズ。それ以外の場合は「はい」を選択します。
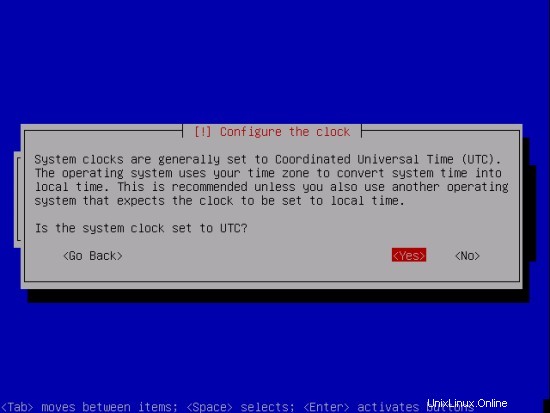
次に、最初のユーザーアカウントを作成する必要があります。新しいユーザーのフルネームを挿入して続行します。
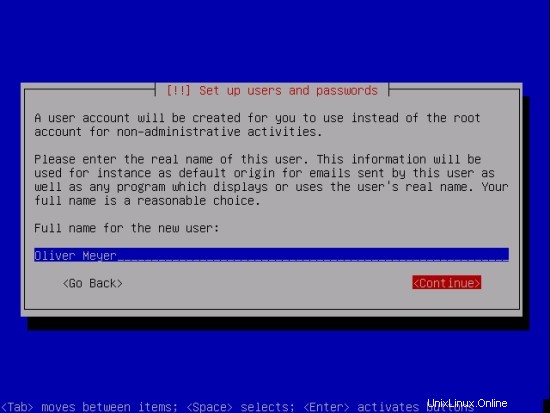
次に、新しいアカウントのユーザー名を選択します。
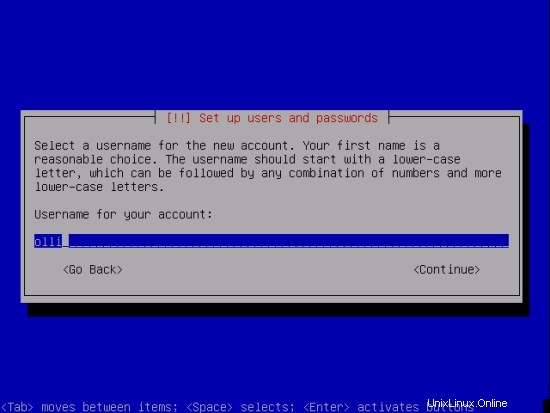
パスワードを挿入...
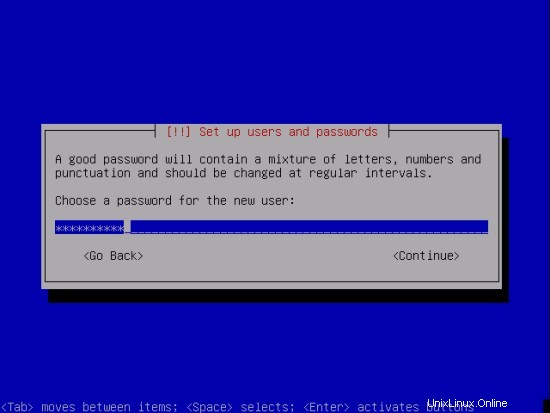
...そしてそれを繰り返します。

基本システムがインストールされています。



インストール中に、1つ以上の事前定義されたソフトウェアのコレクションを選択するように求められます。
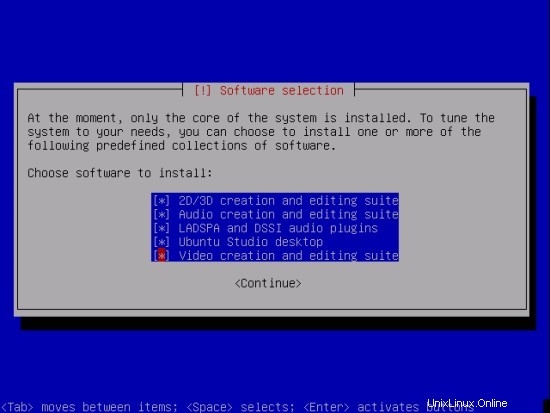
インストールが続行されます。

次に、使用する解像度を選択する必要があります。
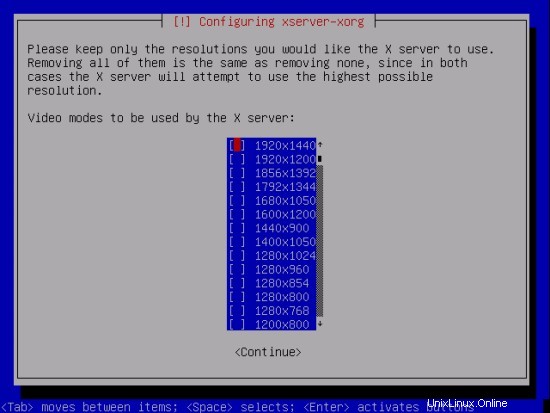
インストールが続行されます。


インストールの最後に、インストールメディアを削除する必要があります。
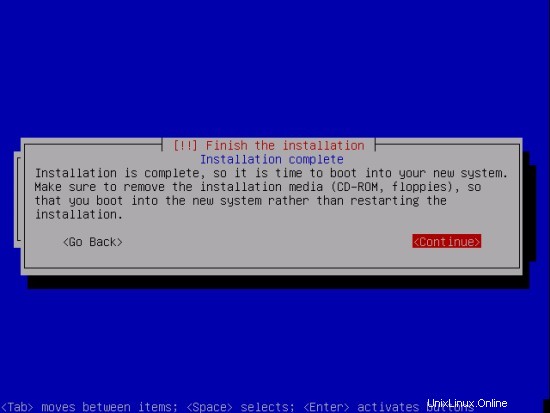
1.3インストール後
別のカーネルを起動する場合は、起動パラメータを編集するか、メモリテストを実行して、[Esc]キーを押します。それ以外の場合は、数秒待ってデフォルト設定で開始します。
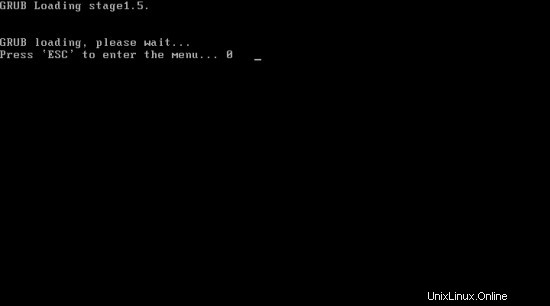
「Esc」を押すと、このウィンドウが表示されます。下端の説明をご覧ください。
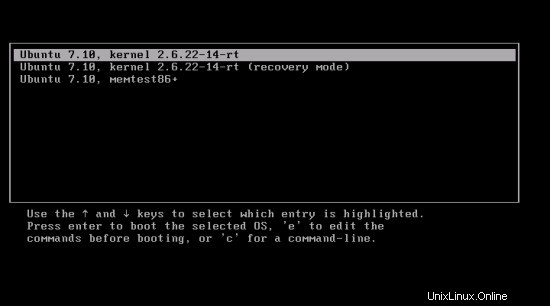
システムが起動しています。
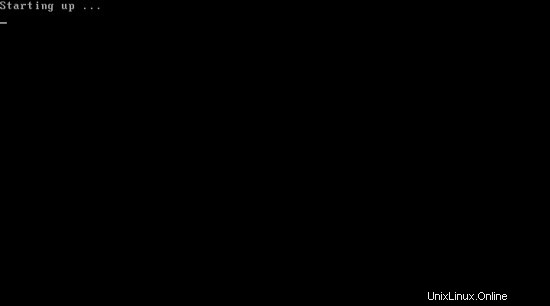

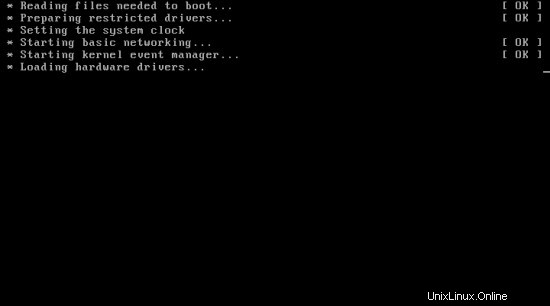
その後、ログイン画面が表示されます。左下隅にいくつかのオプションがあります。インストール時に選択したユーザー名とパスワードでログインします。
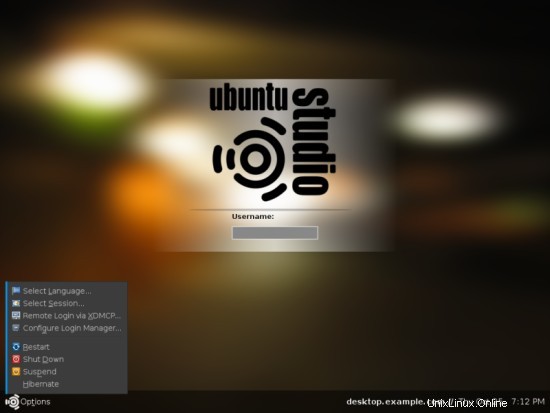
デスクトップへようこそ。
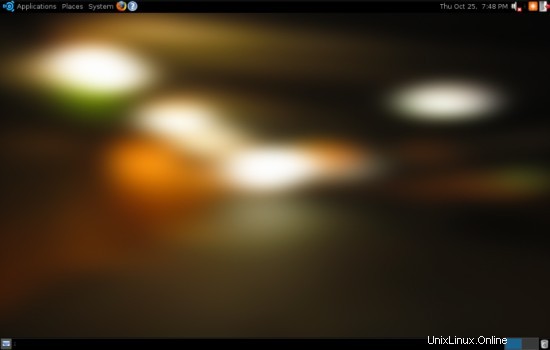
2 Clean It
2.1ソフトウェアの削除
初めてシステムを更新する前に、不要なソフトウェアがインストールされているかどうか、または別のソフトウェアに置き換えたいかどうかを確認する必要があります。目標は、本当に必要なプログラムのみがインストールされたクリーンなシステムである必要があります。
どのプログラムをアンインストールするか、他のプログラムと置き換えるかはあなた次第です。ステップ3ですでにインストールされているソフトウェアの概要を、ステップ5で追加のソフトウェア(すでにインストールされているソフトウェアの置き換えを含む)を少し紹介します。
SynapticPackageManagerを使用してソフトウェアを簡単に削除できます。手順4.1をご覧ください。その後、最初の更新の時間です(利用可能な更新がある場合)-ステップ4.3を参照してください。
2.2サービスを無効にする
一部のサービスはシステムでデフォルトで有効になっています-おそらくそれらの一部は不要です(ハードウェアとニーズによって異なります)。不要なサービスを無効にするとシステムリソースが節約されるため、サービス設定を確認する価値があります。
サービスの設定は、gnomeシステムメニューから利用できます。
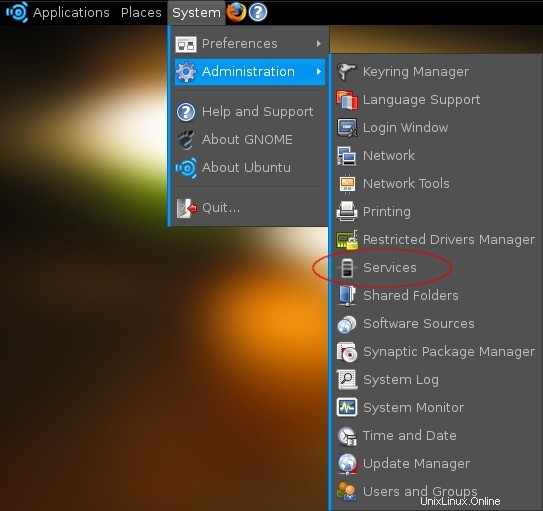
ボタンをクリックすると、パスワードを要求するポップアップが表示されます。
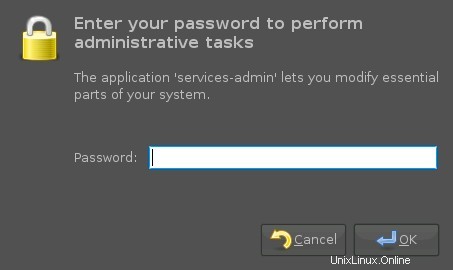
パスワードを入力すると、サービス設定のウィンドウが表示されます。
確認する必要のあるサービス:
ホットキーの管理(hotkey-setup)-キーボードにホットキーがない場合、またはホットキーを使用したくない場合は、このサービスを無効にします。
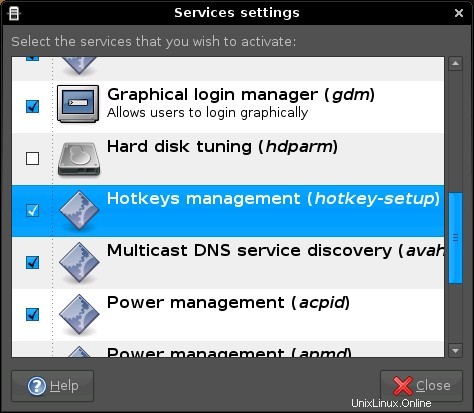
対応するチェックボックスのマークを外すだけで、サービスを無効にできます。
2.3消費電力の削減
インテルプラットフォーム向けインテルのツールであるPowertopを使用すると、システムで最も電力を使用しているソフトウェアを見つけることができます。特にノートブックユーザーは、消費電力を削減できるというメリットがあります。バッテリーの残り時間が長くなります。
powertopを使用する場合は、次のパッケージをインストールしてください。
- powertop
注:ソフトウェアのインストール方法は、ステップ4.2で説明されています。
その後、ターミナル内でpowertopを実行できます。 rootユーザーとして実行することをお勧めします。そうしないと、このツールのすべての機能を使用できません。

root権限でpowertopを実行します:
sudo powertop
Powertopは、システムからデータを永続的に収集します。間隔を置いて、何が最も電力を使用しているかを示し、同時にシステムを最適化する方法を示します。場合によっては、表示されているキーを押すと、powertopがシステム自体を最適化できることがあります。
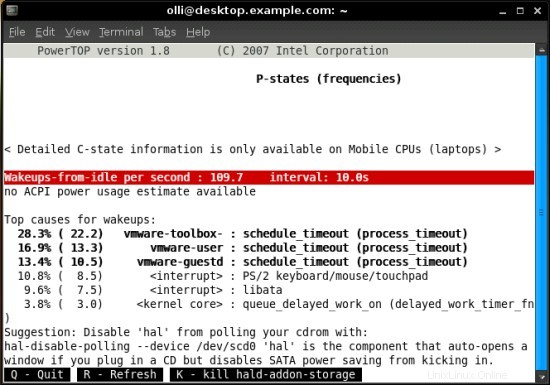
下の写真は、ASUSG1Sで動作するFedora7で撮影されました。
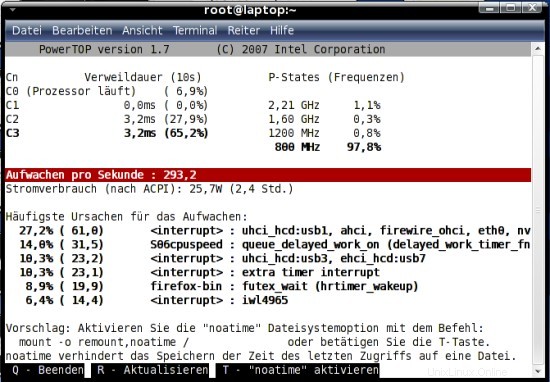
数ワット節約することは不可能ではありません。
3デフォルトでインストールされているソフトウェア
メインのみ...(インストール中にすべてのソフトウェアコレクションを選択した場合)
3.1インターネット
- Firefox
- ピジン
3.2オーディオ
- 大胆な
- エコーミキサー
- Envy24コントロール
- Freqtweak
- ヘクスター
- Qsampler
- Rmedigicontrol
- Sound Juicer
- Aconnectgui
- Aeolus
- Ardour
- 大胆さ
- ビースト
- ビットスコープ
- Creox c
- 出産
- GNUデネモ
- Gtick
- HDSPConf
- HDSPMixer
- 水素
- ジャックビート
- ジャックコントロール
- jackEQ
- ジャックラック
- ジャックタイムマシン
- JAMin
- メーターブリッジ
- Mixxx
- MusE
- パッチ
- PureData
- QAMix
- QSynth
- ローズガーデン
- Seq24
- SooperLooper
- サウンドレコーダー
- terminatorX
- 仮想MIDIキーボード
- ZynAddSubFXソフトウェアシンセサイザー
3.3ビデオ
- トーテム
- CinePaint
- Pitiviビデオエディタ
- ストップモーション
3.4グラフィックス
- リュウゼツラン
- ブレンダー
- CinePaint
- FontForge
- Fスポット
- GIMP(画像エディタ)
- Huginパノラマクリエーター
- Inkscape Vector Illustrator
- Scribus
- 標本フォントプレビューア
- ストップモーション
- Synfig Studio
- XSane
3.4オフィス
- OpenOffice.orgワードプロセッサ
3.5システム
- Compiz Fusion(デスクトップ効果)
- ntfs3g(NTFSの読み取り/書き込みサポート)
4 Synaptic Package Manager
Synaptic Package Managerは、利用可能なリポジトリからソフトウェアをインストールおよびアンインストールするための、または単にインストールされているプログラムを確認するための使いやすいプログラムです。 Ubuntu 7.10でデフォルトで追加されるリポジトリには、約23.000個のパッケージがあります。
Synaptic Package Managerには、gnomeシステムメニューからアクセスできます。
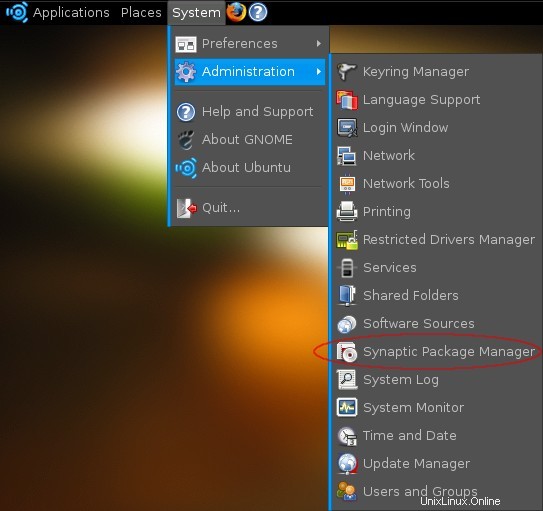
ボタンをクリックすると、パスワードを要求するポップアップが表示されます。
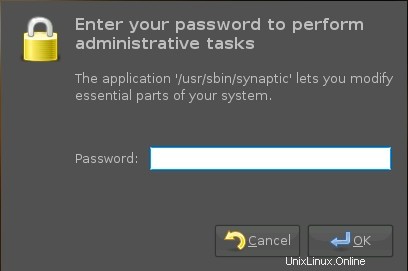
パスワードを入力すると、SynapticPackageManagerが表示されます。
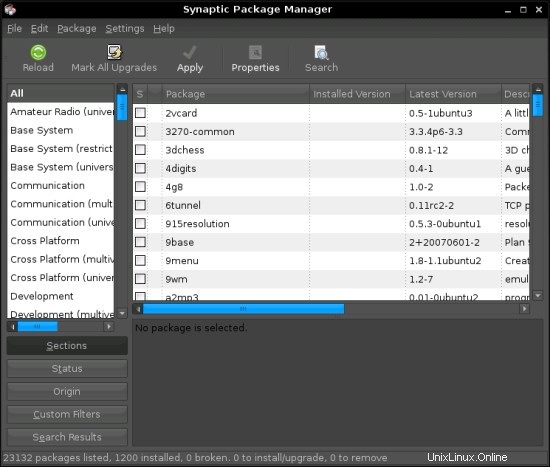
4.1パッケージの削除
1つまたは複数のパッケージをアンインストールするには、ステータスビューに切り替えて、「インストール済み」のマークを付けます。これで、システムにインストールされているすべてのパッケージが表示されます。これらのパッケージを参照したり、検索機能を使用して1つ以上のパッケージを検索したりできます。中にパッケージ名または検索語を入力できます。
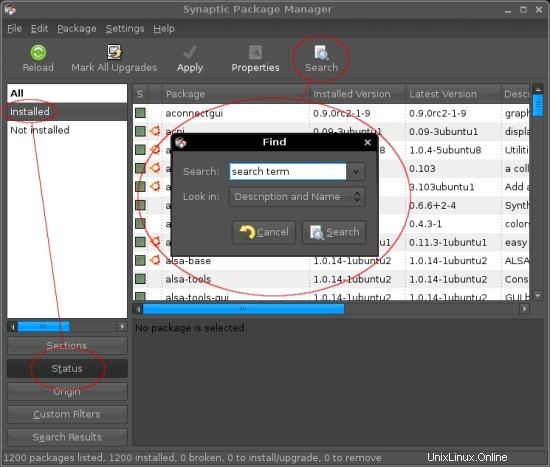
削除するパッケージが見つかった場合は、緑色のチェックボックスをクリックして、コンテキストメニューから[削除のマーク]または[完全な削除のマーク]を選択します。削除の両方のオプションの違いは、完全に削除すると構成ファイルも削除されるのに対し、通常の削除では構成ファイルが削除されないことです。これは、パッケージの構成を保持する場合に役立ちます(後で再度インストールでき、2回目の構成は必要ありません)。
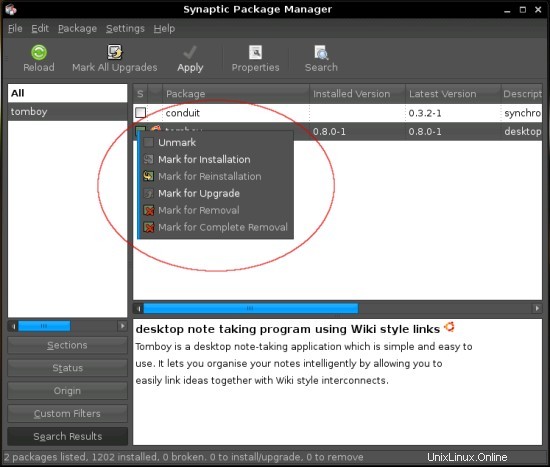
その後、パッケージは赤い十字でマークされます。
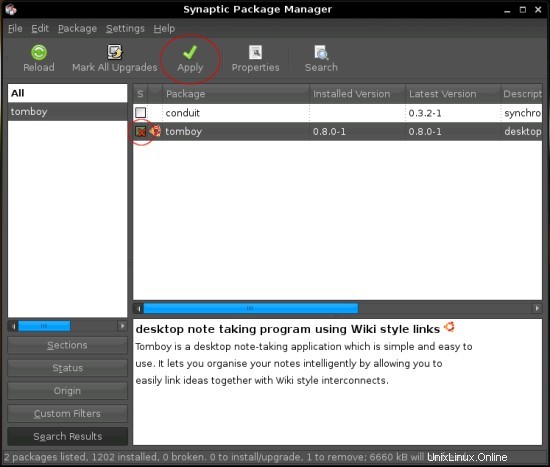
変更を有効にするには、上部のメニューバーの[適用]をクリックしてから、概要をコミットします。
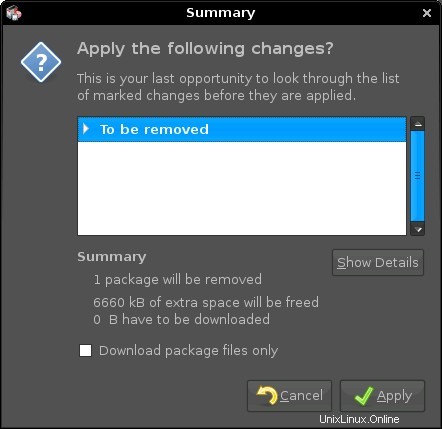
これで削除が始まります。
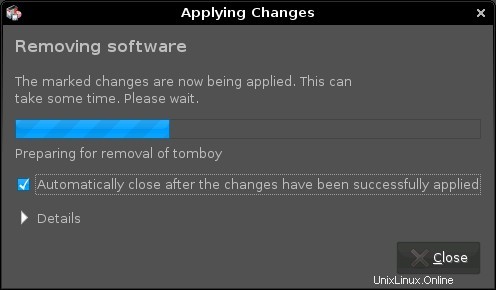
4.2パッケージのインストール
1つまたは複数のパッケージをインストールするには、ステータスビューに切り替えて、[未インストール]をマークします。これで、システムにインストールされていないすべてのパッケージが表示されます。それらを参照したり、検索機能を使用して1つ以上のパッケージを検索したりできます。中にパッケージ名または検索語を入力できます。
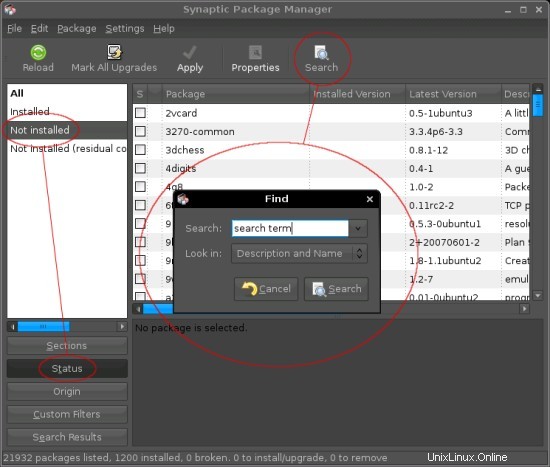
インストールするパッケージが見つかった場合は、白いチェックボックスをクリックして、コンテキストメニューから[インストール用にマーク]を選択します。
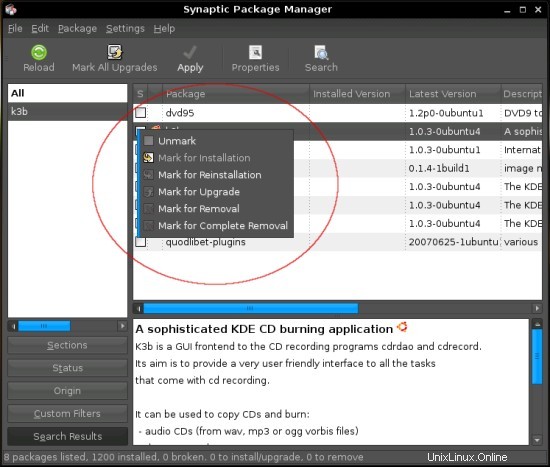
インストールするパッケージに依存関係がある場合があります。その後、ウィンドウがポップアップし、追加の必要なパッケージのマーキングをコミットする必要があります。
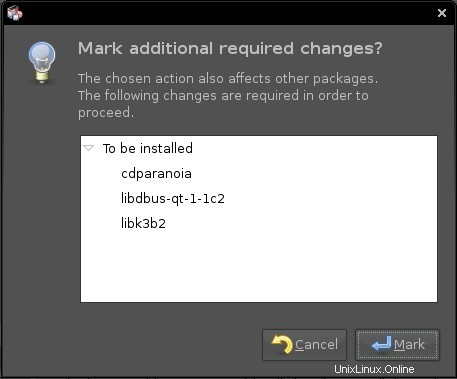
戦後、パッケージとその依存関係は黄色の矢印でマークされています。依存関係も緑色でマークされています。
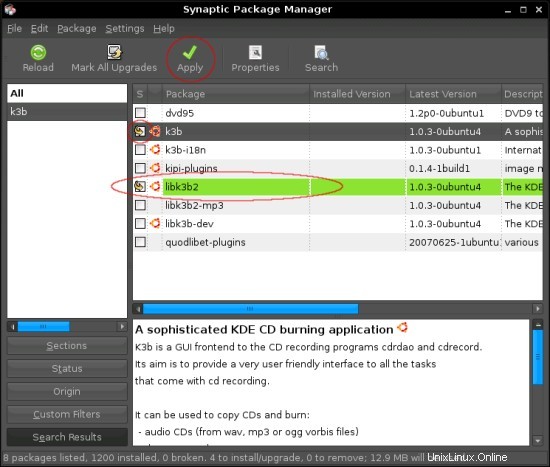
変更を有効にするには、上部のメニューバーの[適用]をクリックしてから、概要をコミットします。
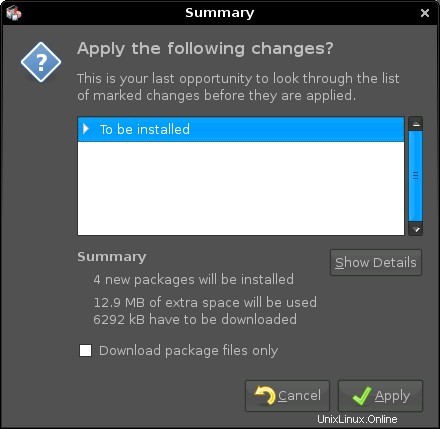
パッケージがダウンロードされています...
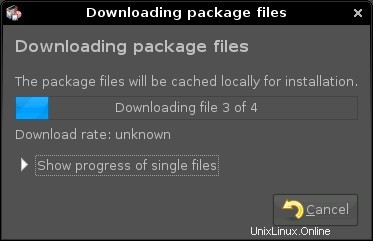
...そしてその後インストールされます。
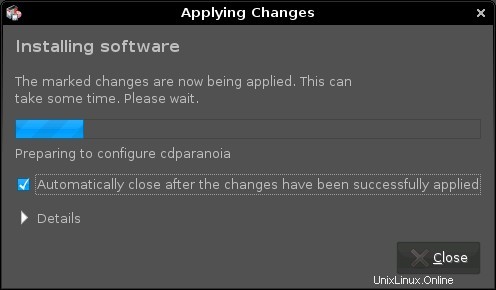
4.3システムの更新
システムは更新を自動的にチェックし、更新が利用可能かどうかを通知します。 SynapticPackageManager内でチェック間隔を調整できます。
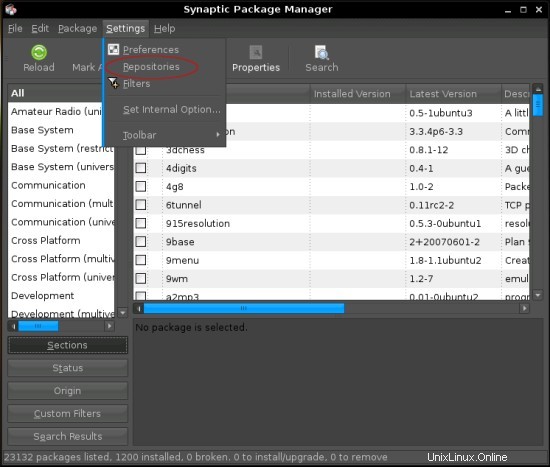
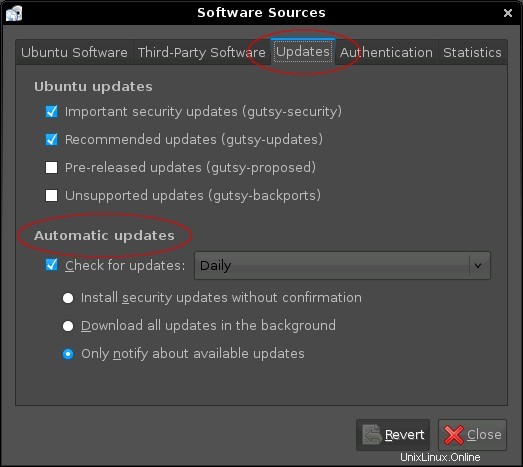
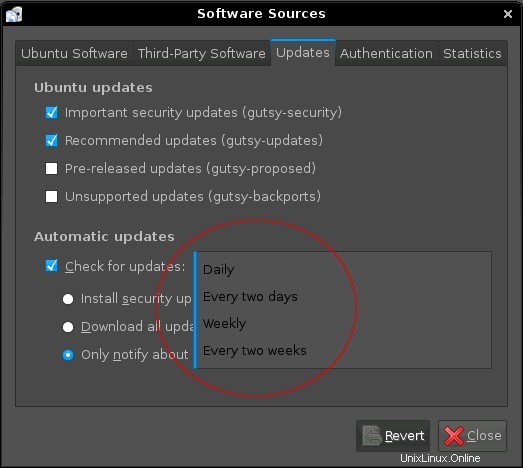
利用可能なアップデートがある場合、システムは通知します。詳細については、オレンジ色のボタンをクリックしてください。
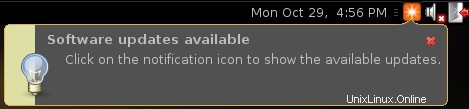
Update Manager内で、新しいパッケージに関する詳細情報を確認できます。パッケージをインストールしない場合は、対応するチェックボックスをオフにします。アップデートをインストールするには、[アップデートのインストール]をクリックします。
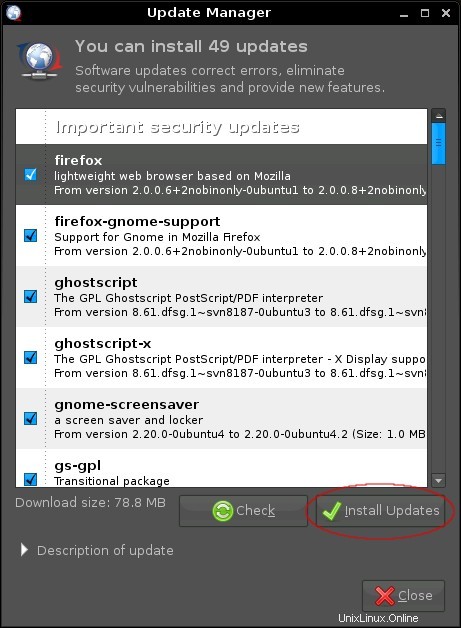
その後、アップデートがダウンロードされます...
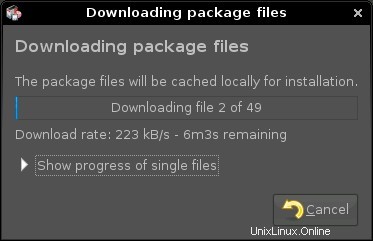
...そしてインストールされました。
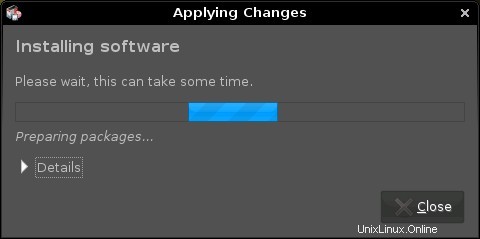
システムクリティカルなアップデート(新しいLinuxカーネルなど)がインストールされている場合は、システムを再起動する必要があります。
5つの追加ソフトウェア
選択の苦痛を簡単にするために、追加のソフトウェアを少し紹介します。このソフトウェアをすべてインストールすることはお勧めしません。3つのオーディオプレーヤーなどをインストールしても意味がありません。代わりのソフトウェアをインストールする場合は、インストール済みのソフトウェアをアンインストールすることを忘れないでください。
ソフトウェアのインストールまたはアンインストールの方法は、ステップ4で説明されています。
5.1 Medibuntu
Adobe Readerなどの一部のパッケージは、標準リポジトリでは使用できません。このようなパッケージをシステムで利用できるようにする最も簡単な方法は、medibuntuリポジトリを追加することです。このリポジトリを追加する場合は、ターミナルを開きます...

...リポジトリをインポートします...
sudo wget http://www.medibuntu.org/sources.list.d/gutsy.list -O /etc/apt/sources.list.d/medibuntu.list
... gpg-keyをインポートし、パッケージリストを更新します。
wget -q http://packages.medibuntu.org/medibuntu-key.gpg -O- | sudo apt-key add - && sudo apt-get update
5.2推奨
5.2.1MicrosoftのTrueTypeコアフォント
Arial、Times New Roman、Verdanaなどの一部のフォント。
これらのフォントを使用する場合は、次のパッケージをインストールしてください。
- msttcorefonts
セットアップ中にこのウィンドウが表示されます。 [転送]をクリックするだけです。
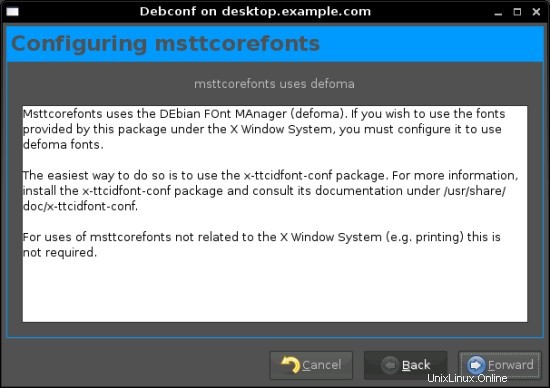
5.2.2 W32codecs
MSビデオ形式を再生するために必要なコーデック。
これらのコーデックを使用する場合は、次のパッケージをインストールしてください。
- w32codecs
注:このパッケージにはmedibuntuリポジトリが必要です。
5.2.3 Adobe Reader
ホームページ:http://www.adobe.com/products/reader/
Adobe Readerを使用すると、PDFドキュメントを開くことができます。
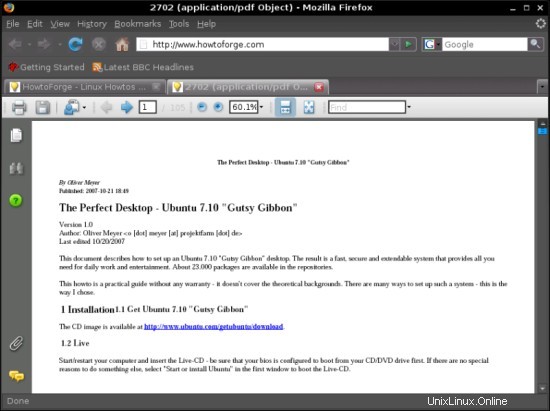
Adobe Readerを使用する場合は、次のパッケージをインストールしてください。
- acroread
- acroread-プラグイン
- Mozilla-acroread
注:このパッケージにはmedibuntuリポジトリが必要です。
Firefoxのプラグインは自動的にインストールされます。確認したい場合は、Firefoxを開き、urlフィールドにabout:pluginsと入力します。その後、これが表示されます:
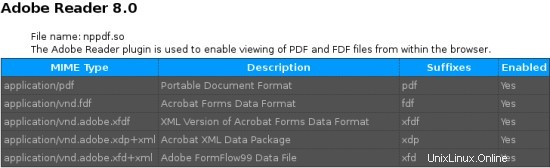
5.2.4 Adobe Flash Player
ホームページ:http://www.adobe.com/products/flashplayer/
Adobe Flash Playerを使用すると、ブラウザで埋め込みフラッシュコンテンツを再生できます。
Adobe Flash Playerを使用する場合は、次のパッケージをインストールしてください。
- flashplugin-非無料
Firefoxのプラグインは自動的にインストールされます。確認したい場合は、Firefoxを開き、urlフィールドにabout:pluginsと入力します。その後、これが表示されます:
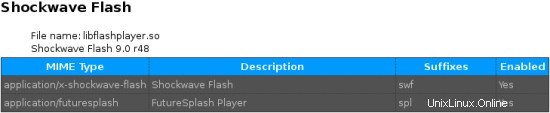
5.2.5SunのJAVA
ホームページ:http://www.java.com/en/download/manual.jsp
SunのJavaランタイム環境は、システムに完全なJavaサポートを追加します。
SunのJavaランタイム環境を使用する場合は、次のパッケージをインストールしてください。
- sun-java6-jre
- sun-java6-bin
- sun-java6-plugin
- sun-java6-fonts
セットアップ中にこのウィンドウが表示されます。ライセンス条項に同意する場合は、対応するチェックボックスをオンにして、[転送]をクリックします。
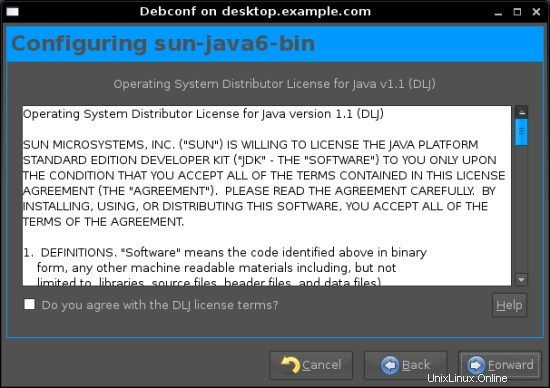
Firefoxのプラグインは自動的にインストールされます。確認したい場合は、Firefoxを開き、urlフィールドにabout:pluginsと入力します。その後、これが表示されます:
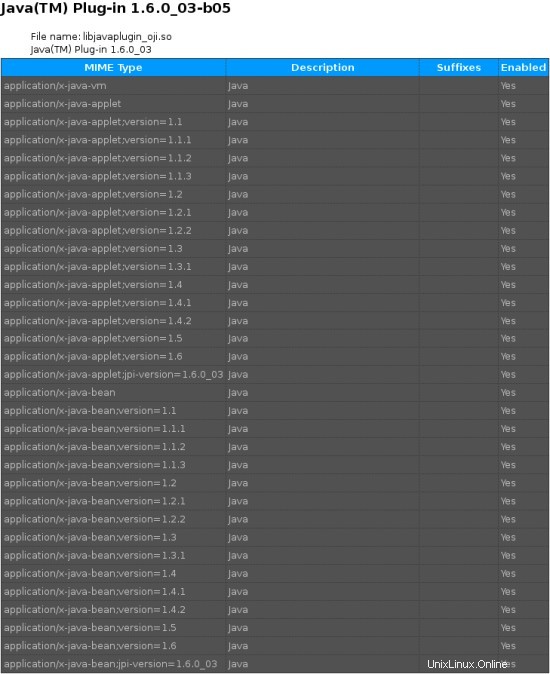
5.2.6 NTFS構成ツール(ntfs-config)
ホームページ:http://flomertens.free.fr/ntfs-config/
nfts-configを使用すると、すべての内部および/または外部NTFSデバイスの書き込み機能を有効または無効にできます。
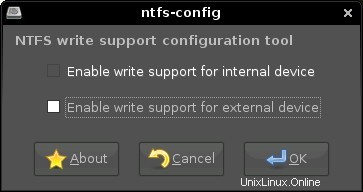
ntfs-configを使用する場合は、次のパッケージをインストールします。
- ntfs-config
5.3置換
5.3.1 MPlayer(トーテムの交換)
ホームページ:http://www.mplayerhq.hu
MPlayerは、多くの機能を備えたビデオプレーヤーです。たとえば、ほぼすべての既知のビデオ形式をサポートしています。 MPEG / VOB、AVI、Ogg / OGM、VIVO、ASF / WMA / WMV、QT / MOV / MP4、RealMedia、Matroska、NUT、NuppelVideo、FLI、YUV4MPEG、FILM、RoQ、PVA(ステップ5.1.2のw32codecsはリストされたフォーマットのいくつかをサポートするために必要です。
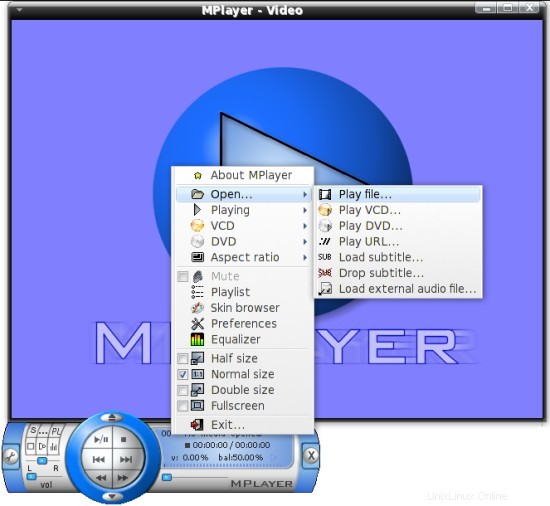
MPlayerを使用する場合は、Totemをアンインストールしてから、次のパッケージをインストールします。
- mplayer
- mozilla-mplayer
- mplayer-fonts
- mplayer-skins
5.3.2 Digikam(F-Spotの交換)
ホームページ:http://www.digikam.org/
Digikamは写真管理ソフトウェアです。
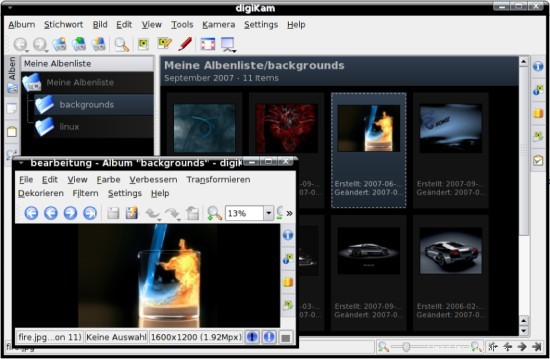
Digikamを使用する場合は、F-Spotをアンインストールしてから、次のパッケージをインストールします。
- digikam
- kipi-プラグイン
- showfoto
注:スクリーンショットのテーマは「暗い」です。
5.4オプション
5.4.1進化
ホームページ:http://www.gnome.org/projects/evolution/
フル機能の電子メールクライアント-統合されたメール、名簿、および予定表機能を提供します。
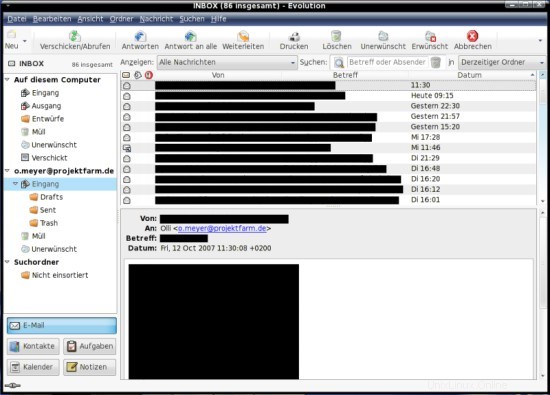
Evolutionを使用する場合は、次のパッケージをインストールします。
- 進化
- evolution-プラグイン
- nautilus-sendto
5.4.2 FireFTP
ホームページ:http://fireftp.mozdev.org/
FireFTPはFirefoxの拡張機能です。使いやすく、フル機能のftpクライアントを提供します。 gnomeアプリケーションメニューからFirefoxなしで開始できます。
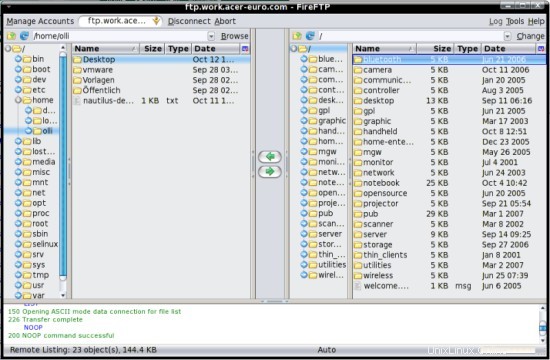
FireFTPを使用する場合は、Firefox内でhttps://addons.mozilla.org/en-US/firefox/addon/684を開き、[今すぐインストール]をクリックします。
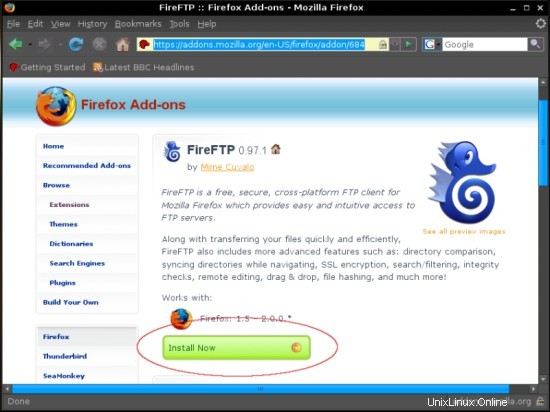
インストールを受け入れます:
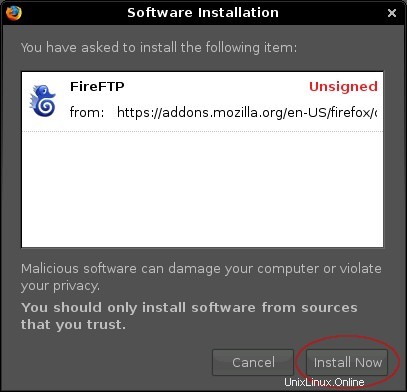
インストールが完了したら、Firefoxを再起動します。 FireFTPは上部のメニューで利用できます。
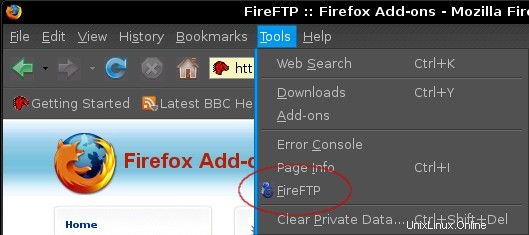
FirefoxなしでFireFTPを起動するには、gnomeアプリケーションメニューに新しいランチャーを作成します。メインメニューエディタを開きます。
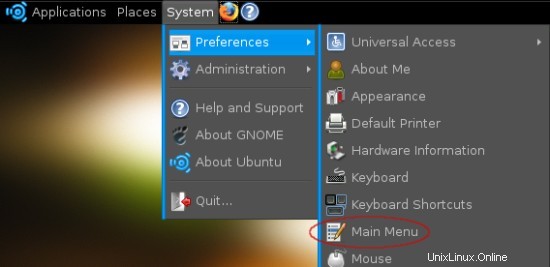
左側の「インターネット」をクリックしてから、右側の「新しいアイテム」をクリックします。
ランチャーウィンドウに以下を挿入/選択します:
タイプ:アプリケーション
名前:FireFTP
コマンド:firefox -chrome chrome:// fireftp / content /
コメント:FTPクライアント
オプションで新しいランチャーのアイコンを選択します。
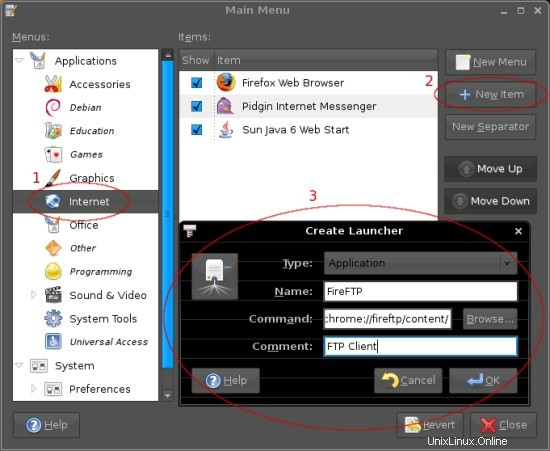
5.4.3 K3B
ホームページ:http://www.k3b.org/
K3Bは、多くの機能を備えたバーニングスイートです。
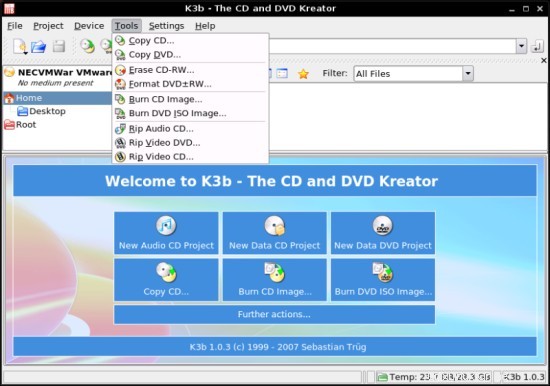
K3Bを使用する場合は、次のパッケージをインストールしてください。
- k3b
- libk3b2-mp3
- ノーマライズ-オーディオ
- トランスコード
- sox
- vcdimager
5.4.4 Azureus
ホームページ:http://azureus.sourceforge.net/
Azureusは、非常に多くの機能を備えた使いやすいbittorrentクライアントです。
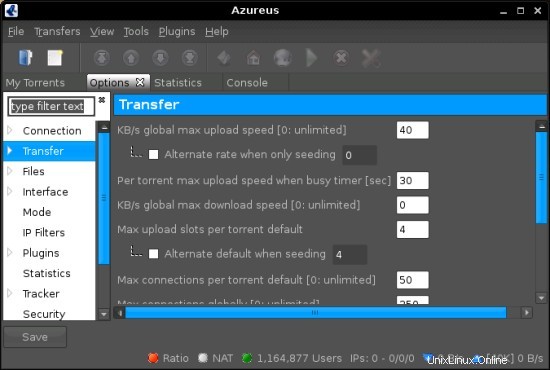
Azureusを使用する場合は、次のパッケージをインストールしてください。
- アズレウス
5.4.5 Streamtuner
ホームページ:http://www.nongnu.org/streamtuner/
Streamtunerはストリームディレクトリブラウザです。 Streamtunerを使用すると、SHOUTcast-streamsなどを聞くことができます。
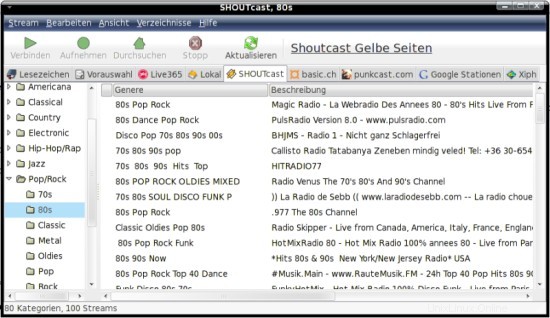
Streamtunerを使用する場合は、次のパッケージをインストールしてください。
- ストリームチューナー
5.4.6 k9copy
ホームページ:http://k9copy.sourceforge.net/
K9copyはDVDバックアップツールであり、DVD9のコンテンツをDVD5に収まるように縮小することができます。
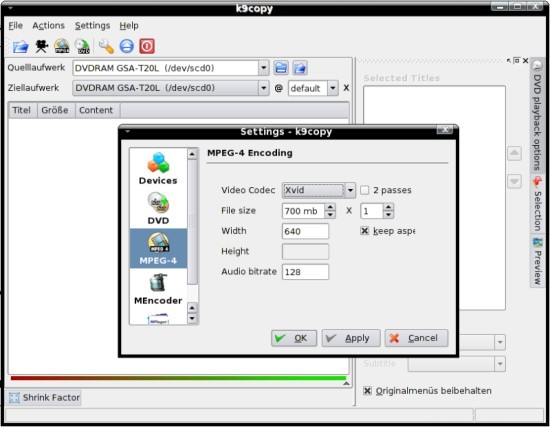
k9copyを使用する場合は、次のパッケージをインストールしてください。
- k9copy
- mencoder
このチュートリアルはこれらのOSバージョン用に存在します
- Ubuntu 12.10(Quantal Quetzal)
- Ubuntu 12.04 LTS(Precise Pangolin)
- Ubuntu 11.10(Oneiric Ocelot)
- Ubuntu 11.04(Natty Narwhal)
- Ubuntu 10.10(Maverick Meerkat)
- Ubuntu 10.04(Lucid Lynx)
このページについて
- 5.4.7 Skype
- 5.4.8 XChat
- 5.4.9 Realplayer
- 5.4.10 Gtkpod
- 5.4.11ワイン
- 5.4.12セデガ
- 5.4.13VMwareサーバー
5.4.7 Skype
ホームページ:http://www.skype.com/
Skypeは、インターネットテレフォニー、インスタントメッセージングなどのソフトウェアです。
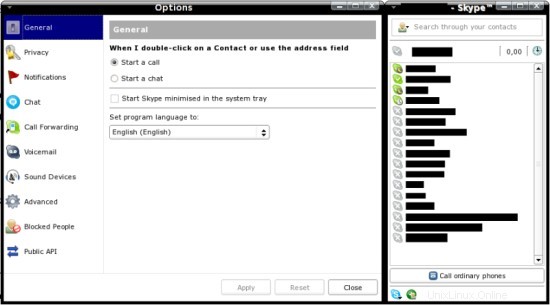
Skypeを使用する場合は、次のパッケージをインストールします。
- skype
注:このパッケージにはmedibuntuリポジトリが必要です。
5.4.8 XChat
ホームページ:http://www.xchat.org/
XChatを使用すると、複数のIRCチャネルに参加できます( I インターネットR elay C 帽子)。ファイル転送がサポートされています。さまざまなスクリプトやプラグインを使用してXChatをカスタマイズできます。
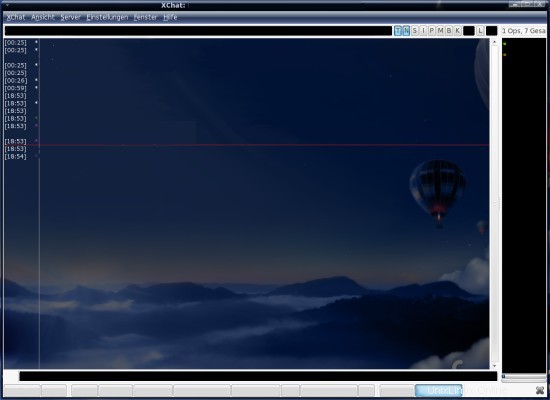
XChatを使用する場合は、次のパッケージをインストールします。
- xchat
- xchat-systray
5.4.9 Realplayer
ホームページ:http://de.real.com/player/
Realplayerは、RealMediaコンテンツ用のプレーヤーです。
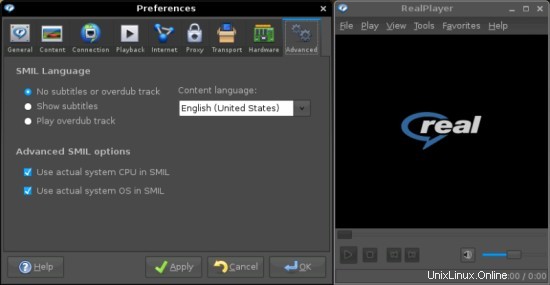
Realplayerを使用する場合は、ターミナルを開いて...
と入力します。
wget -c http://www.debian-multimedia.org/pool/main/r/realplay/realplayer_10.0.9-0.1_i386.deb
sudo dpkg -i realplayer_10.0.9-0.1_i386.deb
5.4.10 Gtkpod
ホームページ:http://www.gtkpod.org/
gtkpodを使用すると、iPodを管理できます。 iPod mini、iPod Photo、iPod Shuffle、iPod nano、iPod Videoなど、多くのiPodがサポートされています。
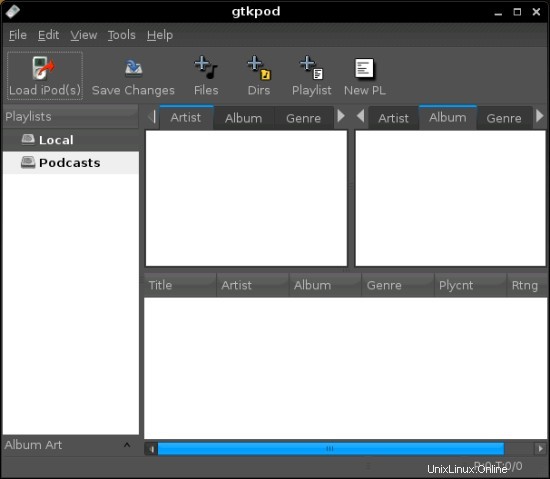
gtkpodを使用する場合は、次のパッケージをインストールしてください。
- gtkpod
5.4.11ワイン
ホームページ:http://www.winehq.org/
Wineホームページからの抜粋:「Wineは、X、OpenGL、およびUnix上にWindowsAPIを実装したオープンソースです」
wineを使用すると、Linux上で多くのWindowsソフトウェアを実行できます。ワインで動作することが知られているソフトウェアのリストは、http://appdb.winehq.org/にあります。
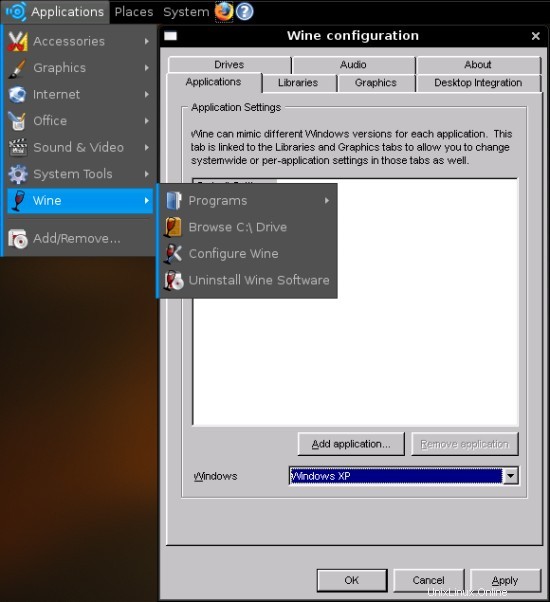
ワインを使用する場合は、次のパッケージをインストールしてください。
- ワイン
5.4.12セデガ
ホームページ:http://www.cedega.com/
Cedegaは、Windowsゲームに焦点を当てたWineXのさらなるステージです。多くのゲームがサポートされています-サポートされているゲームのリスト(スクリーンショット付き)は、http://games.cedega.com/gamesdb/およびhttp://cedegawiki.sweetleafstudios.com/wiki/Main_Pageにあります。
セデガは無料ではありません。詳細と価格については、ホームページをご覧ください。
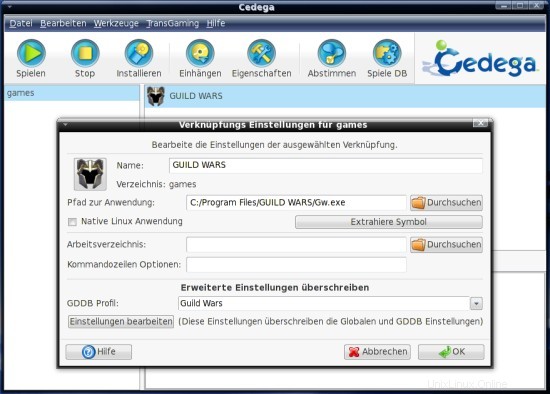
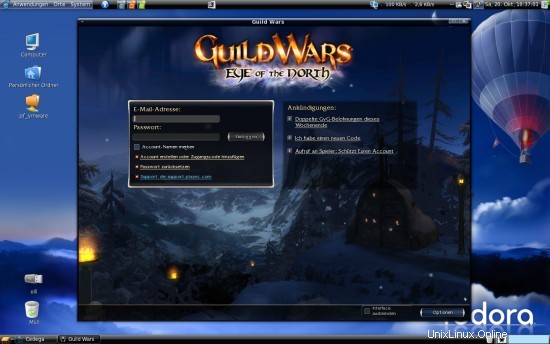
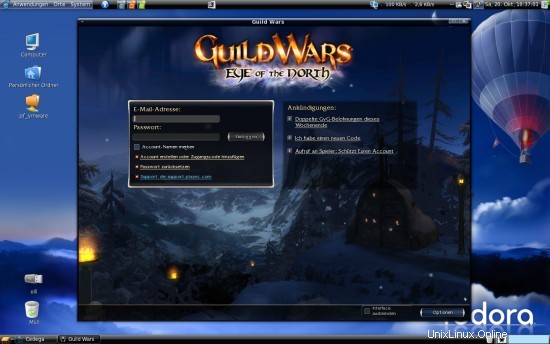
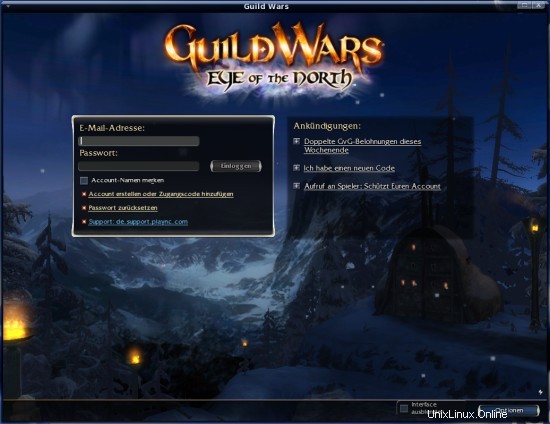
注:上記のスクリーンショットは、Cedegaバージョン5.2.3(ゲーム:ギルドウォーズ)を搭載したFedora7で撮影されたものです。実際のCedegaバージョンは6.0.3です。
5.4.13VMwareサーバー
ホームページ:http://www.vmware.com/products/server/
VMware Serverを使用すると、ゲストオペレーティングシステムをWindows、Linux、NetWare、またはSolarisとしてインストールできます。
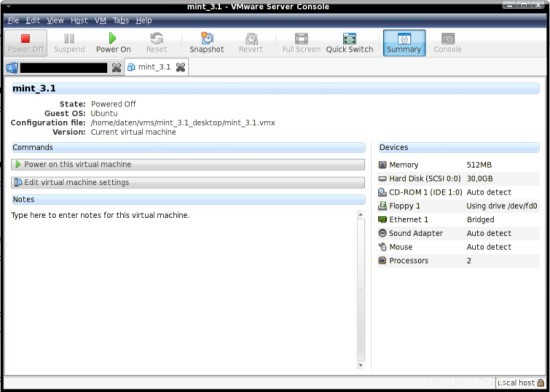
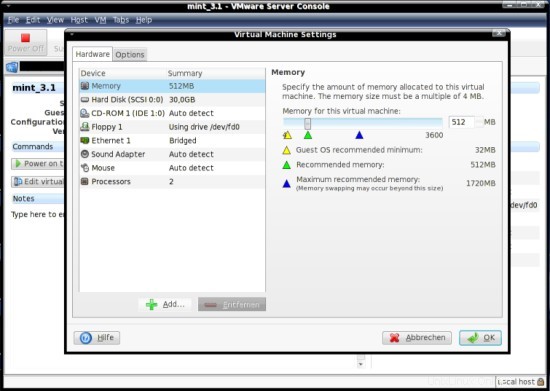
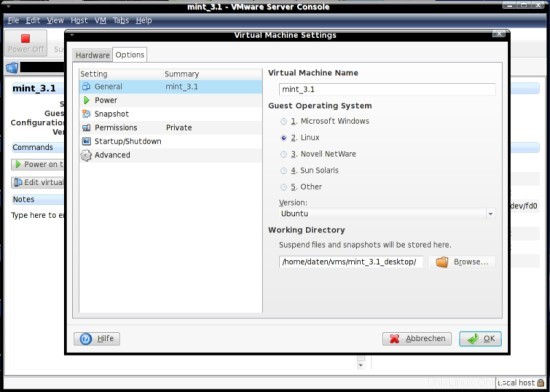
VMware Serverを使用する場合は、次のパッケージをインストールしてください。
- xinetd
- ビルドエッセンシャル
- linux-headers-%your_kernel_version%-rt
その後、ブラウザでhttp://www.vmware.com/download/server/を開きます。最新バージョン(.tar.gz)をダウンロードし、登録してシリアル番号を取得します。
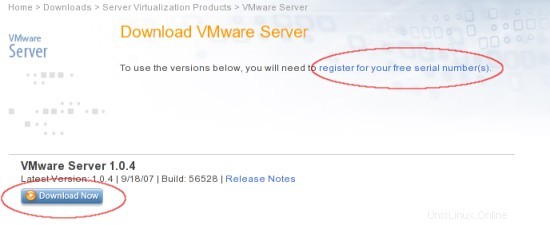
次に、ターミナルを開き、VMware Serverをダウンロードしたディレクトリに切り替えて、解凍します。その後、解凍したファイルに切り替えて、インストーラーを起動します。

tar xvfz VMware-server-1.0.4-56528.tar.gz
cd vmware-server-distrib /
sudo ./vmware-install.pl
インストールパスなどについていくつか質問があります。すべての質問に対してEnterキーを押すだけです。また、使用許諾契約に同意する必要があります(同意する場合)。最後にシリアル番号を入力します。 VMwareServerがgnomeアプリケーションメニューで利用できるようになりました。
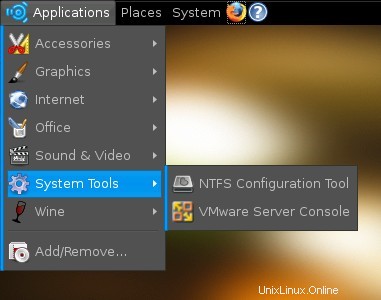
6つのリンク
- Ubuntu Studio:http://ubuntustudio.org/
- Ubuntu Studio Wiki:https://wiki.ubuntu.com/UbuntuStudio