Microsoftの新しいWindowsオペレーティングシステム(Vista)のリリースに伴い、さまざまな理由でWindowsの代替品を探す人が増えています。このチュートリアルでは、Linuxに切り替えて、Windowsデスクトップを完全に置き換えるLinuxデスクトップ(この記事ではUbuntu 7.04 Feisty Fawn)をセットアップする方法を示します。つまり、人々が行うことを行うために必要なすべてのソフトウェアが含まれています。彼らのWindowsデスクトップ。利点は明らかです。古いハードウェアでも動作するDRM制限のない安全なシステムを手に入れることができます。そして、最も良いのは、すべてのソフトウェアが無料で提供されることです。
まず、このようなシステムを構築する方法はこれだけではありません。この目標を達成する方法はたくさんありますが、これが私のやり方です。これがあなたのために働くという保証はありません!
1予備メモ
Windowsデスクトップを完全に置き換えるには、UbuntuFeistyFawnデスクトップに次のソフトウェアをインストールする必要があります。
グラフィック:
- GIMP-AdobePhotoshopの無料ソフトウェア代替品
- F-Spot-GNOMEデスクトップ用のフル機能の個人用写真管理アプリケーション
- GooglePicasa-デジタル写真を整理および編集するためのアプリケーション
- Firefox
- オペラ
- Flash Player 9
- gFTP-マルチスレッドFTPクライアント
- Thunderbird-メールおよびニュースクライアント
- Evolution -電子メール、カレンダー、名簿、およびタスクリスト管理機能を組み合わせます
- aMule-P2Pファイル共有アプリケーション
- BitTorrentクライアント
- Azureus-JavaBittorrentクライアント
- Gaim-マルチプラットフォームのインスタントメッセージングクライアント
- Skype
- Google Earth
- XchatIRC-IRCクライアント
- OpenOffice Writer-MicrosoftWordの代替品
- OpenOffice Calc-MicrosoftExcelの代替品
- Adobe Reader
- GnuCash-Quickenに似た複式簿記の個人金融システム
- Scribus -オープンソースデスクトップパブリッシング(DTP)アプリケーション
サウンドとビデオ:
- アマロック-オーディオプレーヤー
- Audacity -無料のオープンソース、クロスプラットフォームのデジタルオーディオエディタ
- Banshee -オーディオプレーヤー。さまざまなフォーマットをエンコード/デコードし、音楽をAppleiPodと同期させることができます
- MPlayer -メディアプレーヤー(ビデオ/オーディオ)、WMAをサポート
- Rhythmbox Music Player -AppleのiTunesに似た、iPodをサポートするオーディオプレーヤー
- gtkPod -AppleのiTunesに似たソフトウェアで、iPod、iPod nano、iPod shuffle、iPod photo、iPodminiをサポートしています
- XMMS-Winampに似たオーディオプレーヤー
- dvd ::rip-フル機能のDVDコピープログラム
- キノ-無料のデジタルビデオエディタ
- Sound Juicer CD Extractor -CDリッピングツール、さまざまなオーディオコーデックをサポート
- VLCメディアプレーヤー-メディアプレーヤー(ビデオ/オーディオ)
- リアルプレーヤー
- トーテム-メディアプレーヤー(ビデオ/オーディオ)
- Xine -メディアプレーヤー、さまざまなフォーマットをサポート。 DVDを再生できます
- GnomeBaker -CD/DVD書き込みプログラム
- K3B -CD/DVD書き込みプログラム
- マルチメディアコーデック
- Nvu -WYSIWYG HTMLエディター、Macromedia Dreamweaverに似ていますが、機能が豊富ではありません(まだ)
- Bluefish-多くのプログラミング言語やマークアップ言語に適したテキストエディタ
- Quanta Plus-WYSIWYGエディターを含むWeb開発環境
- VMware Server -古いWindowsデスクトップをLinuxデスクトップ下の仮想マシンとして実行できるため、Windowsを完全に放棄する必要はありません
- TrueTypeフォント
- Java
- NTFSパーティションの読み取り/書き込みサポート
UbuntuはGNOMEデスクトップを自動的にインストールします。
必要なアプリケーションの多くはUbuntuリポジトリで利用可能であり、これらのアプリケーションの一部はUbuntuコミュニティによって提供されています。残り(Nvuを除く)はAutomatixを使用して取得できます。
このチュートリアルでは、ユーザー名falkoを使用します。自分のユーザー名に置き換えてください。
2ベースシステムのインストール
基本システムのインストールは1-2-3のように簡単です。これは、Ubuntuインストーラーが選択できるオプションが多くないため、間違いがないためです。
Ubuntu FeistyFawnデスクトップをダウンロードします (サーバーではありません!)http://www.ubuntu.com/downloadからisoイメージを作成し、CDに書き込んで、そこからコンピューターを起動します。起動プロンプトで、[スタート]または[Ubuntuのインストール]を選択します。
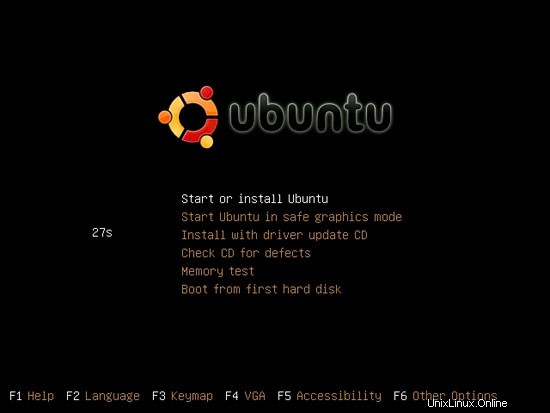
システムは、ハードディスク上の何も変更せずに、システムのRAMで完全に実行されるデスクトップ(UbuntuインストールCDもLive-CD)を起動して起動します。これには、最終的にインストールする前に、ハードウェアでUbuntuがどのように機能するかをテストできるという利点があります。

Live-CDデスクトップが起動したら、デスクトップの[インストール]アイコンをダブルクリックして、ハードドライブへのインストールを開始します。
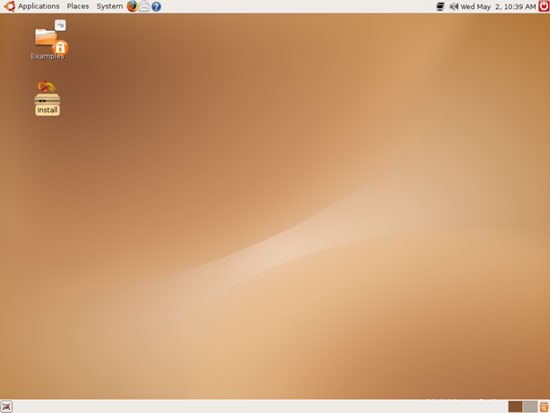
インストーラーが起動します。まず、言語を選択します:
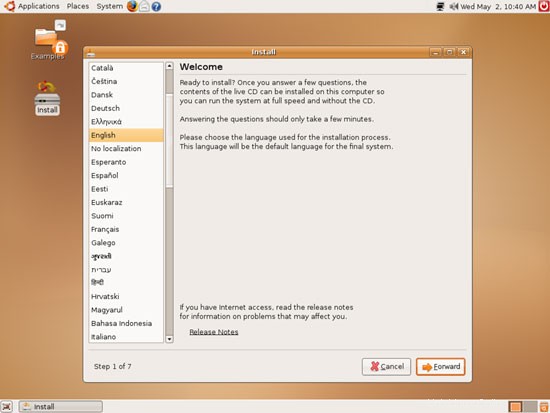
次に、タイムゾーンを選択します:
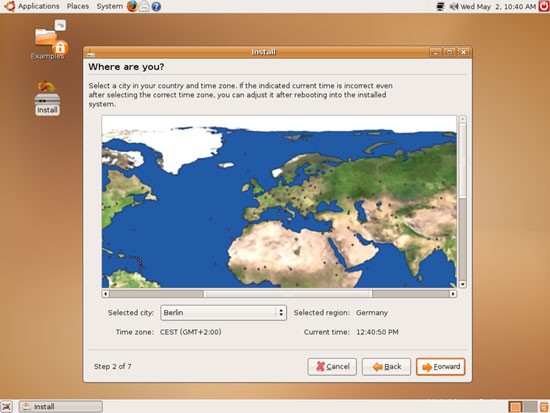
必要に応じて、キーボードのレイアウトを変更します。
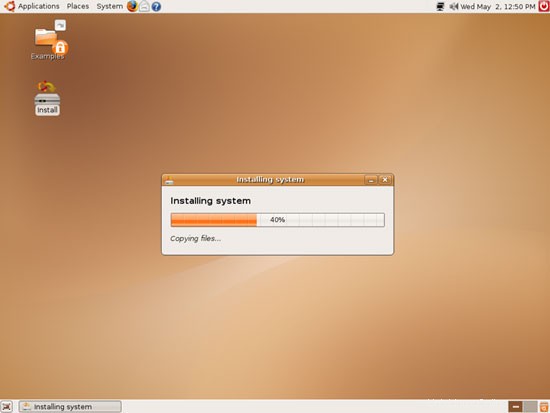
次に、ハードディスクのパーティション分割について説明します。通常はガイド付き-カスタムパーティションが必要で、何をしているのかを理解していない限り、ディスク全体を使用することをお勧めします。ディスク全体を消去すると、1つの大きな/パーティションが作成されます:
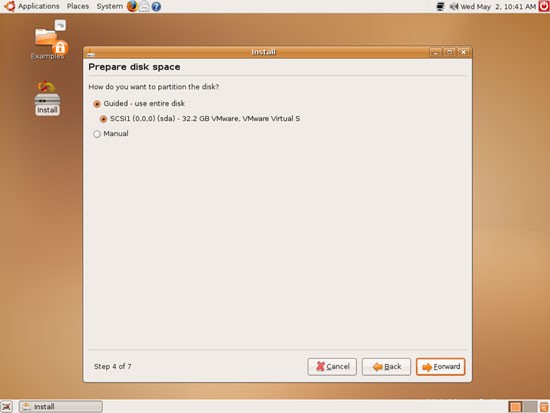
インストーラーがハードディスク上にWindowsパーティションを見つけた場合、それらの設定を新しいUbuntuインストールにインポートするように提案します。 Windowsパーティションがない場合は、もちろんインポートするものはありません。
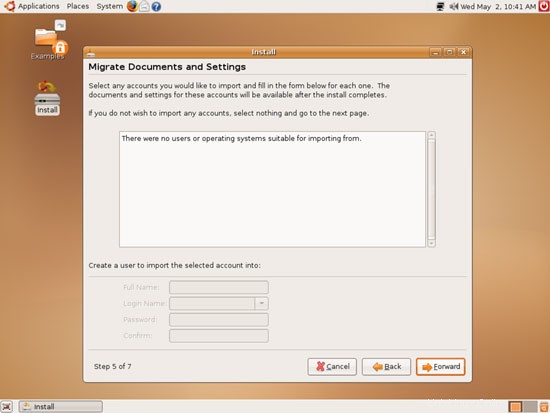
本名、希望のユーザー名、パスワードを入力し、[転送]をクリックします:
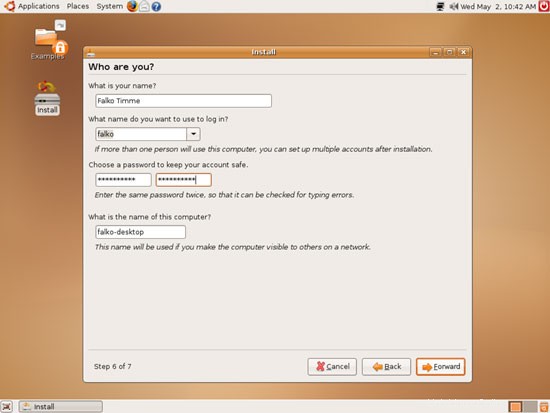
次の画面には、インストール設定の概要が表示されます。 [インストール]をクリックしてインストールを開始します:
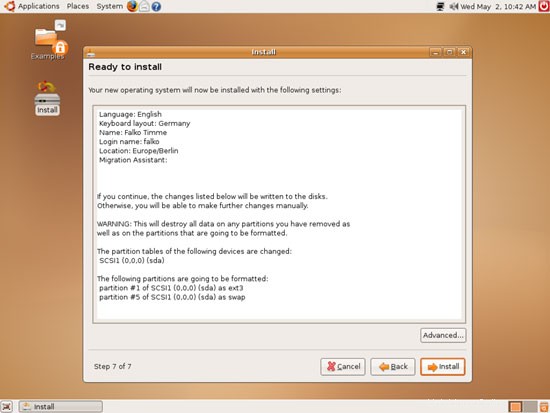
ハードドライブがパーティション化され、Ubuntuシステムがインストールされます。これには数分かかる場合があるため、しばらくお待ちください:
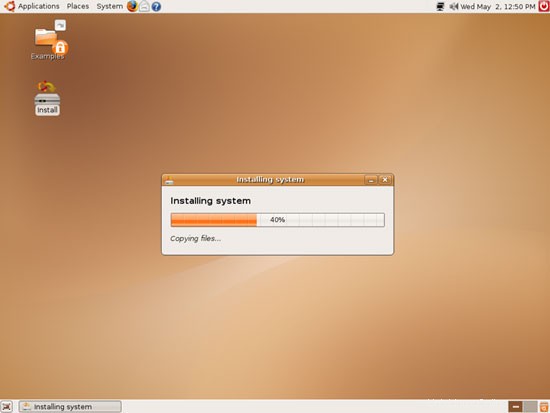
インストールが完了したら、システムを再起動して使用する必要があります。 [今すぐ再起動]をクリックします:
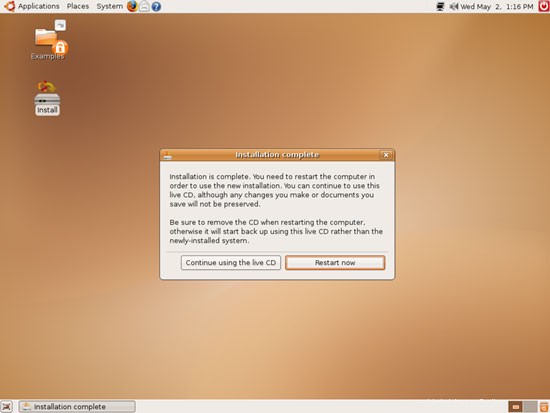
Live-CDデスクトップがシャットダウンします。最後に(この画面の下部に青いテキストが表示されている場合)、UbuntuCDが取り出されます。 CDドライブから取り出し、

新しいUbuntuシステムが起動します。インストール時に指定したユーザー名とパスワードを使用してデスクトップにログインします。
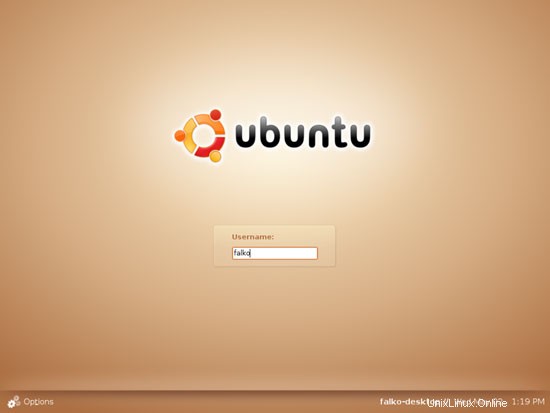
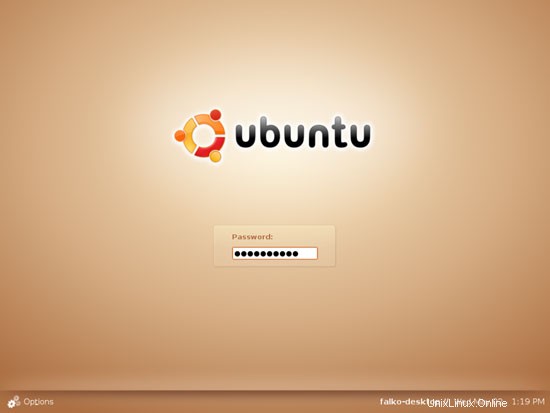
これが新しいデスクトップの外観です:
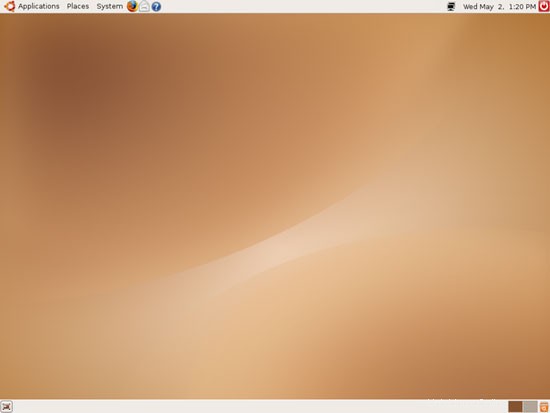
これで、基本システムを使用する準備が整いました。
3システムの更新
初めてログインすると、タスクバー(右上隅)にオレンジ色のソフトウェア更新アイコンが表示される可能性があります。これは、インストールされているソフトウェアの更新が利用可能であることを意味します。アップデートをインストールするには、オレンジ色のアイコンをクリックします:
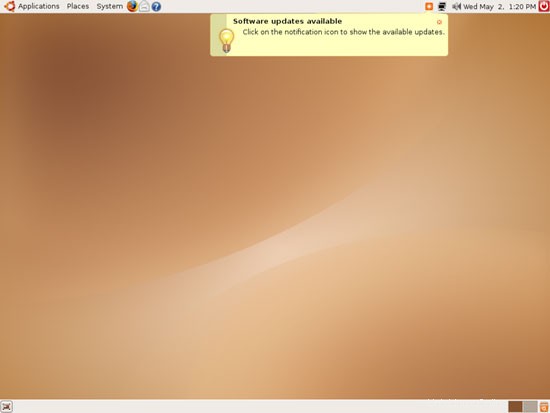
Update Managerは、利用可能な更新を通知します。 [更新のインストール]をクリックしてインストールします:
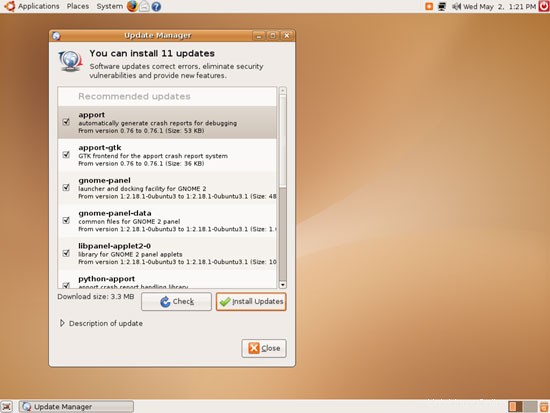
パスワードを指定してください:
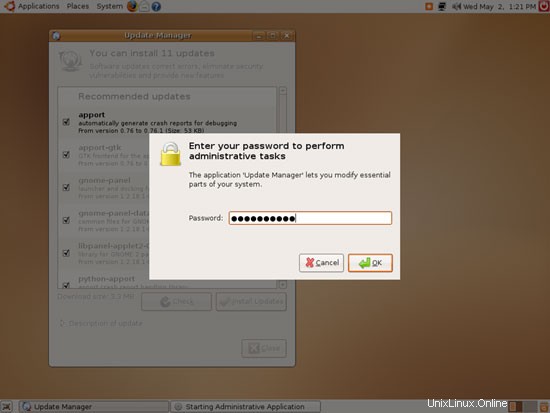
アップデートがダウンロードおよびインストールされています(これには数分かかる場合があります):
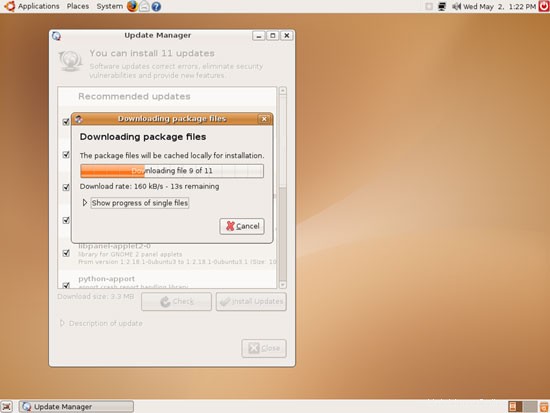
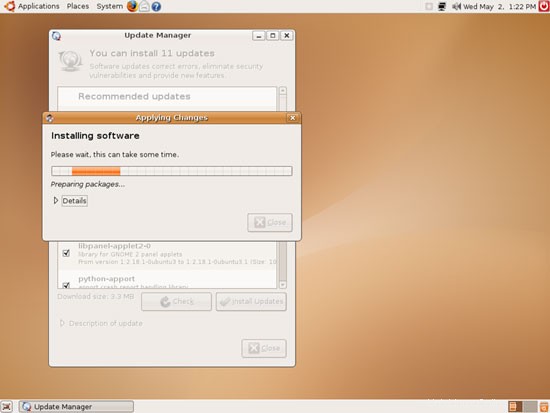
更新が完了したら、[閉じる]をクリックします:
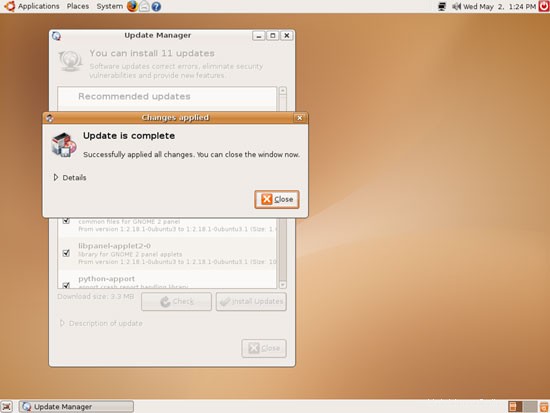
次に、UpdateManagerを閉じます。
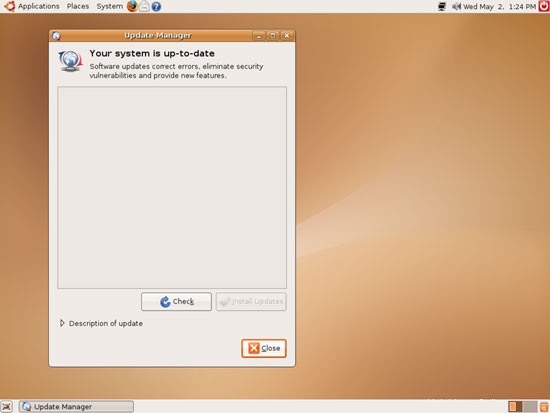
オレンジ色のソフトウェアアップデートアイコンが消えました。システムは最新です。
4つの編集メニュー
[アプリケーション]メニューを参照すると、システムにすでにインストールされているものの概要が表示されます。残念ながら、インストールされているすべてのアプリケーションが表示されるわけではありません。たとえば、BitTorrentクライアントとCDプレーヤーはすでにインストールされていますが、メニューには表示されません。したがって、メニューを編集して、これら2つのアプリケーションもリストされるようにします。
[アプリケーション]を右クリックして、[メニューの編集]を選択します。
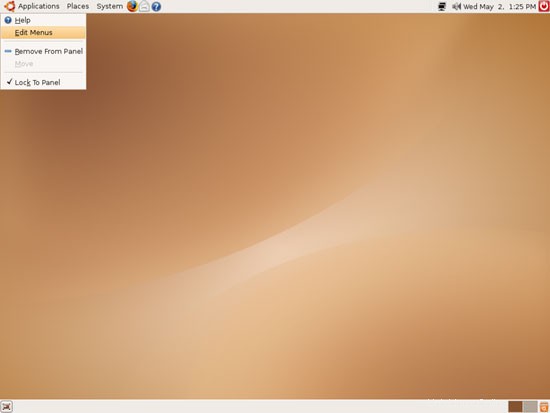
インターネットサブメニューに移動し、BitTorrentを有効にします:
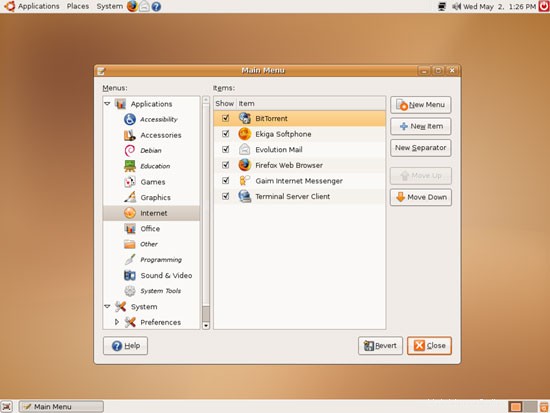
次に、[サウンドとビデオ]サブメニューに移動し、CDプレーヤーを有効にします。その後、[閉じる]をクリックします:
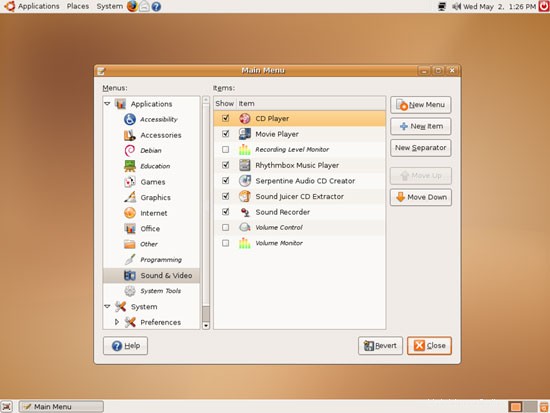
これで、両方の項目が(それぞれのサブメニューの)[アプリケーション]メニューに表示されます。
5これまでに持っているものの在庫
次に、[アプリケーション]の下のすべてのメニューを参照して、必要なアプリケーションのどれがすでにインストールされているかを確認します。
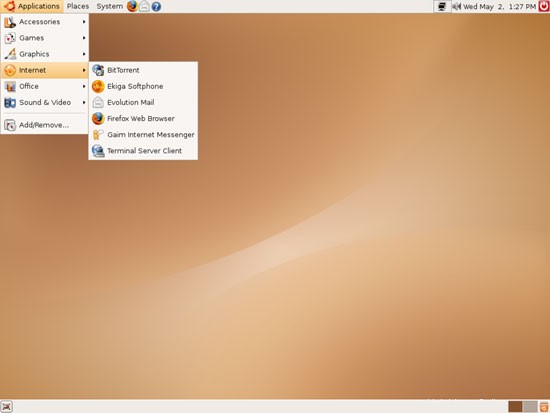
次の状況が発生するはずです([x]は既にインストールされているアプリケーションを示し、[]は欠落しているアプリケーションです):
グラフィック:
[x] GIMP
[x] F-Spot
[] Picasa
インターネット:
[x] Firefox
[] Opera
[] Flash Player
[] gFTP
[] Thunderbird
[x]エボリューション
[ ] aMule
[x] Bittorrent
[] Azureus
[x] Gaim
[] Skype
[] Google Earth
[] Xchat IRC
オフィス:
[x] OpenOffice Writer
[x] OpenOffice Calc
[] Adobe Reader
[] GnuCash
[] Scribus
サウンドとビデオ:
[] Amarok
[] Audacity
[] Banshee
[] MPlayer
[x] Rhythmbox Music Player
[] gtkPod
[ ] XMMS
[] dvd ::rip
[] Kino
[x]サウンドジューサーCDエクストラクター
[]VLCメディアプレーヤー
[]リアルプレーヤー
[x]トーテム
[]Xine
[] GnomeBaker
[] K3B
[]マルチメディア-コーデック
プログラミング:
[] Nvu
[]ブルーフィッシュ
[]Quanta Plus
その他:
[] VMware Server
[]TrueTypeフォント
[]Java
[]NTFSパーティションの読み取り/書き込みサポート
そのため、一部のアプリケーションはすでにシステム上にあります...
6追加のソフトウェアをインストールする
追加のアプリケーションをインストールするには、[アプリケーション]> [追加/削除...]に移動します:
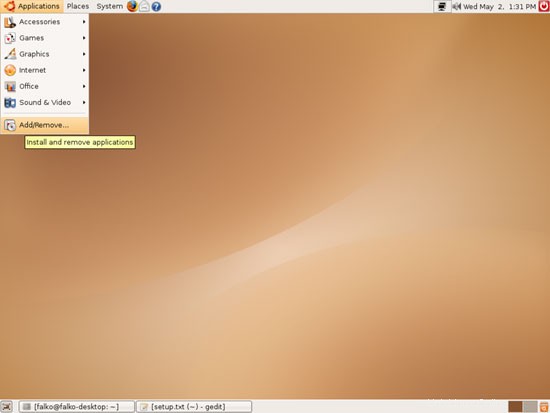
[アプリケーションの追加と削除]ウィンドウが開きます。 [表示:]メニューで使用可能なすべてのアプリケーションを選択します:
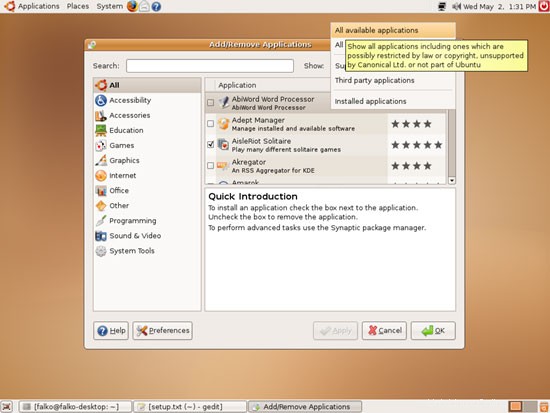
インストールするパッケージを次のように選択します。
- aMule
- aMule GUI
- CD/DVDライターGnomeBaker
- dvd ::rip
- gFTP
- GnuCash財務管理
- GStreamerの追加プラグイン
- GStreamerffmpegビデオプラグイン
- aac、xvid、mpeg2、faad用のGStreamerプラグイン
- mms、wavpack、quicktime、musepack用のGStreamerプラグイン
- gtkpod
- gxine
- Java Web Start 1.4
- K3b
- MPlayerムービープレーヤー
- Sun Java 6 Web Start
- XChatIRCクライアント
- XMMS
必要に応じてインストールできる他のアプリケーションもたくさんあります。
いくつかのパッケージは、それらを選択するときに相互作用を必要とします。たとえば、Ubuntuコミュニティによって管理されているパッケージもあれば、サポートされていない、または制限されているパッケージとして分類されているパッケージもあります。 [インストール]をクリックして受け入れます:
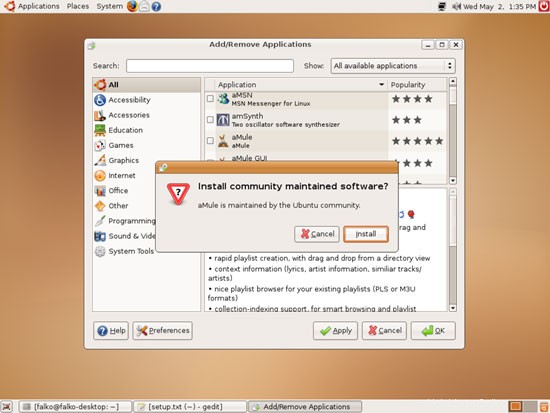
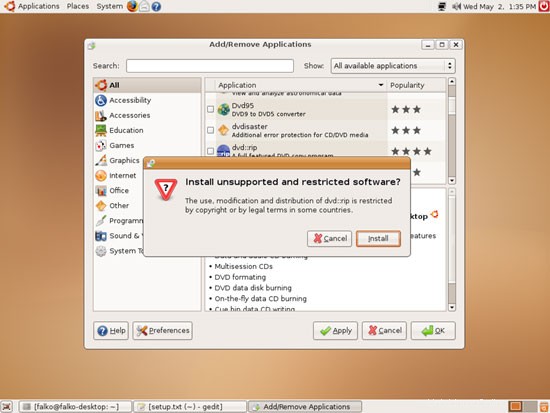
他のいくつかのパッケージには依存関係があり、そのようなパッケージを選択した場合にもインストールする必要があります。たとえば、aMuleGUIにはいくつかの依存関係があります。 aMule GUIを選択すると、依存関係について通知する新しいウィンドウがポップアップ表示されます。 [すべてインストール]をクリックして、それらもインストールします:
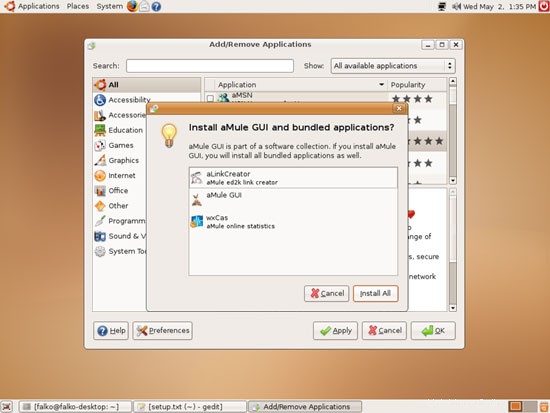
必要なパッケージをすべて選択したら、右下隅にある[適用]ボタンをクリックします。
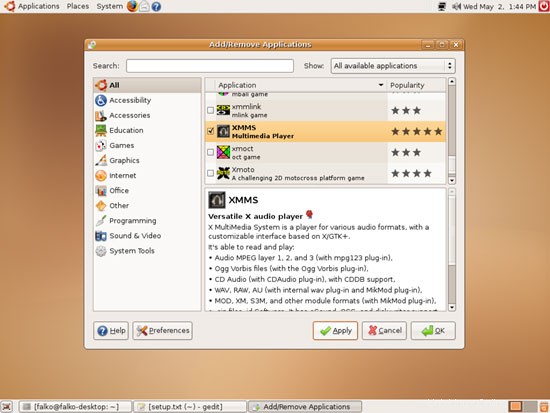
[適用]をクリックして選択を確認します:
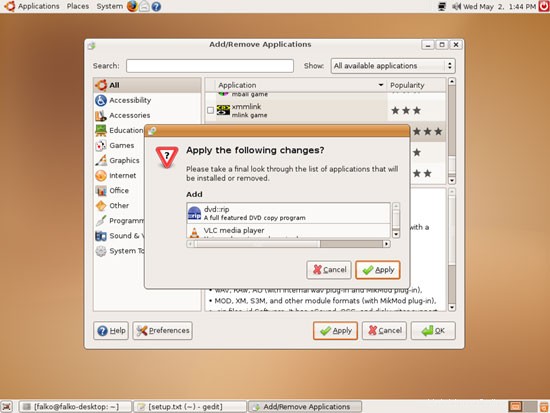
パスワードを入力してください:
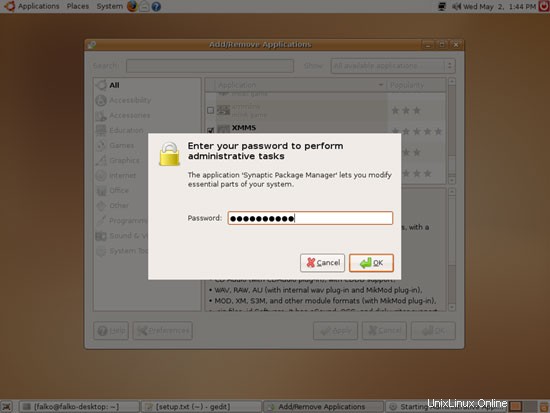
その後、選択したすべてのパッケージがダウンロードされ、インストールされます。
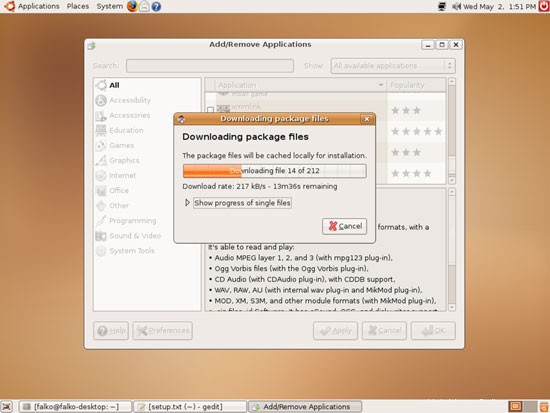
一部のパッケージ(j2re1.4やsun-java5-binなど)では、ライセンスに同意する必要があります。
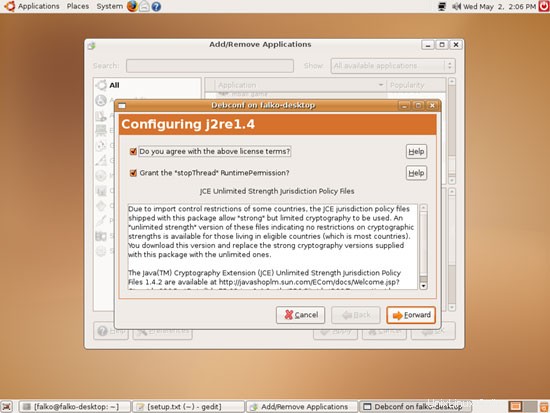
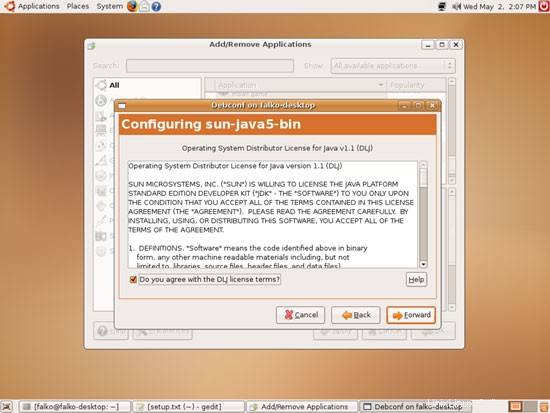
すべてのパッケージがインストールされたら、[閉じる]をクリックします:
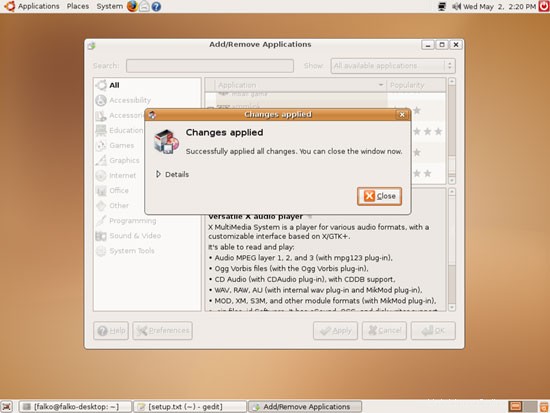
小さなウィンドウが開き、新しいアプリケーションの起動を選択できます。それを閉じて、[アプリケーションの追加と削除]ウィンドウを終了します:
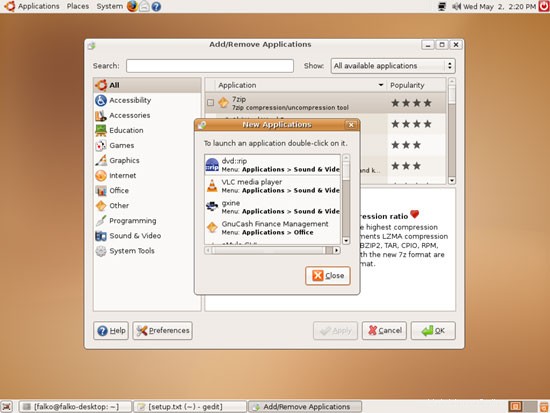
7VMwareサーバー
VMware Serverを使用すると、古いWindowsデスクトップ(このチュートリアルで説明されているように、以前にVMware Converterを使用してVMware仮想マシンに変換したもの:https://www.howtoforge.com/vmware_converter_windows_linux)をUbuntuデスクトップで実行できます。これは、Windows専用に存在する一部のアプリケーションに依存している場合、またはLinuxへの切り替えを遅くしたい場合に役立ちます。
VMware Serverはfeisty-commercialリポジトリでUbuntuパッケージとして入手できますが、インストールする前に、http://register.vmware.com/content/registration.htmlからVMwareServerのシリアル番号を取得する必要があります。個人情報を入力してください:
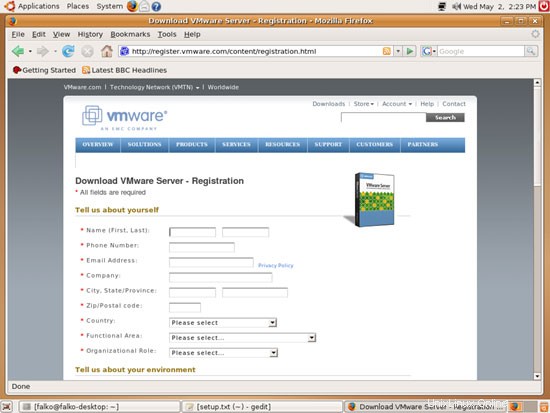
その後、VMwareServerのシリアル番号が記載されたページが表示されます。書き留めるか、印刷してください:
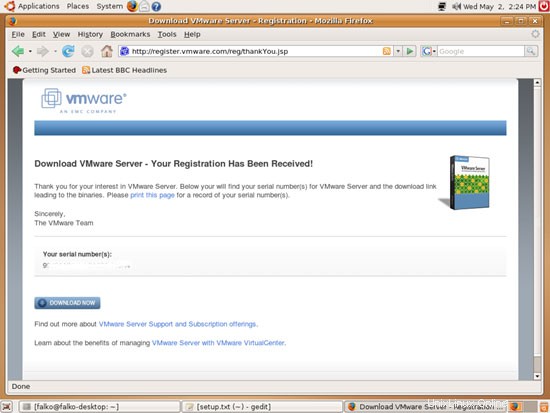
次に、ターミナルを開きます([アプリケーション]>[アクセサリ]>[ターミナル]):
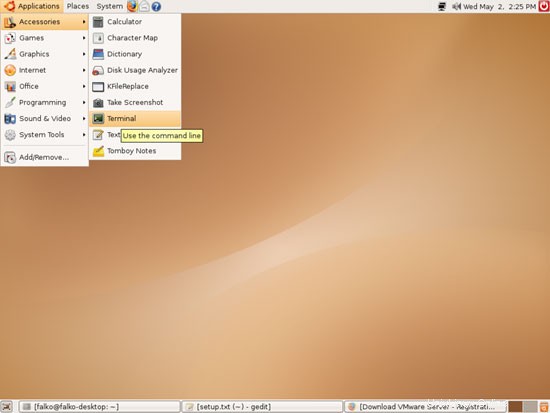
/etc/apt/sources.listを変更し、それにfeisty-commercialリポジトリを追加する必要があるため、テキストエディタで/etc/apt/sources.listを開きます。
sudo gedit /etc/apt/sources.list
ファイルの最後に次の行を追加して保存します:
[...] deb http://archive.canonical.com/ubuntu feisty-commercial main |
次に、パッケージデータベースを更新します:
sudo apt-get update
次のようにVMwareServerをインストールします。
sudo apt-get install vmware-server
インストール中に、VMwareライセンス契約を一読する必要があります。
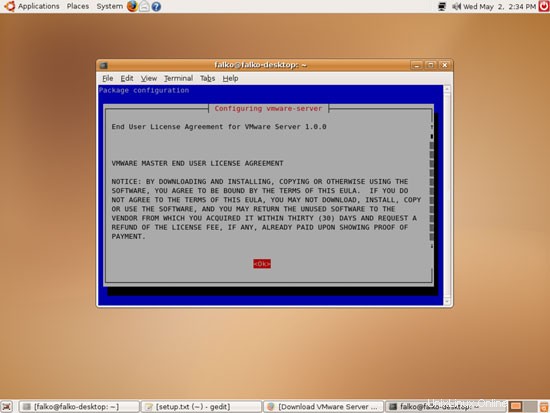
次に、VMwareServerライセンスに同意します。
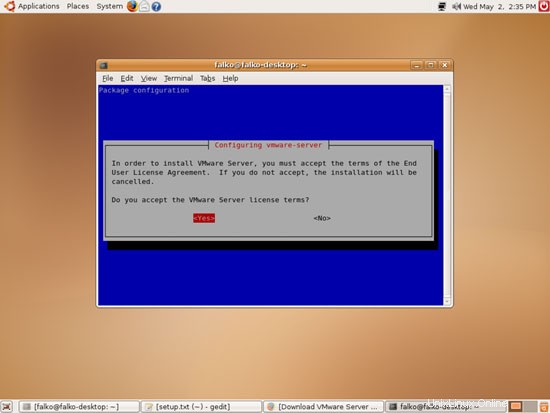
最後に、VMwareServerのシリアル番号を入力します。
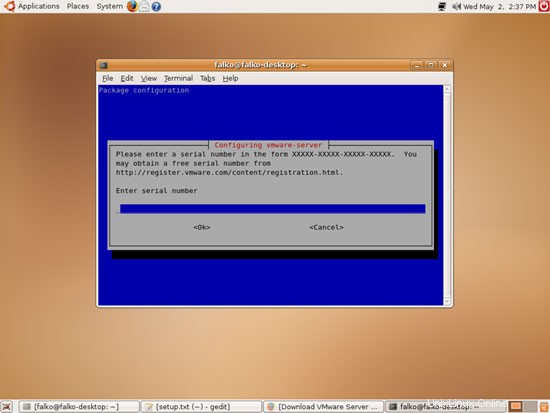
これで、VMwareServerが[アプリケーション]>[システムツール]の下に表示されます:
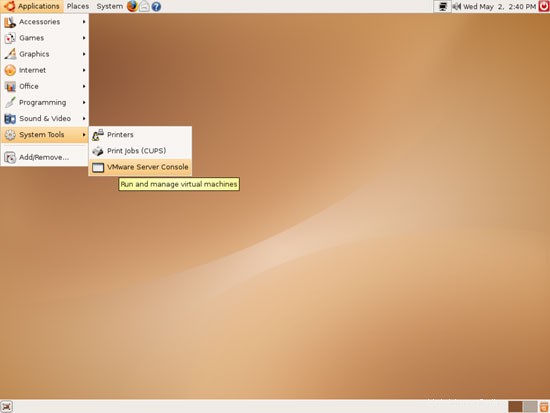
起動したら、ローカルホストを選択します:
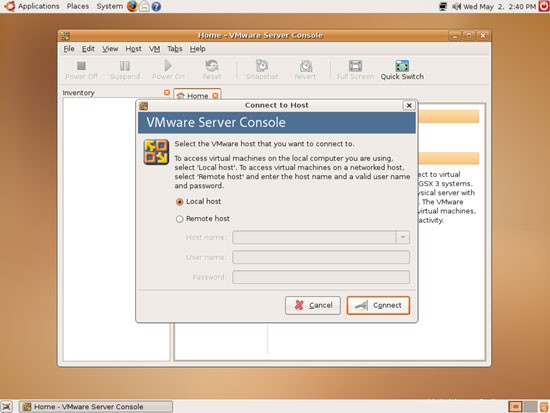
その後、仮想マシンを作成できます(または、VMware Converterで作成した仮想Windowsマシンをインポートできます)。
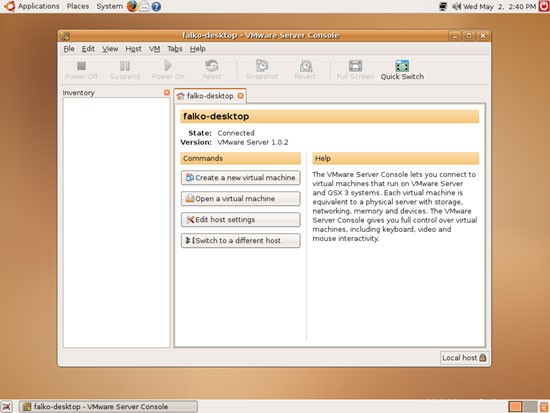
8インベントリ(II)
次に、メニューをもう一度参照して、これまでの内容をもう一度確認しましょう。
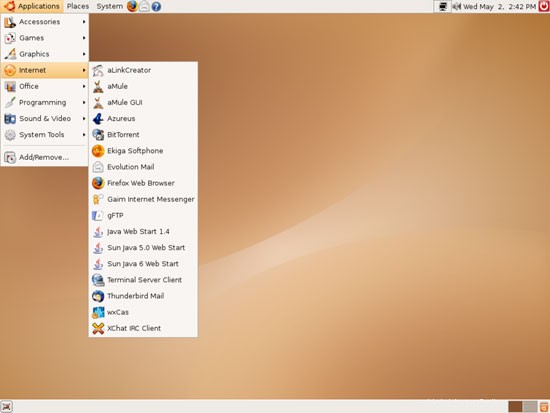
(インストールしたばかりであるにもかかわらず、メニューのどこにもアプリケーションが見つからない場合は、ログアウトして再度デスクトップにログインします。その後、それらのアプリケーションが一覧表示されます。)
インベントリは次のようになります:
グラフィック:
[x] GIMP
[x] F-Spot
[] Picasa
インターネット:
[x] Firefox
[] Opera
[] Flash Player
[x] gFTP
[x] Thunderbird
[x]エボリューション
[x] aMule
[x] Bittorrent
[x] Azureus
[x] Gaim
[] Skype
[] Google Earth
[x ] Xchat IRC
オフィス:
[x] OpenOffice Writer
[x] OpenOffice Calc
[] Adobe Reader
[x] GnuCash
[x] Scribus
サウンドとビデオ:
[x] Amarok
[x] Audacity
[x] Banshee
[x] MPlayer
[x]Rhythmboxミュージックプレーヤー
[x]gtkPod
[x] XMMS
[x] dvd ::rip
[x] Kino
[x]サウンドジューサーCDエクストラクター
[x]VLCメディアプレーヤー
[]リアルプレーヤー
[x]トーテム
[x]Xine
[x] GnomeBaker
[x] K3B
[]マルチメディアコーデック
プログラミング:
[] Nvu
[x]ブルーフィッシュ
[x]Quanta Plus
その他:
[x] VMware Server
[]TrueTypeフォント
[x]Java
[]NTFSパーティションの読み取り/書き込みサポート
9Automatixのインストール
Automatix2にはグラフィカルインターフェイスが付属していますが、Automatix2をインストールするには、コマンドラインで実行する必要のあるいくつかの手順があります。 [アプリケーション]>[アクセサリ]>[ターミナル]に移動して、コマンドラインウィンドウを開きます。
コマンドラインウィンドウで、次のコマンドを入力してAutomatixをインストールします。
echo "deb http://www.getautomatix.com/apt feisty main" | sudo tee -a /etc/apt/sources.list
パスワードの入力が必要になる場合があります。その後、実行します
wget http://www.getautomatix.com/keys/automatix2.key
gpg --import automatix2.key
gpg --export --armor E23C5FC3 | sudo apt-key add -
パッケージデータベースを更新します:
sudo apt-get update
最後に、Automatixをインストールします。
sudo apt-get install automatix2
次に、コマンドラインウィンドウを閉じます。 Automatixをインストールすると、[アプリケーション]->[システムツール]->[Automatix]で見つけることができます:
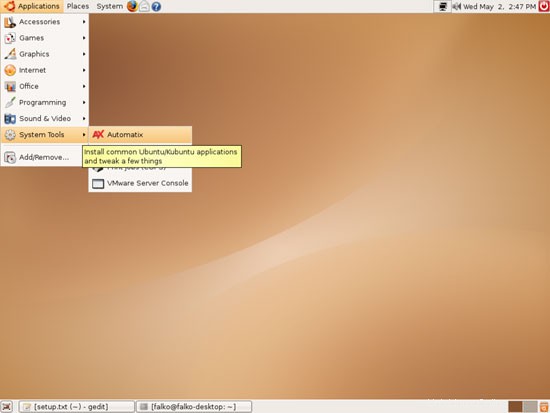
10Automatixを使用してさらにパッケージをインストールする
Automatixを起動します。パスワードを入力する必要があります:
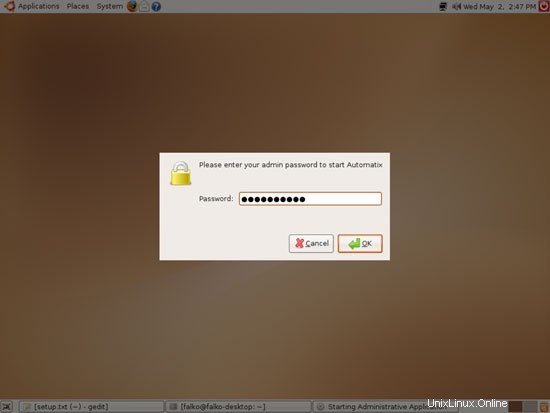
米国からの場合は違法であるため、AUD-DVDパッケージをインストールしてはならないという警告が表示されます(したがって、米国からの場合は、そのパッケージをインストールしないでください)。
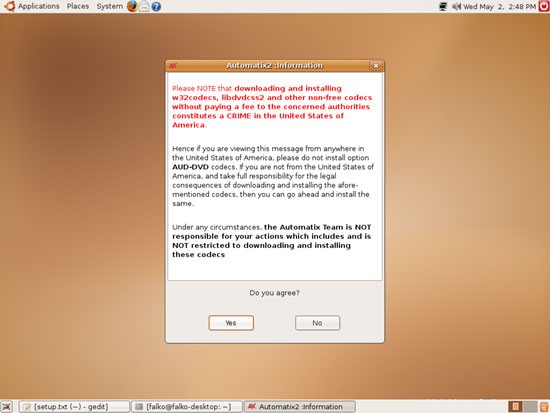
警告を受け入れると、Automatixが起動します:
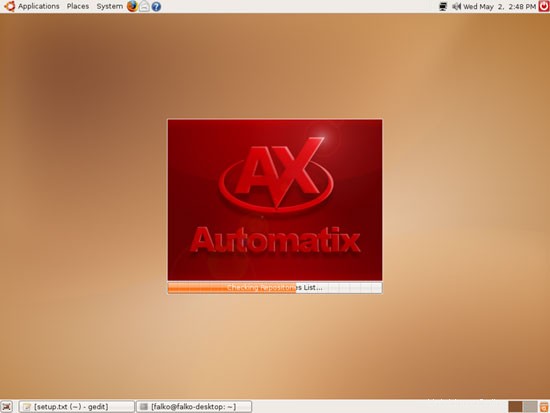
/etc/apt/sources.listにいくつかのリポジトリを追加します:
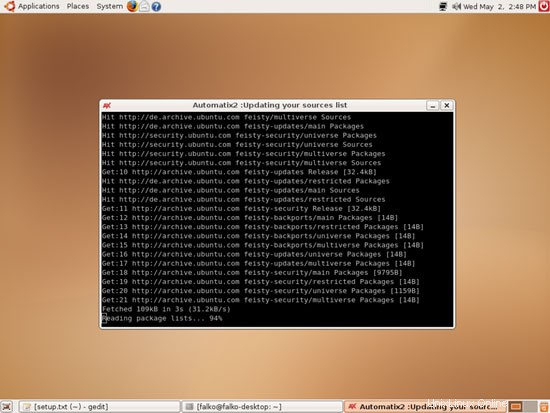
その後、[OK]をクリックします:
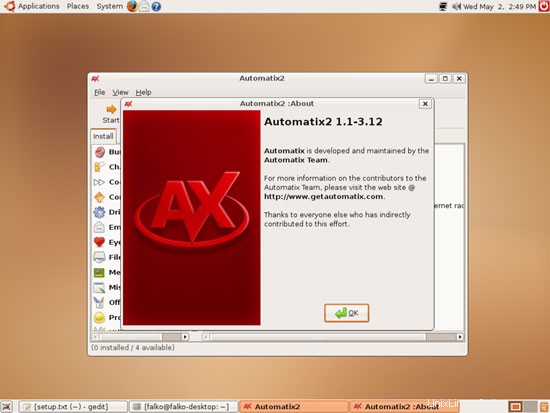
左側のウィンドウには、使用可能なすべてのパッケージグループ(ファイル共有、Webブラウザーなど)が表示され、右側のウィンドウには、パッケージグループに属し、Automatixによってインストールできるすべてのパッケージが表示されます。インストールするパッケージを次のように選択します。
- AUD-DVDコーデック
- MPlayerとFFプラグイン
- SUN JAVA 1.6 JRE
- Google Earth
- Google Picasa
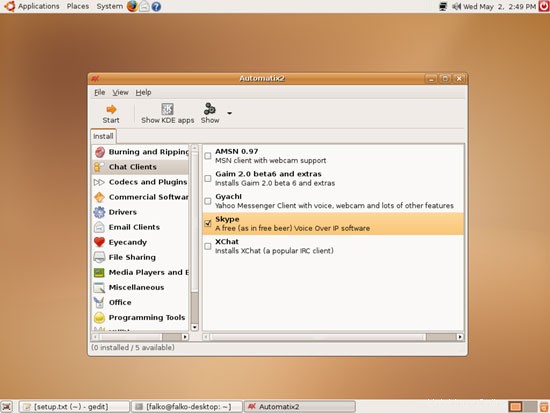
選択したら、[開始]をクリックします。パッケージのインストールが開始され、時間がかかる場合があります。
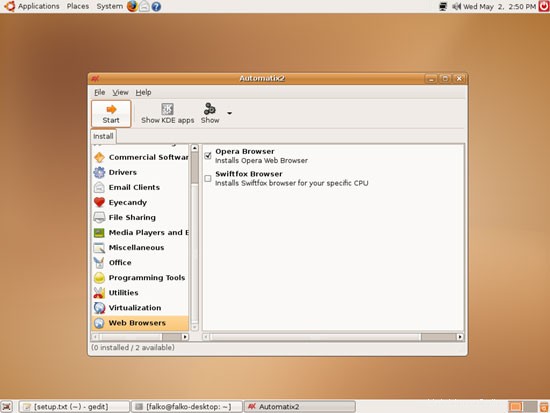
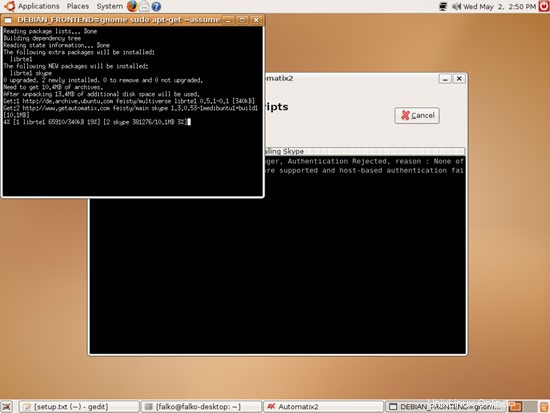
Skypeライセンスに同意します:
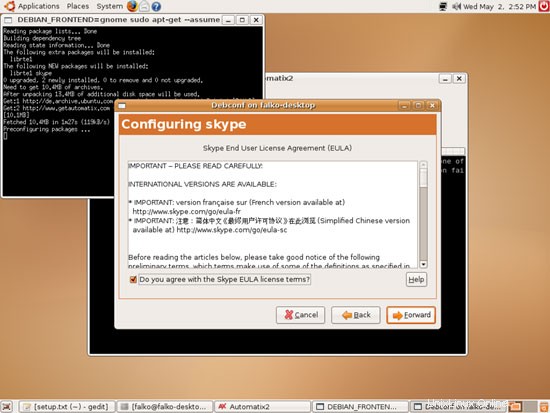
Automatixの続き:
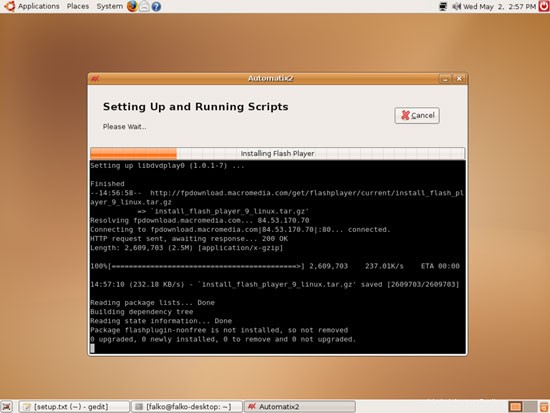
NTFS読み取り/書き込みサポート(ntfs-3g)をインストールするには、次のメッセージが表示されたら[はい]をクリックします。
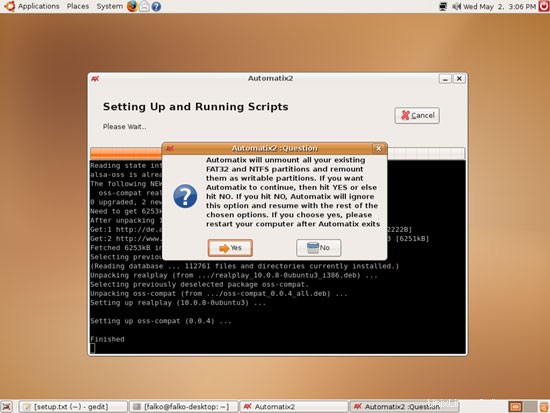
次に、[OK]をクリックします。現在NTFSパーティションを使用している場合は、Automatixの終了後にシステムを再起動して、NTFSパーティションの読み取り/書き込みサポートを取得する必要がある場合があります。
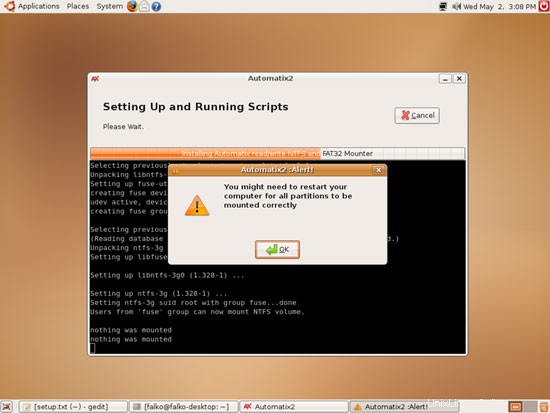
Google Earthからライセンスへの同意を求められるので、[同意する]をクリックします:
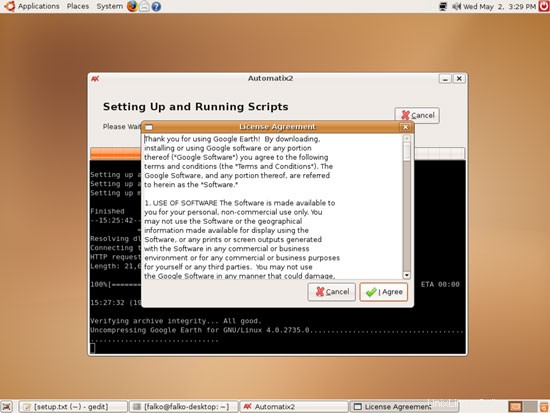
Google Earthのデフォルト設定は問題ないので、[インストールの開始]をクリックします。
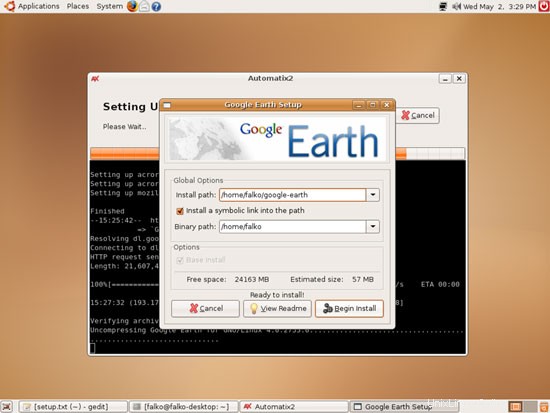
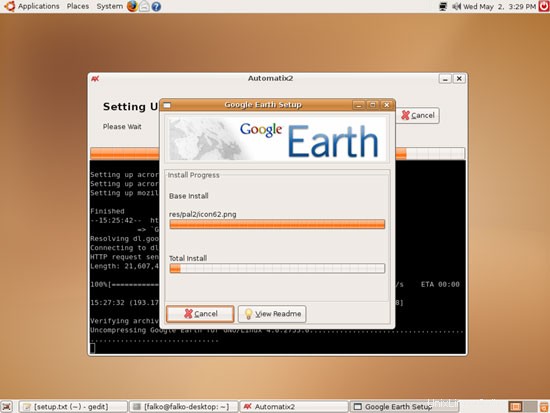
Google Earthのインストール後、すぐに開始するか終了するかを選択できます。ここで[終了]を選択します(ただし、何を選択してもかまいません):
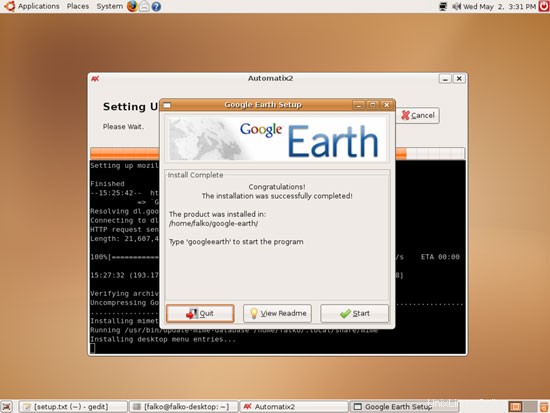
選択したすべてのパッケージをインストールした後、Automatixウィンドウの右上隅にある十字をクリックしてAutomatixを終了できます。 [はい]を選択すると、新しいウィンドウがポップアップします:
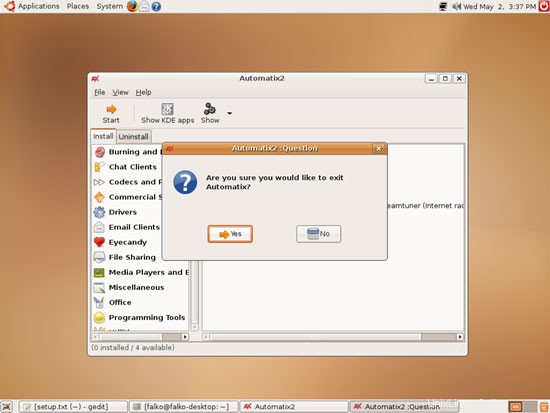
11フラッシュプレーヤー
Flashプラグイン(以前にAutomatixでインストールしたもの)が機能しているかどうかを確認するには、Firefoxを起動します。次に、アドレスバーにabout:pluginsと入力します。その後、Firefoxはインストールされているすべてのプラグインを一覧表示し、その中にFlash Player(この記事の執筆時点で最新のバージョン9.0r31)を一覧表示する必要があります。
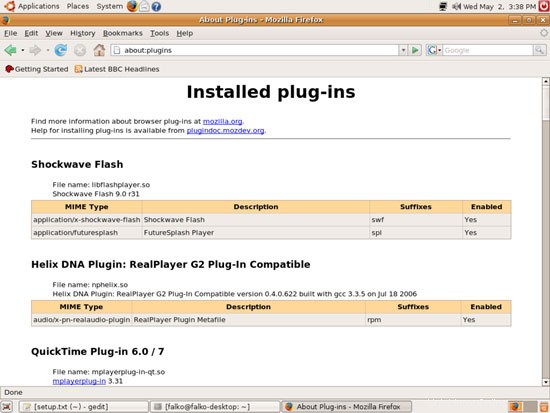
これで、Flashを使用していることがわかっているWebサイトを開くことができます。たとえば、www.spiegel.deにはFlashのビデオニュースがあります。 Flashムービーを見る(そして聞く)ことができるはずです:
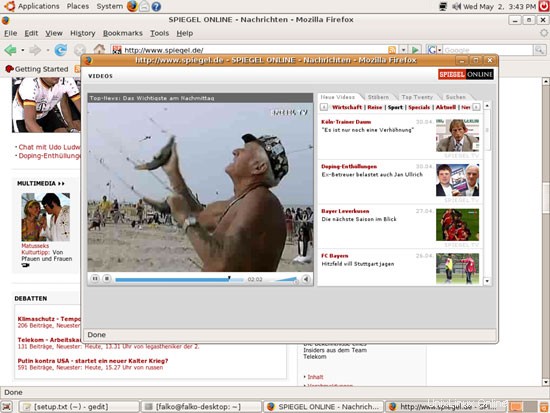
たとえば、Flashムービーを使用する別のWebサイトはYouTubeです。
12インベントリ(III)
[アプリケーション]メニューをもう一度参照して、これまでにインストールしたものを確認します。
リストは次のようになります:
グラフィック:
[x] GIMP
[x] F-Spot
[x] Picasa
インターネット:
[x] Firefox
[x] Opera
[x] Flash Player
[x] gFTP
[x] Thunderbird
[x]エボリューション
[x] aMule
[x] Bittorrent
[x] Azureus
[x] Gaim
[x] Skype
[x] Google Earth
[x] Xchat IRC
オフィス:
[x] OpenOffice Writer
[x] OpenOffice Calc
[x] Adobe Reader
[x] GnuCash
[x] Scribus
サウンドとビデオ:
[x] Amarok
[x] Audacity
[x] Banshee
[x] MPlayer
[x]Rhythmboxミュージックプレーヤー
[x]gtkPod
[x] XMMS
[x] dvd ::rip
[x] Kino
[x]サウンドジューサーCDエクストラクター
[x]VLCメディアプレーヤー
[x]リアルプレーヤー
[x]トーテム
[x]Xine
[x] GnomeBaker
[x] K3B
[x]マルチメディアコーデック
プログラミング:
[] Nvu
[x]ブルーフィッシュ
[x]Quanta Plus
その他:
[x] VMware Server
[x]TrueTypeフォント
[x]Java
[x]NTFSパーティションの読み取り/書き込みサポート
したがって、Nvuを除くすべてがインストールされます...
13 Nvu
Nvuは公式のUbuntuリポジトリでもAutomatixからも入手できませんが、幸いbackports.orgにはUbuntuFeistyFawnでも動作するDebianEtch用のNvuパッケージがあります。 http://backports.org/debian/pool/main/n/nvu/にあります。ブラウザでそのアドレスに移動し、最新のNvuパッケージをダウンロードします。 nvu_1.0final-0bpo1_i386.deb。 Firefoxのダウンロードウィンドウで、[GDebiパッケージインストーラーで開く(デフォルト)]を選択します。
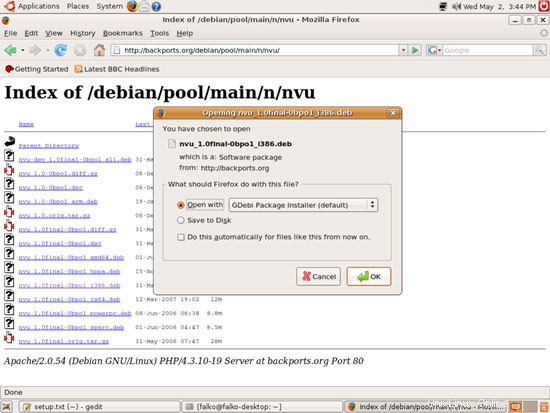
パッケージインストーラウィンドウが表示されます。 [パッケージのインストール]ボタンをクリックして、Nvuをインストールします。
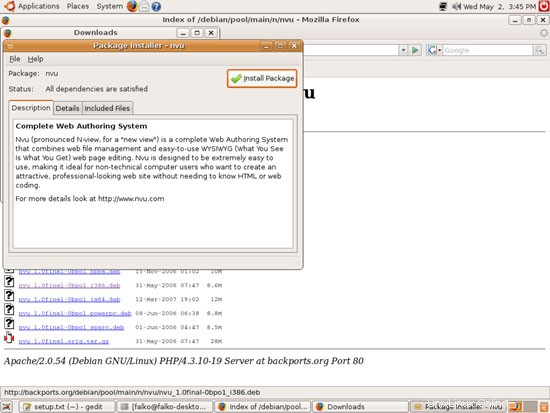
インストールを開始するには、パスワードを入力する必要があります:
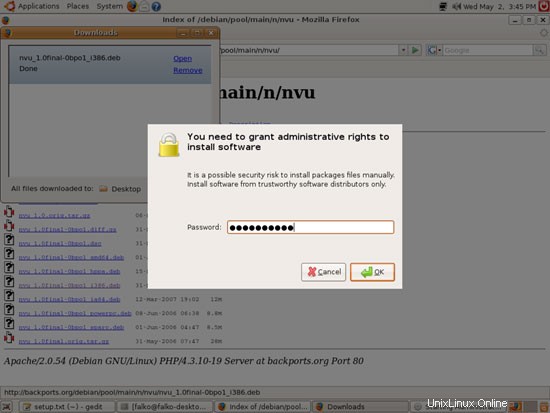
インストールが始まります:
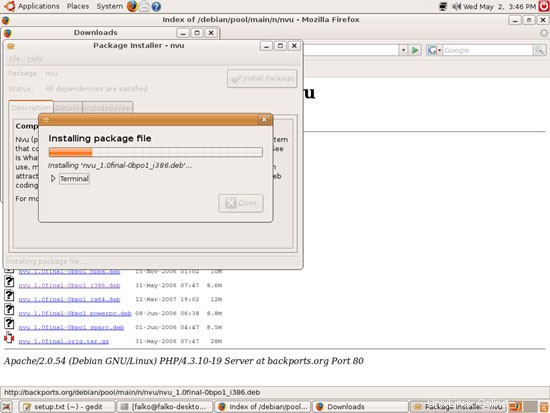
その後、パッケージインストーラウィンドウを閉じることができます:
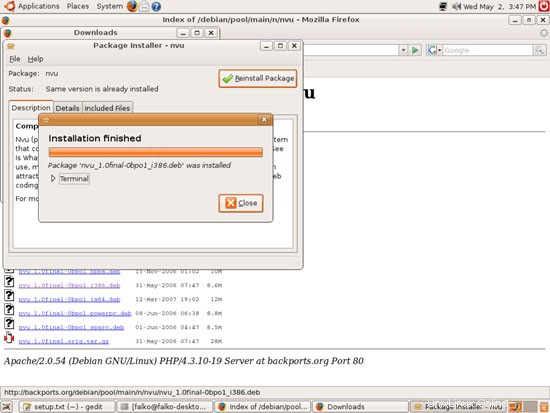
Nvuもインストールされました。
14インベントリ(IV)
これで、必要なアプリケーションがすべてインストールされました:
グラフィック:
[x] GIMP
[x] F-Spot
[x] Picasa
インターネット:
[x] Firefox
[x] Opera
[x] Flash Player
[x] gFTP
[x] Thunderbird
[x]エボリューション
[x] aMule
[x] Bittorrent
[x] Azureus
[x] Gaim
[x] Skype
[x] Google Earth
[x] Xchat IRC
オフィス:
[x] OpenOffice Writer
[x] OpenOffice Calc
[x] Adobe Reader
[x] GnuCash
[x] Scribus
サウンドとビデオ:
[x] Amarok
[x] Audacity
[x] Banshee
[x] MPlayer
[x]Rhythmboxミュージックプレーヤー
[x]gtkPod
[x] XMMS
[x] dvd ::rip
[x] Kino
[x]サウンドジューサーCDエクストラクター
[x]VLCメディアプレーヤー
[x]リアルプレーヤー
[x]トーテム
[x]Xine
[x] GnomeBaker
[x] K3B
[x]マルチメディアコーデック
プログラミング:
[x] Nvu
[x]ブルーフィッシュ
[x]Quanta Plus
その他:
[x] VMware Server
[x]TrueTypeフォント
[x]Java
[x]NTFSパーティションの読み取り/書き込みサポート
15リンク
- Ubuntu:http://www.ubuntu.com
- Automatix:http://www.getautomatix.com