Microsoftの新しいWindowsオペレーティングシステム(Vista)のリリースに伴い、さまざまな理由でWindowsの代替品を探す人が増えています。このチュートリアルは、一連の記事の3番目であり、Linuxに切り替えて、Windowsデスクトップを完全に置き換えるLinuxデスクトップ(この記事ではUbuntu 6.10 Edgy Eft)をセットアップする方法を紹介します。人々がWindowsデスクトップで行うことを行うために必要なソフトウェア。利点は明らかです。古いハードウェアでも動作するDRM制限のない安全なシステムを手に入れることができます。そして、最も良いのは、すべてのソフトウェアが無料で提供されることです。
まず、このようなシステムを構築する方法はこれだけではありません。この目標を達成する方法はたくさんありますが、これが私のやり方です。これがあなたのために働くという保証はありません!
1予備メモ
Windowsデスクトップを完全に置き換えるには、UbuntuEdgyEftデスクトップに次のソフトウェアをインストールする必要があります。
グラフィック:
- GIMP-AdobePhotoshopの無料ソフトウェア代替品
- F-Spot-GNOMEデスクトップ用のフル機能の個人用写真管理アプリケーション
- GooglePicasa-デジタル写真を整理および編集するためのアプリケーション
- Firefox
- オペラ
- Flash Player 9
- gFTP-マルチスレッドFTPクライアント
- Thunderbird-メールおよびニュースクライアント
- Evolution -電子メール、カレンダー、名簿、およびタスクリスト管理機能を組み合わせます
- aMule-P2Pファイル共有アプリケーション
- BitTorrentクライアント
- Azureus-JavaBittorrentクライアント
- Gaim-マルチプラットフォームのインスタントメッセージングクライアント
- Skype
- Google Earth
- XchatIRC-IRCクライアント
- OpenOffice Writer-MicrosoftWordの代替品
- OpenOffice Calc-MicrosoftExcelの代替品
- Adobe Reader
- GnuCash-Quickenに似た複式簿記の個人金融システム
- Scribus -オープンソースデスクトップパブリッシング(DTP)アプリケーション
サウンドとビデオ:
- アマロック-オーディオプレーヤー
- Audacity -無料のオープンソース、クロスプラットフォームのデジタルオーディオエディタ
- Banshee -オーディオプレーヤー。さまざまなフォーマットをエンコード/デコードし、音楽をAppleiPodと同期させることができます
- MPlayer -メディアプレーヤー(ビデオ/オーディオ)、WMAをサポート
- Rhythmbox Music Player -AppleのiTunesに似た、iPodをサポートするオーディオプレーヤー
- gtkPod -AppleのiTunesに似たソフトウェアで、iPod、iPod nano、iPod shuffle、iPod photo、iPodminiをサポートしています
- XMMS-Winampに似たオーディオプレーヤー
- dvd ::rip-フル機能のDVDコピープログラム
- キノ-無料のデジタルビデオエディタ
- Sound Juicer CD Extractor -CDリッピングツール、さまざまなオーディオコーデックをサポート
- VLCメディアプレーヤー-メディアプレーヤー(ビデオ/オーディオ)
- リアルプレーヤー
- トーテム-メディアプレーヤー(ビデオ/オーディオ)
- Xine -メディアプレーヤー、さまざまなフォーマットをサポート。 DVDを再生できます
- GnomeBaker -CD/DVD書き込みプログラム
- K3B -CD/DVD書き込みプログラム
- マルチメディアコーデック
- Nvu -WYSIWYG HTMLエディター、Macromedia Dreamweaverに似ていますが、機能が豊富ではありません(まだ)
- Bluefish-多くのプログラミング言語やマークアップ言語に適したテキストエディタ
- Quanta Plus-WYSIWYGエディターを含むWeb開発環境
- VMware Server -古いWindowsデスクトップをLinuxデスクトップ下の仮想マシンとして実行できるため、Windowsを完全に放棄する必要はありません
- TrueTypeフォント
- Java
UbuntuはGNOMEデスクトップを自動的にインストールします。
必要なアプリケーションの多くはUbuntuリポジトリで利用可能であり、これらのアプリケーションの一部はUbuntuコミュニティによって提供されています。残り(VMware Serverを除く)は、Automatix(https://www.howtoforge.com/automatix_ubuntuですでに説明した別のチュートリアルで説明しました)を使用して取得できます。これにより、少なくともこのシリーズの最初の2つのチュートリアルであるPerfect Desktop-Part 1:FedoraCore6とPerfectDesktop-Part2:Mandriva Free 2007と比較して、目標を非常に簡単に達成できます。
このチュートリアルではユーザー名falkoを使用し、必要なすべてのファイルをディレクトリ/ home / falko/Desktopに相当するfalkoのデスクトップにダウンロードします。別のユーザー名を使用する場合(おそらくそうします;-))、falkoを自分のユーザー名に置き換えてください。したがって、
のようなコマンドを使用するとcd /home/falko/Desktop
ファルコを交換する必要があります。
2ベースシステムのインストール
基本システムのインストールは1-2-3のように簡単です。これは、Ubuntuインストーラーが選択できるオプションが多くないため、間違いがないためです。
Ubuntu EdgyEftデスクトップをダウンロードする (サーバーではありません!)http://www.ubuntu.com/downloadからisoイメージを作成し、CDに書き込んで、そこからコンピューターを起動します。起動プロンプトで、[スタート]または[Ubuntuのインストール]を選択します。
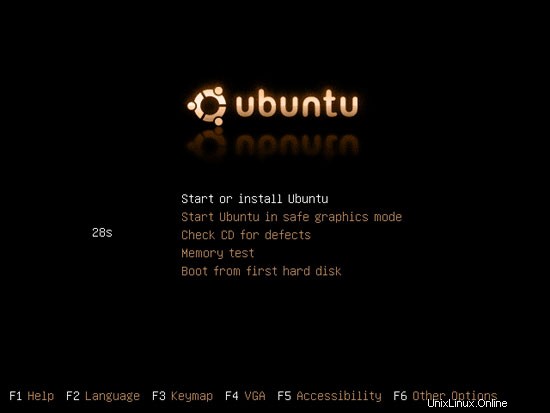
システムは、ハードディスク上の何も変更せずに、システムのRAMで完全に実行されるデスクトップ(UbuntuインストールCDもLive-CD)を起動して起動します。これには、最終的にインストールする前に、ハードウェアでUbuntuがどのように機能するかをテストできるという利点があります。
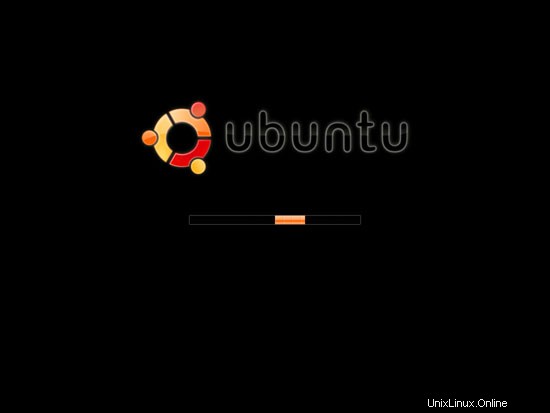
Live-CDデスクトップが起動したら、デスクトップの[インストール]アイコンをダブルクリックして、ハードドライブへのインストールを開始します。

インストーラーが起動します。まず、言語を選択します:
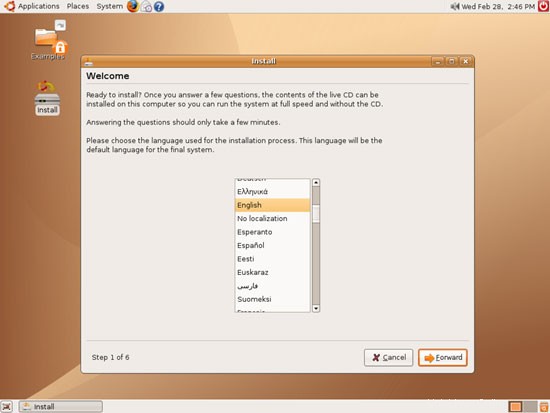
次に、タイムゾーンを選択します:
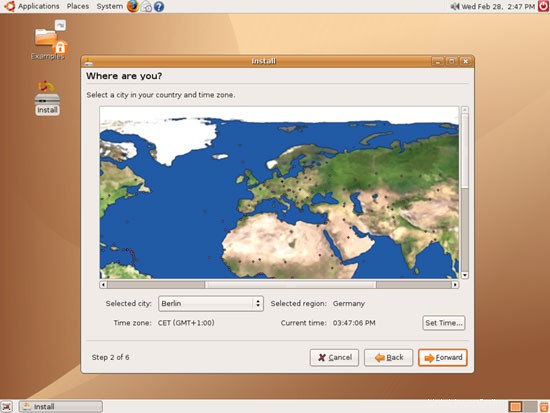
必要に応じて、キーボードのレイアウトを変更します。
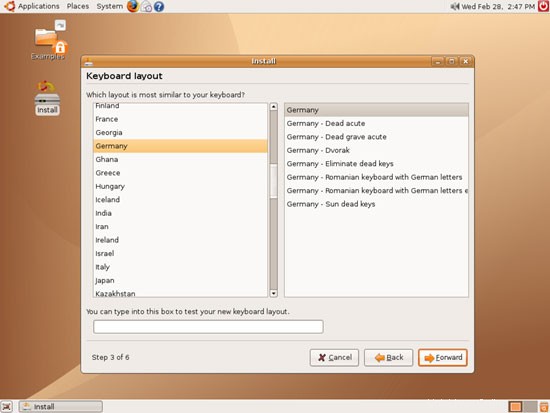
本名、希望のユーザー名、パスワードを入力し、[転送]をクリックします:
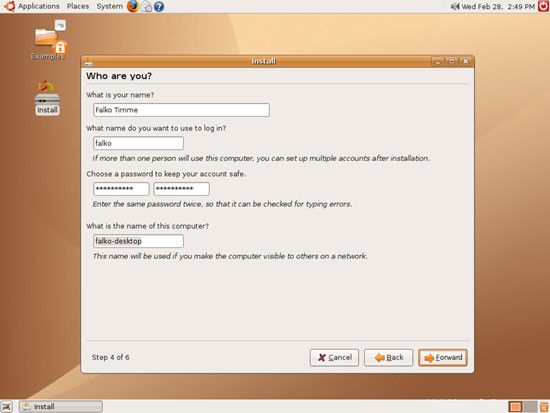
次に、ハードディスクのパーティション分割について説明します。カスタムパーティションが必要で、何をしているのかを理解していない限り、通常はディスク全体を消去することをお勧めします。ディスク全体を消去すると、1つの大きな/パーティションが作成されます:
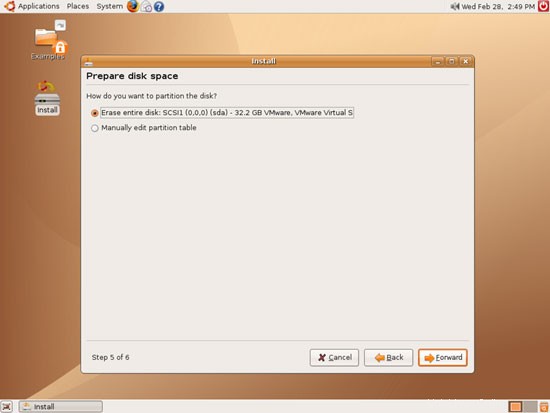
次の画面には、インストール設定の概要が表示されます。 [インストール]をクリックしてインストールを開始します:
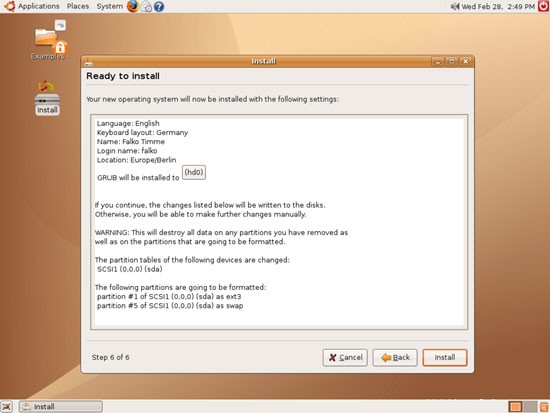
ハードドライブがパーティション化され、Ubuntuシステムがインストールされます。これには数分かかる場合があるため、しばらくお待ちください:

インストールが完了したら、システムを再起動して使用する必要があります。 [今すぐ再起動]をクリックします:
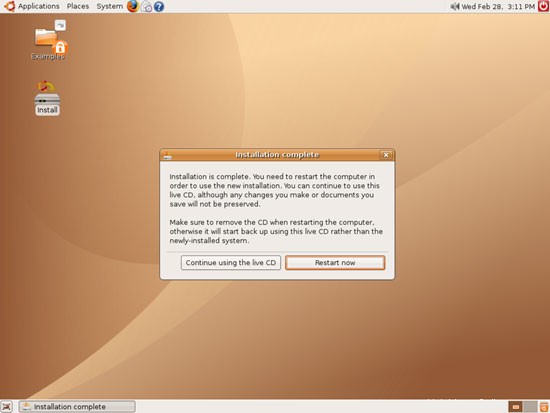
Live-CDデスクトップがシャットダウンします。最後に(この画面の下部に青いテキストが表示されている場合)、UbuntuCDが取り出されます。 CDドライブから取り出し、

新しいUbuntuシステムが起動します。インストール時に指定したユーザー名とパスワードを使用してデスクトップにログインします。
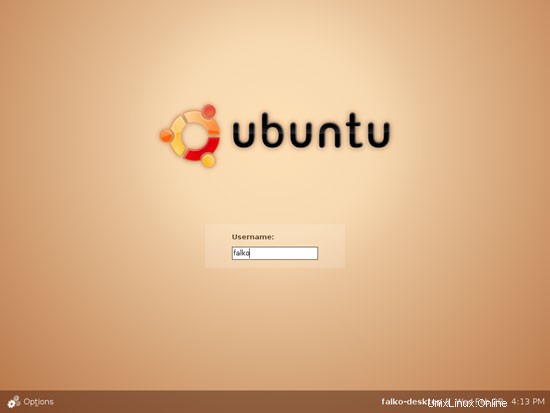
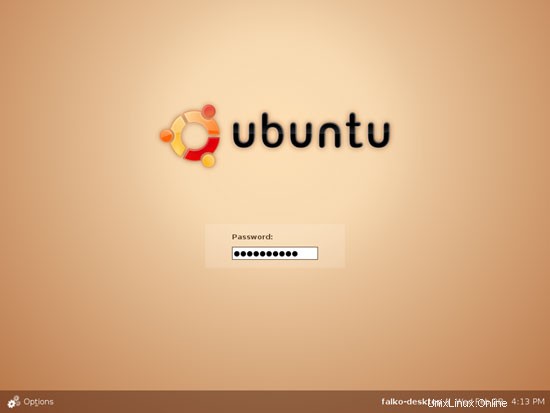
これで、基本システムを使用する準備が整いました。
3システムの更新
初めてログインすると、タスクバー(右上隅)にオレンジ色のソフトウェア更新アイコンが表示される可能性があります。これは、インストールされているソフトウェアの更新が利用可能であることを意味します。アップデートをインストールするには、オレンジ色のアイコンをクリックします:
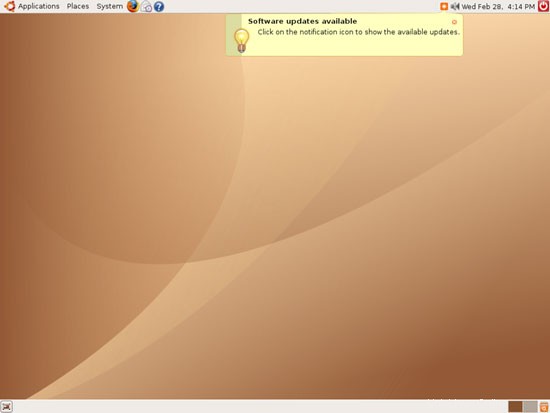
アップデートマネージャは、利用可能なアップデートを通知します。 [更新のインストール]をクリックしてインストールします:
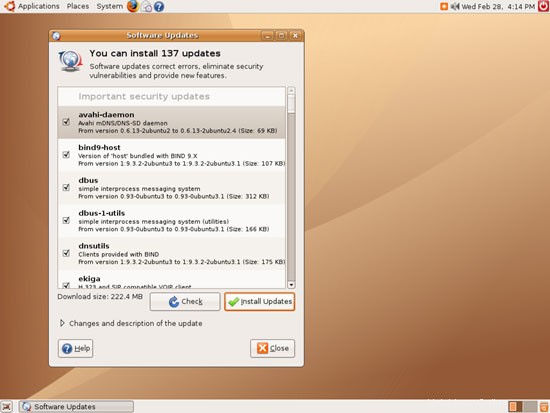
パスワードを指定してください:
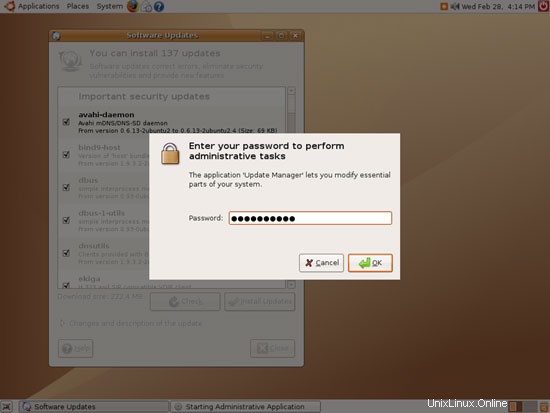
アップデートがダウンロードおよびインストールされています(これには数分かかる場合があります):


更新が完了したら、[閉じる]をクリックして更新マネージャーを終了します。

再起動が必要な場合、システムはタスクバーに青いアイコンでそのことを通知します。それをクリックします:
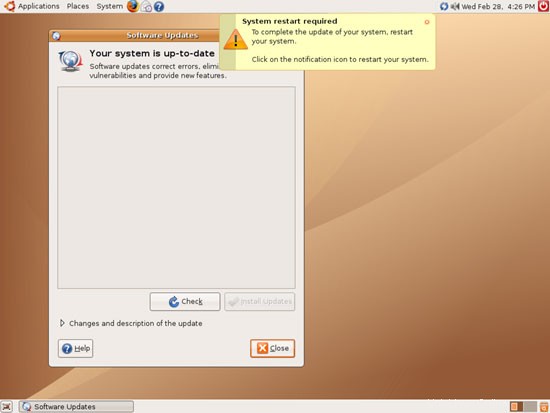
[今すぐ再起動]をクリックして、システムを再起動します。

再起動後、オレンジ色のソフトウェアアップデートアイコンが消えていることに気付くでしょう。これで、システムは最新になりました。

4つの編集メニュー
[アプリケーション]メニューを参照すると、システムにすでにインストールされているものの概要が表示されます。残念ながら、インストールされているすべてのアプリケーションが表示されるわけではありません。たとえば、BitTorrentクライアントとCDプレーヤーはすでにインストールされていますが、メニューには表示されません。したがって、メニューを編集して、これら2つのアプリケーションもリストされるようにします。
[アプリケーション]を右クリックして、[メニューの編集]を選択します。

インターネットサブメニューに移動し、BitTorrentを有効にします:
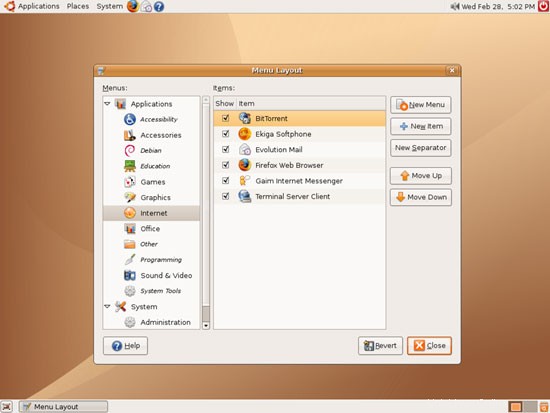
次に、[サウンドとビデオ]サブメニューに移動し、CDプレーヤーを有効にします。その後、[閉じる]をクリックします:

これで、両方の項目が(それぞれのサブメニューの)[アプリケーション]メニューに表示されます。
5これまでに持っているものの在庫
次に、[アプリケーション]の下のすべてのメニューを参照して、必要なアプリケーションのどれがすでにインストールされているかを確認します。
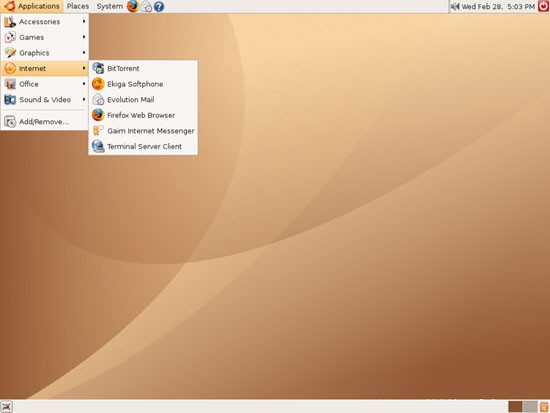
次の状況が発生するはずです([x]は既にインストールされているアプリケーションを示し、[]は欠落しているアプリケーションです):
グラフィック:
[x] GIMP
[x] F-Spot
[] Picasa
インターネット:
[x] Firefox
[] Opera
[] Flash Player
[] gFTP
[] Thunderbird
[x]エボリューション
[ ] aMule
[x] Bittorrent
[] Azureus
[x] Gaim
[] Skype
[] Google Earth
[] Xchat IRC
オフィス:
[x] OpenOffice Writer
[x] OpenOffice Calc
[] Adobe Reader
[] GnuCash
[] Scribus
サウンドとビデオ:
[] Amarok
[] Audacity
[] Banshee
[] MPlayer
[x] Rhythmbox Music Player
[] gtkPod
[ ] XMMS
[] dvd ::rip
[] Kino
[x]サウンドジューサーCDエクストラクター
[]VLCメディアプレーヤー
[]リアルプレーヤー
[x]トーテム
[]Xine
[] GnomeBaker
[] K3B
[]マルチメディア-コーデック
プログラミング:
[] Nvu
[]ブルーフィッシュ
[]Quanta Plus
その他:
[] VMware Server
[]TrueTypeフォント
[]Java
そのため、一部のアプリケーションはすでにシステム上にあります...
6追加のソフトウェアをインストールする
追加のアプリケーションをインストールするには、[アプリケーション]> [追加/削除...]に移動します:
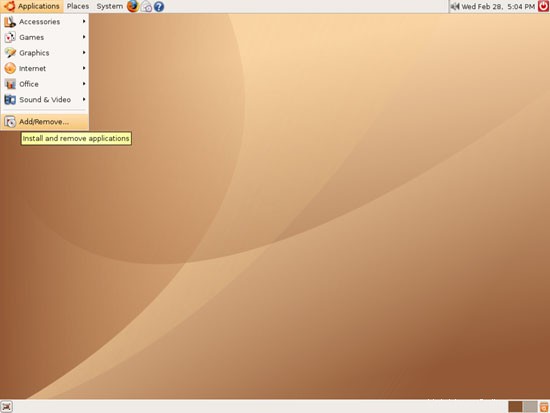
[アプリケーションの追加と削除]ウィンドウが開きます。インストールする次のパッケージを選択します(*はワイルドカードです。たとえば、MPlayer *はMPlayerで始まるすべてのパッケージを意味します):
- aMule
- aMule GUI
- CD/DVDライターGnomeBaker
- gFTP
- GnuCash財務管理
- GStreamer
- gtkpod
- Java1.4プラグインまたはmozilla/firefox
- Java Web Start 1.4
- K3b
- MPlayer *
- Nvu
- RealPlayer10
- XChat IRC
- XMMSミュージックプレーヤー
他にも、必要に応じてインストールできるアプリケーションがたくさんありますが、次のパッケージはインストールしないでください。
- Helix Player(RealPlayerと競合)
- Macromedia Flash-Plugin(古いバージョン(7.0.68)-現在のバージョンは後でAutomatixでインストールされます)
- VMware Player(最後にインストールするVMware Serverと競合します)
いくつかのパッケージは、それらを選択するときに相互作用を必要とします。たとえば、Adobe Readerを選択すると、ソフトウェアマネージャーは、サポートされていない制限付きのソフトウェアをインストールするかどうかを尋ねてきます。 [インストール]をクリックして承認します:
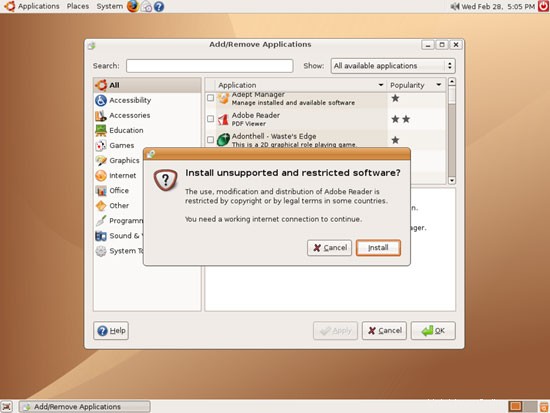
サポートされていない制限付きのソフトウェアパッケージを利用可能なパッケージのデータベースに追加するには、パスワードを指定する必要があります。
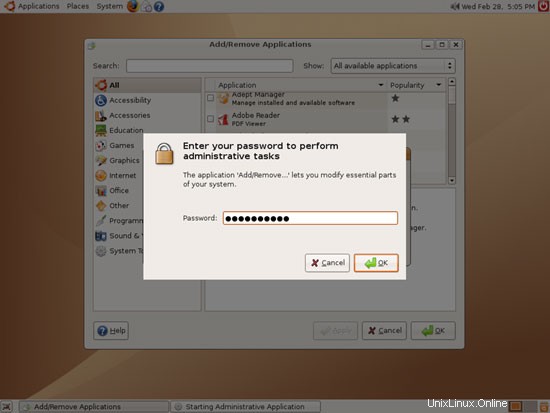
その後、サポートされていないパッケージと制限されているパッケージのパッケージ情報がダウンロードされます。

他のいくつかのパッケージには依存関係があり、そのようなパッケージを選択した場合にもインストールする必要があります。たとえば、aMuleGUIにはいくつかの依存関係があります。 aMule GUIを選択すると、依存関係について通知する新しいウィンドウがポップアップ表示されます。 [すべてインストール]をクリックして、それらもインストールします:
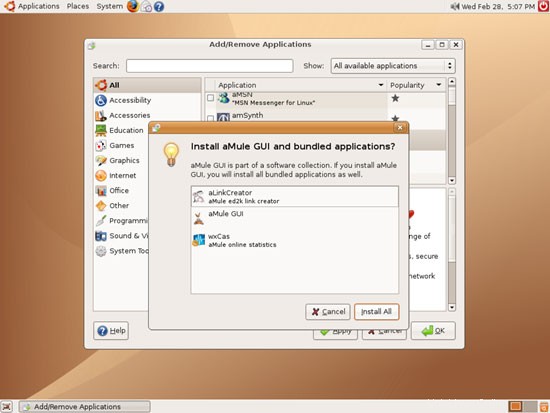
Operaなどの他のパッケージは商用に分類されます(恐れることはありません。Operaは無料で提供されます。オープンソースライセンスがないため、商用に分類されます)。 Operaを選択すると、新しいウィンドウが表示され、それについて通知されます。 Operaをインストールするには、[インストール]をクリックします:
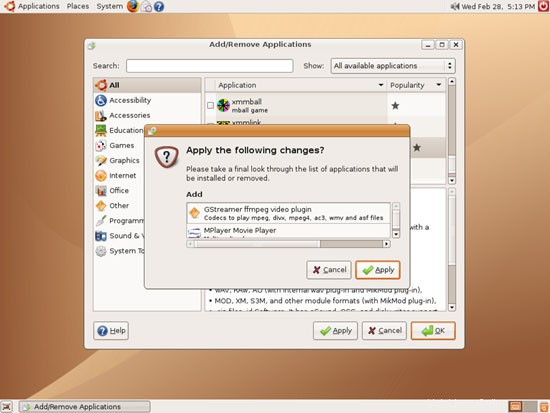
必要なパッケージをすべて選択したら、右下隅にある[OK]ボタンをクリックします。

[適用]をクリックして選択を確認します(このウィンドウには、選択したすべてのパッケージが一覧表示されませんが、それは問題ではありません。いずれにせよ、すべてがインストールされます):
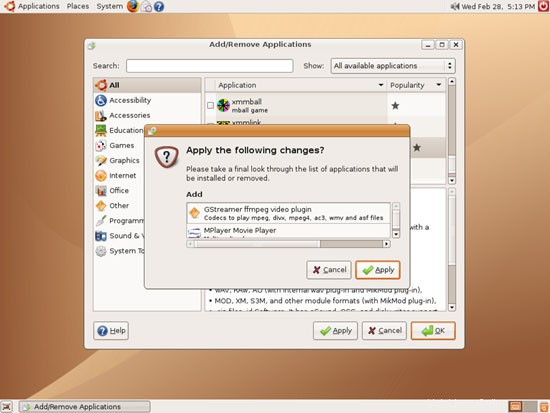
その後、選択したすべてのパッケージがダウンロードされ、インストールされます。
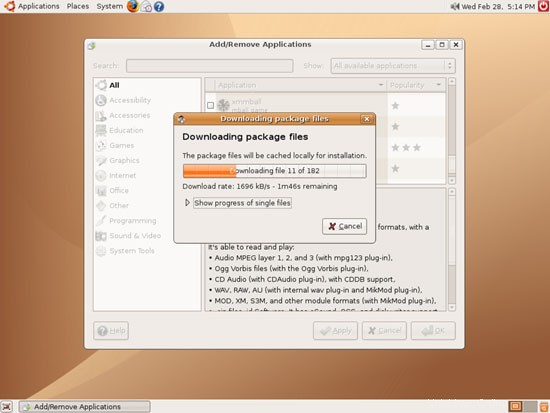
一部のパッケージ(j2re1.4やsun-java5-binなど)では、ライセンスに同意する必要があります。
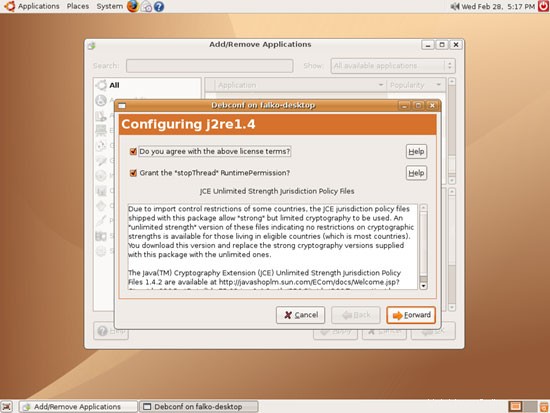
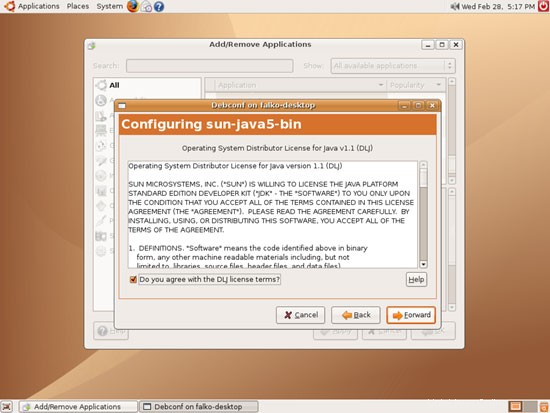
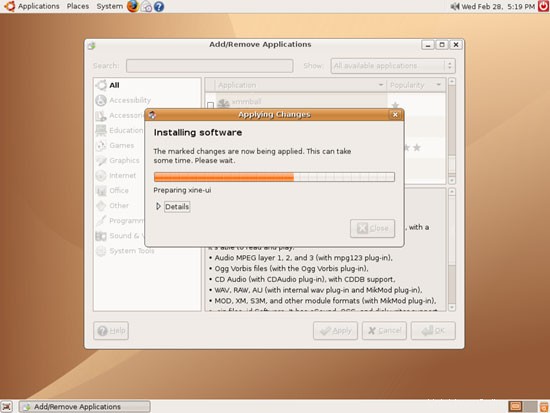
すべてのパッケージがインストールされたら、[閉じる]をクリックしてソフトウェアマネージャーを終了します。
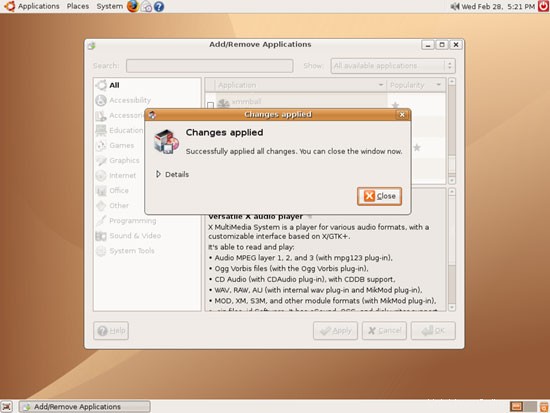
7インベントリ(II)
次に、メニューをもう一度参照して、これまでの内容をもう一度確認しましょう。
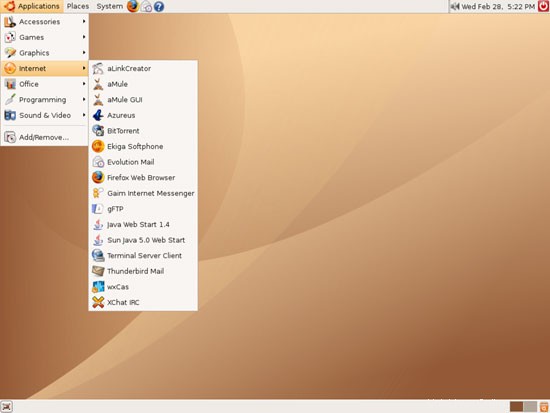
(インストールしたばかりであるにもかかわらず、メニューのどこにもOperaが見つからない場合は、ログアウトしてデスクトップに再度ログインします。その後、Operaが表示されます。)
インベントリは次のようになります:
グラフィック:
[x] GIMP
[x] F-Spot
[] Picasa
インターネット:
[x] Firefox
[x] Opera
[] Flash Player
[x] gFTP
[x] Thunderbird
[x]エボリューション
[x] aMule
[x] Bittorrent
[x] Azureus
[x] Gaim
[] Skype
[] Google Earth
[ x] Xchat IRC
オフィス:
[x] OpenOffice Writer
[x] OpenOffice Calc
[x] Adobe Reader
[x] GnuCash
[x] Scribus
サウンドとビデオ:
[x] Amarok
[x] Audacity
[x] Banshee
[x] MPlayer
[x]Rhythmboxミュージックプレーヤー
[x]gtkPod
[x] XMMS
[] dvd ::rip
[x] Kino
[x]サウンドジューサーCDエクストラクター
[x]VLCメディアプレーヤー
[x]リアルプレーヤー
[x]トーテム
[x]Xine
[x] GnomeBaker
[x] K3B
[]マルチメディアコーデック
プログラミング:
[x] Nvu
[x]ブルーフィッシュ
[x]Quanta Plus
その他:
[] VMware Server
[x]TrueTypeフォント
[x]Java
8Automatixをインストールします
Automatix2にはグラフィカルインターフェイスが付属していますが、Automatix2をインストールするには、コマンドラインで実行する必要のあるいくつかの手順があります。 [アプリケーション]>[アクセサリ]>[ターミナル]に移動して、コマンドラインウィンドウを開きます。
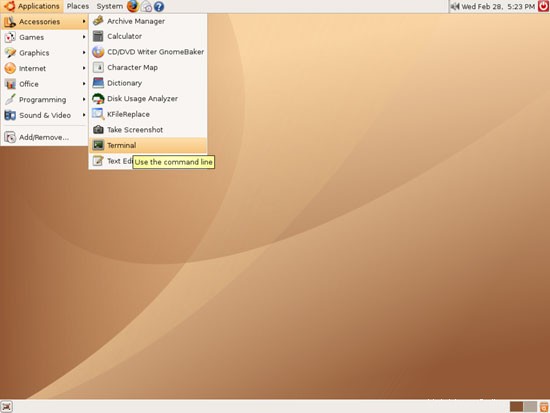

コマンドラインウィンドウで、次のコマンドを入力してAutomatixをインストールします。
echo "deb http://www.getautomatix.com/apt edgy main" | sudo tee -a /etc/apt/sources.list
パスワードの入力が必要になる場合があります。その後、実行します
wget http://www.getautomatix.com/apt/key.gpg.asc
gpg --import key.gpg.asc
gpg --export --armor 521A9C7C | sudo apt-key add-
パッケージデータベースを更新します:
sudo apt-get update
最後に、Automatixをインストールします。
sudo apt-get install automatix2
次に、コマンドラインウィンドウを閉じます。 Automatixをインストールすると、[アプリケーション]->[システムツール]->[Automatix]で見つけることができます:
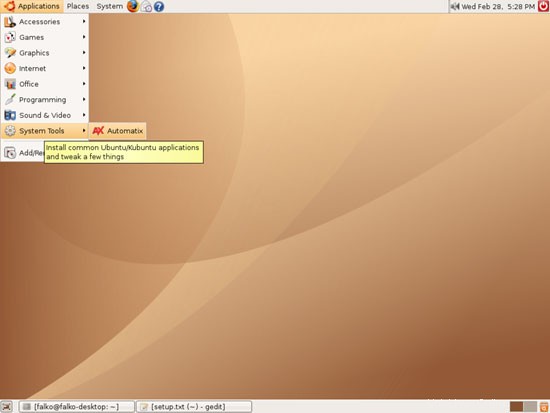
9Automatixを使用してさらにパッケージをインストールする
Automatixを起動します。米国からの場合は違法であるため、AUD-DVDパッケージをインストールしてはならないという警告が表示されます(したがって、米国からの場合は、そのパッケージをインストールしないでください)。
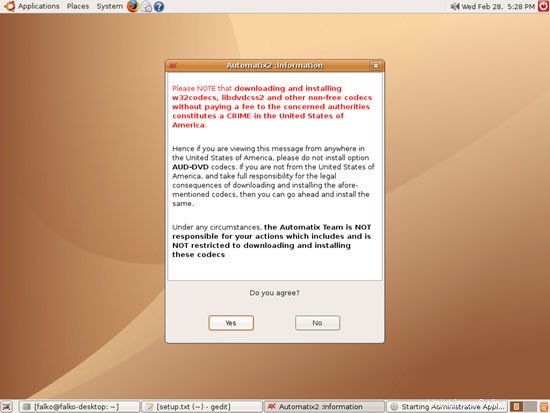
警告を受け入れると、Automatixが起動します:

/etc/apt/sources.listにいくつかのリポジトリを追加します:
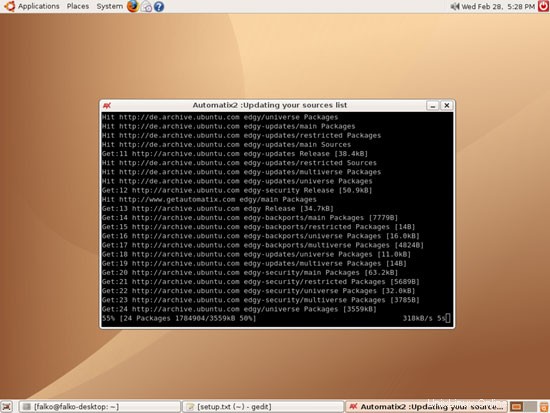

左側のウィンドウには、使用可能なすべてのパッケージグループ(ファイル共有、インターネットなど)が表示され、右側のウィンドウには、パッケージグループに属し、Automatixによってインストールできるすべてのパッケージが表示されます。インストールするパッケージを次のように選択します。
- AUD-DVDコーデック(上記の警告を忘れないでください)
- Google Earth
- Google Picasa
また、次のパッケージを選択します(以前にインストールしたことがありますが、Automatixはそれらの一部に新しいバージョンを提供するか、追加の便利なパッケージをインストールする場合があります:
- aMule
- Gaim2.0beta3およびその他
- gFTP
- GnomeBaker
- GnuCash
- MPlayerとFFプラグイン
- Nvu
- RealPlayer10
- XChat
選択したら、[開始]をクリックします。パッケージのインストールが開始され、時間がかかる場合があります。


Google Earthからライセンスへの同意を求められるので、[同意する]をクリックします:
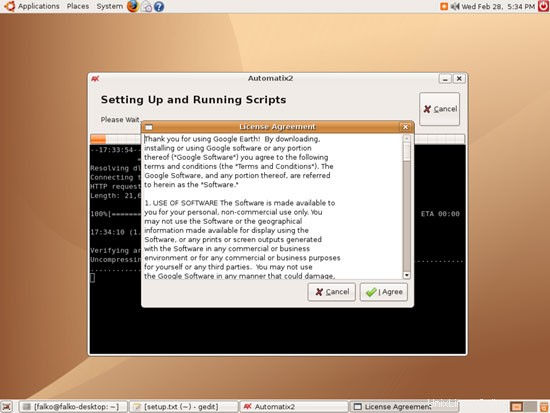
Google Earthのデフォルト設定は問題ないので、[インストールの開始]をクリックします。
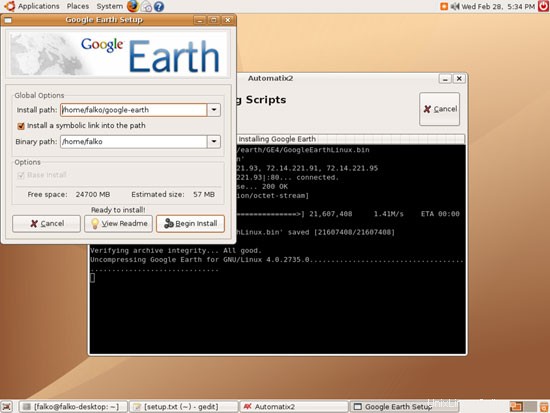
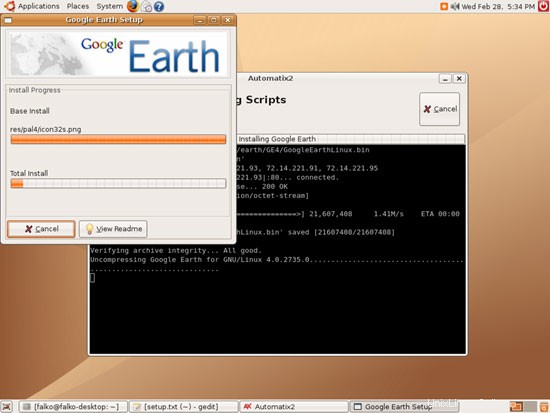
Google Earthのインストール後、すぐに開始するか終了するかを選択できます。ここで[終了]を選択します(ただし、何を選択してもかまいません):
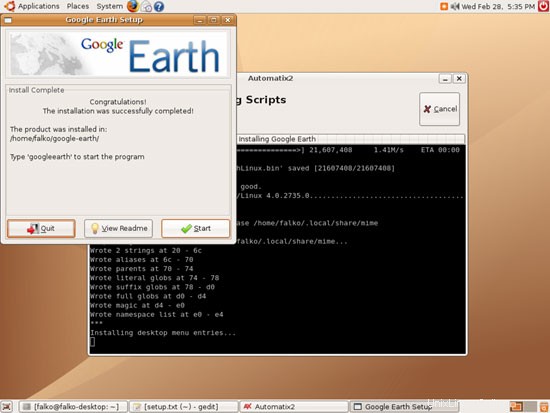
選択した他のアプリケーションもインストールされます:
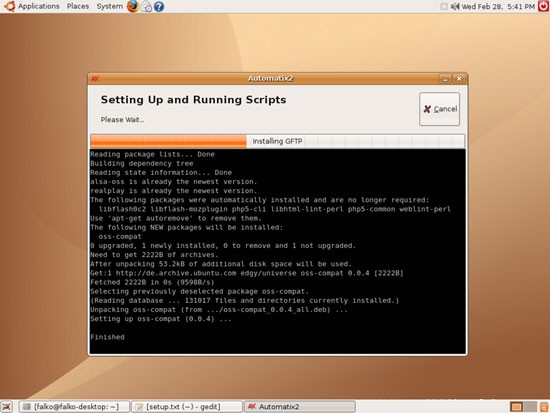
sun-java6-binはAzureusの依存関係としてインストールされます。 sun-java5-binは削除されます:
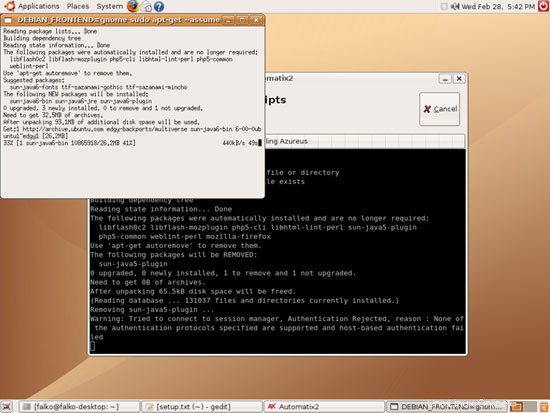
選択したすべてのパッケージをインストールした後、Automatixウィンドウの右上隅にある十字をクリックしてAutomatixを終了できます。 [はい]を選択すると、新しいウィンドウがポップアップします:
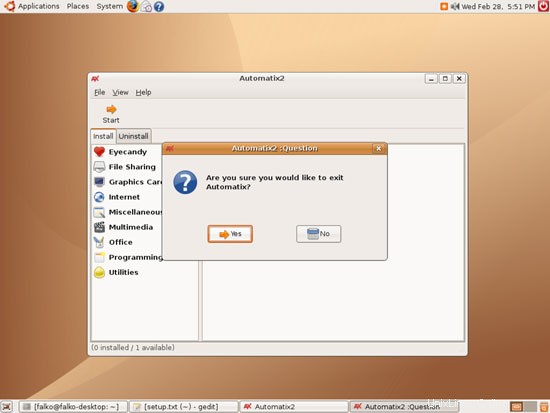
10 Flash Player
Flashプラグイン(以前にAutomatixでインストールしたもの)が機能しているかどうかを確認するには、Firefoxを起動します。次に、アドレスバーにabout:pluginsと入力します。その後、Firefoxはインストールされているすべてのプラグインを一覧表示し、その中にFlash Player(この記事の執筆時点で最新のバージョン9.0r31)を一覧表示する必要があります。
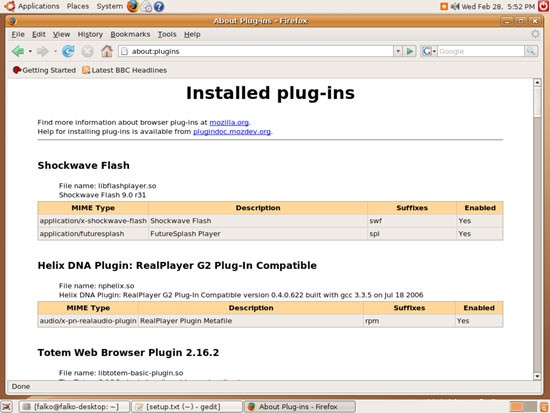
これで、Flashを使用していることがわかっているWebサイトを開くことができます。たとえば、www.spiegel.deにはFlashのビデオニュースがあります。 Flashムービーを見る(そして聞く)ことができるはずです:

たとえば、Flashムービーを使用する別のWebサイトはYouTubeです。
11インベントリ(III)
[アプリケーション]メニューをもう一度参照して、これまでにインストールしたものを確認します。

リストは次のようになります:
グラフィック:
[x] GIMP
[x] F-Spot
[x] Picasa
インターネット:
[x] Firefox
[x] Opera
[x] Flash Player
[x] gFTP
[x] Thunderbird
[x]エボリューション
[x] aMule
[x] Bittorrent
[x] Azureus
[x] Gaim
[x] Skype
[x] Google Earth
[x] Xchat IRC
オフィス:
[x] OpenOffice Writer
[x] OpenOffice Calc
[x] Adobe Reader
[x] GnuCash
[x] Scribus
サウンドとビデオ:
[x] Amarok
[x] Audacity
[x] Banshee
[x] MPlayer
[x]Rhythmboxミュージックプレーヤー
[x]gtkPod
[x] XMMS
[x] dvd ::rip
[x] Kino
[x]サウンドジューサーCDエクストラクター
[x]VLCメディアプレーヤー
[x]リアルプレーヤー
[x]トーテム
[x]Xine
[x] GnomeBaker
[x] K3B
[x]マルチメディアコーデック
プログラミング:
[x] Nvu
[x]ブルーフィッシュ
[x]Quanta Plus
その他:
[] VMware Server
[x]TrueTypeフォント
[x]Java
つまり、VMwareServerを除いてすべてがインストールされます...
12VMwareサーバー
VMware Serverを使用すると、古いWindowsデスクトップ(このチュートリアルで説明されているように、以前にVMware Converterを使用してVMware仮想マシンに変換したもの:https://www.howtoforge.com/vmware_converter_windows_linux)をUbuntuデスクトップで実行できます。これは、Windows専用に存在する一部のアプリケーションに依存している場合、またはLinuxへの切り替えを遅くしたい場合に役立ちます。
VMware Serverをダウンロードするには、http://www.vmware.com/download/server/にアクセスし、[今すぐダウンロード]をクリックします。
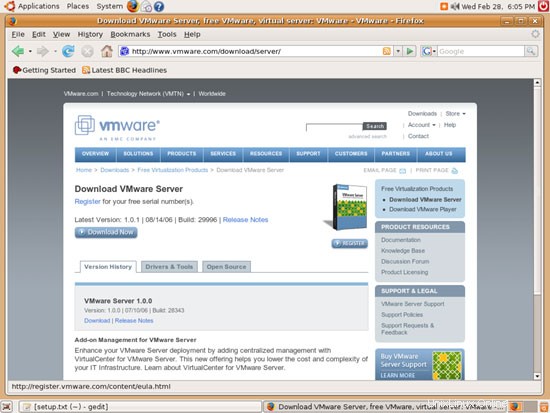
[はい]をクリックして使用許諾契約に同意します:
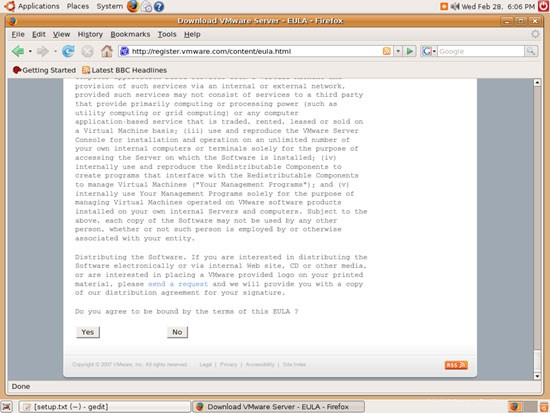
次に、VMware Server for Linuxの.tar.gzファイル(rpmファイルではありません!)をデスクトップ(例:/ home / falko / Desktop)にダウンロードします。

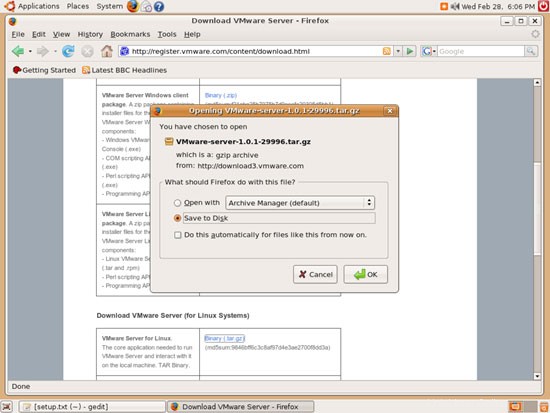
VMware Serverを実行するために必要なシリアル番号を取得するには、http://www.vmware.com/download/server/に再度アクセスして、[登録]ボタンをクリックします。個人情報を入力してください。その後、VMwareServerのシリアル番号が記載されたページが表示されます。書き留めるか、印刷してください:

VMware Serverをインストールするには、ターミナルを開き([アプリケーション]>[アクセサリ]>[ターミナル])、次のコマンドを実行して必要なパッケージをインストールします。
sudo apt-get install linux-headers-`uname -r` build-essential xinetd
次に、VMwareServer.tar.gzファイルを保存した場所に移動します。 / home / falko / Desktop(falkoを自分のユーザー名に置き換えてください!):
cd /home/falko/Desktop
VMware Serverの.tar.gzファイルを解凍し、インストーラーを実行します。
tarxvfzVMware-server-*。tar.gz
cd vmware-server-distrib
sudo ./vmware-install.pl
インストーラーはあなたにたくさんの質問をします。
インストールの最後に、シリアル番号を入力するように求められます:
Please enter your 20-character serial number.
Type XXXXX-XXXXX-XXXXX-XXXXX or 'Enter' to cancel:
VMwareServerのシリアル番号を入力します。
インストールが正常に完了したら、VMwareServerのダウンロードファイルとインストールディレクトリを削除できます。
cd ../
rm -fr vmware-server-distrib /
rm -f VMware-server * .tar.gz
これで、VMwareServerが[アプリケーション]>[システムツール]の下に表示されます:
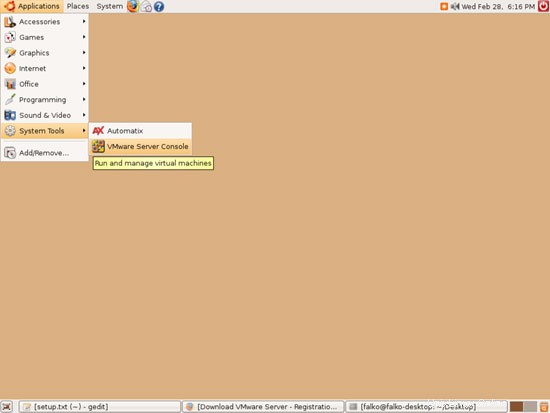
起動したら、ローカルホストを選択します:
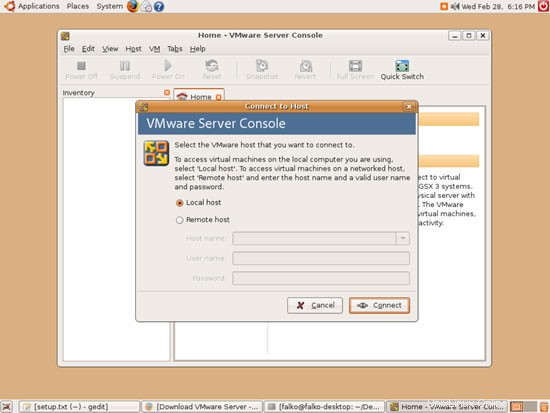
その後、仮想マシンを作成できます(または、VMware Converterで作成した仮想Windowsマシンをインポートできます)。
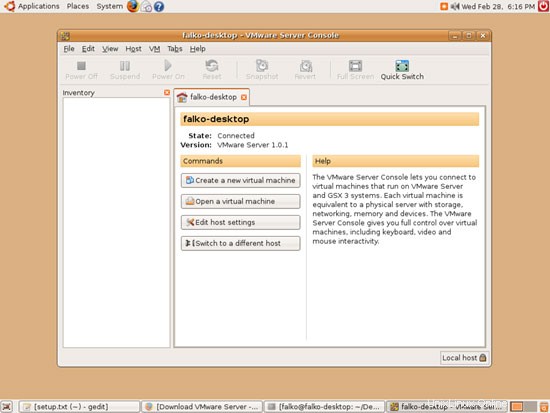
13インベントリ(IV)
これで、必要なアプリケーションがすべてインストールされました:
グラフィック:
[x] GIMP
[x] F-Spot
[x] Picasa
インターネット:
[x] Firefox
[x] Opera
[x] Flash Player
[x] gFTP
[x] Thunderbird
[x]エボリューション
[x] aMule
[x] Bittorrent
[x] Azureus
[x] Gaim
[x] Skype
[x] Google Earth
[x] Xchat IRC
オフィス:
[x] OpenOffice Writer
[x] OpenOffice Calc
[x] Adobe Reader
[x] GnuCash
[x] Scribus
サウンドとビデオ:
[x] Amarok
[x] Audacity
[x] Banshee
[x] MPlayer
[x]Rhythmboxミュージックプレーヤー
[x]gtkPod
[x] XMMS
[x] dvd ::rip
[x] Kino
[x]サウンドジューサーCDエクストラクター
[x]VLCメディアプレーヤー
[x]リアルプレーヤー
[x]トーテム
[x]Xine
[x] GnomeBaker
[x] K3B
[x]マルチメディアコーデック
プログラミング:
[x] Nvu
[x]ブルーフィッシュ
[x]Quanta Plus
その他:
[x] VMware Server
[x]TrueTypeフォント
[x]Java
14リンク
- Ubuntu:http://www.ubuntu.com
- Automatix:http://www.getautomatix.com