このチュートリアルでは、Windowsデスクトップの本格的な代替品であるUbuntu Studio 8.04デスクトップをセットアップする方法を示します。つまり、人々がWindowsデスクトップで行うことを行うために必要なすべてのソフトウェアを備えています。利点は明らかです。古いハードウェアでも機能するDRM制限のない安全なシステムを手に入れることができます。最も良いのは、すべてのソフトウェアが無料で提供されることです。
まず、このようなシステムを構築する方法はこれだけではありません。この目標を達成する方法はたくさんありますが、これが私のやり方です。これがあなたのために働くという保証はありません!
1予備メモ
Windowsデスクトップを完全に置き換えるには、UbuntuStudioデスクトップに次のソフトウェアをインストールする必要があります。
グラフィック:
- GIMP-AdobePhotoshopの無料ソフトウェア代替品
- F-Spot-GNOMEデスクトップ用のフル機能の個人用写真管理アプリケーション
- GooglePicasa-デジタル写真を整理および編集するためのアプリケーション
- Firefox
- オペラ
- Flash Player 9
- FileZilla-マルチスレッドFTPクライアント
- Thunderbird-メールおよびニュースクライアント
- Evolution -電子メール、カレンダー、名簿、およびタスクリスト管理機能を組み合わせます
- aMule-P2Pファイル共有アプリケーション
- BitTornado-Bittorrentクライアント
- Azureus-JavaBittorrentクライアント
- Pidgin-マルチプラットフォームのインスタントメッセージングクライアント
- Skype
- Google Earth
- XchatIRC-IRCクライアント
- OpenOffice Writer-MicrosoftWordの代替品
- OpenOffice Calc-MicrosoftExcelの代替品
- Adobe Reader
- GnuCash-Quickenに似た複式簿記の個人金融システム
- Scribus -オープンソースデスクトップパブリッシング(DTP)アプリケーション
サウンドとビデオ:
- アマロック-オーディオプレーヤー
- Audacity -無料のオープンソース、クロスプラットフォームのデジタルオーディオエディタ
- Banshee -オーディオプレーヤー。さまざまなフォーマットをエンコード/デコードし、音楽をAppleiPodと同期させることができます
- MPlayer -メディアプレーヤー(ビデオ/オーディオ)、WMAをサポート
- Rhythmbox Music Player -AppleのiTunesに似た、iPodをサポートするオーディオプレーヤー
- gtkPod -AppleのiTunesに似たソフトウェアで、iPod、iPod nano、iPod shuffle、iPod photo、iPodminiをサポートしています
- XMMS-Winampに似たオーディオプレーヤー
- dvd ::rip-フル機能のDVDコピープログラム
- キノ-無料のデジタルビデオエディタ
- Sound Juicer CD Extractor -CDリッピングツール、さまざまなオーディオコーデックをサポート
- VLCメディアプレーヤー-メディアプレーヤー(ビデオ/オーディオ)
- HelixPlayer-リアルプレーヤーに似たメディアプレーヤー
- トーテム-メディアプレーヤー(ビデオ/オーディオ)
- Xine -メディアプレーヤー、さまざまなフォーマットをサポート。 DVDを再生できます
- Brasero -CD/DVD書き込みプログラム
- K3B -CD/DVD書き込みプログラム
- マルチメディアコーデック
- KompoZer -WYSIWYG HTMLエディター、Macromedia Dreamweaverに似ていますが、機能が豊富ではありません(まだ)
- Bluefish-多くのプログラミング言語やマークアップ言語に適したテキストエディタ
- Quanta Plus-WYSIWYGエディターを含むWeb開発環境
- VMware Server -古いWindowsデスクトップをLinuxデスクトップ下の仮想マシンとして実行できるため、Windowsを完全に放棄する必要はありません
- TrueTypeフォント
- Java
- NTFSパーティションの読み取り/書き込みサポート
必要なアプリケーションの多くはUbuntuリポジトリで利用可能であり、これらのアプリケーションの一部はUbuntuコミュニティによって提供されています。
このチュートリアルでは、ユーザー名falkoを使用します。自分のユーザー名に置き換えてください。
2ベースシステムのインストール
基本システムのインストールは1-2-3のように簡単です。これは、Ubuntu Studioインストーラーが選択できるオプションが多くないため、間違いがないためです。
Ubuntu Studioのisoイメージをhttp://ubuntustudio.org/downloadsからダウンロードし、DVDに書き込んで、そこからコンピューターを起動します。言語を選択します。
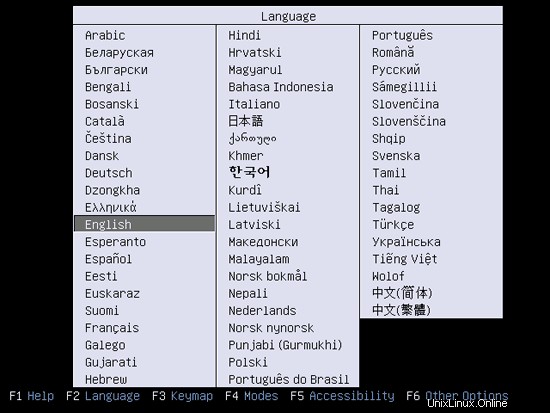
次に、[UbuntuStudioのインストール]を選択します。
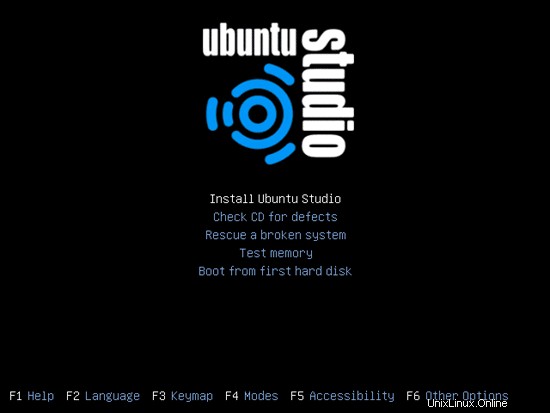
言語をもう一度選択してください(?):
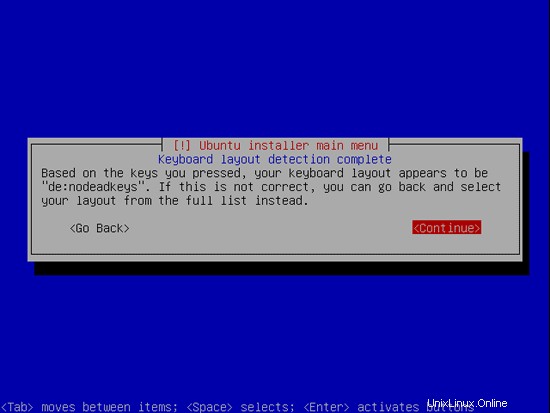
次に、場所を選択します:
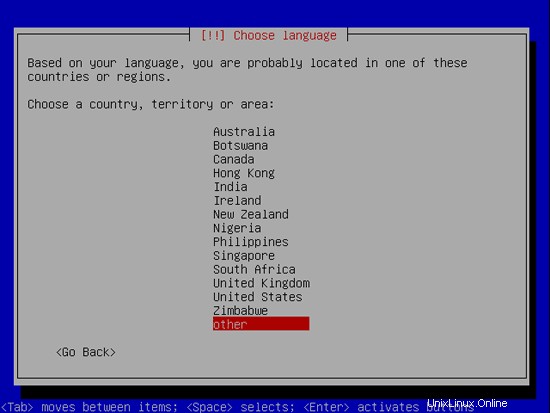
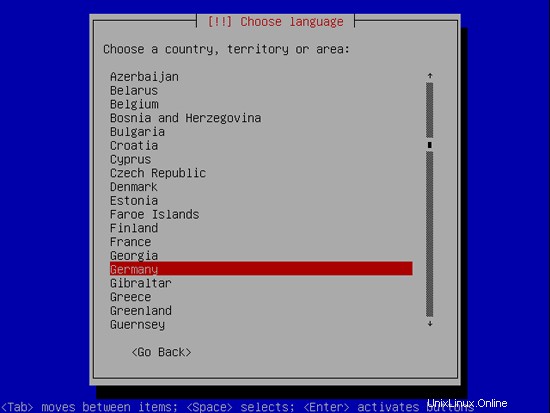
キーボードレイアウトを選択します(いくつかのキーを押すように求められ、インストーラーは押したキーに基づいてキーボードレイアウトを検出しようとします):
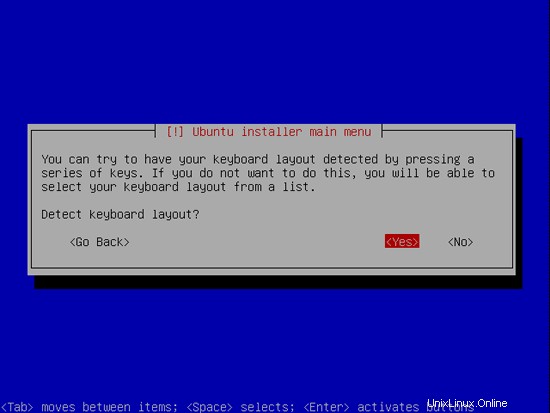
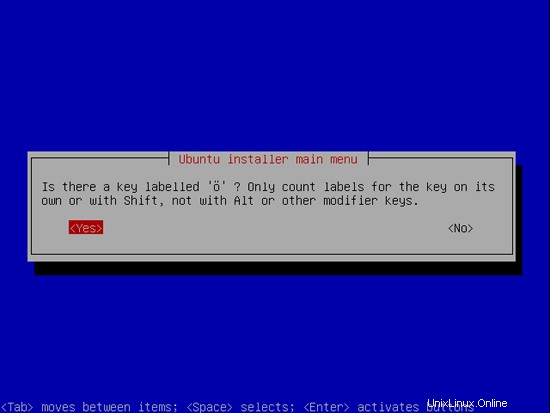
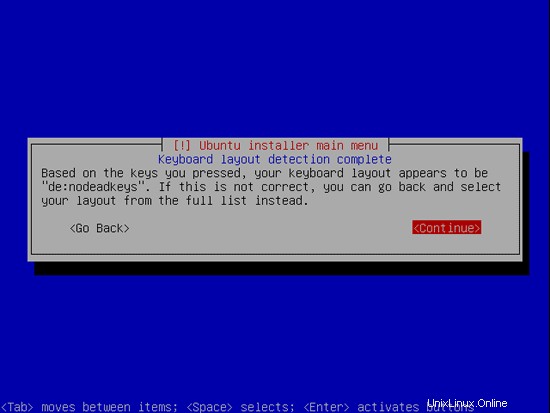
インストーラーはインストールCDとハードウェアをチェックし、ネットワークにDHCPサーバーがある場合はDHCPを使用してネットワークを構成します。
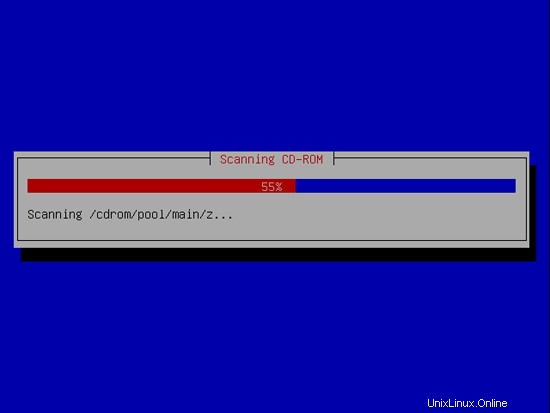
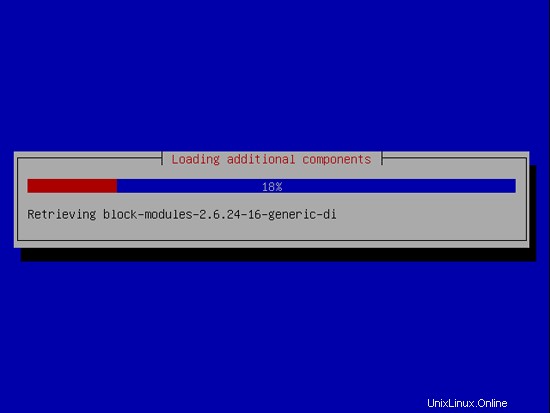
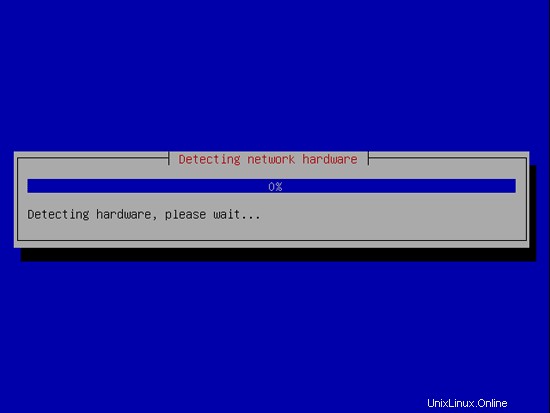
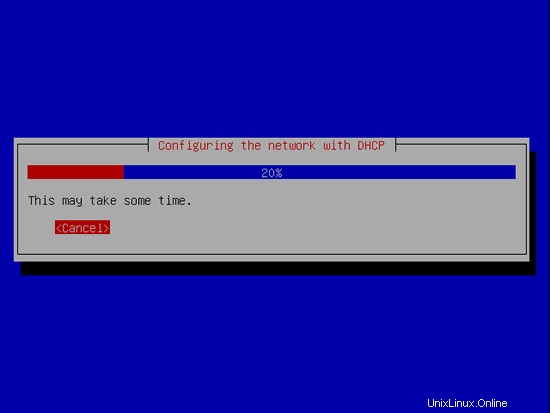
デフォルトのホスト名を受け入れるか、独自のホスト名を指定できます:

次に、ハードディスクをパーティション分割する必要があります。簡単にするために、1つの大きなパーティション(マウントポイント/を使用)と小さなスワップパーティションを作成するので、[ガイド付き]を選択します-ディスク全体を使用します(もちろん、パーティション分割は完全にあなた次第です-必要に応じて、大きなパーティションが1つだけで、LVMも使用できます):
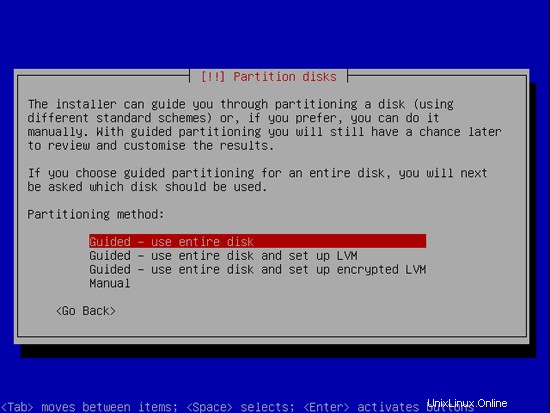
パーティションを作成するディスクを選択します:
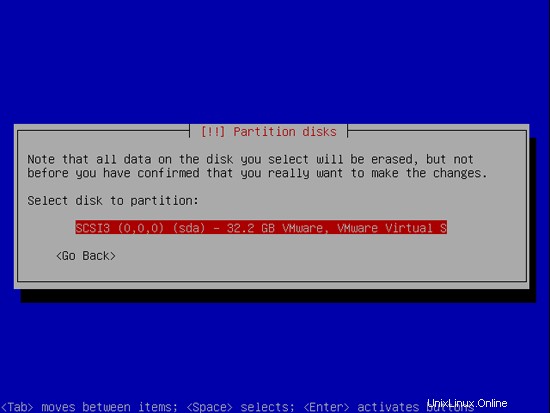
終了したら、「ディスクに変更を書き込みますか?」というメッセージが表示されたら、「はい」をクリックします。
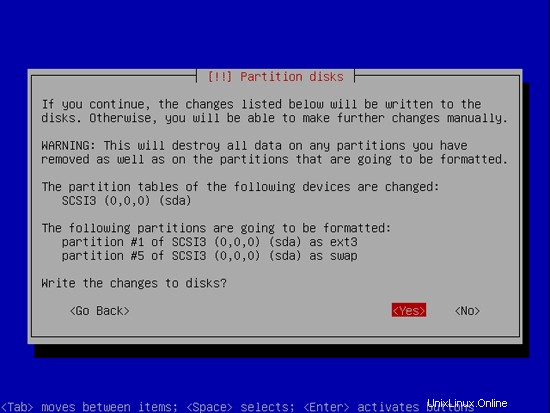
その後、新しいパーティションが作成され、フォーマットされます:
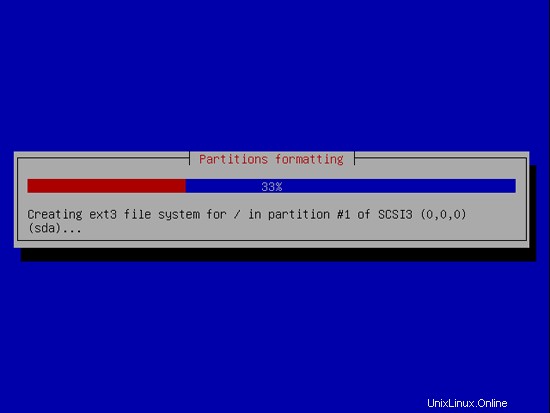
これでベースシステムがインストールされます:
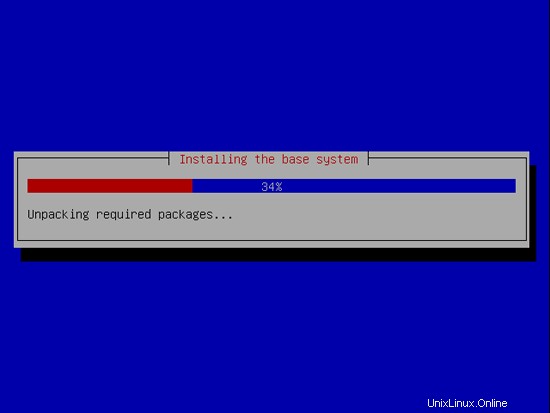
通常のユーザーアカウントを作成します:
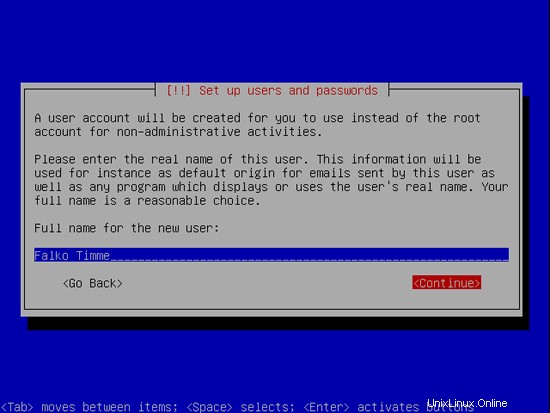
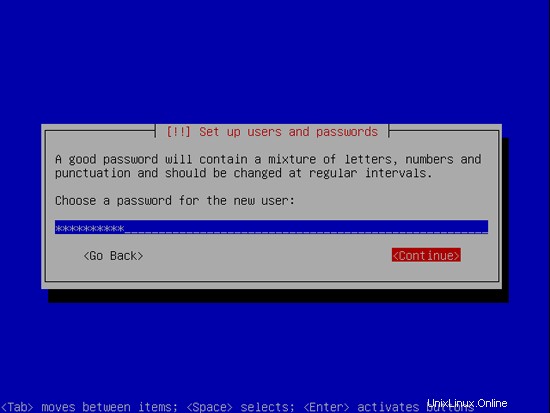
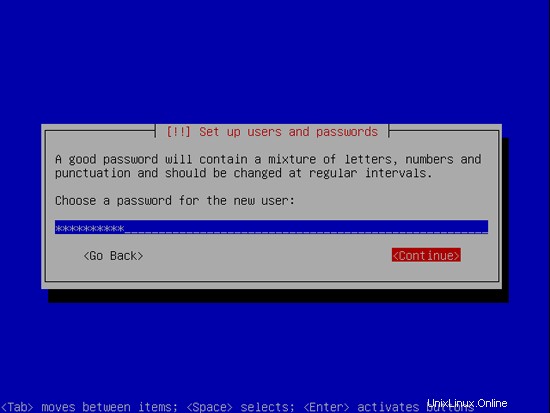
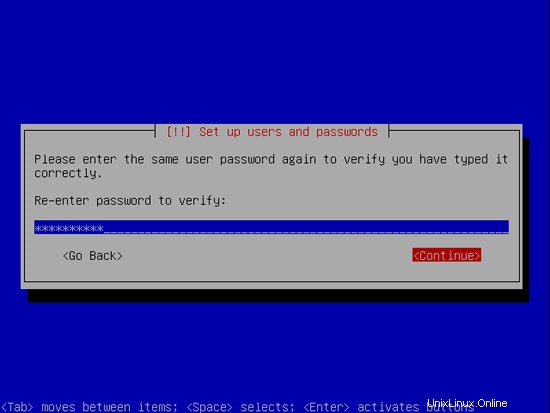
次に、パッケージマネージャーaptが構成されます。プロキシサーバーを使用してインターネットに接続している場合を除き、HTTPプロキシ行は空のままにします。
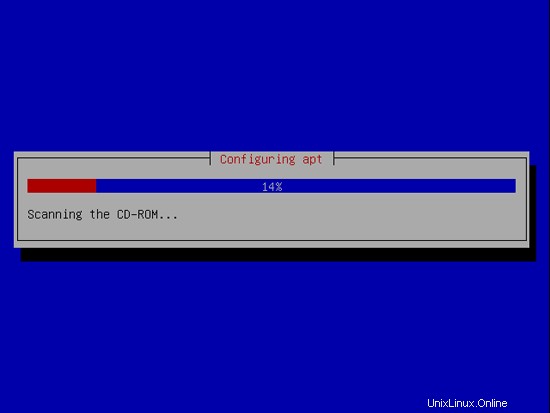
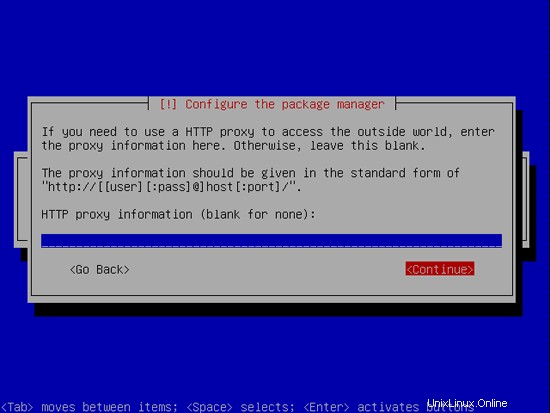
ソフトウェア選択画面で、すべてのパッケージグループを選択し、[続行]をクリックします:
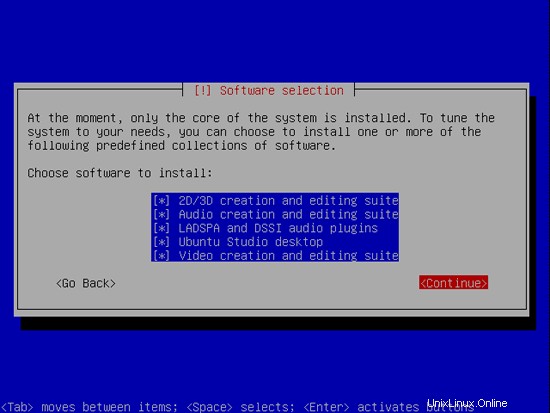
インストールは続行されます:
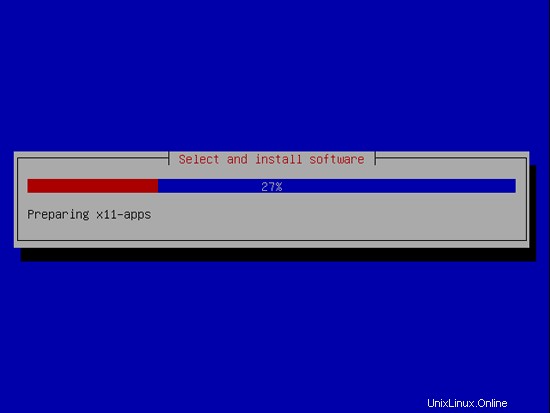
システムクロックが現地時間を使用することを期待する他のオペレーティングシステム(Windowsなど)とのデュアルブートシステムでない限り、UTCを選択します。
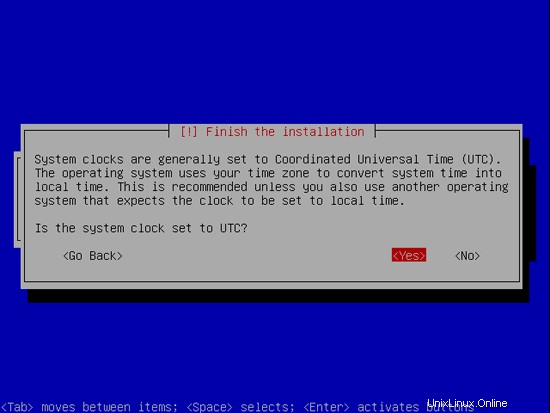
これで基本システムのインストールは完了です。インストールDVDをDVDドライブから取り出し、[続行]をクリックしてシステムを再起動します。
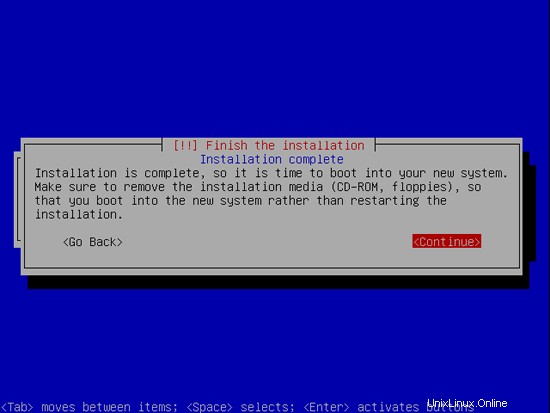
新しいUbuntuStudioシステムが起動しています:

インストール時に指定したユーザー名とパスワードを使用してデスクトップにログインします。
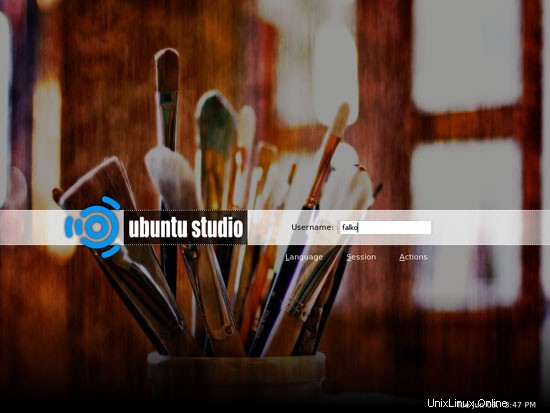
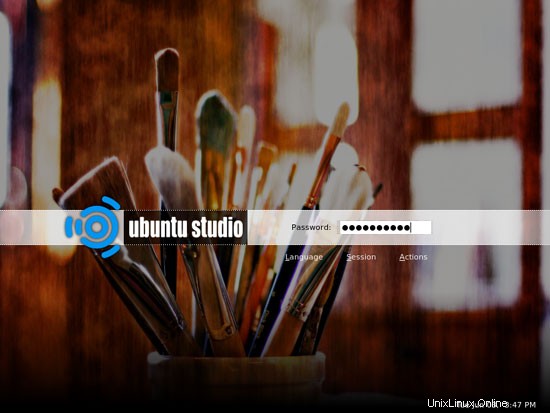
これが新しいデスクトップの外観です:

これで、基本システムを使用する準備が整いました。
3システムの更新
まず、システムを更新する必要があります。ソフトウェアアップデートが利用可能であるとシステムが通知した場合(下のスクリーンショットのように)、タスクバーのアイコンをクリックするだけでアップデートマネージャーを起動できます。または、[システム]>[管理]>[Update Manager]に移動し、更新を確認して、UpdateManagerを起動することもできます。
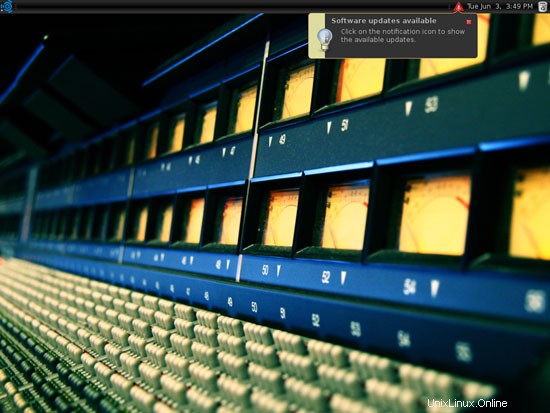
Update Managerが起動し、パッケージデータベースが更新されています:
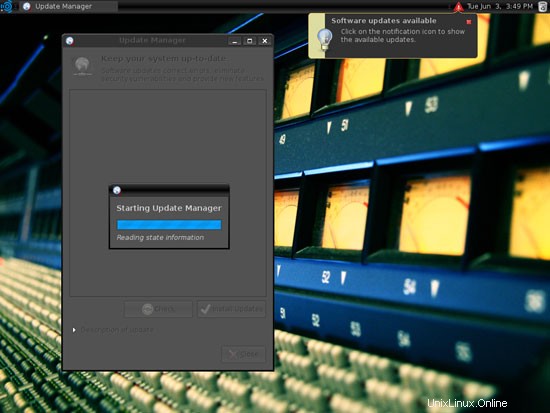
パッケージを選択/選択解除できるようになりました。通常、すべてのパッケージを選択し、[更新のインストール]ボタンをクリックしてシステムを更新します。
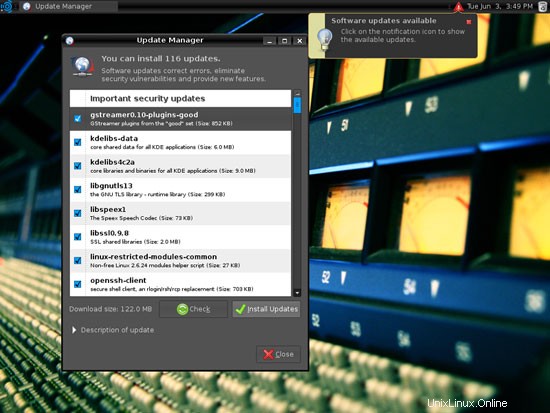
パスワードを入力してください:
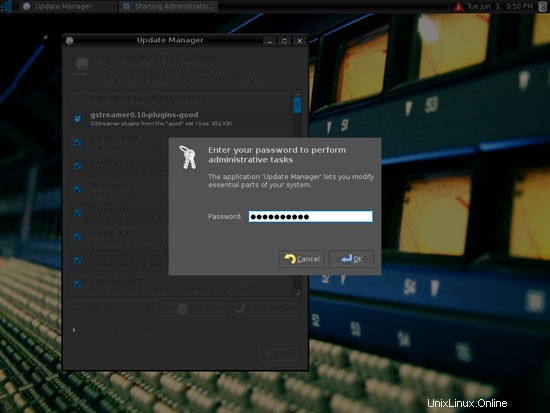
アップデートは現在ダウンロード中です...
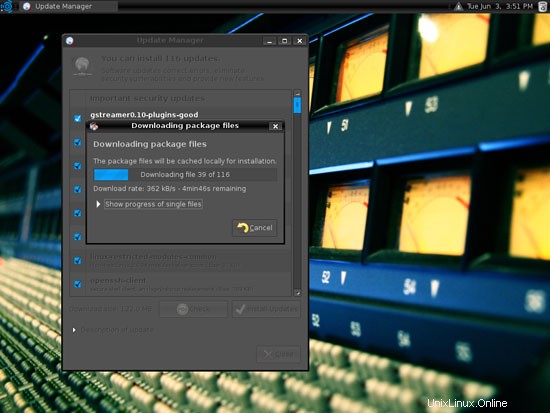
...そしてインストール済み:
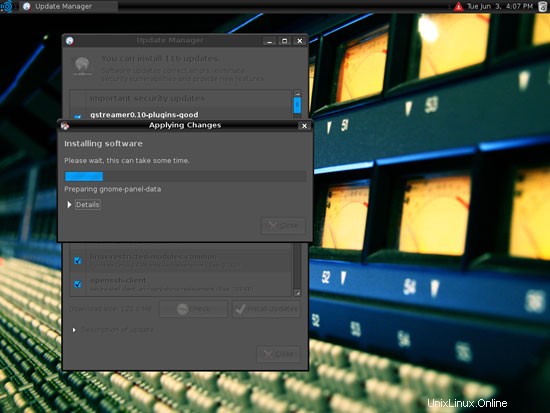
一部のGNOMEパッケージに関して次のエラーが発生しました。その後、私のシステムは正常に機能していたので、これは深刻な問題ではないようです。同じエラーが発生した場合は、[閉じる]をクリックします:
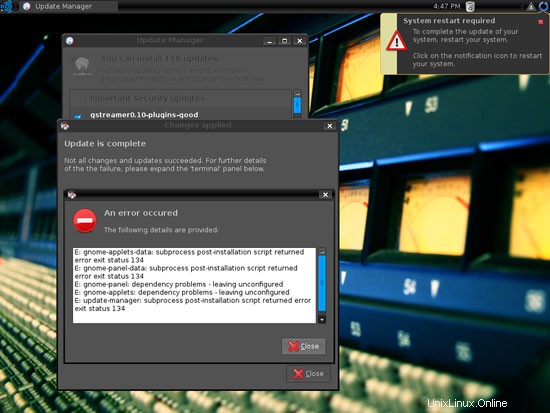
もう一度[閉じる]をクリックして、UpdateManagerを終了します。
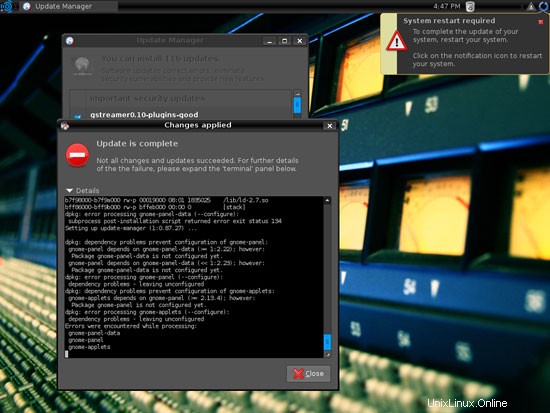
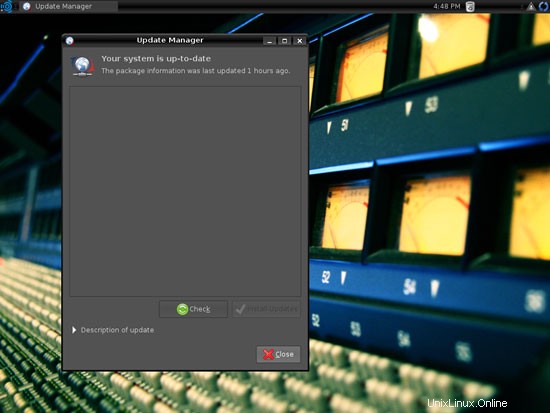
更新の中に新しいカーネルが含まれていた場合、変更を有効にするにはシステムを再起動する必要があります。これが必要な場合は、右上のパネルに青い再起動アイコンが表示されます。青い再起動アイコンをクリックして、システムを再起動します。 [今すぐ再起動]をクリックして確認します:
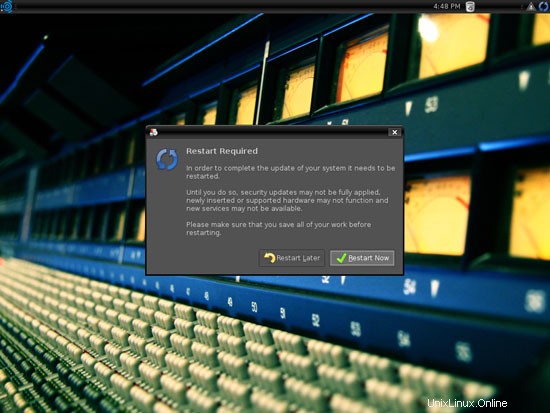
次に、すべてのメニューを参照して、必要なアプリケーションのどれがすでにインストールされているかを確認しましょう。

次の状況が発生するはずです([x]は既にインストールされているアプリケーションを示し、[]は欠落しているアプリケーションです):
グラフィック:
[x] GIMP
[x] F-Spot
[] Picasa
インターネット:
[x] Firefox
[] Opera
[] Flash Player
[] FileZilla
[] Thunderbird
[] Evolution
[] aMule
[] BitTornado
[] Azureus
[x] Pidgin
[] Skype
[] Google Earth
[] Xchat IRC
オフィス:
[] OpenOffice Writer
[] OpenOffice Calc
[] Adobe Reader
[] GnuCash
[x] Scribus
サウンドとビデオ:
[] Amarok
[x] Audacity
[] Banshee
[] MPlayer
[] Rhythmbox Music Player
[] gtkPod
[ ] XMMS
[] dvd ::rip
[x] Kino
[]サウンドジューサーCDエクストラクター
[]VLCメディアプレーヤー
[]ヘリックスプレーヤー
[x]トーテム
[]Xine
[x] Brasero
[] K3B
[]マルチメディア-コーデック
プログラミング:
[] KompoZer
[] Bluefish
[] Quanta Plus
その他:
[] VMware Server
[]TrueTypeフォント
[]Java
[x]NTFSパーティションの読み取り/書き込みサポート
そのため、一部のアプリケーションはすでにシステム上にあります。 NTFSの読み取り/書き込みサポートは、UbuntuStudio8.04ではデフォルトで有効になっています。
5追加のリポジトリを構成する
Adobe ReaderやOperaなどの一部のパッケージは、標準のUbuntuリポジトリでは利用できません。このようなパッケージをシステムで利用できるようにする最も簡単な方法は、Medibuntuリポジトリを追加し、HardyPartnerリポジトリを有効にすることです。
Synaptic Package Managerを開きます([システム]>[管理]>[Synaptic Package Manager]):
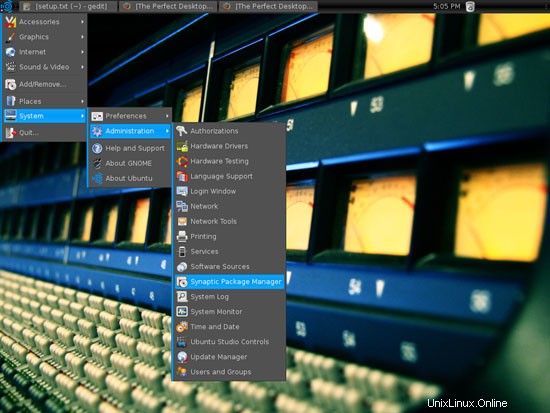
パスワードを入力してください:
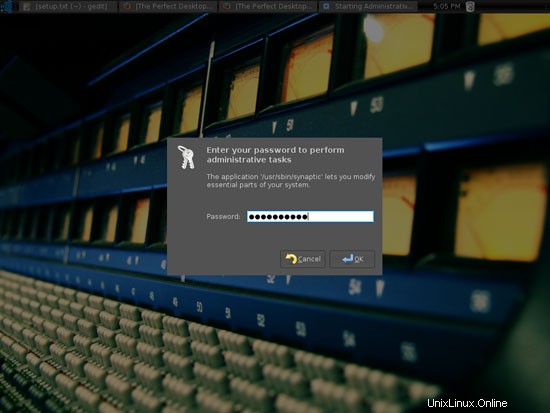
Synaptic Package Managerで、[設定]> [リポジトリ]に移動します:
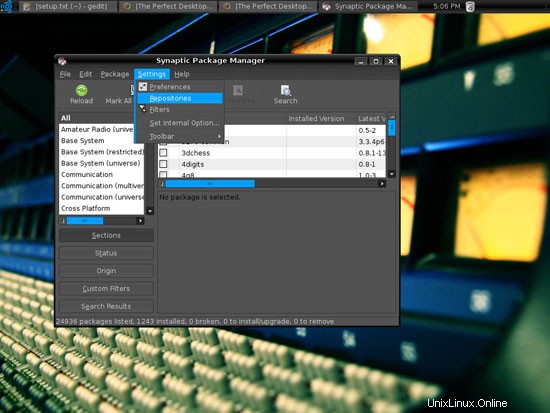
[ソフトウェアソース]ウィンドウで、[サードパーティソフトウェア]タブに移動し、Hardyパートナーリポジトリにマークを付けます(ソースリポジトリを有効にする必要はありません)。 Medibuntuリポジトリを有効にするには、[追加]ボタンをクリックします。
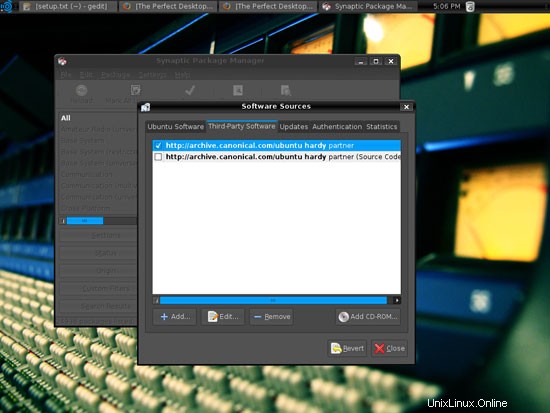
次の行に入力して、[ソースの追加]をクリックします:
deb http://packages.medibuntu.org/ hardy free non-free
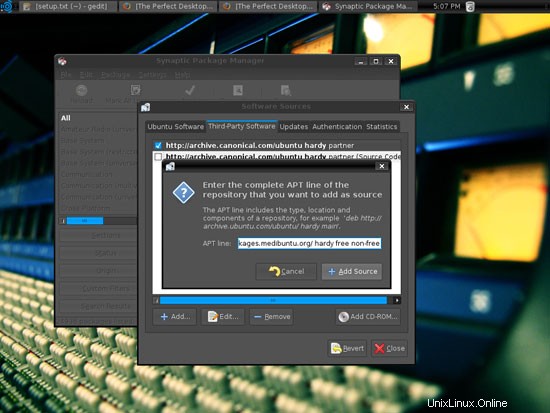
次に、[閉じる]をクリックします:
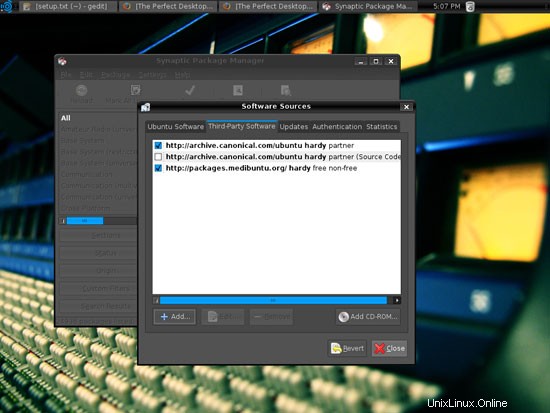
次のメッセージは、[再読み込み]ボタンをクリックする必要があることを示しているので、そのメッセージを閉じます...
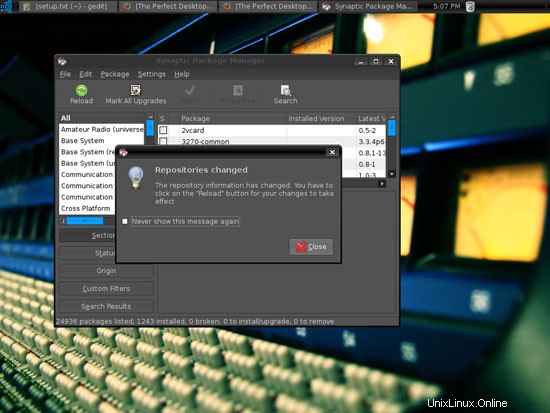
...そして[再読み込み]をクリックしてパッケージデータベースを更新します:
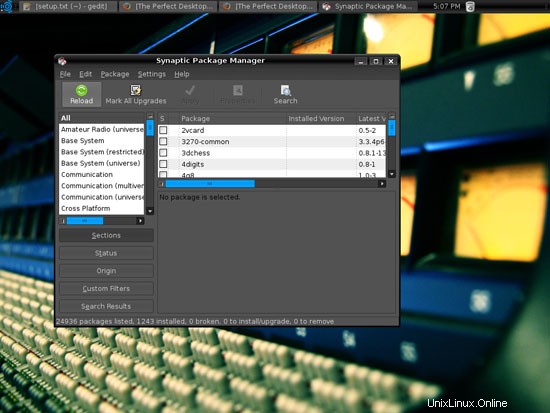
次のGPGエラーは無視してかまいません。深刻な問題ではありません:
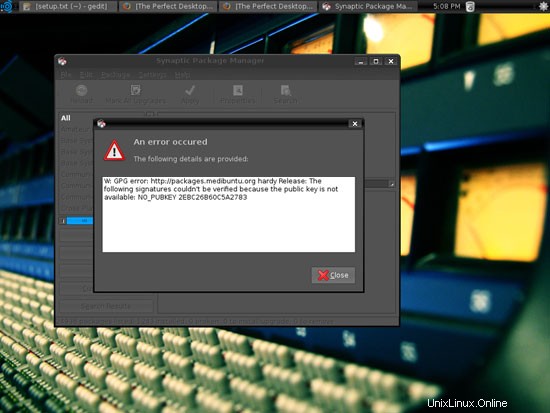
次の章で必要になるので、まだSynapticを離れないでください...
6追加のソフトウェアをインストールする
まだSynapticでは、それを使用して追加のソフトウェアをインストールできます。
インストールする次のパッケージを選択します(*はワイルドカードです。たとえば、gstreamer *はgstreamerで始まるすべてのパッケージを意味します):
- flashplugin-非無料
- amule-utils-gui
- bittornado-gui
- xchat-gnome
- googleearth
- Mozilla-acroread
- openoffice.org
- mplayer *
- mozilla-mplayer
- gtkpod-aac
- xmms2 *
- dvdrip
- vlc *
- gstreamer *
- mozilla-helix-player
- xine-ui
- xine-plugin
- msttcorefonts
- libdvdcss2
- k3b
- sun-java6 *(sun-java6-docを除く)
必要に応じてインストールできる他のアプリケーションもたくさんあります。
検索機能を使用して、目的のパッケージを検索できます。
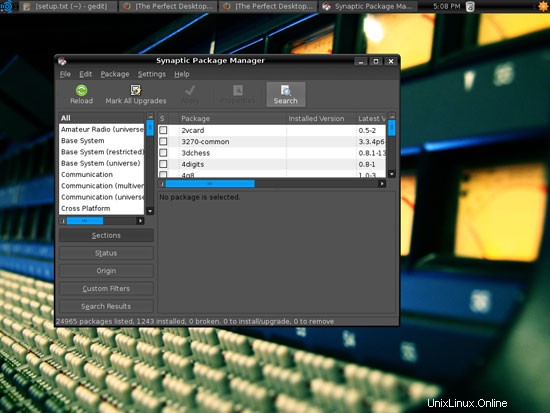
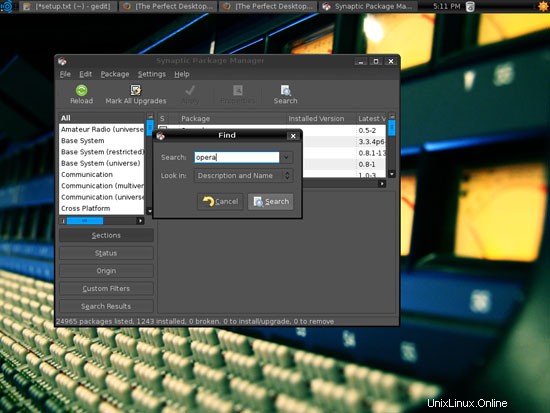
パッケージを選択するには、パッケージの左側にあるチェックボックスをクリックし、メニューから[インストール用にマーク]を選択します。
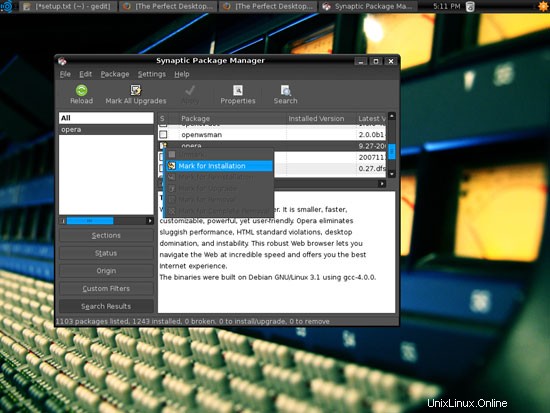
パッケージに依存関係がある場合は、[マーク]をクリックしてそれらもインストールします。
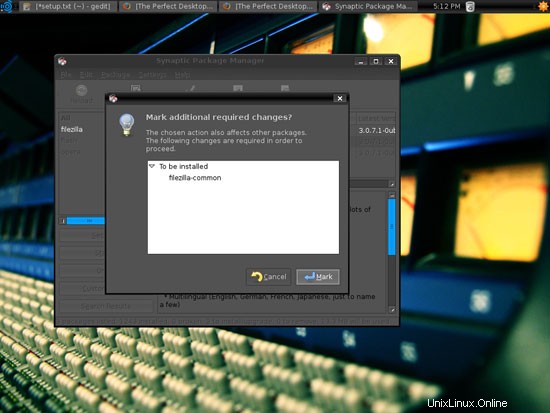
必要なパッケージをすべて選択したら、[適用]ボタンをクリックします。
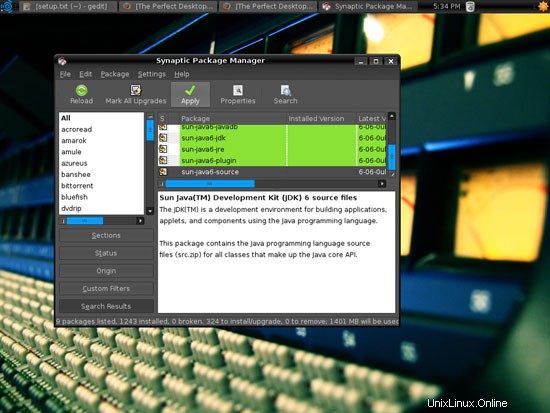
もう一度[適用]をクリックして、選択を確認します:
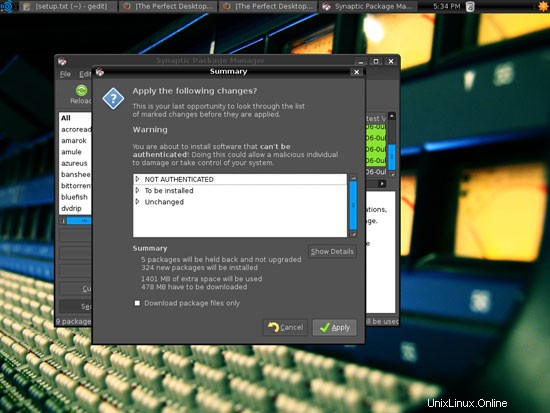
その後、選択したすべてのパッケージがダウンロードおよびインストールされます:
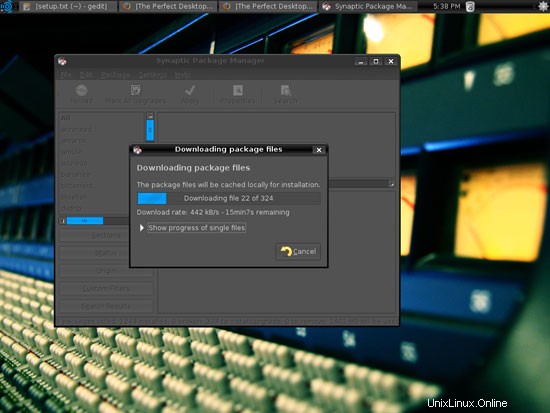
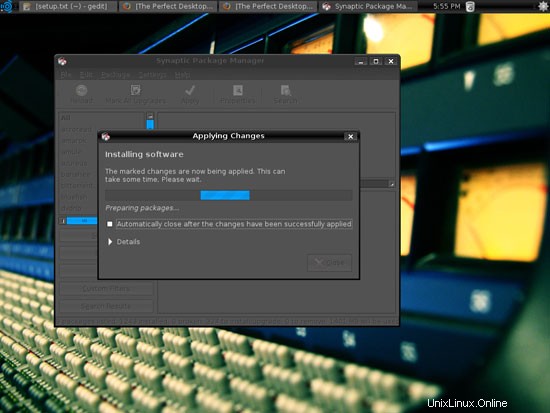
一部のパッケージでは、ライセンスに同意する必要があります。そうして、[転送]をクリックしてインストールを続行してください:
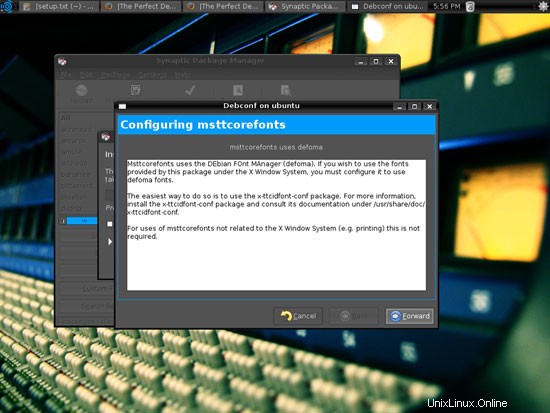
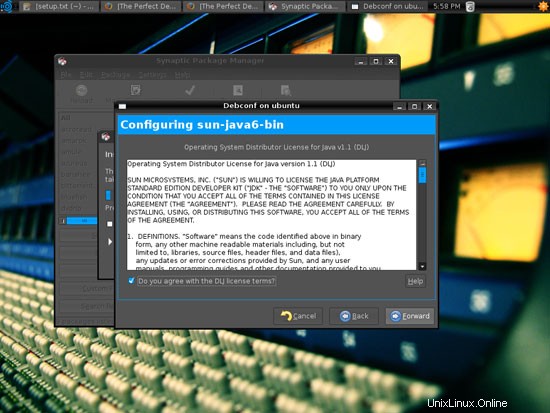
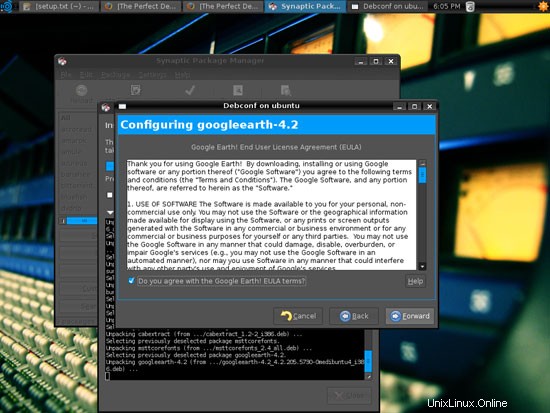
すべてのパッケージがインストールされたら、[閉じる]をクリックします:
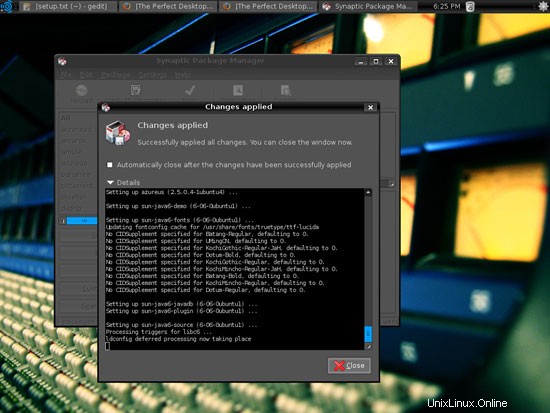
7フラッシュプレーヤー
Flashプラグインが機能しているかどうかを確認するには、Firefoxを起動します。次に、アドレスバーにabout:pluginsと入力します。その後、Firefoxはインストールされているすべてのプラグインを一覧表示し、その中にFlash Player(この記事の執筆時点で最新のバージョン9.0r124)を一覧表示する必要があります。
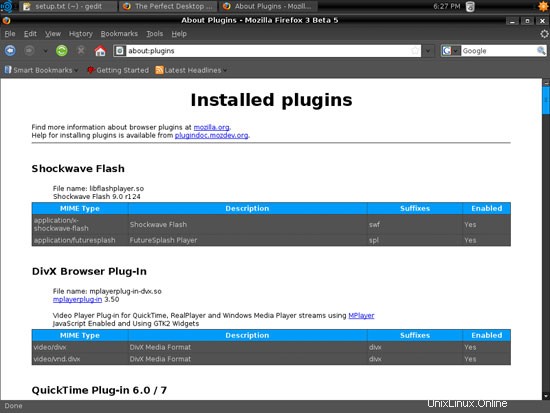
8つのTrueTypeフォント
TrueTypeフォントが正しくインストールされているかどうかを確認するには、OpenOfficeなどのワードプロセッサを開きます。ここで新しいWindowsフォントが見つかるはずです:
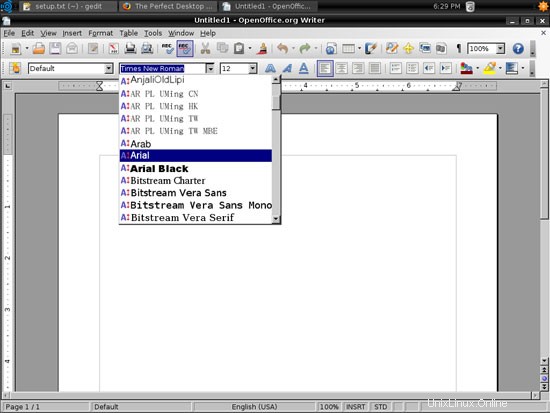
9インベントリ(II)
それでは、メニューをもう一度参照して、これまでの内容をもう一度確認しましょう。
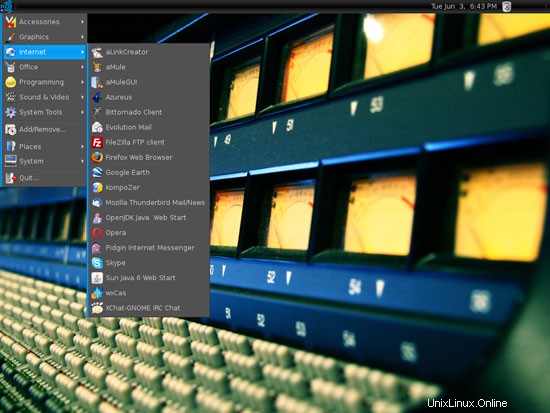
インベントリは次のようになります:
グラフィック:
[x] GIMP
[x] F-Spot
[] Picasa
インターネット:
[x] Firefox
[x] Opera
[x] Flash Player
[x] FileZilla
[x] Thunderbird
[x]エボリューション
[x] aMule
[x] BitTornado
[x] Azureus
[x] Pidgin
[x] Skype
[x] Google Earth
[x] Xchat IRC
オフィス:
[x] OpenOffice Writer
[x] OpenOffice Calc
[x] Adobe Reader
[x] GnuCash
[x] Scribus
サウンドとビデオ:
[x] Amarok
[x] Audacity
[x] Banshee
[x] MPlayer
[x]Rhythmboxミュージックプレーヤー
[x]gtkPod
[x] XMMS
[x] dvd ::rip
[x] Kino
[x]サウンドジューサーCDエクストラクター
[x]VLCメディアプレーヤー
[x]ヘリックスプレーヤー
[x]トーテム
[x]Xine
[x]ブラセロ
[x]K3B
[x]マルチメディアコーデック
プログラミング:
[x] KompoZer
[x] Bluefish
[x] Quanta Plus
その他:
[] VMware Server
[x]TrueTypeフォント
[x]Java
[x]NTFSパーティションの読み取り/書き込みサポート
10 Google Picasa
Firefoxを開き、http://picasa.google.com/linux/thanks-deb.htmlにアクセスします。
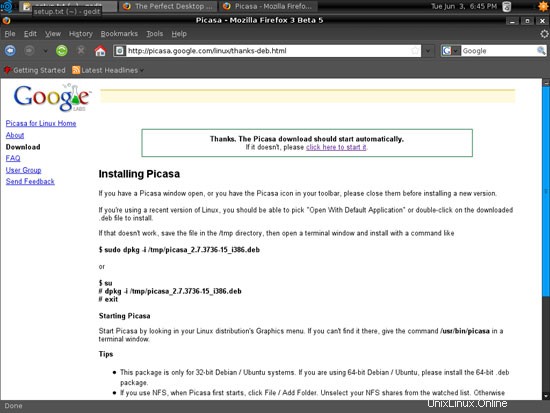
ダウンロードダイアログが自動的に表示されます。 [GDebiパッケージインストーラで開く]を選択します(デフォルト):
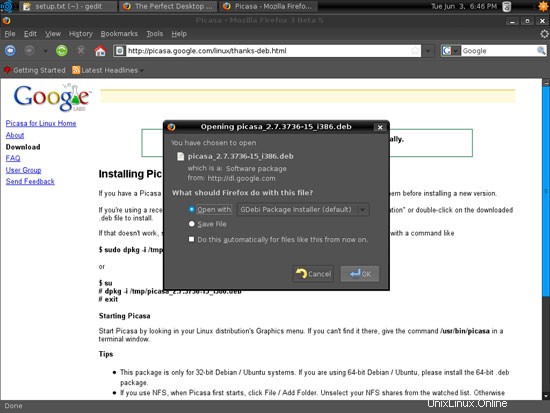
パッケージインストーラウィンドウが表示されます。 [パッケージのインストール]ボタンをクリックして、Picasaをインストールします。
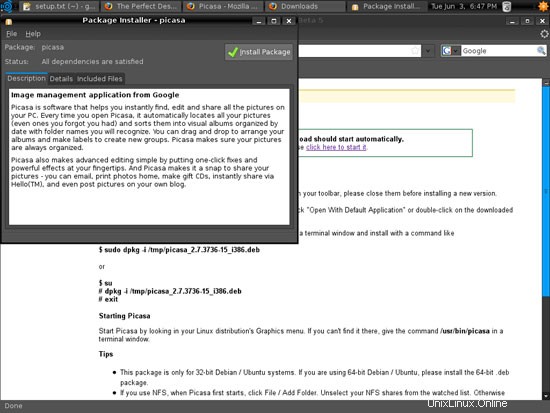
パスワードを入力してください:
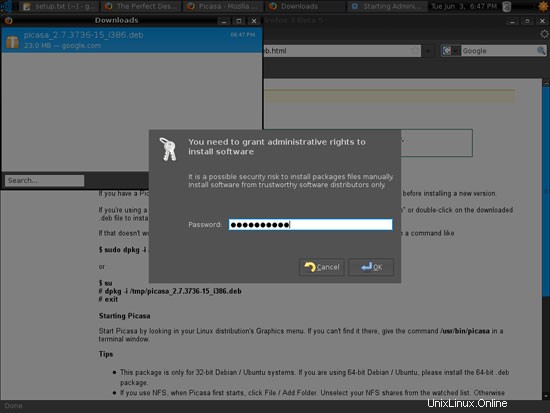
Picasaがインストールされています。その後、パッケージインストーラウィンドウを閉じることができます:
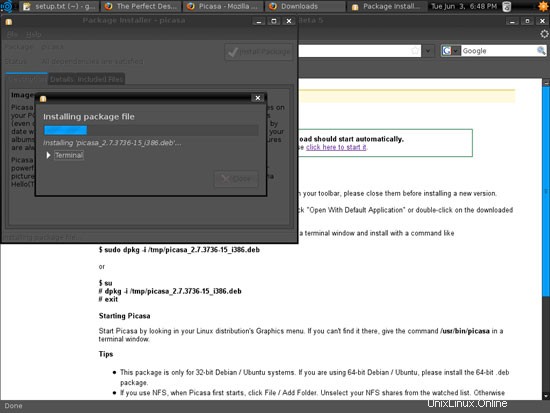
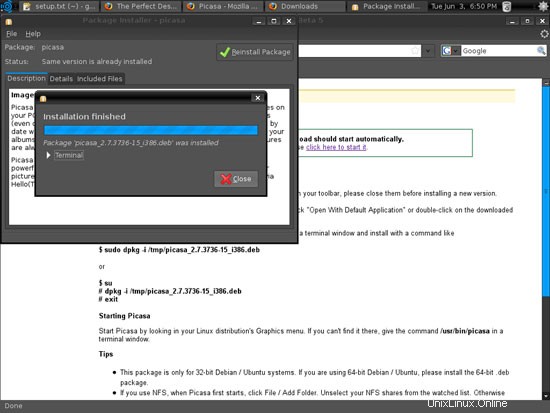
11インベントリ(III)
メニューをもう一度参照して、これまでにインストールしたものを確認してください。
リストは次のようになります:
グラフィック:
[x] GIMP
[x] F-Spot
[x] Picasa
インターネット:
[x] Firefox
[x] Opera
[x] Flash Player
[x] FileZilla
[x] Thunderbird
[x]エボリューション
[x] aMule
[x] BitTornado
[x] Azureus
[x] Pidgin
[x] Skype
[x] Google Earth
[x] Xchat IRC
オフィス:
[x] OpenOffice Writer
[x] OpenOffice Calc
[x] Adobe Reader
[x] GnuCash
[x] Scribus
サウンドとビデオ:
[x] Amarok
[x] Audacity
[x] Banshee
[x] MPlayer
[x]Rhythmboxミュージックプレーヤー
[x]gtkPod
[x] XMMS
[x] dvd ::rip
[x] Kino
[x]サウンドジューサーCDエクストラクター
[x]VLCメディアプレーヤー
[x]ヘリックスプレーヤー
[x]トーテム
[x]Xine
[x]ブラセロ
[x]K3B
[x]マルチメディアコーデック
プログラミング:
[x] KompoZer
[x] Bluefish
[x] Quanta Plus
その他:
[] VMware Server
[x]TrueTypeフォント
[x]Java
[x]NTFSパーティションの読み取り/書き込みサポート
12VMwareサーバー
VMware Serverを使用すると、古いWindowsデスクトップ(このチュートリアルで説明されているように、以前にVMware Converterを使用してVMware仮想マシンに変換したもの:https://www.howtoforge.com/vmware_converter_windows_linux)をUbuntuStudioデスクトップで実行できます。これは、Windows専用に存在する一部のアプリケーションに依存している場合、またはLinuxへの切り替えを遅くしたい場合に役立ちます。
VMware Serverをダウンロードするには、http://www.vmware.com/download/server/にアクセスし、[今すぐダウンロード]をクリックします。
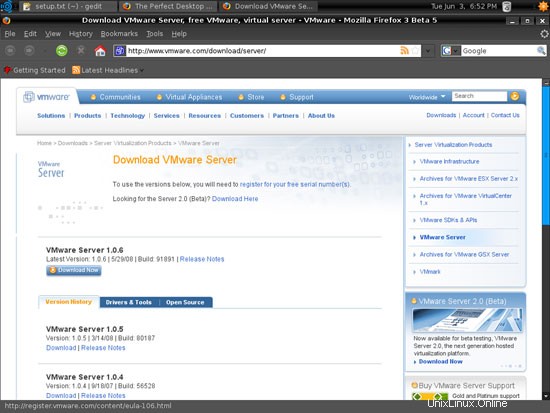
[はい]をクリックして使用許諾契約に同意します:
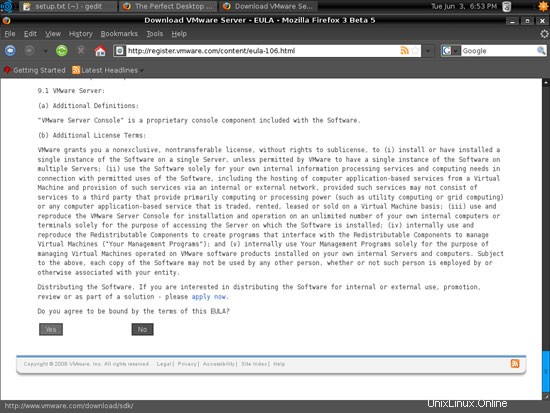
次に、VMware Server for Linuxの.tar.gzファイル(rpmファイルではありません!)をデスクトップ(例:/ home / falko / Desktop)にダウンロードします。
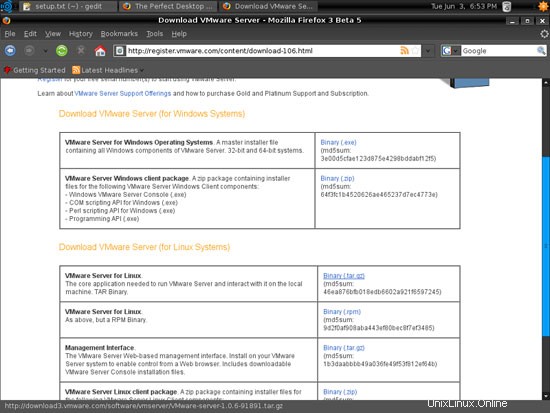
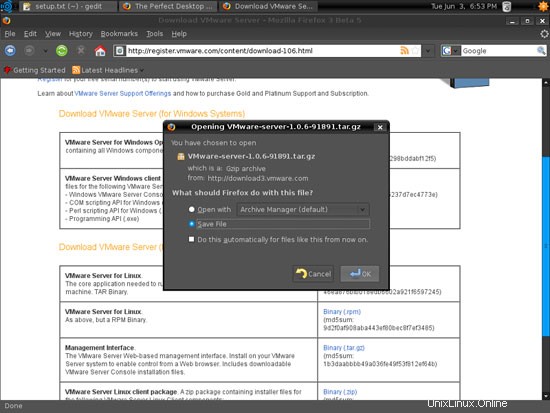
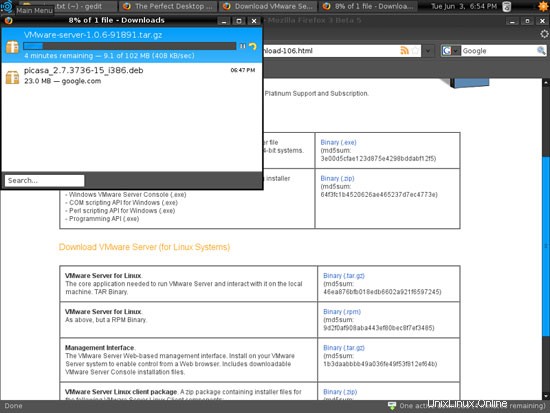
VMware Serverを実行するために必要なシリアル番号を取得するには、http://register.vmware.com/content/registration.htmlにアクセスしてください。個人情報を入力してください。その後、VMwareServerのシリアル番号が記載されたページが表示されます。書き留めるか、印刷してください:
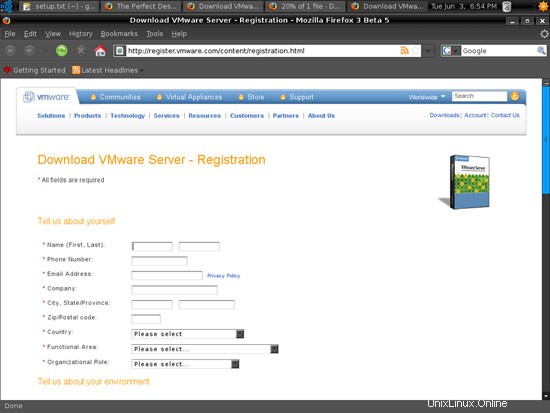
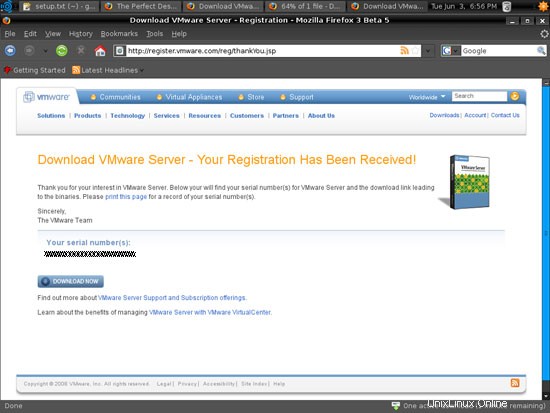
次に、ターミナルを開きます([アクセサリ]> [ターミナル]):
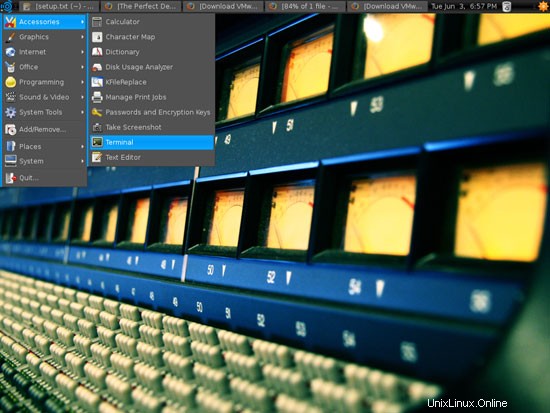
次のコマンドを実行して、いくつかの必要なパッケージをインストールします。
sudo apt-get install linux-headers-`uname -r` build-essential xinetd
次に、VMwareServer.tar.gzファイルを保存した場所に移動します。 / home / falko / Desktop(falkoを自分のユーザー名に置き換えてください!):
cd /home/falko/Desktop
VMware Serverの.tar.gzファイルを解凍し、インストーラーを実行します。
tarxvfzVMware-server-*。tar.gz
cd vmware-server-distrib
sudo ./vmware-install.pl
インストーラーはあなたにたくさんの質問をします。
インストーラーがあなたに尋ねたとき
仮想マシンファイルをどのディレクトリに保存しますか?
[/ var / lib / vmware / Virtual Machines]
デフォルト値を受け入れるか、仮想マシンを格納するのに十分な空き領域がある場所を指定できます。
インストールの最後に、シリアル番号を入力するように求められます:
Please enter your 20-character serial number.
Type XXXXX-XXXXX-XXXXX-XXXXX or 'Enter' to cancel:
VMwareServerのシリアル番号を入力します。
インストール後、以下を実行してください:
sudo ln -sf /lib/libgcc_s.so.1 /usr/lib/vmware/lib/libgcc_s.so.1/libgcc_s.so.1
そうしないと、VMwareServerはUbuntuStudio8.04での起動を拒否します。
インストールが正常に完了したら、VMwareServerのダウンロードファイルとインストールディレクトリを削除できます。
cd / home / falko / Desktop
rm -f VMware-server *
rm -fr vmware-server-distrib /
これで、VMwareServerは[システムツール]>[VMwareサーバーコンソール]にあります:

起動したら、ローカルホストを選択します:
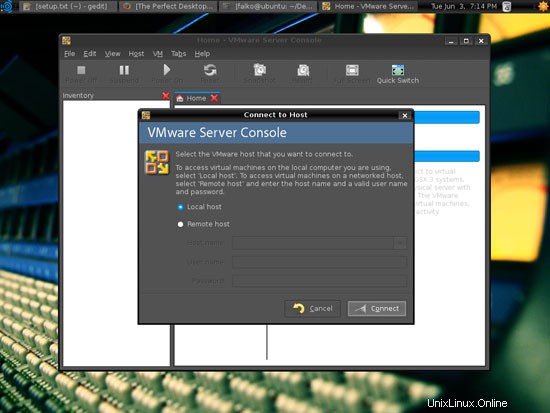
その後、仮想マシンを作成できます(または、VMware Converterで作成した仮想Windowsマシンをインポートできます)。
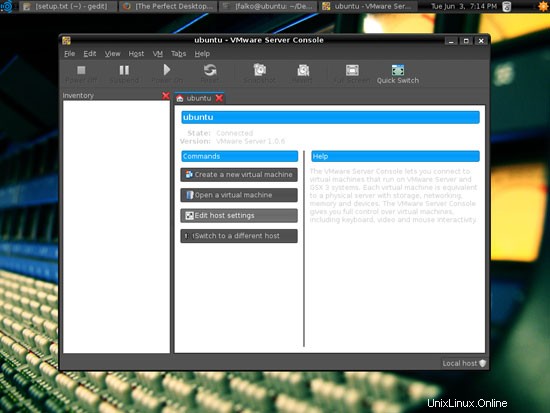
13インベントリ(IV)
これで、必要なアプリケーションがすべてインストールされました:
グラフィック:
[x] GIMP
[x] F-Spot
[x] Picasa
インターネット:
[x] Firefox
[x] Opera
[x] Flash Player
[x] FileZilla
[x] Thunderbird
[x]エボリューション
[x] aMule
[x] BitTornado
[x] Azureus
[x] Pidgin
[x] Skype
[x] Google Earth
[x] Xchat IRC
オフィス:
[x] OpenOffice Writer
[x] OpenOffice Calc
[x] Adobe Reader
[x] GnuCash
[x] Scribus
サウンドとビデオ:
[x] Amarok
[x] Audacity
[x] Banshee
[x] MPlayer
[x]Rhythmboxミュージックプレーヤー
[x]gtkPod
[x] XMMS
[x] dvd ::rip
[x] Kino
[x]サウンドジューサーCDエクストラクター
[x]VLCメディアプレーヤー
[x]ヘリックスプレーヤー
[x]トーテム
[x]Xine
[x]ブラセロ
[x]K3B
[x]マルチメディアコーデック
プログラミング:
[x] KompoZer
[x] Bluefish
[x] Quanta Plus
その他:
[x] VMware Server
[x]TrueTypeフォント
[x]Java
[x]NTFSパーティションの読み取り/書き込みサポート
14リンク
- Ubuntu Studio:http://ubuntustudio.org