このチュートリアルでは、Windowsデスクトップの本格的な代替品であるUbuntu Studio 8.10デスクトップをセットアップする方法を示します。つまり、人々がWindowsデスクトップで行うことを行うために必要なすべてのソフトウェアを備えています。利点は明らかです。古いハードウェアでも機能するDRM制限のない安全なシステムを手に入れることができます。最も良いのは、すべてのソフトウェアが無料で提供されることです。
まず、このようなシステムを構築する方法はこれだけではありません。この目標を達成する方法はたくさんありますが、これが私のやり方です。これがあなたのために働くという保証はありません!
1予備メモ
Windowsデスクトップを完全に置き換えるには、UbuntuStudioデスクトップに次のソフトウェアをインストールする必要があります。
グラフィック:
- GIMP-AdobePhotoshopの無料ソフトウェア代替品
- F-Spot-GNOMEデスクトップ用のフル機能の個人用写真管理アプリケーション
- GooglePicasa-デジタル写真を整理および編集するためのアプリケーション
- Firefox
- オペラ
- Flash Player 10
- FileZilla-マルチスレッドFTPクライアント
- Thunderbird-メールおよびニュースクライアント
- Evolution -電子メール、カレンダー、名簿、およびタスクリスト管理機能を組み合わせます
- aMule-P2Pファイル共有アプリケーション
- BitTornado-Bittorrentクライアント
- Azureus / Vuze-JavaBittorrentクライアント
- Pidgin-マルチプラットフォームのインスタントメッセージングクライアント
- Skype
- Google Earth
- XchatIRC-IRCクライアント
- OpenOffice Writer-MicrosoftWordの代替品
- OpenOffice Calc-MicrosoftExcelの代替品
- Adobe Reader
- GnuCash-Quickenに似た複式簿記の個人金融システム
- Scribus -オープンソースデスクトップパブリッシング(DTP)アプリケーション
サウンドとビデオ:
- アマロック-オーディオプレーヤー
- Audacity -無料のオープンソース、クロスプラットフォームのデジタルオーディオエディタ
- Banshee -オーディオプレーヤー。さまざまなフォーマットをエンコード/デコードし、音楽をAppleiPodと同期させることができます
- MPlayer -メディアプレーヤー(ビデオ/オーディオ)、WMAをサポート
- Rhythmbox Music Player -AppleのiTunesに似た、iPodをサポートするオーディオプレーヤー
- gtkPod -AppleのiTunesに似たソフトウェアで、iPod、iPod nano、iPod shuffle、iPod photo、iPodminiをサポートしています
- XMMS-Winampに似たオーディオプレーヤー
- dvd ::rip-フル機能のDVDコピープログラム
- キノ-無料のデジタルビデオエディタ
- Sound Juicer CD Extractor -CDリッピングツール、さまざまなオーディオコーデックをサポート
- VLCメディアプレーヤー-メディアプレーヤー(ビデオ/オーディオ)
- HelixPlayer-リアルプレーヤーに似たメディアプレーヤー
- トーテム-メディアプレーヤー(ビデオ/オーディオ)
- Xine -メディアプレーヤー、さまざまなフォーマットをサポート。 DVDを再生できます
- Brasero -CD/DVD書き込みプログラム
- K3B -CD/DVD書き込みプログラム
- マルチメディアコーデック
- KompoZer -WYSIWYG HTMLエディター、Macromedia Dreamweaverに似ていますが、機能が豊富ではありません(まだ)
- Bluefish-多くのプログラミング言語やマークアップ言語に適したテキストエディタ
- Quanta Plus-WYSIWYGエディターを含むWeb開発環境
- VMware Server -古いWindowsデスクトップをLinuxデスクトップ下の仮想マシンとして実行できるため、Windowsを完全に放棄する必要はありません
- TrueTypeフォント
- Java
- NTFSパーティションの読み取り/書き込みサポート
必要なアプリケーションの多くはUbuntuリポジトリで利用可能であり、これらのアプリケーションの一部はUbuntuコミュニティによって提供されています。
このチュートリアルでは、ユーザー名falkoを使用します。自分のユーザー名に置き換えてください。
2ベースシステムのインストール
基本システムのインストールは1-2-3のように簡単です。これは、Ubuntu Studioインストーラーが選択できるオプションが多くないため、間違いがないためです。
Ubuntu Studioのisoイメージをhttp://ubuntustudio.org/downloadsからダウンロードし、DVDに書き込んで、そこからコンピューターを起動します。言語を選択します。
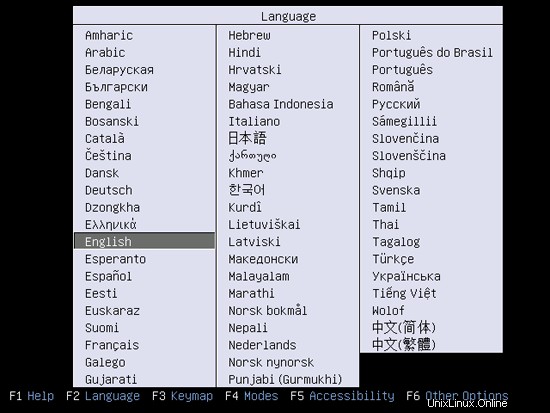
次に、[UbuntuStudioのインストール]を選択します。
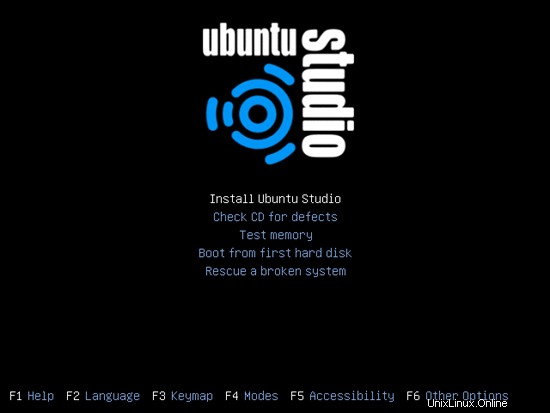
言語をもう一度選択してください(?):
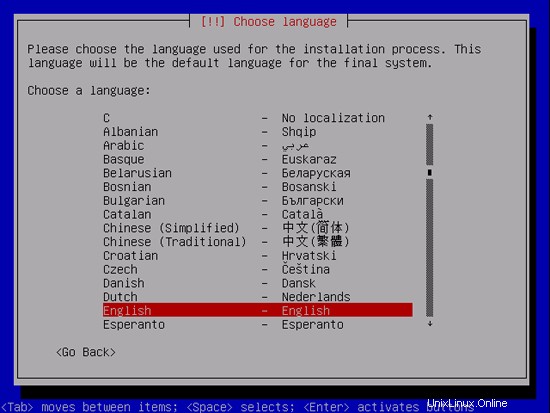
次に、場所を選択します:
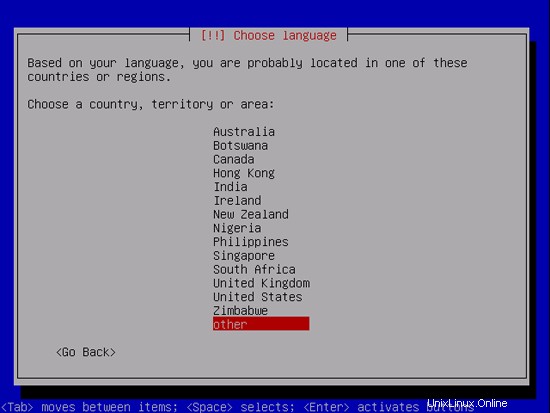
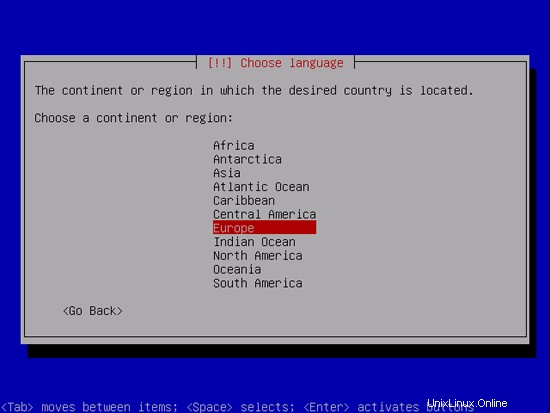
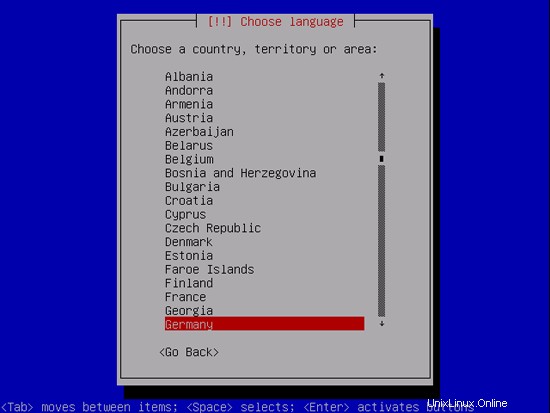
キーボードレイアウトを選択します(いくつかのキーを押すように求められ、インストーラーは押したキーに基づいてキーボードレイアウトを検出しようとします):
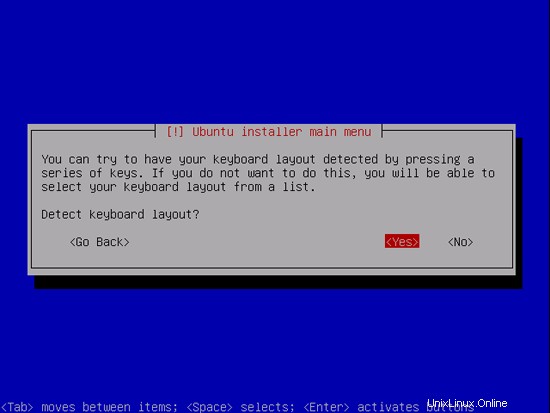
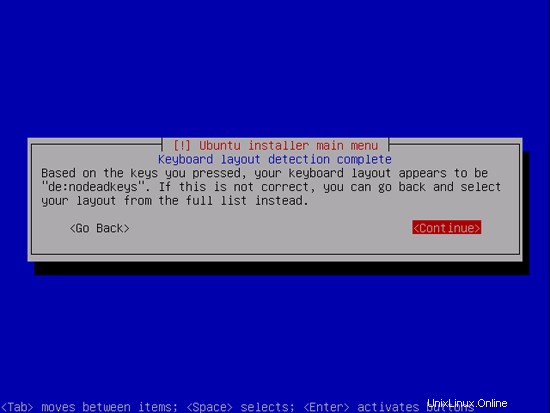
インストーラーはインストールCDとハードウェアをチェックし、ネットワークにDHCPサーバーがある場合はDHCPを使用してネットワークを構成します。
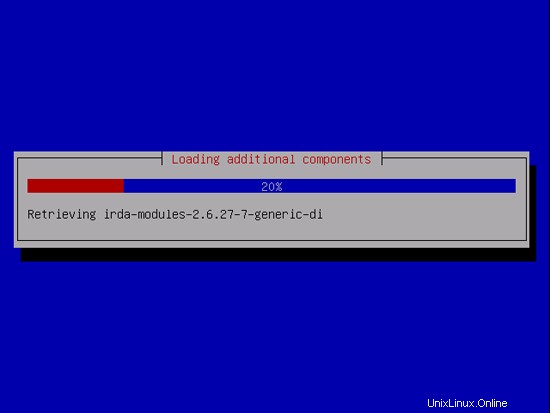
デフォルトのホスト名を受け入れるか、独自のホスト名を指定できます:
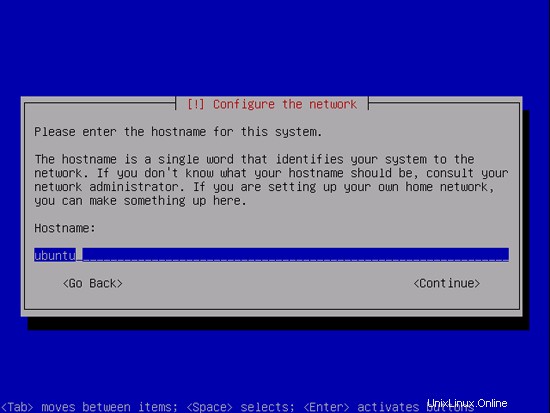
次に、ハードディスクをパーティション分割する必要があります。簡単にするために、1つの大きなパーティション(マウントポイント/を使用)と小さなスワップパーティションを作成するので、[ガイド付き]を選択します-ディスク全体を使用します(もちろん、パーティション分割は完全にあなた次第です-必要に応じて、大きなパーティションが1つだけで、LVMも使用できます):
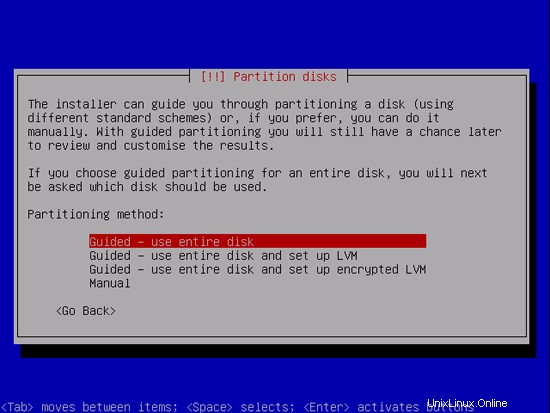
パーティションを作成するディスクを選択します:
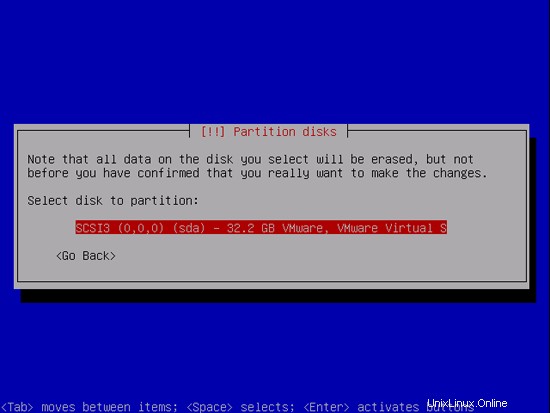
終了したら、「ディスクに変更を書き込みますか?」というメッセージが表示されたら、「はい」をクリックします。
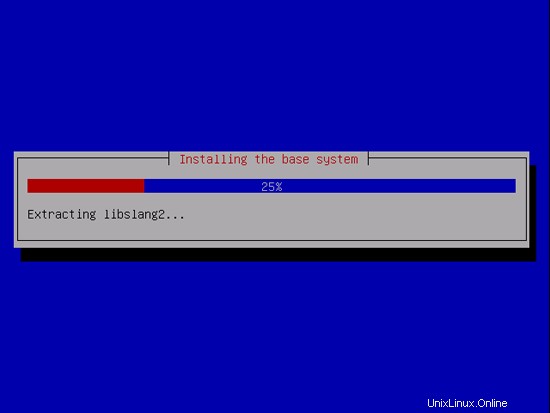
その後、新しいパーティションが作成され、フォーマットされます。
これでベースシステムがインストールされます:
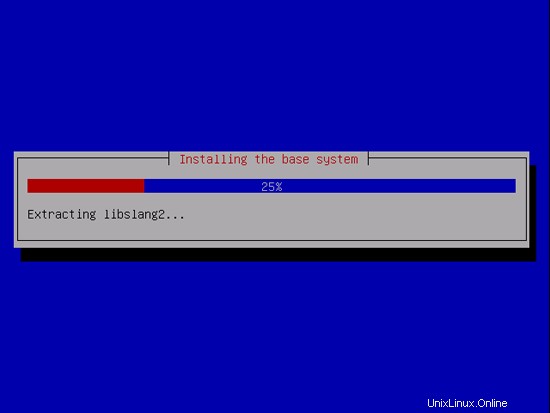
通常のユーザーアカウントを作成します:
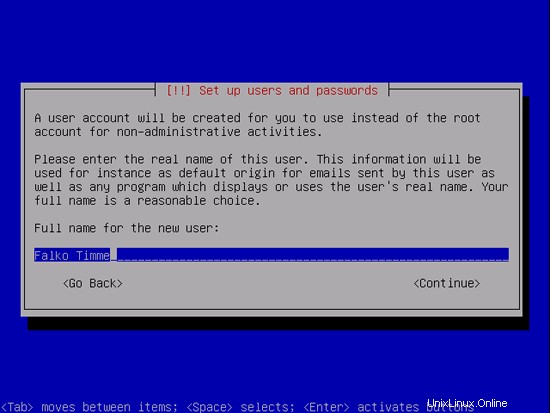
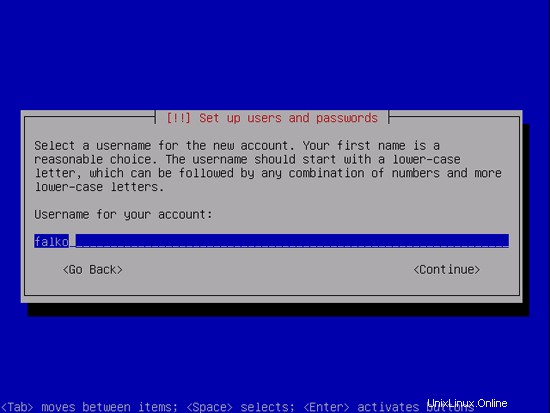
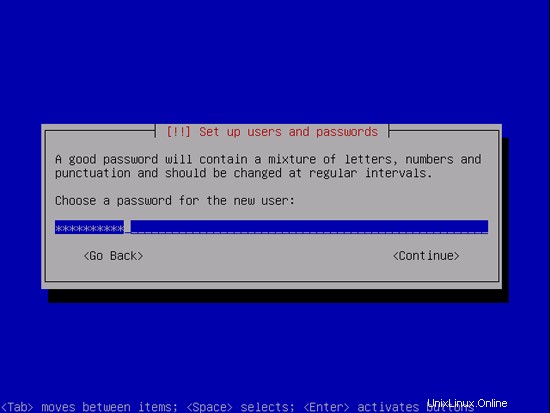
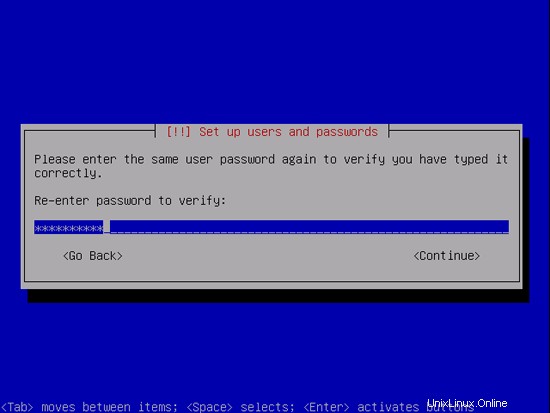
必要に応じて、暗号化されたプライベートディレクトリを設定できます。デフォルトでは、これは設定されません:
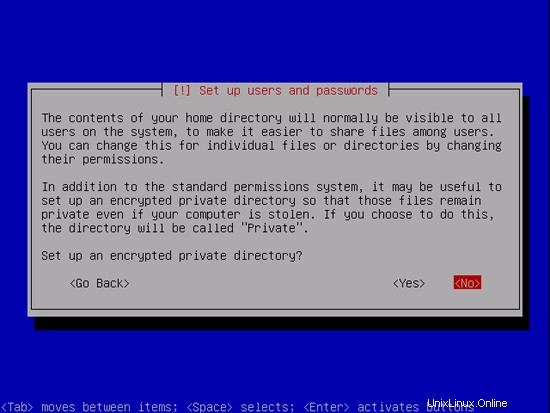
次に、パッケージマネージャーaptが構成されます。プロキシサーバーを使用してインターネットに接続している場合を除き、HTTPプロキシ行は空のままにします。
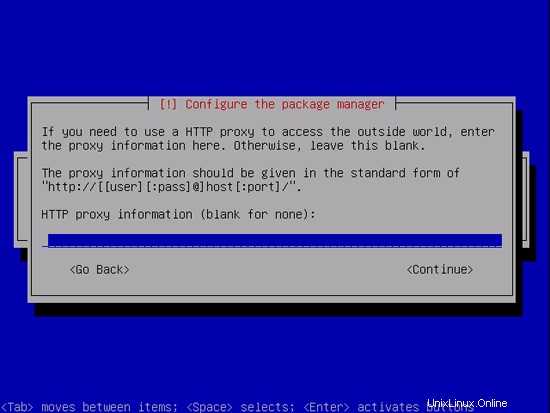
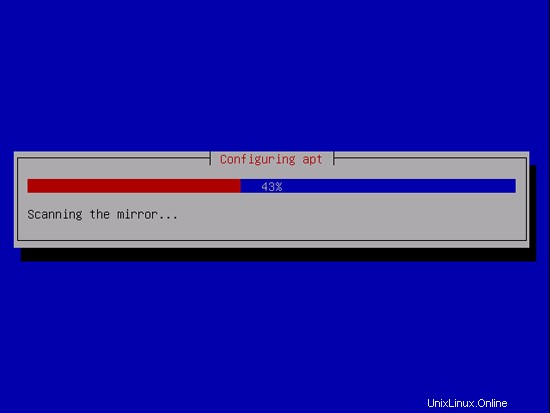
ソフトウェア選択画面で、すべてのパッケージグループを選択し、[続行]をクリックします:
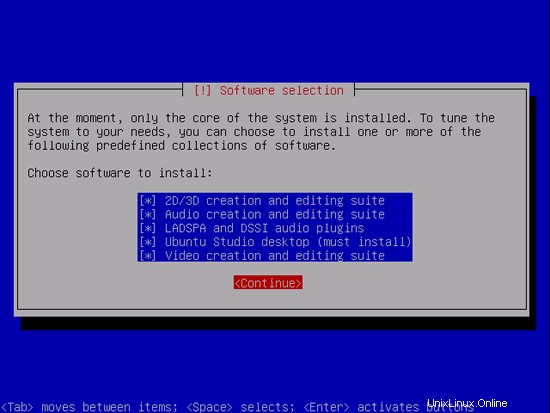
インストールは続行されます:
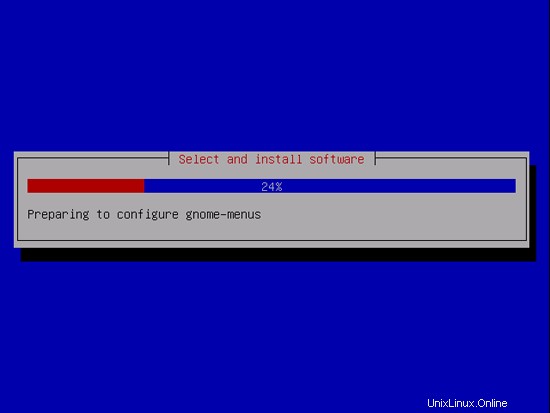
システムクロックが現地時間を使用することを期待する他のオペレーティングシステム(Windowsなど)とのデュアルブートシステムでない限り、UTCを選択します。
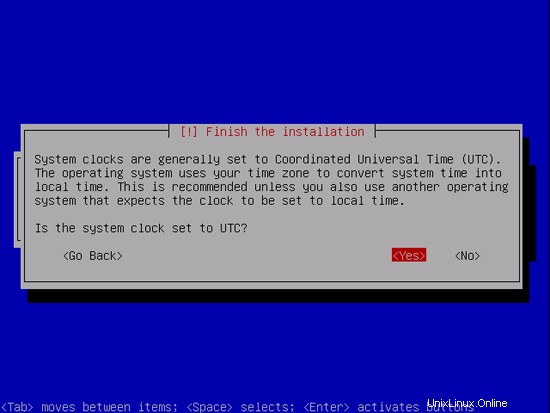
これで基本システムのインストールは完了です。インストールDVDをDVDドライブから取り出し、[続行]をクリックしてシステムを再起動します。
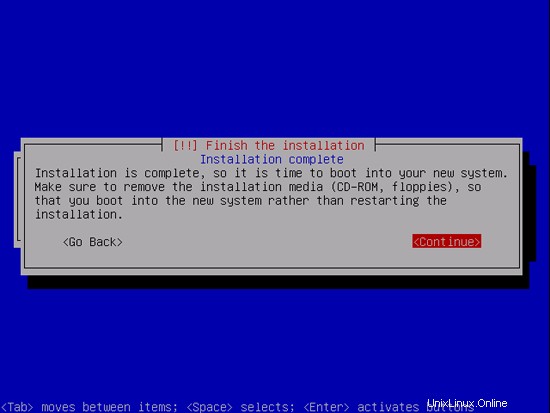
新しいUbuntuStudioシステムが起動しています:

インストール時に指定したユーザー名とパスワードを使用してデスクトップにログインします。
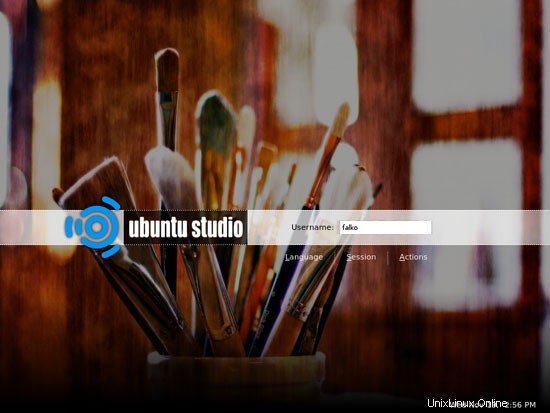
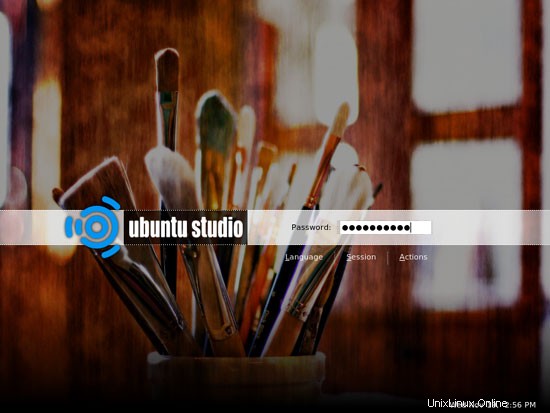
これが新しいデスクトップの外観です:

これで、基本システムを使用する準備が整いました。
3システムの更新
次に、更新を確認してインストールします。これは、UpdateManagerを使用して行われます。タスクバーに新しい更新が利用可能であるという通知が表示された場合は、更新アイコンをクリックして更新マネージャーを起動できます...
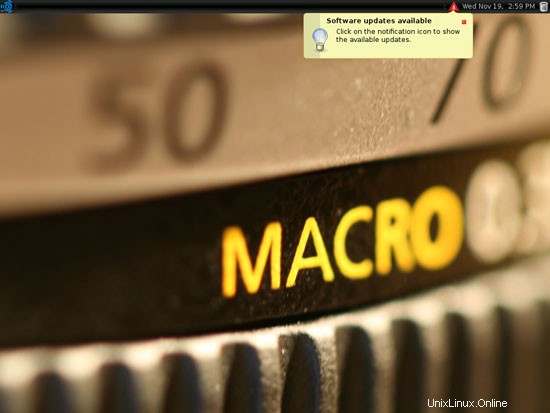
...それ以外の場合は、[システム]>[管理]>[Update Manager]に移動して、UpdateManagerを起動できます。
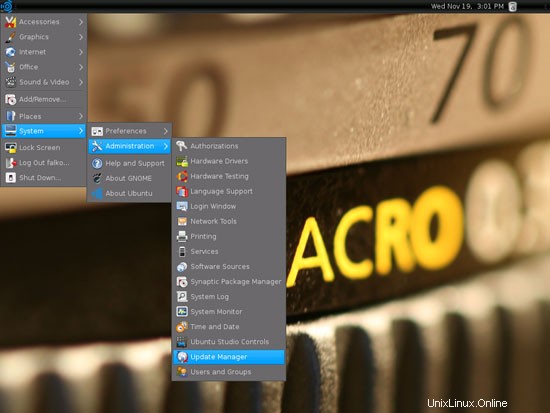
Update Managerは、利用可能な更新を通知します([チェック]ボタンをクリックしてリストを更新できます)。 [更新のインストール]をクリックしてインストールします:
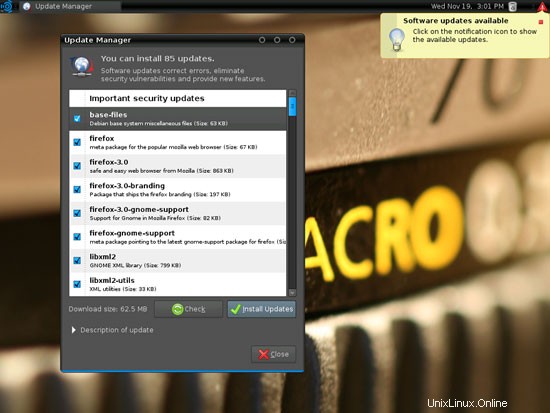
パスワードを入力してください:
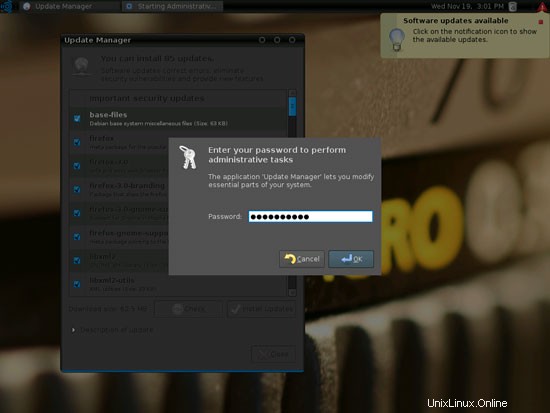
アップデートがダウンロードおよびインストールされています(これには数分かかる場合があります):
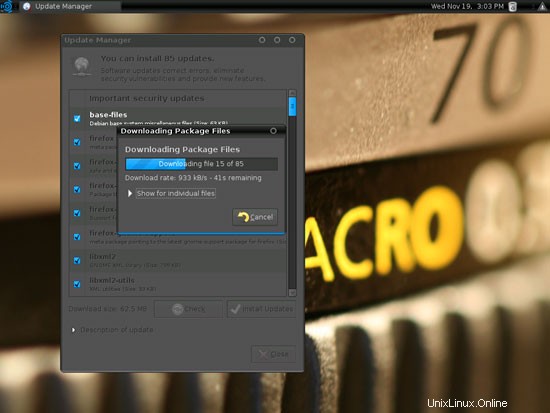
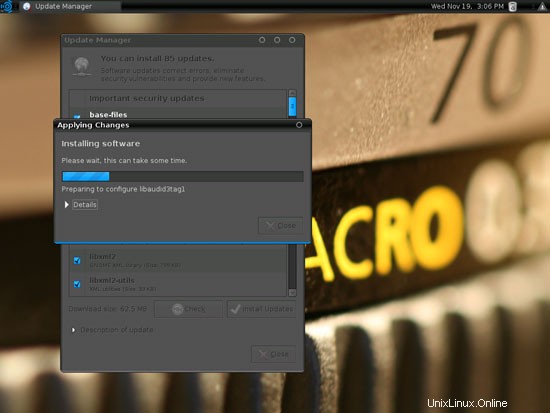
更新が完了したら、[閉じる]をクリックします。更新の中に新しいカーネルが含まれていた場合、変更を有効にするにはシステムを再起動する必要があります。これが必要な場合は、右上のパネルに青い再起動アイコンが表示されます。青い再起動アイコンをクリックして、システムを再起動します。
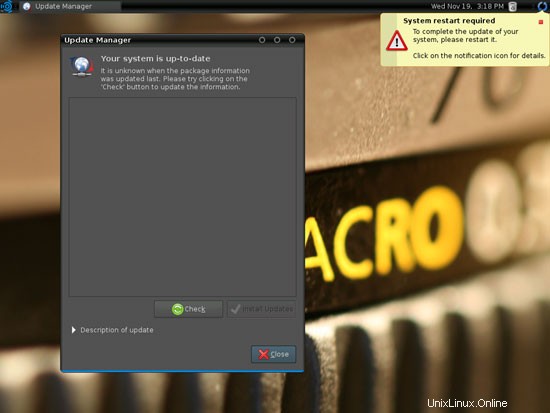
[今すぐ再起動]をクリックして確認します:
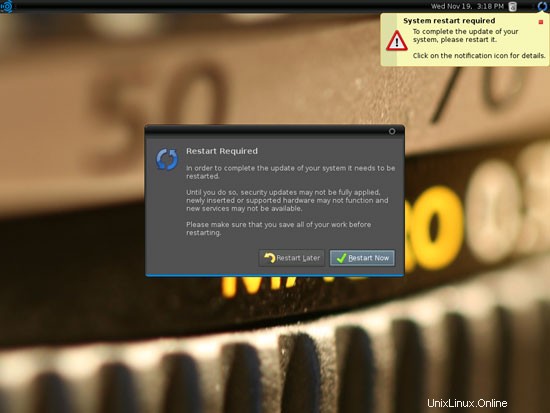
再起動後、システムは最新の状態になります。
次に、すべてのメニューを参照して、必要なアプリケーションのどれがすでにインストールされているかを確認しましょう。
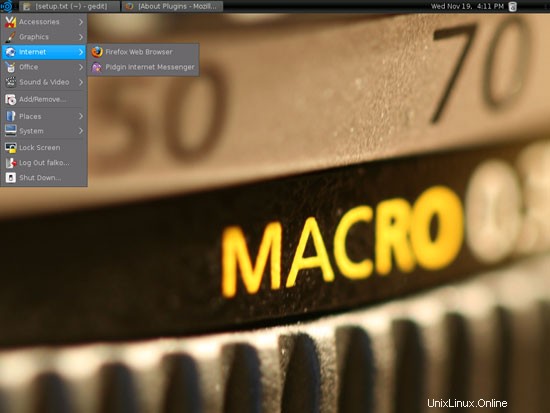
次の状況が発生するはずです([x]は既にインストールされているアプリケーションを示し、[]は欠落しているアプリケーションです):
グラフィック:
[x] GIMP
[x] F-Spot
[] Picasa
インターネット:
[x] Firefox
[] Opera
[] Flash Player
[] FileZilla
[] Thunderbird
[] Evolution
[] aMule
[] BitTornado
[] Azureus / Vuze
[x] Pidgin
[] Skype
[] Google Earth
[] Xchat IRC
オフィス:
[] OpenOffice Writer
[] OpenOffice Calc
[] Adobe Reader
[] GnuCash
[x] Scribus
サウンドとビデオ:
[] Amarok
[x] Audacity
[] Banshee
[] MPlayer
[] Rhythmbox Music Player
[] gtkPod
[ ] XMMS
[] dvd ::rip
[x] Kino
[]サウンドジューサーCDエクストラクター
[]VLCメディアプレーヤー
[]ヘリックスプレーヤー
[x]トーテム
[]Xine
[x] Brasero
[] K3B
[]マルチメディア-コーデック
プログラミング:
[] KompoZer
[] Bluefish
[] Quanta Plus
その他:
[] VMware Server
[]TrueTypeフォント
[]Java
[x]NTFSパーティションの読み取り/書き込みサポート
そのため、一部のアプリケーションはすでにシステム上にあります。 NTFSの読み取り/書き込みサポートは、UbuntuStudio8.10ではデフォルトで有効になっています。
5追加のリポジトリを構成する
Adobe Readerなどの一部のパッケージは、標準のUbuntuリポジトリでは使用できません。このようなパッケージをシステムで利用できるようにする最も簡単な方法は、Medibuntuリポジトリを追加することです。
まず、ターミナルを開きます([アクセサリ]> [ターミナル]):
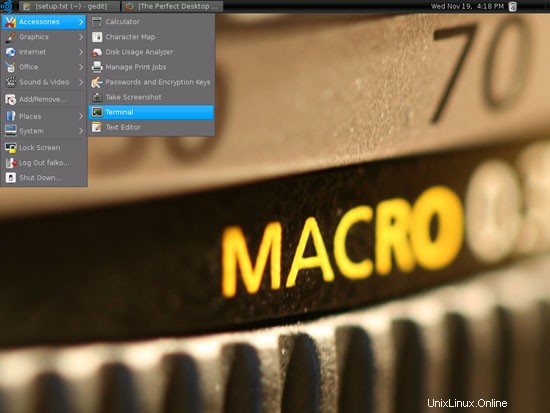
まず、/ etc / apt / sources.list ...
を編集します。sudo gedit /etc/apt/sources.list
...そして勇敢なパートナーリポジトリを有効にします(Operaなどの一部のパッケージはそのリポジトリでのみ利用可能であるため):
[...] ## Uncomment the following two lines to add software from Canonical's ## 'partner' repository. This software is not part of Ubuntu, but is ## offered by Canonical and the respective vendors as a service to Ubuntu ## users. deb http://archive.canonical.com/ubuntu intrepid partner deb-src http://archive.canonical.com/ubuntu intrepid partner [...] |
次に、ファイルを保存します。
Medibuntuリポジトリを有効にするには、次の手順を実行してください。
リポジトリをインポートします:
sudo wget http://www.medibuntu.org/sources.list.d/intrepid.list -O /etc/apt/sources.list.d/medibuntu.list
gpg-keyをインポートし、パッケージリストを更新します:
sudo apt-get update && sudo apt-get install medibuntu-keyring && sudo apt-get update
6追加のソフトウェアをインストールする
追加のアプリケーションをインストールするには、どちらか Synaptic Package Manager([システム]>[管理]>[Synaptic Package Manager])またはコマンドラインを開きます。
Ubuntu Studio 8.10には、Synapticがサードパーティのリポジトリからのパッケージを表示できないというバグがあります。 Synapticを使用して追加のアプリケーションをインストールする場合は、最初にターミナルを開いて([アクセサリ]> [ターミナル])、実行する必要があります
sudo update-apt-xapian-index
その後、Synapticを開始できます...
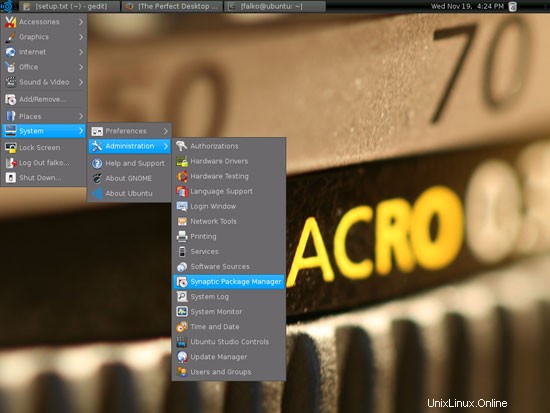
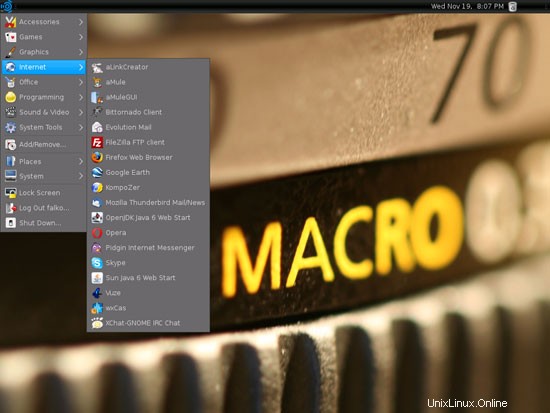
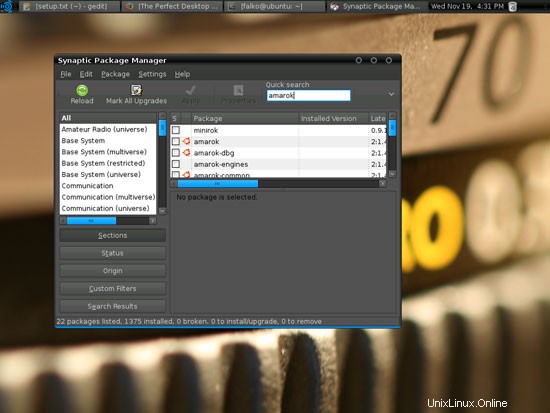
...そして次のパッケージをインストールします(最初にacroreadを検索してください-Synapticが見つからない場合は、コマンドラインを使用してください。以下を参照してください):
- flashplugin-非無料
- filezilla
- amule-utils-gui
- bittornado-gui
- xchat-gnome
- gnucash
- googleearth
- acroread *
- mozilla-acroread
- openoffice.org
- amarok
- mplayer
- mozilla-mplayer
- gtkpod-aac
- xmms2 *
- dvdrip
- vlc *
- gstreamer *
- helix-player
- mozilla-helix-player
- xine-ui
- xine-plugin
- msttcorefonts
- libdvdcss2
- k3b
- kompozer
- sun-java6 *(sun-java6-docを除く)
- ubuntu-restricted-extras
コマンドラインからアプリケーションをインストールする場合は、 ターミナルを開き([アクセサリ]> [ターミナル])、1つのコマンドでパッケージをインストールします:
sudo apt-get install opera flashplugin-nonfree filezilla thunderbird evolution amule-utils-gui amule azureus bittornado-gui xchat-gnome gnucash skype googleearth acroread* mozilla-acroread openoffice.org amarok banshee mplayer mozilla-mplayer rhythmbox gtkpod-aac xmms2 xmms2tray xmms2-plugin-airplay xmms2-plugin-alsa xmms2-plugin-ao xmms2-plugin-asf xmms2-plugin-asx xmms2-plugin-avcodec xmms2-plugin-cdda xmms2-plugin-cue xmms2-plugin-curl xmms2-plugin-daap xmms2-plugin-faad xmms2-plugin-flac xmms2-plugin-gme xmms2-plugin-gvfs xmms2-plugin-ices xmms2-plugin-icymetaint xmms2-plugin-id3v2 xmms2-plugin-jack xmms2-plugin-karaoke xmms2-plugin-lastfm xmms2-plugin-m3u xmms2-plugin-mad xmms2-plugin-mms xmms2-plugin-modplug xmms2-plugin-mp4 xmms2-plugin-musepack xmms2-plugin-normalize xmms2-plugin-ofa xmms2-plugin-oss xmms2-plugin-pls xmms2-plugin-pulse xmms2-plugin-rss xmms2-plugin-sid xmms2-plugin-smb xmms2-plugin-speex xmms2-plugin-vocoder xmms2-plugin-vorbis xmms2-plugin-wma xmms2-plugin-xml xmms2-plugin-xspf dvdrip sound-juicer vlc vlc-data vlc-dbg vlc-nox vlc-plugin-arts vlc-plugin-esd vlc-plugin-ggi vlc-plugin-jack vlc-plugin-pulse vlc-plugin-sdl vlc-plugin-svgalib gstreamer* helix-player mozilla-helix-player xine-ui xine-plugin non-free-codecs msttcorefonts libdvdcss2 k3b kompozer bluefish quanta sun-java6-bin sun-java6-javadb sun-java6-jdk sun-java6-jre sun-java6-plugin ubuntu-restricted-extras
(これは1行にする必要があります!)
7フラッシュプレーヤー
Flash Playerが正しくインストールされているかどうかを確認するには、Firefoxを開き、アドレスバーにabout:pluginsと入力します。 Firefoxは、インストールされているすべてのプラグインを一覧表示し、その中にFlash Player(バージョン10.0r12)を一覧表示する必要があります。
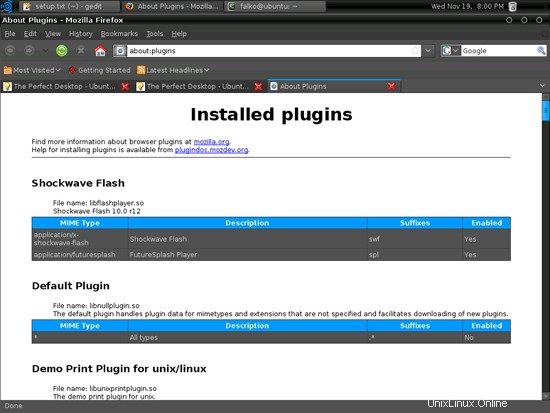
8つのTrueTypeフォント
TrueTypeフォントが正しくインストールされているかどうかを確認するには、OpenOfficeなどのワードプロセッサを開きます。ここで新しいWindowsフォントが見つかるはずです:
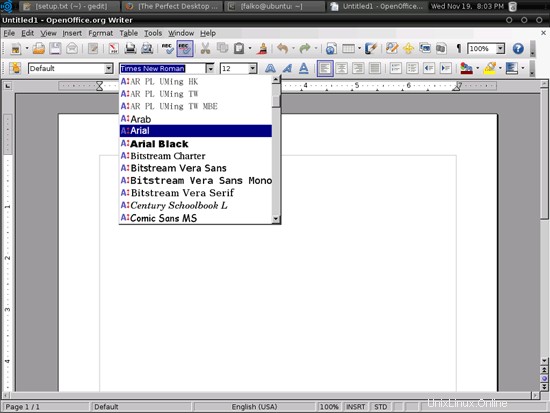
9インベントリ(II)
それでは、メニューをもう一度参照して、これまでの内容をもう一度確認しましょう。
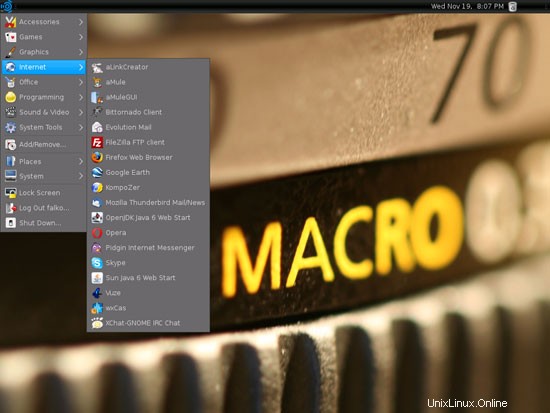
インベントリは次のようになります:
グラフィック:
[x] GIMP
[x] F-Spot
[] Picasa
インターネット:
[x] Firefox
[x] Opera
[x] Flash Player
[x] FileZilla
[x] Thunderbird
[x]エボリューション
[x] aMule
[x] BitTornado
[x] Azureus / Vuze
[x] Pidgin
[x] Skype
[x] Google Earth
[x] Xchat IRC
オフィス:
[x] OpenOffice Writer
[x] OpenOffice Calc
[x] Adobe Reader
[x] GnuCash
[x] Scribus
サウンドとビデオ:
[x] Amarok
[x] Audacity
[x] Banshee
[x] MPlayer
[x]Rhythmboxミュージックプレーヤー
[x]gtkPod
[x] XMMS
[x] dvd ::rip
[x] Kino
[x]サウンドジューサーCDエクストラクター
[x]VLCメディアプレーヤー
[x]ヘリックスプレーヤー
[x]トーテム
[x]Xine
[x]ブラセロ
[x]K3B
[x]マルチメディアコーデック
プログラミング:
[x] KompoZer
[x] Bluefish
[x] Quanta Plus
その他:
[] VMware Server
[x]TrueTypeフォント
[x]Java
[x]NTFSパーティションの読み取り/書き込みサポート
10 Google Picasa
Firefoxを開き、http://picasa.google.com/linux/thanks-deb.htmlにアクセスします。ダウンロードダイアログが自動的に表示されます。 [ファイルを保存]を選択します:
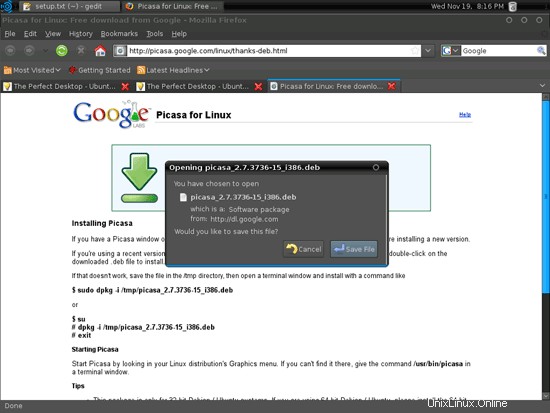
次に、ターミナルを開き([アクセサリ]> [ターミナル])、ファイルを保存した場所(/ home / falko / Desktopなど)に移動します。
cd /home/falko/Desktop
次のようにPicasaをインストールします:
sudo dpkg -i picasa*.deb
その後、ダウンロードしたファイルを削除して、システムをクリーンアップできます。
rm -f picasa*.deb
11インベントリ(III)
メニューをもう一度参照して、これまでにインストールしたものを確認してください。
リストは次のようになります:
グラフィック:
[x] GIMP
[x] F-Spot
[x] Picasa
インターネット:
[x] Firefox
[x] Opera
[x] Flash Player
[x] FileZilla
[x] Thunderbird
[x]エボリューション
[x] aMule
[x] BitTornado
[x] Azureus / Vuze
[x] Pidgin
[x] Skype
[x] Google Earth
[x] Xchat IRC
オフィス:
[x] OpenOffice Writer
[x] OpenOffice Calc
[x] Adobe Reader
[x] GnuCash
[x] Scribus
サウンドとビデオ:
[x] Amarok
[x] Audacity
[x] Banshee
[x] MPlayer
[x]Rhythmboxミュージックプレーヤー
[x]gtkPod
[x] XMMS
[x] dvd ::rip
[x] Kino
[x]サウンドジューサーCDエクストラクター
[x]VLCメディアプレーヤー
[x]ヘリックスプレーヤー
[x]トーテム
[x]Xine
[x]ブラセロ
[x]K3B
[x]マルチメディアコーデック
プログラミング:
[x] KompoZer
[x] Bluefish
[x] Quanta Plus
その他:
[] VMware Server
[x]TrueTypeフォント
[x]Java
[x]NTFSパーティションの読み取り/書き込みサポート
12VMwareサーバー
VMware Serverを使用すると、古いWindowsデスクトップ(このチュートリアルで説明されているように、以前にVMware Converterを使用してVMware仮想マシンに変換したもの:https://www.howtoforge.com/vmware_converter_windows_linux)をUbuntuStudioデスクトップで実行できます。これは、Windows専用に存在する一部のアプリケーションに依存している場合、またはLinuxへの切り替えを遅くしたい場合に役立ちます。
VMware Serverをダウンロードするには、http://www.vmware.com/products/server/にアクセスし、[今すぐダウンロード]をクリックします。
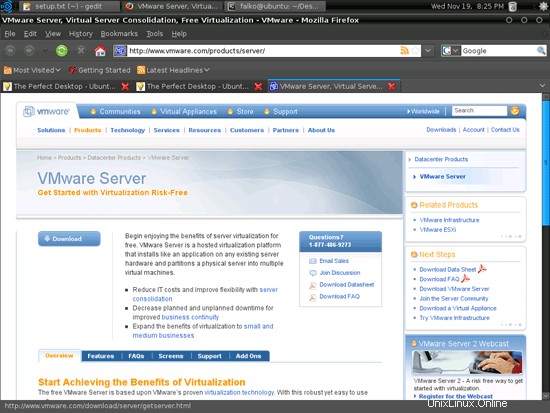
次のページで、既存のVMwareアカウントでログインするか、新しいアカウントを作成します。
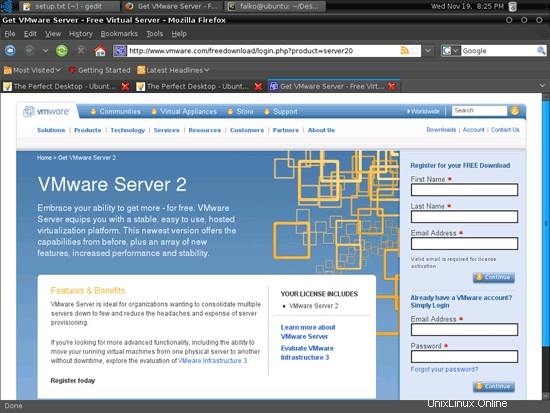
画面の指示に従います。最後に、ダウンロードページへのリンクが記載されたメールが届きます。ダウンロードページに、Windows用とLinux用の2つのライセンス番号が表示されます。 Linux用のものを書き留めるか保存して下にスクロールします。
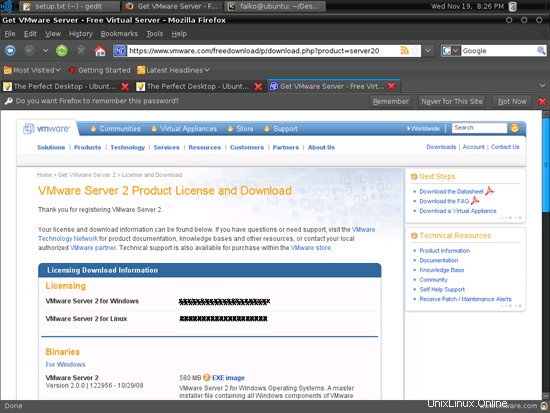
次に、VMware Server for LinuxのTARイメージ(RPMイメージではありません!)をデスクトップ(例:/ home / falko / Desktop)にダウンロードします。
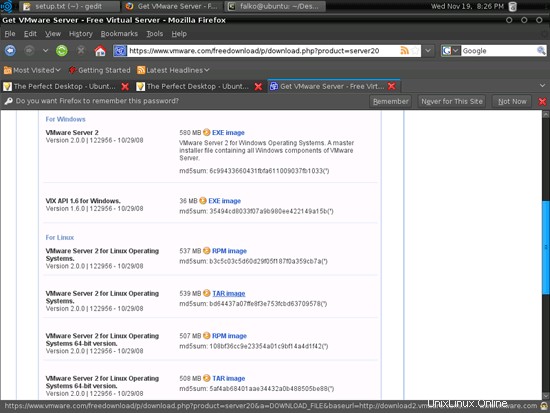
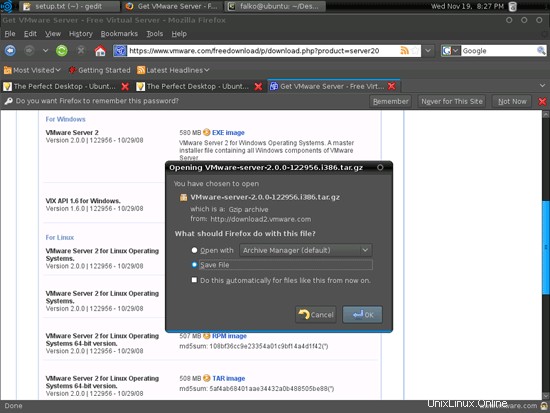
次に、ターミナルを開き([アクセサリ]> [ターミナル])、次のコマンドを実行して、必要なパッケージをインストールします。
sudo apt-get install linux-headers-`uname -r` build-essential xinetd
次に、VMwareServer.tar.gzファイルを保存した場所に移動します。 / home / falko / Desktop(falkoを自分のユーザー名に置き換えてください!):
cd /home/falko/Desktop
VMware Serverの.tar.gzファイルを解凍し、インストーラーを実行します。
tarxvfzVMware-server-*。tar.gz
cd vmware-server-distrib
sudo ./vmware-install.pl
インストーラーはあなたにたくさんの質問をします。
インストーラーがあなたに尋ねたとき
仮想マシンファイルをどのディレクトリに保存しますか?
[/ var / lib / vmware / Virtual Machines]
デフォルト値を受け入れるか、仮想マシンを格納するのに十分な空き領域がある場所を指定できます。
インストールの最後に、シリアル番号を入力するように求められます:
Please enter your 20-character serial number.
Type XXXXX-XXXXX-XXXXX-XXXXX or 'Enter' to cancel:
VMwareServerのシリアル番号を入力します。
インストールが正常に完了したら、VMwareServerのダウンロードファイルとインストールディレクトリを削除できます。
cd / home / falko / Desktop
rm -f VMware-server *
rm -fr vmware-server-distrib /
インストール中にすべてのデフォルト値を受け入れた場合、rootはVMwareServerのログイン名になります。 Ubuntu Studioでは、rootにはデフォルトでパスワードがないため、ここでパスワードを作成します:
sudo passwd root
VMware Server 2には、仮想マシンを管理するためのデスクトップアプリケーションがありません。これは、ブラウザ(Firefoxなど)を介して実行されるようになりました。 HTTPS(https://
Firefox 3を使用してHTTPSを使用している場合、Firefoxは自己署名証明書について文句を言うので、Firefoxに証明書を受け入れるように指示する必要があります。これを行うには、[または例外を追加できます...]リンクをクリックします。
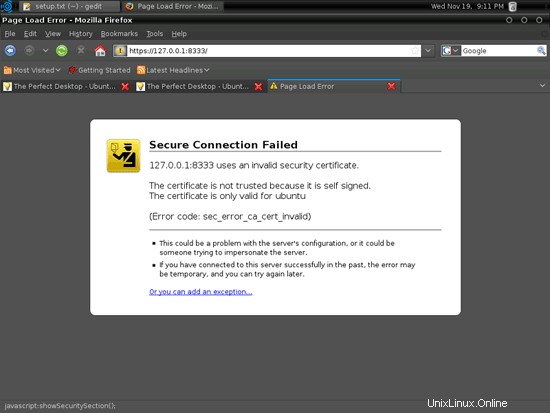
[例外を追加...]をクリックします...:
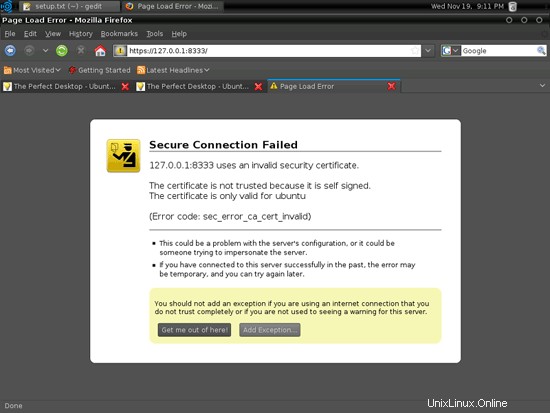
[セキュリティ例外の追加]ウィンドウが開きます。そのウィンドウで、最初に[証明書の取得]ボタンをクリックしてから、[セキュリティ例外の確認]ボタンをクリックします。
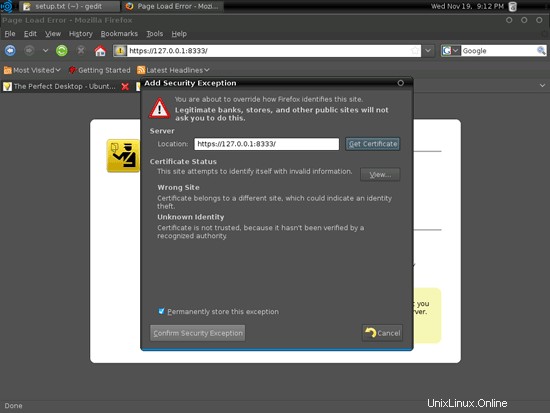
その後、VMwareServerのログインフォームが表示されます。ルートと作成したパスワードを入力します:
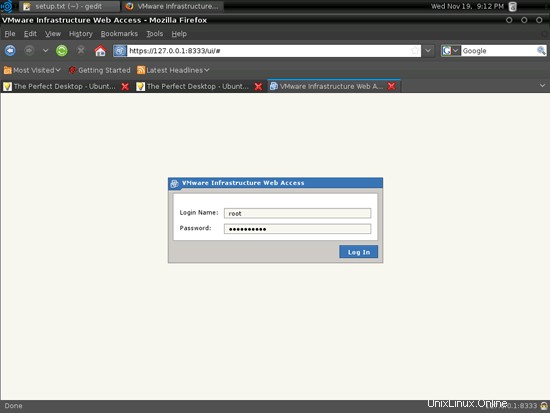
これは、VMwareServerWebインターフェイスの外観です。構造は古いVMwareServer1デスクトップアプリケーションに似ているため、Webインターフェイスの使用法は非常に簡単です。
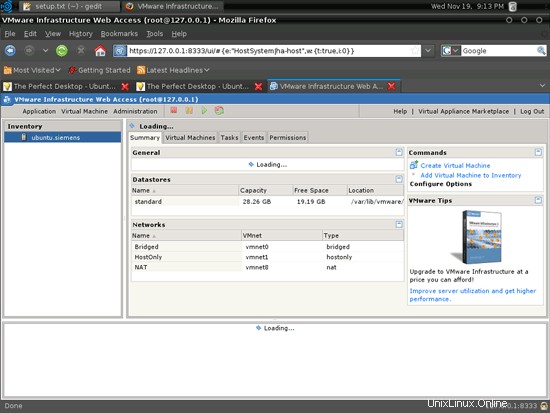
13インベントリ(IV)
これで、必要なアプリケーションがすべてインストールされました:
グラフィック:[x] GIMP
[x]F-Spot
[x] Picasa
インターネット:
[x] Firefox
[x] Opera
[x] Flash Player
[x] FileZilla
[x] Thunderbird
[x]エボリューション
[x] aMule
[x] BitTornado
[x] Azureus / Vuze
[x] Pidgin
[x] Skype
[x] Google Earth
[x] Xchat IRC
オフィス:
[x] OpenOffice Writer
[x] OpenOffice Calc
[x] Adobe Reader
[x] GnuCash
[x] Scribus
サウンドとビデオ:
[x] Amarok
[x] Audacity
[x] Banshee
[x] MPlayer
[x]Rhythmboxミュージックプレーヤー
[x]gtkPod
[x] XMMS
[x] dvd ::rip
[x] Kino
[x]サウンドジューサーCDエクストラクター
[x]VLCメディアプレーヤー
[x]ヘリックスプレーヤー
[x]トーテム
[x]Xine
[x]ブラセロ
[x]K3B
[x]マルチメディアコーデック
プログラミング:
[x] KompoZer
[x] Bluefish
[x] Quanta Plus
その他:
[x] VMware Server
[x]TrueTypeフォント
[x]Java
[x]NTFSパーティションの読み取り/書き込みサポート
14リンク
- Ubuntu Studio:http://ubuntustudio.org