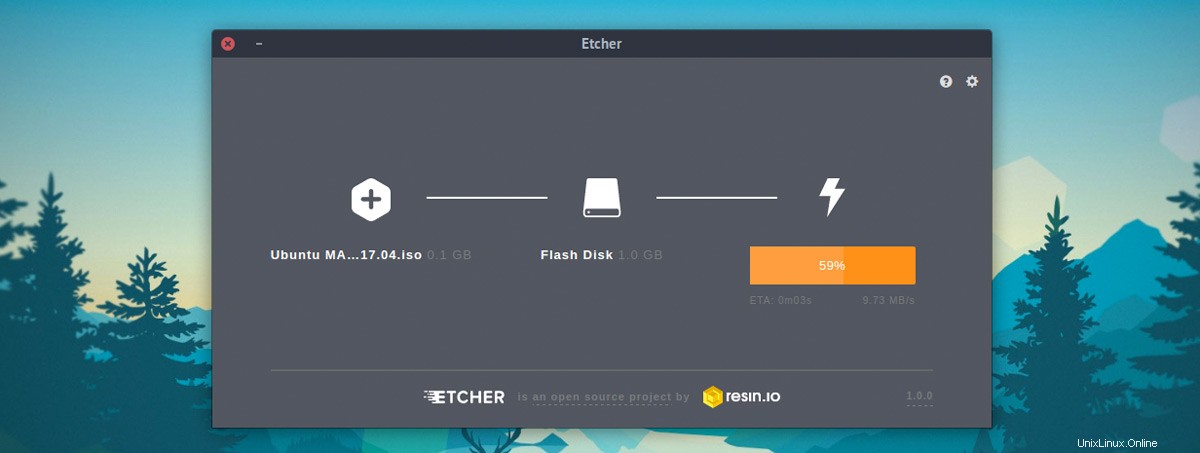
Etcherは、Windows、macOS、Linux向けの素晴らしいオープンソースのUSBイメージライターツールであり、最近、新しい安定したリリースがリリースされました。
このツールの最新バージョンでは、目を見張るような新機能は追加されていませんが、イメージライターのコア機能セットは改善されています。ええと:あなたが実際にそれを使うもの。
ソフトウェア会社Balenaによって開発されました 最新のリリースは以前よりも「安定性と信頼性が高い」と言う人たち。
Ubuntu 18.04、20.04にEtcherをインストールする方法を説明する前に、このツールとは何か、なぜそれが必要になるのかを要約しましょう。
エッチャー機能の要約
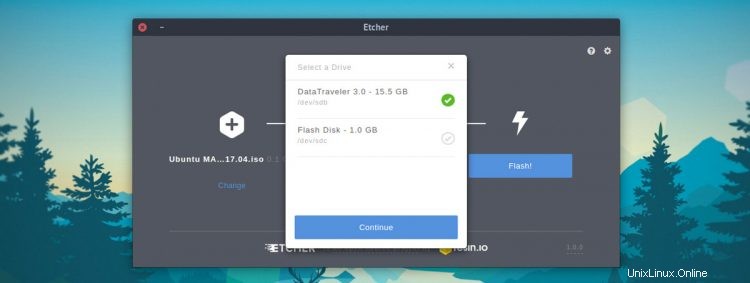
最高のElectronアプリのリストをお読みになればご存知かもしれませんが、Etcherは真のクロスプラットフォームツールです。 Windows、macOS、Linuxで使用できます。使用するOSに関係なく、Etcherは.isoを記述できます。 、.img および.zip USBドライブとSDカードへのファイル。
メインインターフェイスは理解しやすく、.isoをUSBにフラッシュする方法の3つのステップのプロセスを順を追って説明します。アプリを開き、画像を選択し、ドライブを選択し(内蔵のドライブピッカーは、間違いを犯したり、ハードドライブを上書きしたりしないように設計されています)、フラッシュを押します。 ボタンを押して、まあ、あなたは残りを知っています!
検証済みの書き込みオプションも利用できます。これにより、書き込まれているイメージの整合性が再確認され、成功したことが確認されます。これは速度を低下させますが、不発のドライブから起動しようとしているままになっていないことを意味します。
- マルチブートUSBの作成のサポート
- Ubuntuイメージでの永続ストレージのサポート
- *.imgおよび*.isoファイルのハンドラーとしてEtcherを登録
コマンドラインファンの場合、EtcherCLIも利用できます。これにより、コマンドラインから画像を書き込んだりフラッシュを検証したりできます。また、CLIツールはElectronフレームワークに依存していないため、ダウンロードとインストールのサイズが小さくなります。
UbuntuにEtcherをインストールする方法
Etcherは無料のオープンソースソフトウェアであり、Windows、macOS、Linux用にEtcher.ioWebサイトおよび以下にリンクされているEtcherGitHubリリースページからダウンロードできます。
<?php echo; ?>GitHubでEtcherにアクセス
EtcherのLinuxビルドはさまざまな形式で利用できますが、AppImageパッケージ 特に人気のあるもの。
AppImagesとは何ですか? AppImageは自己完結型のランタイムであり、「適切な」インストールやルートアクセスを必要としません。ただし、実行するには許可を与える必要があります:
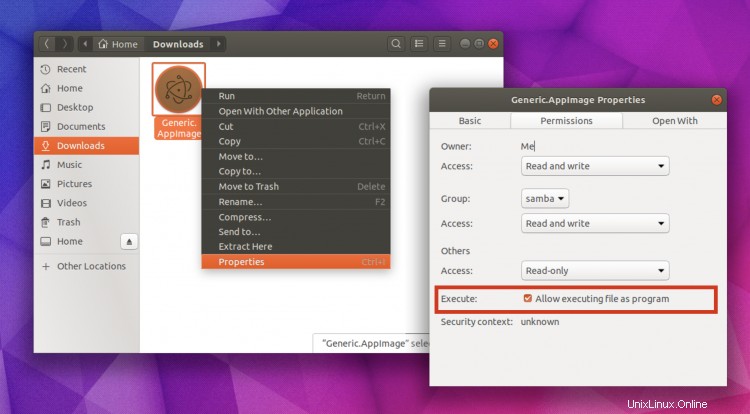
AppImagesはanyで実行されるため Linuxディストリビューションは、ダウンロードして権限を付与し(ここを参照)、ダブルクリックして実行するだけです。簡単です。
従来の方法(つまり、aptを使用)でソフトウェアをインストールする場合は、リポジトリからUbuntuにEtcherをインストールすることもできます。 。
私は嘘をつきません。リポジトリの設定を取得することは、上記のAppImageを使用するよりも複雑ですが、将来のEtcherの更新を自動的に取得することを保証します。 Ubuntuの組み込みのソフトウェアアップデータ経由 ツール。
Etcherリポジトリを追加するには、ソフトウェアとアップデートを開く必要があります。 アプリ:
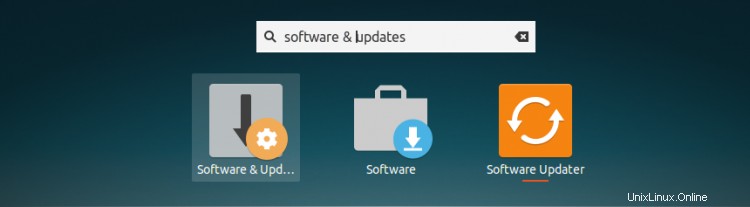
[その他のソフトウェア]を選択します ソフトウェアとアップデート[1]のタブ
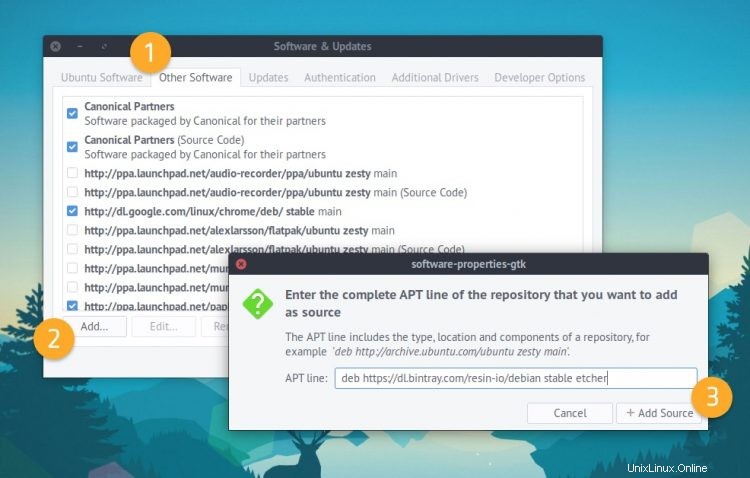
[追加][2]をクリックします 表示されるボックスの次の入力フィールドを貼り付けます。
deb https://deb.etcher.io stable etcher
[ソースを追加][3]をクリックします 変更を確認するには、 c ソフトウェアとアップデートを失う。 ソフトウェアソースを更新するように求められる可能性があります。
私はそれがかなり関与していると言いました!保存したい場合は、ターミナルからリポジトリを追加できます。この実行を行うには:
echo "deb https://deb.etcher.io stable etcher" | sudo tee /etc/apt/sources.list.d/balena-etcher.list
どちらの方法でリポジトリを追加する場合でも、次のステップが重要です。リポジトリキーを追加する必要があります。
なんで?
これは、Ubuntuが、リポジトリからインストールされたパッケージが、彼らが言っている人によって作成されていることを確認できるようにするためです。 Ubuntuはデフォルトで署名されていないリポジトリを無効にするため、Etcherをインストールするには、このキーを追加する必要があります。
リポジトリキーを追加するには、ターミナルを開きます ウィンドウを開き、次のコマンドを貼り付けます:
sudo apt-key adv --keyserver keyserver.ubuntu.com --recv-keys 379CE192D401AB61
最後に、パッケージリストを更新して、Etcherのインストールに進みます。
sudo apt update && sudo apt install balena-etcher-electron
それでおしまい; エッチャーを起動します アプリケーションから グリッド(またはお気に入りのLinuxアプリランチャー)を使用し、画面の指示に従って起動可能なUSBを作成します。