 長い間、モバイルWebサイトを使用してInstagramに写真をアップロードできます。
長い間、モバイルWebサイトを使用してInstagramに写真をアップロードできます。
昨日発表されたFacebook所有の会社は、モバイルWebブラウザからInstagramに写真をアップロードして、パッチが接続されたローエンドで帯域幅に敏感なモバイルユーザーのニーズに対応できるようにしています。
写真共有サービスにより、ユーザーが公式のInstagram Android、iOS、Windows 10アプリを使用せずに、写真共有サービスで画像を共有できるようになったのは初めてです。
当然、この「Instagram Lite」は完全なエクスペリエンスを提供するわけではなく、DM、ストーリー、フィルターを適用する機能など、多くのInstagram機能がありません。それらを使用するには、スマートフォンをポケットから掘り出す必要があります。
ただし、制限がある場合でも、新しいモバイルフレンドリーなアプローチは、これまでアクセス可能だったものを大幅に上回ります。
ここでの「欠点」は、アップロード機能(実際にはWebアプリのUI全体)がモバイルWebブラウザーでInstagramWebサイトにアクセスしたときにのみ表示されることです。
ただし、すべてのウェブ開発と同様に、モバイルでのみ使用することに限定されません 。お気に入りのデスクトップウェブブラウザのユーザーエージェント文字列を切り替えるだけで、Ubuntu PC(または他のPCやOS)からInstagramに写真をアップロードできます。
したがって、UbuntuからInstagramに写真をアップロードすることを切望している場合は、次の方法があります。
UbuntuPCからInstagramに写真をアップロード
写真をInstagramにアップロードするには、Instagramアカウントが必要です。 Instagramアカウントを取得するには、公式モバイルアプリの1つからサインアップする必要があります。 (現在)これに対する回避策はありません。
InstagramのAPIでは、サードパーティのアプリ開発者がユーザーがサービスに画像をアップロードできるアプリを作成することはできません(ただし、InstagraphforUbuntuやFlumeformacOSなどのアプリが提供するリバースエンジニアリングプロトコルを使用して、開発者が制限を回避することを妨げていません。 )また、新しいユーザーアカウントを作成することもできません。
有効な確認済みのInstagramアカウントを取得したら、準備は完了です。 Google Chrome(または別のWebブラウザ)の新しいタブでInstagram Webサイトを開き、ログインします。
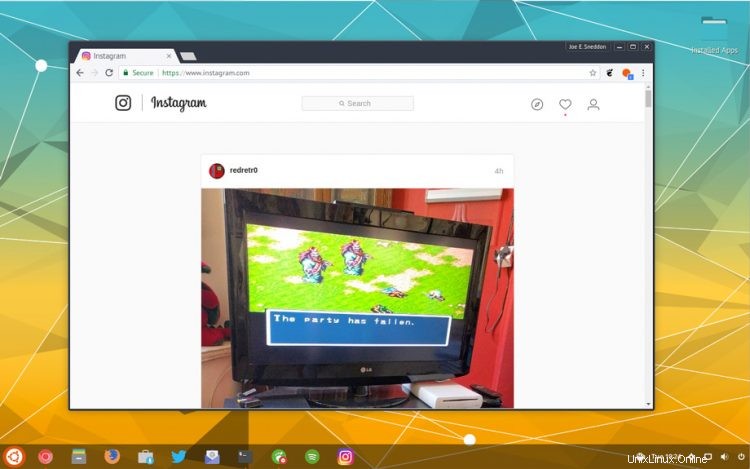
あなたは物事に気付くでしょう…まあ、あなたはあなたがしないことに気付くでしょう 参照 アップロードオプション!これは意図されたものです。アップロード機能は、モバイルからサイトにアクセスした場合にのみ表示されます ウェブブラウザ(一部のタブレットユーザーでもアップロードオプションが表示されません)。
写真をアップロードするには、ブラウザのユーザーエージェント文字列を変更する必要があります 。使用するブラウザに応じて、これを行うにはさまざまな方法があります。 Chrome拡張機能とFirefoxアドオンが利用可能であり、これを非常に簡単にしますが、これらの一部は、ブラウジングデータに自由にアクセスできます—うーん…
Tools > Developer Options > Console > Network Restrictionsのユーザーエージェントオプションを使用して、GoogleChromeのアドオンを使用せずにユーザーエージェントを一時的にモバイルフレンドリーに変更できます。 ペイン。
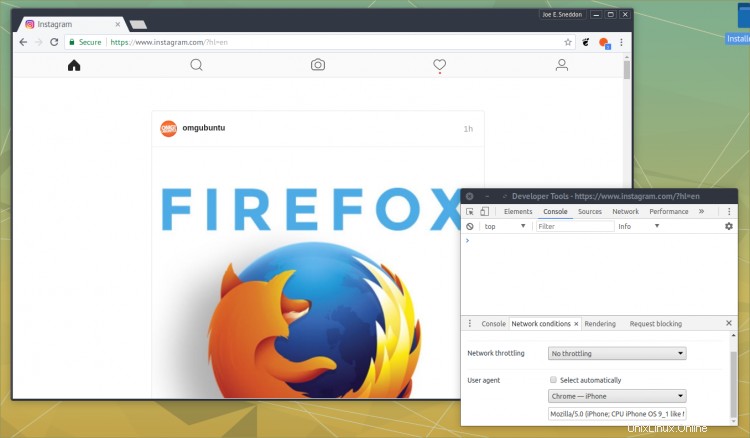
モバイルユーザーエージェントが影響を受けたら、ウィンドウのサイズを少し変更して、ウィンドウの上部にツールバーが表示され、オプション(L-R)が表示されます。ホームストリームを表示します。ユーザー、ハッシュタグ、人気のある画像を探す。写真をアップロードします。最近のアクティビティを表示します。自分のプロファイルにアクセスまたは編集します。
これは、モバイルのようなエクスペリエンスを得るためにウィンドウのサイズを変更する傾向がある場所です。
Ubuntu PCからInstagramに写真をアップロードするには、カメラアイコンをクリックします。これにより、UbuntuでデフォルトのファイルブラウザであるNautilusが自動的に開きます。
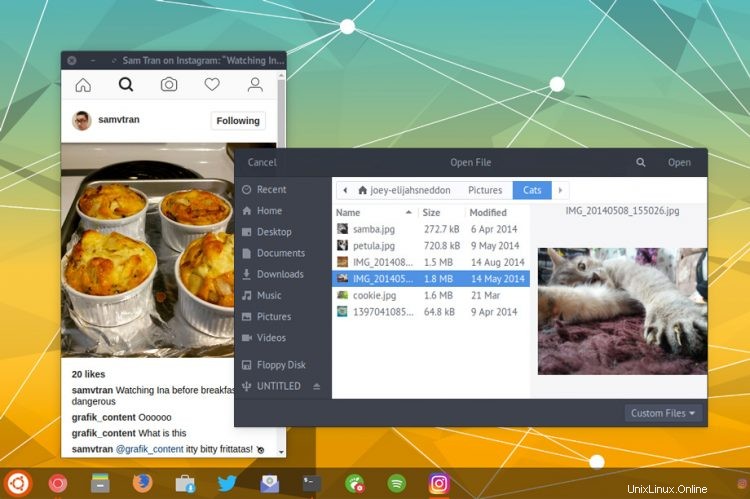
ローカルファイルから適切な画像を選択し、[開く]をクリックします。少し間を置くと、画像のプレビューが表示されます。
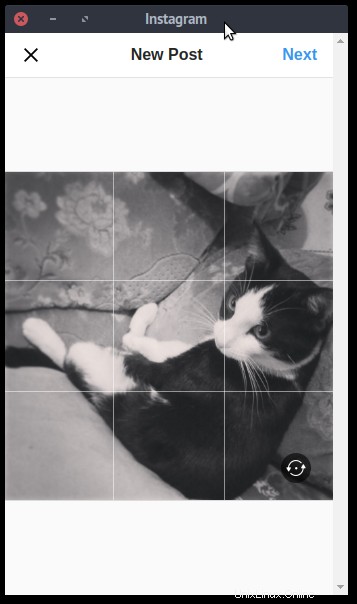
写真フィルターや高度な編集オプションがないことに気付くでしょう。 Instagramのモバイルサイトで(執筆時点で)利用可能です。大きすぎる画像を選択すると、画像の拡大縮小、ズーム、パン、トリミングができなくなります。頑張ってください!
回転 画像を表示するためのトグルと同様に、オプションが存在し、正方形の1:1の比率または全高で表示されます。
完了したら、[次へ]をタップしてキャプションとハッシュタグを追加し、画像を投稿します。
以上です!
Chromeの「デスクトップに追加」機能を使用してInstagramを「アプリ化」し、独自のウィンドウで実行することができます。ただし、適用されたバージョンに個別のユーザーエージェントを強制的に使用させる方法はまだ見つかっていません。そのため、拡張機能の使用を伴わない方法に遭遇した場合は、|(一部の権限が不適切です)私は知っています!
追伸、あそこにいる間、フォローしてください。私たちは@omgubuntuです。画像の共有が少し簡単になったので、タイムラインに#OpenSourceの素晴らしさがさらに現れることを期待してください!