名前KDE 「Kデスクトップ環境」に由来 。 KDEデスクトップに慣れていない人にとっては、無料のオープンソースデスクトップ環境です。さまざまなディストリビューションのLinuxユーザーに、日常の使用を強化するためにデスクトップ環境とアプリケーションをカスタマイズするための代替のグラフィカルインターフェイスを提供します。
Fedoraの場合、これはGnomeです。グラフィカルな機能強化と変更に加えて、一部のLinuxディストリビューションを備えたネイティブの出荷済みデスクトップと比較して優れたパフォーマンスを備えた、軽量、高速、スムーズな環境でもあります。ただし、最新のGnome41を搭載したFedora35では、全体的な個人的な好みに応じて選択できます。
チュートリアルの最後に、Fedora35システムにKDEデスクトップ環境をインストールする方法を学習します。
- 推奨OS: Fedora Linux 35
- ユーザーアカウント: sudoまたはrootアクセス権を持つユーザーアカウント。
オペレーティングシステムの更新
Fedoraを更新します 既存のすべてのパッケージが最新であることを確認するためのオペレーティングシステム:
sudo dnf upgrade --refresh -yチュートリアルでは、sudoコマンドを使用します およびsudoステータスがあると仮定 。
アカウントのsudoステータスを確認するには:
sudo whoamisudoステータスを示す出力例:
[joshua@fedora ~]$ sudo whoami
root既存または新規のsudoアカウントを設定するには、FedoraでのSudoersへのユーザーの追加に関するチュートリアルにアクセスしてください。 。
rootアカウントを使用するには 、rootパスワードを指定して次のコマンドを使用してログインします。
suKDEPlasmaDesktopのインストール
KDEのインストールは比較的簡単で、最初のステップはターミナルを開いて次のコマンドを使用することです:
sudo dnf groupinstall "KDE Plasma Workspaces"例:
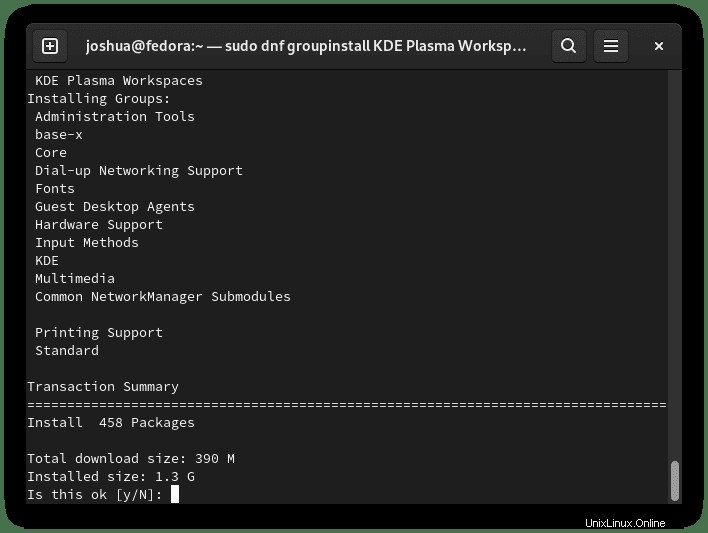
「Y」と入力します 、次に「ENTERキー」を押します インストールを続行します。
全体として、ダウンロードサイズは400 MBをわずかに下回り、インストール後に必要な追加スペースは、他のデスクトップ環境の標準である約1.3GBです。
インストールはすべてを処理します。あなたがする必要があるのは完了のためです。完了したら、システムを再起動します。
sudo rebootKDEPlasmaDesktopの最初の外観と検証
Fedoraシステムを再起動すると、以前と同様のログイン画面が表示されます。ただし、デフォルトでは、インストールはデスクトップ環境からPlasmaに変更されていません。オプションで、X11またはWaylandを選択できます。 Waylandサポートの進歩を考えると、それがより推奨されますが、問題が発生した場合は、X11に切り替えてください。
デスクトップ環境のオプションを表示するには、「歯車の記号ボタン」をクリックします。 右下隅にあります。
例:
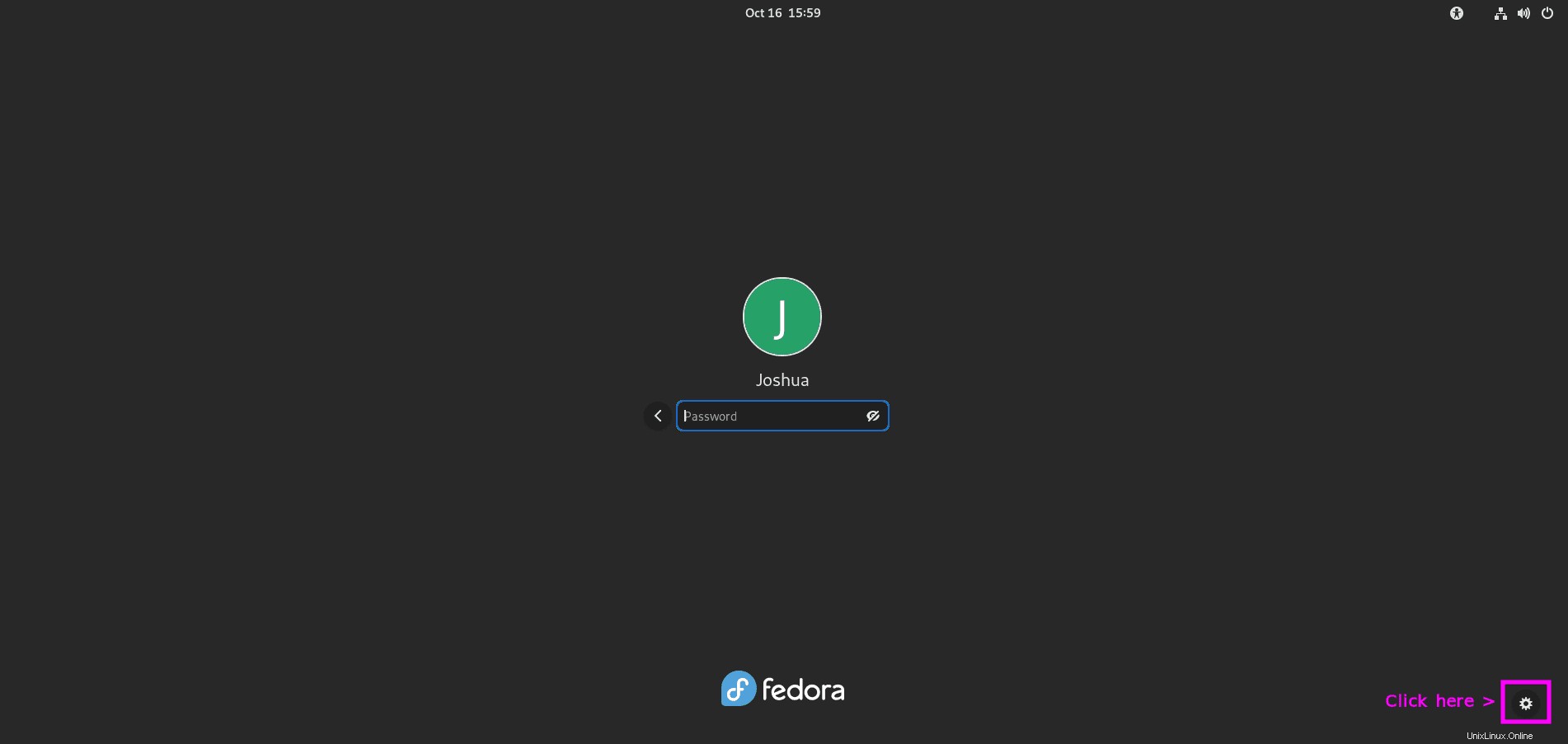
次に、デフォルトのGNOMEから Plasma Wayland(推奨)に変更します。 またはPlasmaX11。
例:
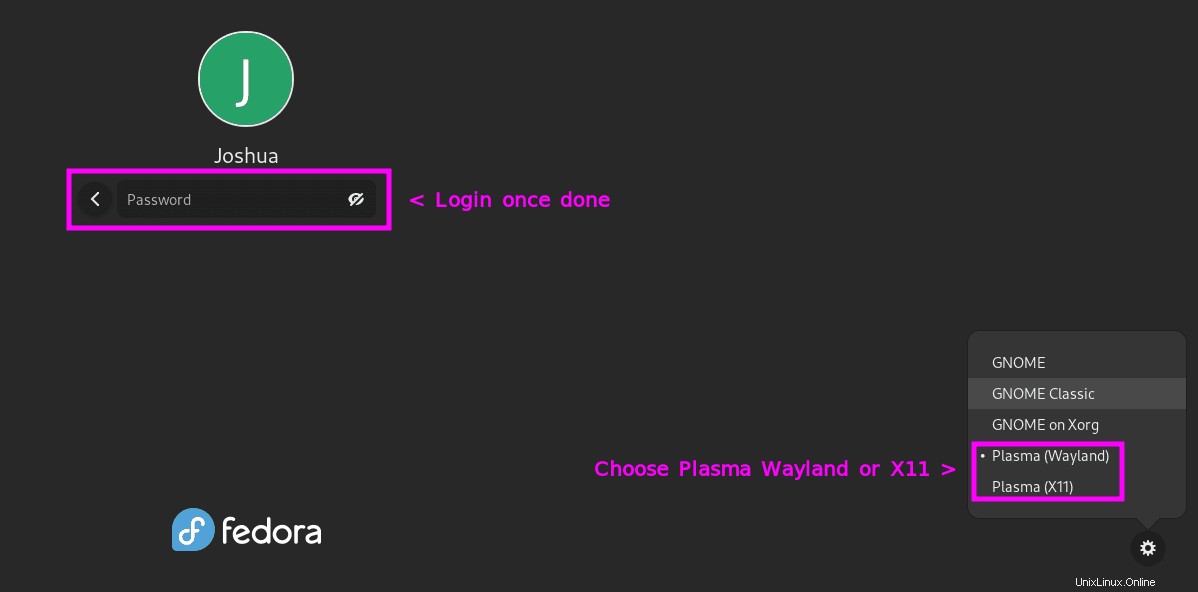
ログインすると、かなりの数のUIの変更に気付くでしょう。タスクバーは、より多くのウィンドウタイプのタスクバーに似ており、時間表示があるサービスの右上隅にさらに統合されています。 Windows環境から移動するユーザーにとって、これははるかに使いやすいと感じます。
例:
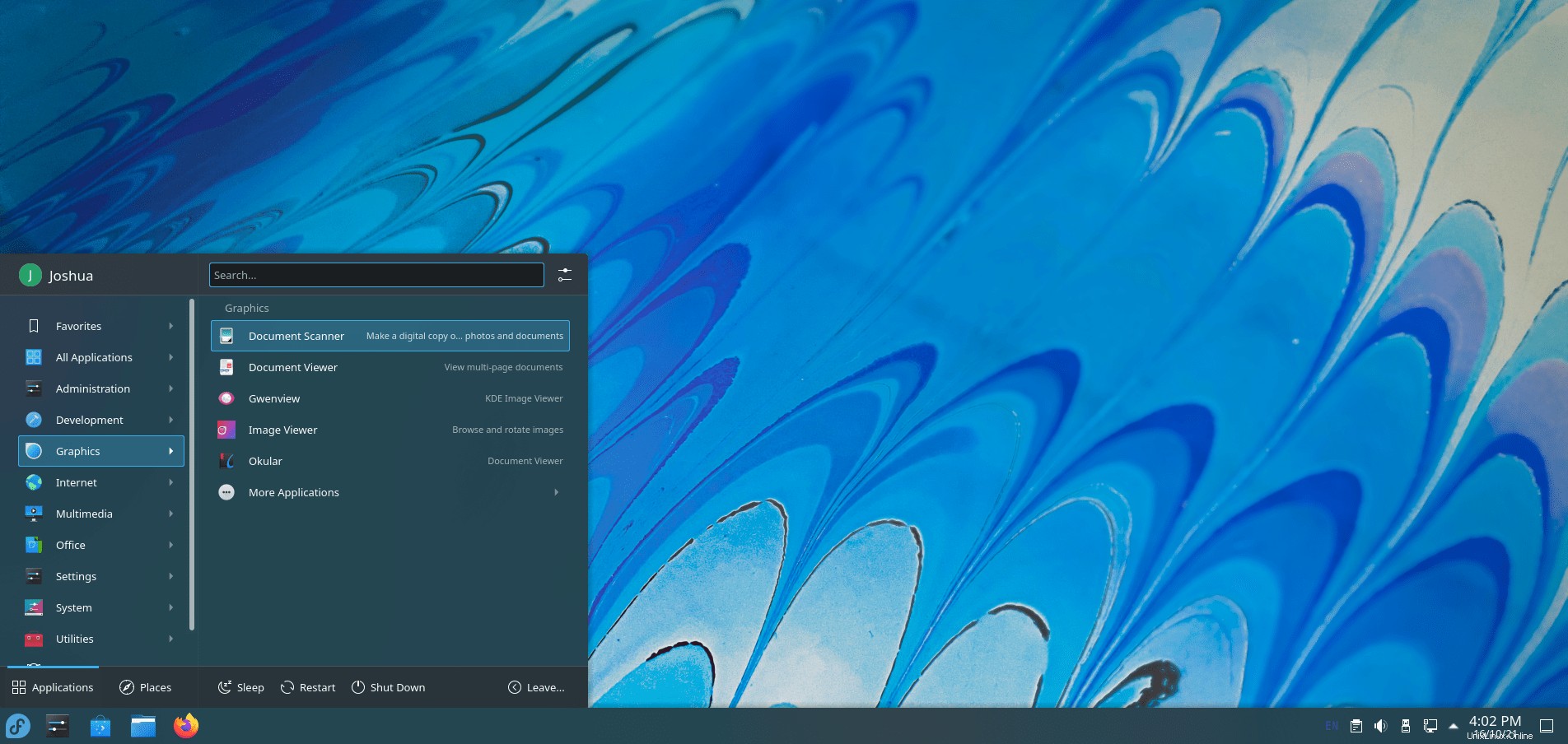
インストールを確認するために、「システム情報」を見つけることができます。 KDEおよびFedora35オペレーティングシステムの詳細を確認します。インストールするもう1つの便利なパッケージは、 Neofetch です。 。このパッケージをインストールするには、端末で次のコマンドを使用します。
sudo dnf install neofetch -yインストールしたら、ターミナルで次のコマンドを実行します。
neofetch出力例:
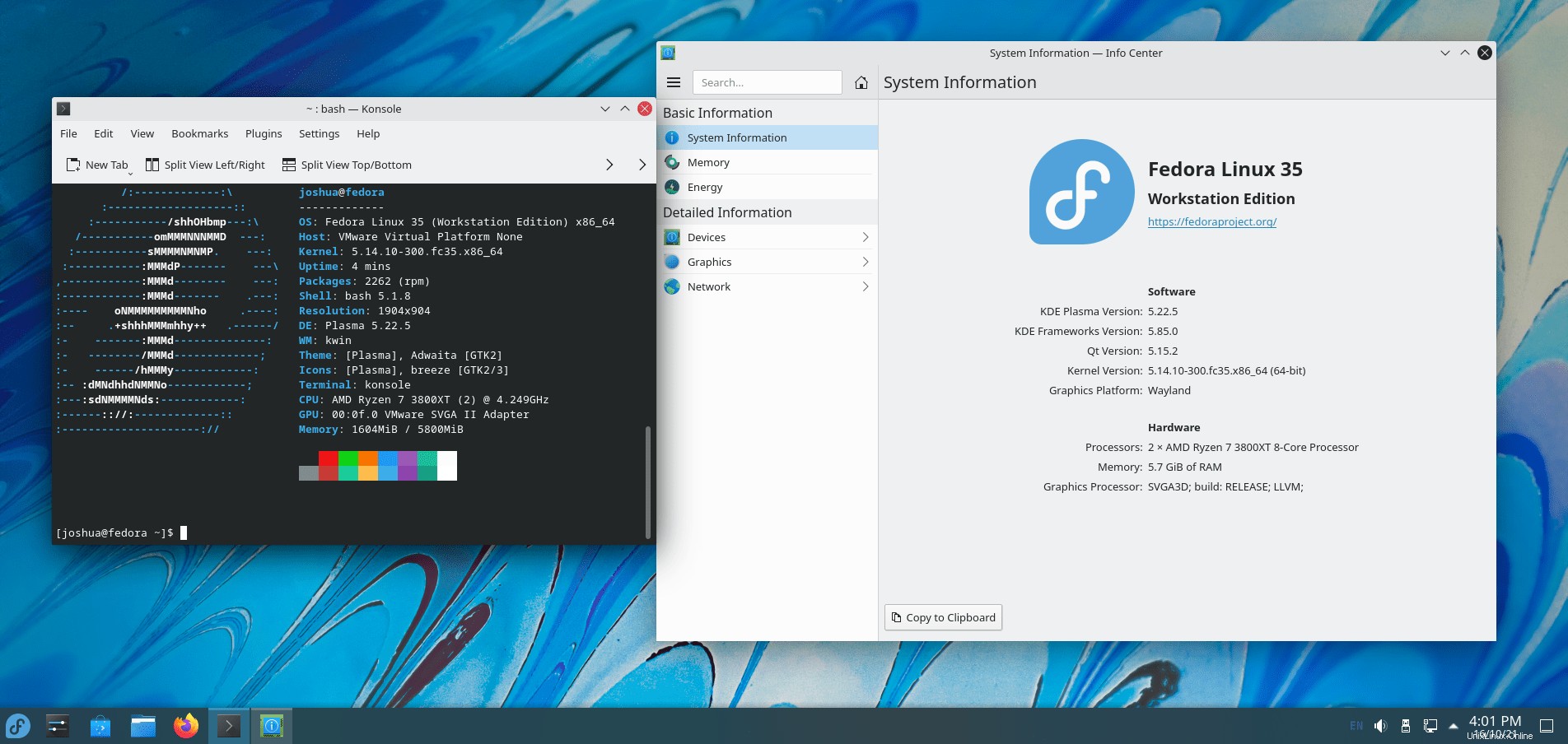
上記の出力が示すように、Fedora35にKDEPlasma5.22が正常にインストールされました。
KDEPlasmaDesktopを更新する方法
KDEPlasmaデスクトップおよびFedora35パッケージの将来のアップデートについては、標準のdnfコマンドを実行してください。
sudo dnf updateアップデートが利用可能な場合は、アップグレードするのと同じプロセスです。
sudo dnf upgradeKDE Plasmaデスクトップを削除(アンインストール)する方法
デスクトップ環境の削除は面倒な場合があります。最善のアドバイスは、常に代替デスクトップ環境を維持してそれらを切り替え、データをバックアップし、元のオペレーティングシステム(Fedora 35)のフレッシュでクリーンなインストールを行うことです。他のディストリビューションと比較して、Fedoraは少し優れていますが、それでも、これにだまされてはいけません。
KDEの痕跡をすべて削除するには、次のコマンドを使用します。
sudo dnf groupremove -y "KDE"完了したら、次のターミナルコマンドを使用してデスクトップ環境を再起動します。
sudo rebootログイン画面に戻ると、KDEをインストールする直前にGNOMEのデフォルトが選択されます。ログインするとすべてが正常に戻るはずですが、問題が発生してもショックを受けないでください。 Fedora 35の新規インストールに関するチュートリアルでは、KDEを削除すると、副作用なしにすべてが正常に復元されたようです。