MATEデスクトップ環境に慣れていない人にとっては、GNOME 2の続きです。これは、LinuxおよびほとんどのBSDオペレーティングシステムで実行される軽量、高速、および安定性で有名です。 MATEは、ローエンドシステムや、システムリソースの効率を維持したい場合にも最適です。 MATEデスクトップの最新バージョンには、デスクトップコンポーネントとアプリケーションのスワスに対するWaylandのサポートが含まれています。
Fedora35にはデフォルトでGNOME41がインストールされています。これは優れたオプションですが、代替案をデフォルトのデスクトップ環境と組み合わせてインストールすることができ、それらを自由に交換できます。
次のチュートリアルでは、最新の安定したMATEデスクトップ1.26をFedora3にインストールする方法を学習します。 5.
- 推奨OS: Fedora Linux 35
- ユーザーアカウント: sudoまたはrootアクセス権を持つユーザーアカウント。
オペレーティングシステムの更新
Fedoraを更新します 既存のすべてのパッケージが最新であることを確認するためのオペレーティングシステム:
sudo dnf upgrade --refresh -yチュートリアルでは、sudoコマンドを使用します およびsudoステータスがあると仮定 。
アカウントのsudoステータスを確認するには:
sudo whoamisudoステータスを示す出力例:
[joshua@fedora ~]$ sudo whoami
root既存または新規のsudoアカウントを設定するには、FedoraでSudoersにユーザーを追加する方法のチュートリアルにアクセスしてください。 。
rootアカウントを使用するには 、rootパスワードを指定して次のコマンドを使用してログインします。
suMATEデスクトップのインストール
デフォルトでは、MATEデスクトップ環境はFedoraで利用可能です。デフォルトのリポジトリーは、Fedoraの6か月のターンアラウンドOSリリースを考慮して、最新のリリースに更新されることがよくあります。現在、このチュートリアルの時点で、MATE1.26はFedora35で使用可能なバージョンです。
MATEをインストールするには、端末を開いてデスクトップ環境をインストールします。
sudo dnf install @mate-desktop出力例:
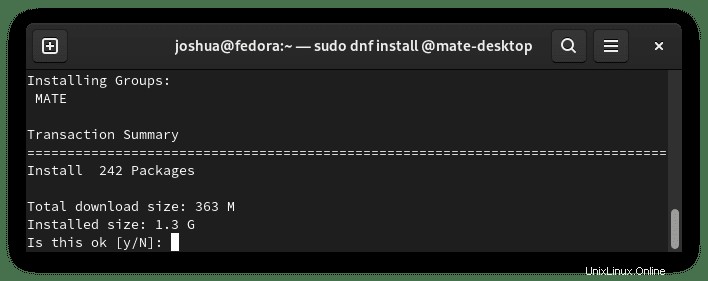
「Y」と入力します 、次に「ENTERキー」を押します インストールを続行します。
インストールは1.3Gであることに注意してください そのため、インターネット接続によってはダウンロードに時間がかかる場合があります。
または、「フル」用のMATEデスクトップアプリケーションをインストールすることもできます。 インストール。
sudo dnf install @mate-applications出力例:
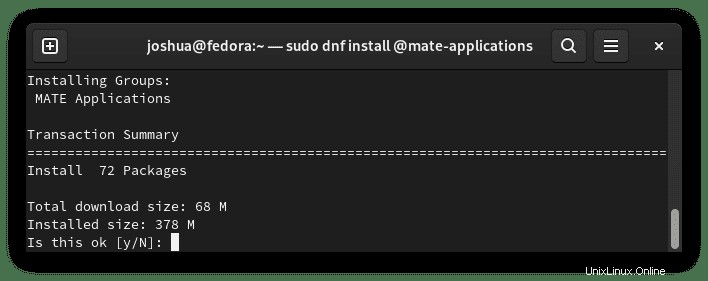
「Y」と入力します 、次に「ENTERキー」を押します インストールを続行します。
インストールが完了したら、システムを再起動する必要があります。すでにターミナルにいるので、次のコマンドを入力します。
rebootMATEデスクトップの最初の外観と検証
システムを再起動すると、最初にデフォルトのログイン画面に戻ります。
すぐにログインしないでください。 右下隅にある丸い歯車をクリックすると、オプションのデスクトップ環境またはディスプレイマネージャの新しいメニューが表示されます。デフォルトでは、MATEは自動的に選択されますが、GNOMEからMATEに変更する必要がある場合もあります。
例:
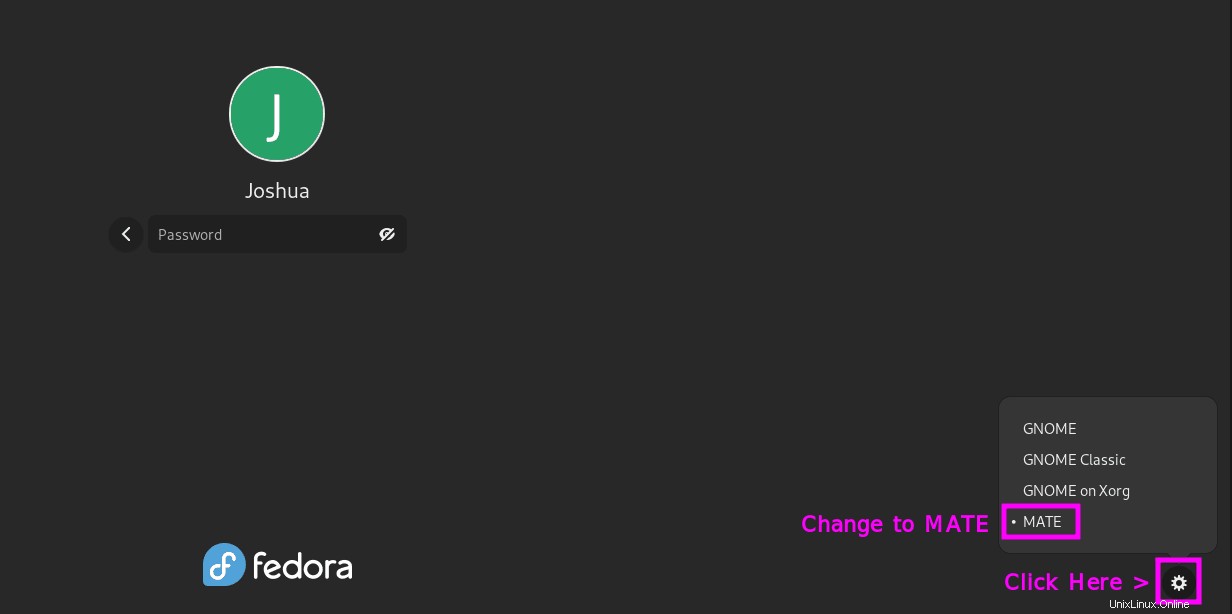
上記のように、MATEデスクトップ環境が選択されています。これは、次回のログイン時に自動的に設定され、GNOME 41にスワップバックします。同じプロセスを実行しますが、逆にすると、最終的な選択が自動的に保存され、スワップ時に記憶されます。このようにして、両方の長所(デスクトップ)を利用できます。
GNOMEにインストールされたMATEアプリケーションが表示されることに注意してください。ただし、これは問題なく、標準のdnfupdateおよびupgradeコマンドで更新されます。
インストールを確認するために、インストールするのに便利なパッケージはScreenfetchです。このパッケージをインストールするには、端末で次のコマンドを使用します。
sudo apt install screenfetch -yインストールしたら、ターミナルで次のコマンドを実行します。
screenfetch出力例:
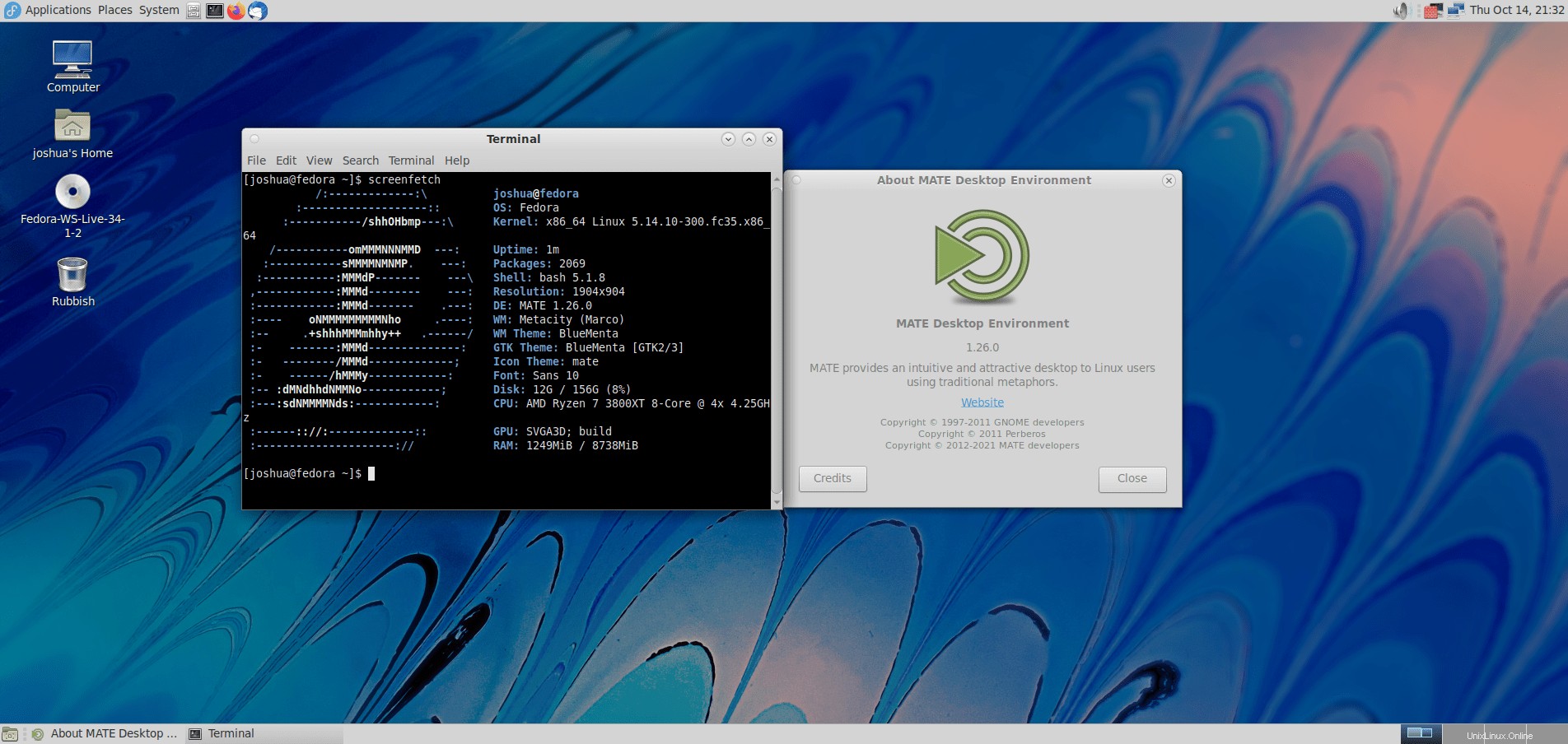
上記の出力が示すように、Fedora35システムにMATE1.26が正常にインストールされました。
MATEデスクトップを更新する方法
MATEデスクトップおよびFedora35システムパッケージの将来のアップデートについては、標準のdnfコマンドを実行してください。
sudo dnf updateアップデートが利用可能な場合は、アップグレードするのと同じプロセスです。
sudo dnf upgradeMATEデスクトップを削除(アンインストール)する方法
デスクトップ環境の削除は難しい場合があります。幸運なことに、MATEとFedoraを使用すると、他のデスクトップとディストリビューションの組み合わせよりもクリーンになります。
MATEDESKTOPを削除するには。
sudo dnf autoremove @mate-desktop -y完了したら、すべてのMATEアプリケーションを削除します。
sudo dnf autoremove @mate-applications -y次のステップでは、システムを再起動する必要があります。ターミナルで、次のコマンドを入力します。
rebootログイン画面に戻るときに、GNOMEが選択されていない場合は、手動で再度選択すると、デフォルトのGNOME41とアプリケーションに戻ります。
前述のように、デスクトップ環境を削除すると、場合によっては不安定になる可能性があることに注意してください。チュートリアルの削除中はすべてうまくいきましたが、問題が発生する可能性があり、実際に発生する可能性があり、環境を削除しない方がよい場合もあります。重要なデータのバックアップを準備しておくことが重要です。
すべてが機能していることに満足したら、次のコマンドを使用して、残っている未使用のパッケージをクリーンアップしてパージできます。
sudo dnf clean all