MATEデスクトップ環境に慣れていない場合は、GNOME 2の続きです。この軽量で高速なデスクトップ環境は、LinuxまたはほとんどのBSDオペレーティングシステムで実行されます。効率的なシステムリソースを維持したいローエンドシステムに最適です。最新バージョンにはWaylandのサポートが含まれています。これは、コンポーネントがX11サーバーに依存することなくその堅牢なグラフィックス処理機能を利用できることを意味します(一部のサーバーは好ましくない場合があります)。
Fedora 36には、デフォルトでGNOME42がインストールされています。これは優れたオプションですが、代替案をデフォルトのデスクトップ環境と組み合わせてインストールすることができ、それらを自由に切り替えることができます。ただし、MATEデスクトップ環境の使用が本当に好きな場合は、複数のデスクトップ環境を使用せずにMATEFedoraスピン代替バージョンをインストールすることをお勧めします。
次のチュートリアルでは、Fedora 36 LinuxワークステーションデスクトップにMATEデスクトップ環境をインストールする方法と、コマンドラインターミナルを使用したMATEの保守と削除に関するいくつかの便利なヒントと情報を学習します。
まず、システムを更新して、既存のすべてのパッケージが最新であることを確認します。これにより、インストール中に可能な限り競合が発生しないようになります。
sudo dnf upgrade --refresh -y推奨–TimeShiftをインストールします
先に進む前に、TimeShiftをインストールし、デスクトップの自動バックアップを作成してから、Fedoraに代替デスクトップ環境をインストールしてください。
sudo dnf install timeshift -y次に、プログラムを開いてバックアップを作成します。プロンプトは簡単です。アプリケーションは次のパスにあります。
(Top left-hand corner) Activities > Show Applications > TimeShift
MATEデスクトップのインストール
MATEのインストールは比較的簡単で、最初のステップは端末を開いて次のコマンドを使用することです。
sudo dnf install @mate-desktop
インストールは
または、 " FULL" インストール。
sudo dnf install @mate-applications完了したら、通常どおりにGUIからデスクトップを再起動するか、保存する必要のあるものが何も開いていない場合は、次のターミナルコマンドを使用してすぐに再起動します。
rebootMATEデスクトップ環境を確認する
Fedoraシステムを再起動すると、以前と同様のログイン画面が表示されます。ただし、デフォルトでは、インストールはデスクトップ環境からMATEに変更されていません。
デスクトップ環境のオプションを表示するには、 「歯車の記号ボタン」をクリックします。 右下隅で、 デフォルトのGNOME<から変更します。 / mark> MATEのいずれかに 。
例:
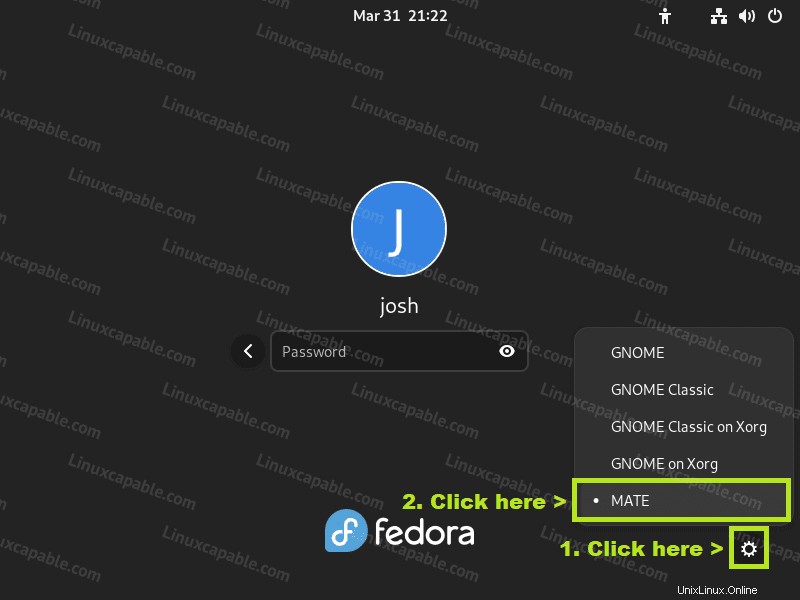
Fedora36LinuxでのMATEデスクトップの最初の外観
ログインすると、かなりの数のUIの変更に気付くでしょう。ただし、外観設定にアクセスすることをお勧めします。 テーマを選択するためのアプリケーションタブ。私のお気に入りはBlackMateですが、好きなものを選択できます。
例(クリックして画像を拡大 ):
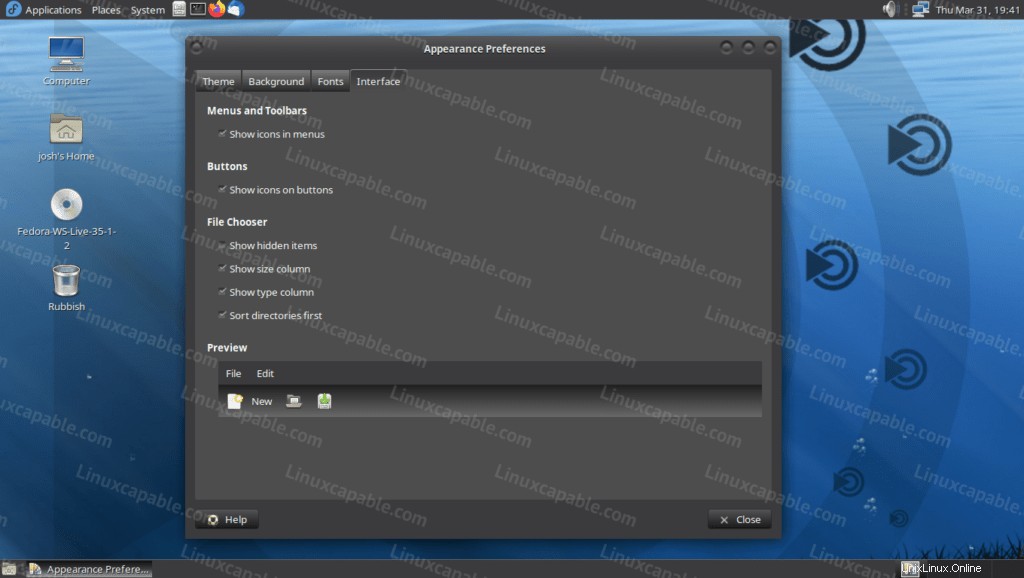
外観設定を開くには タブで次のパスを使用するか、 システム設定を開きます。 。
(Top left-hand corner) System > Preferences > Look & Feel
次に、私のもう1つのお気に入りは背景色を設定することです。私の個人的なお気に入りは、青とメイトの壁紙をブレンドしたものですが、後でダウンロードして独自の壁紙を追加することもできます。
例(クリックして画像を拡大 ):
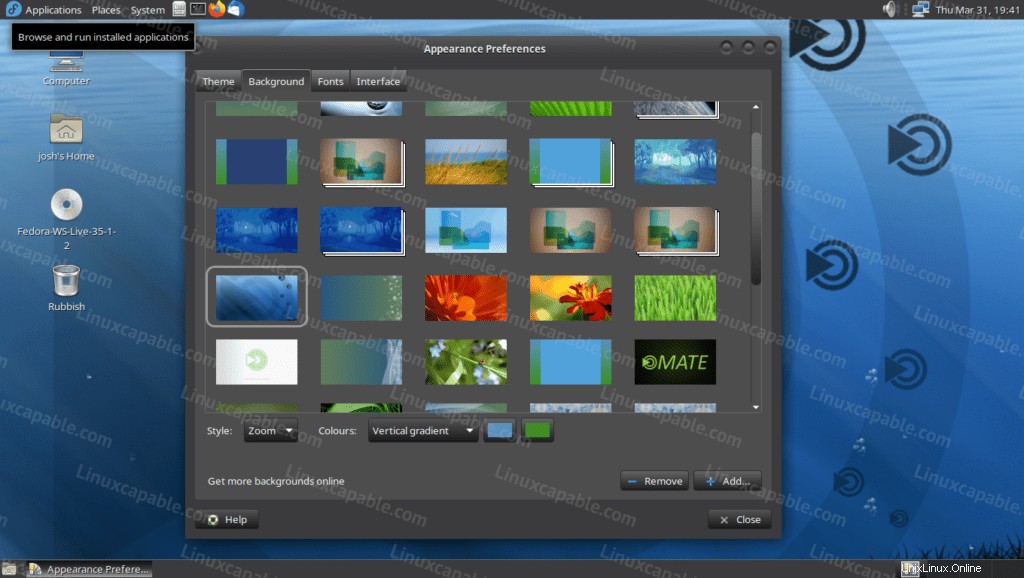
多くの構成オプションがありますが、最後に確認することをお勧めするのは、
例(クリックして画像を拡大 ):
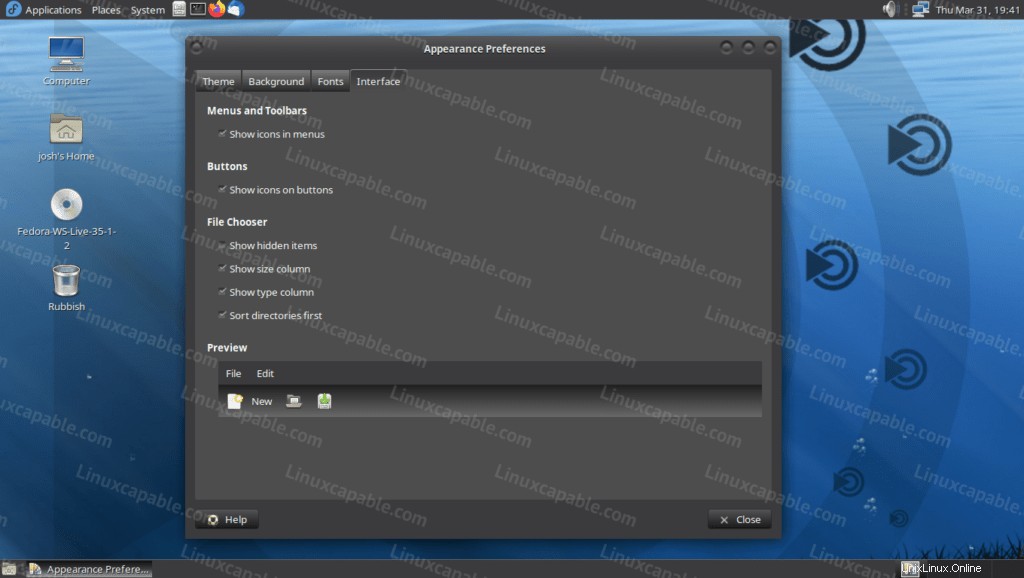
全体として、MATEは、KDEや同様のDEなどのデスクトップ環境よりもシンプルです。つまり、目を見張るものが少ないですが、LXDEよりも優れています。特にWindowsユーザーが移行して最初のデスクトップ環境としてFedoraを選択する場合は、全体的な構造がGNOMEよりも簡単であることがわかります。
以下はMATEの例です。
例(クリックして画像を拡大 ):
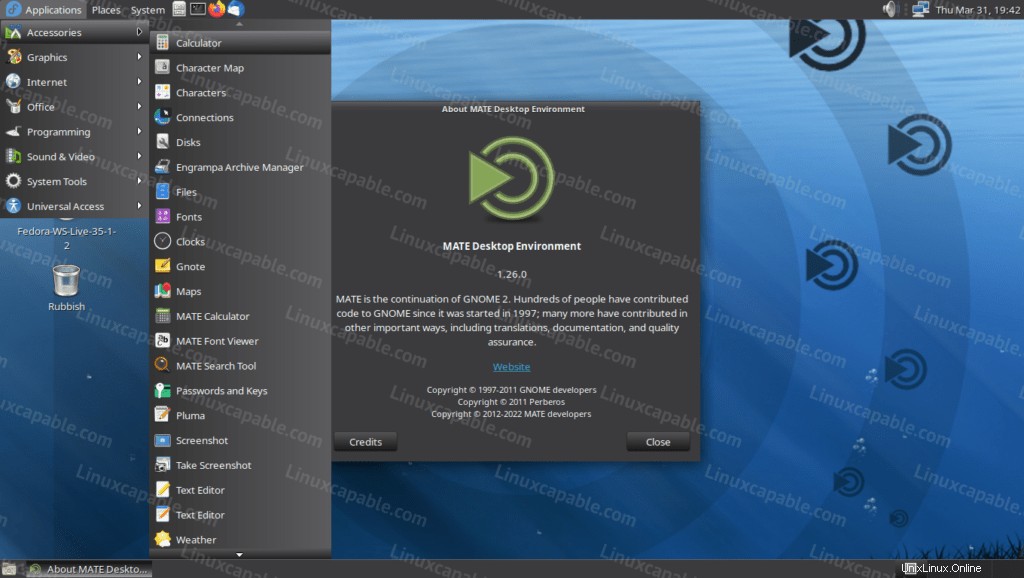
ロックアウト画面の例(クリックして画像を拡大 ):
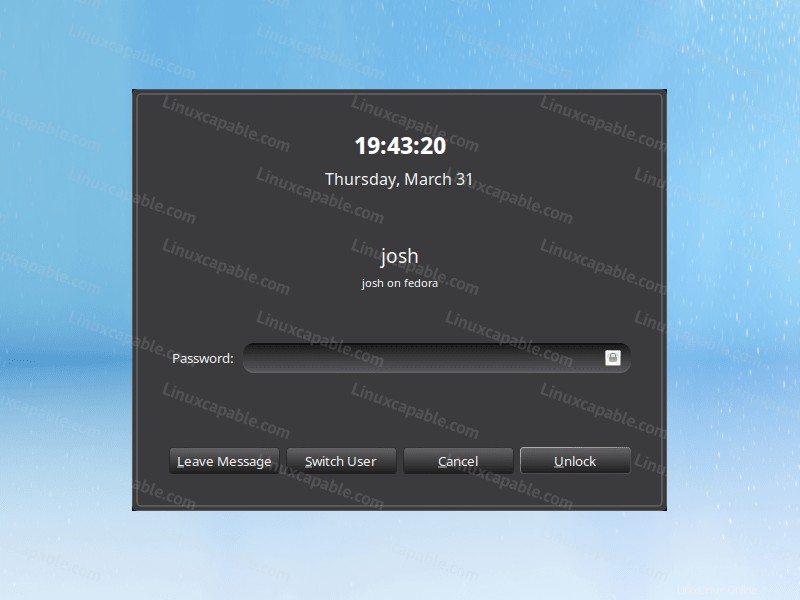
MATE Resource Monitorアプリケーションの例(クリックして画像を拡大 ):
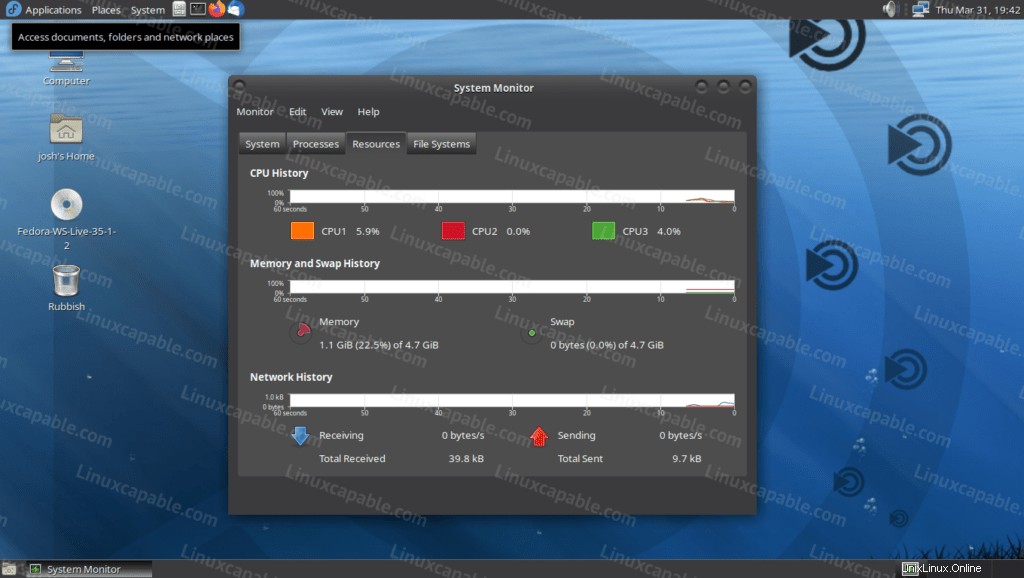
MATEデスクトップを更新/アップグレードする方法
MATEデスクトップおよびFedora36パッケージの将来のアップデートについては、標準のdnfコマンドを実行してください。
sudo dnf updateアップデートが利用可能な場合は、アップグレードするのと同じプロセスです。
sudo dnf upgradeより良い方法は、新しい標準であるオールインワンコマンドを使用することです。
sudo dnf upgrade --refreshMATEデスクトップを削除(アンインストール)する方法
デスクトップ環境の削除は面倒な場合があります。最善のアドバイスは、常に代替デスクトップ環境を維持してそれらを切り替えるか、次の削除方法が機能しない場合は完全に再インストールすることです。ただし、これはFedoraディストリビューションではうまく機能するはずです。
MATE DEを削除するには、次のコマンドを使用します。
sudo dnf autoremove @mate-desktopまたは、MATEアプリケーションをインストールしている場合は、次を実行します。
sudo dnf autoremove @mate-applications完了したら、次のターミナルコマンドを使用してデスクトップ環境を再起動します。
rebootログイン画面に戻ると、MATEのインストール直前にGNOMEのデフォルトが選択されます。
もう1つの優れたコマンドは、 distro-syncを実行することです。 すべてが正常に見える場合でもコマンド。このコマンドは、Fedoraのデフォルトパッケージを復元し、Fedoraシステムを軌道に戻すのに適しています。
sudo dnf distro-sync -y