最も人気のあるLinuxデスクトップ環境の1つとして、MATEは、従来のデスクトップエクスペリエンス、低リソース消費、高度にカスタマイズ可能なインターフェイスなど、さまざまな機能を提供します。これにより、軽量で最小限のLinuxディストリビューションであるArchLinuxに最適です。
この記事では、MATEデスクトップ環境をArchLinuxにインストールするプロセスを紹介します。
ArchLinuxへのMATEデスクトップのインストール
前提条件
必要なもの:
- ArchLinuxがインストールされた少なくとも1GBのRAMと20GBのストレージを備えたコンピューターまたはVM。
- インターネット接続
MATEデスクトップのインストール
1。インターネット接続を確認する
まだ行っていない場合は、MATEとその依存関係をダウンロードする必要があるため、MATEをインストールするArchLinuxインストールに安定したインターネット接続があることを確認してください。これは、pingコマンドを使用して実行できます:
$ ping -c 3 google.com
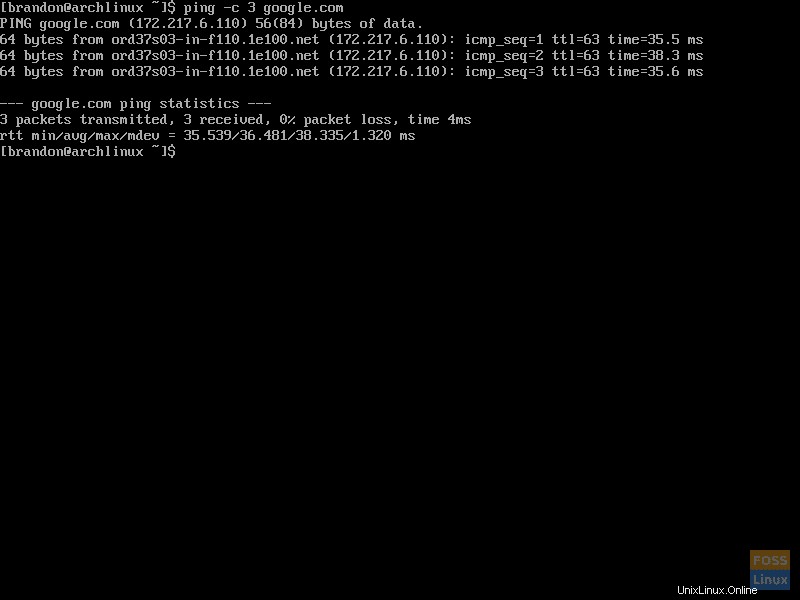
2。 Pacmanを使用してシステムを更新する
インターネット接続が機能していることを確認したら、Pacmanを使用して、次のコマンドを実行してシステムを更新します。
$ sudo pacman -Syu
システム構成によっては、`sudo`を使用するときにパスワードの入力を求められる場合があります。アップデートが利用可能なソフトウェアパッケージがある場合は、インストールを続行するかどうかを尋ねられます。 `y`と入力し、Enterキーを押します。
注:Arch Linuxの新規インストールを使用しているため、更新するパッケージはまだありません。異なる出力が表示される場合があります。
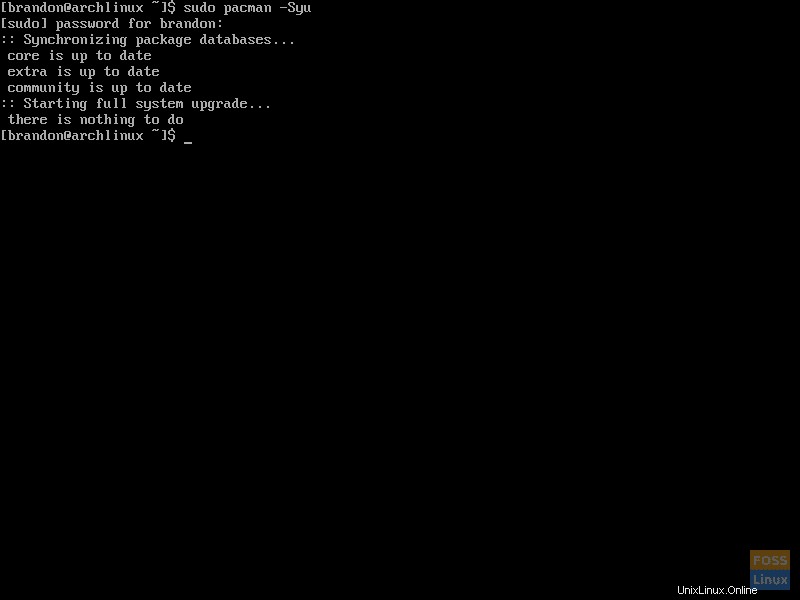
次を使用してシステムを再起動します:
$ sudo reboot
3。 Xorgをインストールする
Linux用の人気のあるディスプレイサーバーであるXorgをまだインストールしていない場合は、インストールするときが来ました。 Xorgがインストールされているかどうかを確認するには、Pacmanを使用します:
$ sudo pacman -Qi xorg
PacmanがXorgがインストールされていることを示した場合は、この手順をスキップできます。
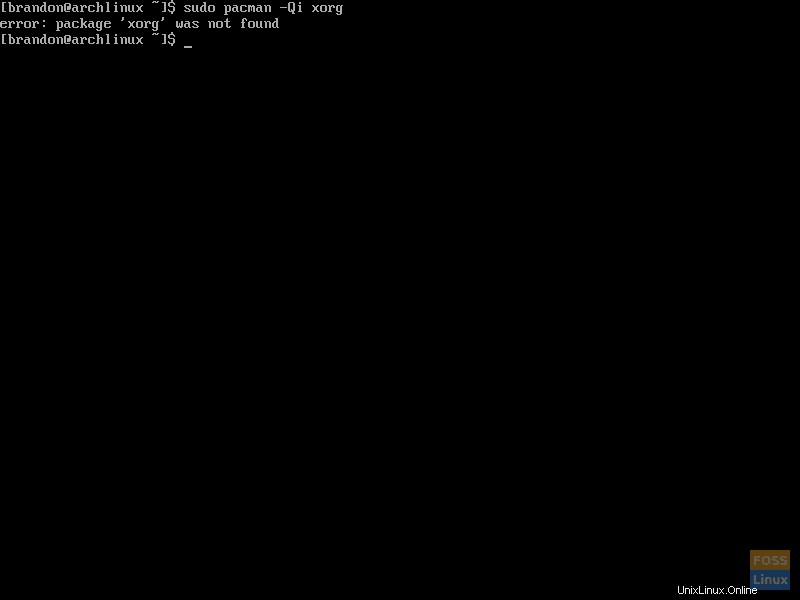
Xorgがインストールされていない場合は、インストールする必要があります。これを行うには、次を実行します:
$ sudo pacman -S xorg xorg-server
Pacmanによる選択を入力するように求められます。 ENTERを押して、インストールを続行します。
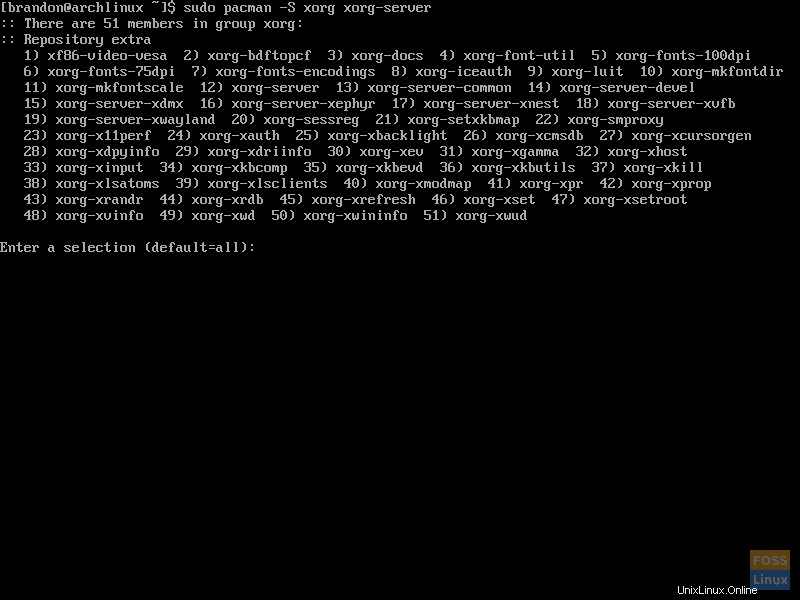
4。 MATEデスクトップ環境をインストールする
Xorgをインストールすると、MATEデスクトップ環境自体のパッケージをインストールできます。これはPacmanを使用して行われます:
$ sudo pacman -S mate mate-extra
繰り返しになりますが、Pacmanによる選択を入力するように求められます。 ENTERを押して、インストールを続行します。
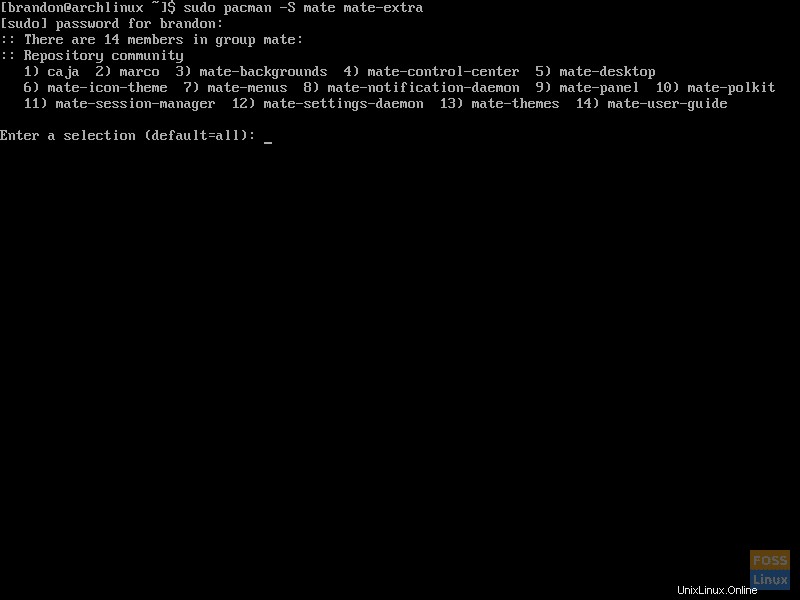
5。 LightDMディスプレイマネージャーをインストールする
LightDMは、グラフィカルログインを可能にするソフトウェアであるディスプレイマネージャーです。インストールするには、次のコマンドを実行します:
$ sudo pacman -S lightdm
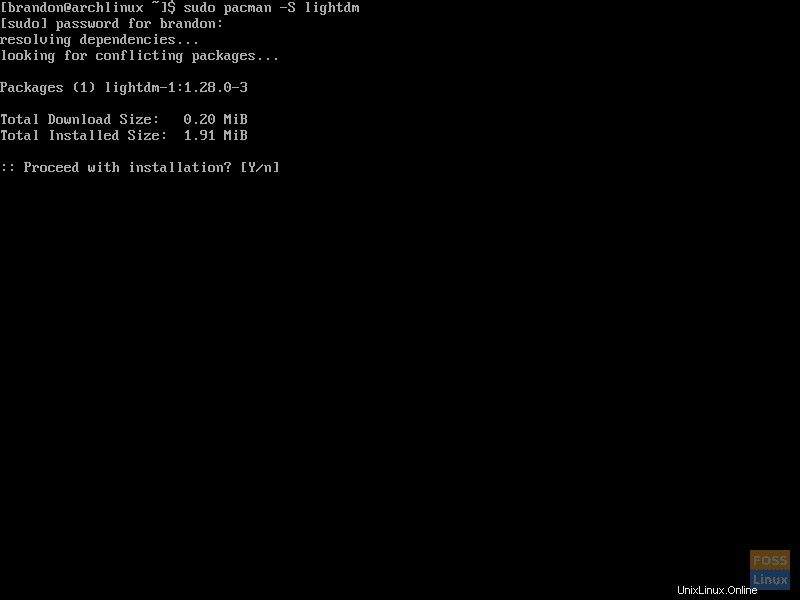
次に、グリーターをインストールする必要があります。これは、ディスプレイマネージャーと連携してGUIログイン画面を提供するソフトウェアです。グリーターは次のコマンドでインストールできます:
$ sudo pacman -S lightdm-gtk-greeter
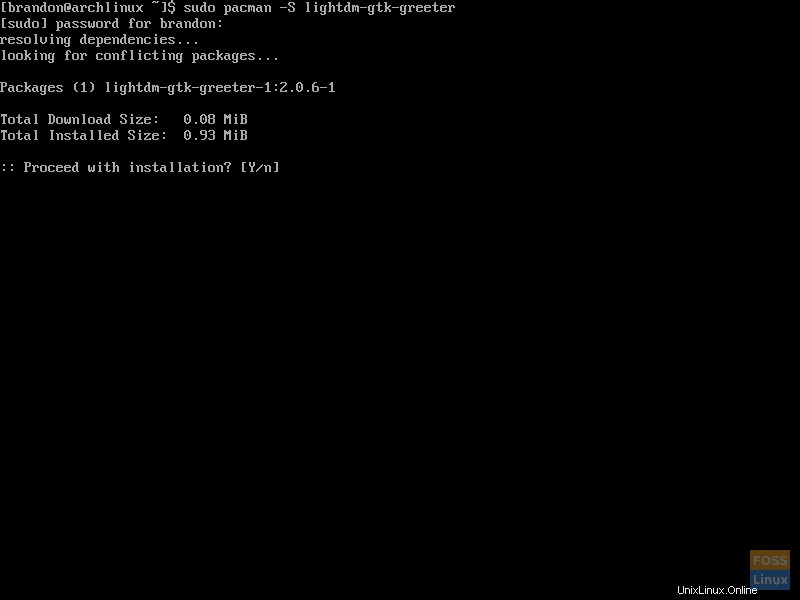
6。 LightDMを有効にする
LightDMを使用する前に、そのサービスである`lightdm.service`を有効にする必要があります。 LightDMを有効にするには、以下に示すように`systemctl`を使用します。
$ sudo systemctl enable lightdm.service
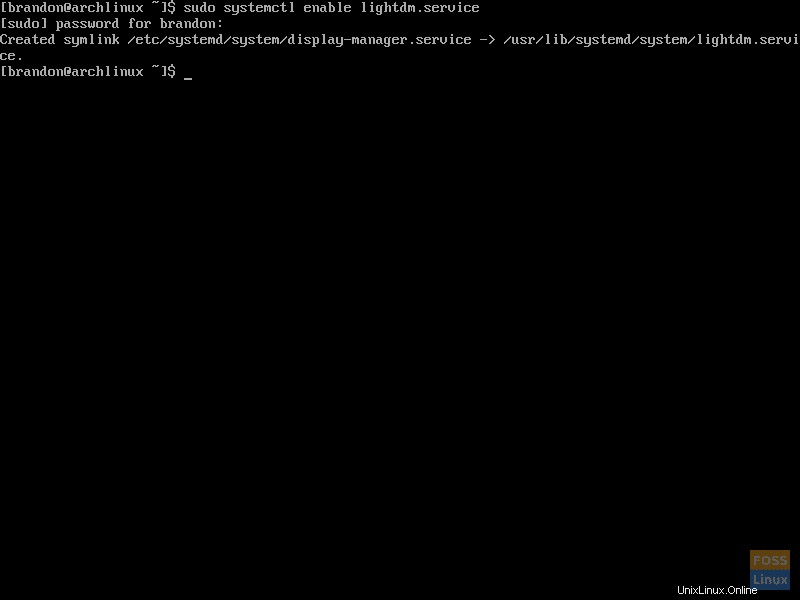
LightDMが有効になったので、システムが再起動されると起動時に起動します。システムを再起動するには、次を使用します:
$ sudo reboot
7。新しくインストールされたMATEデスクトップにログインします
再起動したので、LightDMが自動的に起動し、以下に示すようなグラフィカルログインが表示されます。
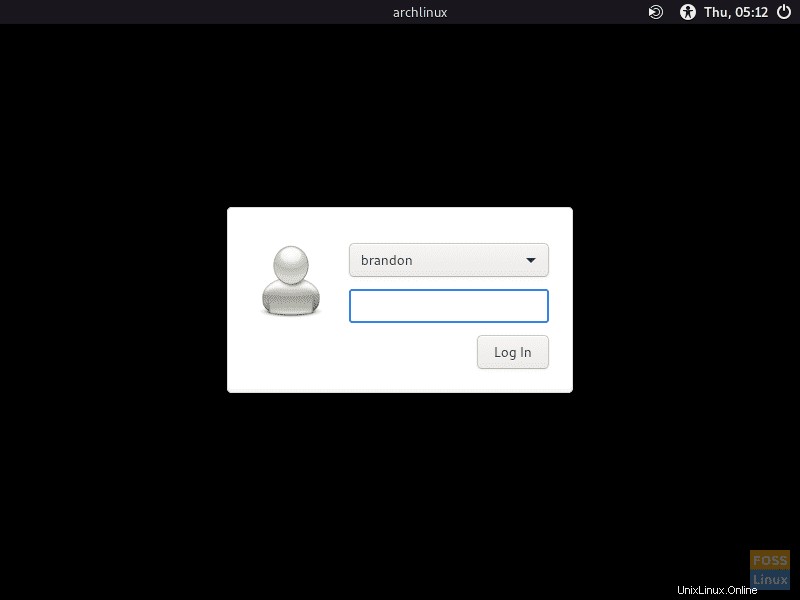
ログインすると、新しくインストールしたMATEデスクトップ環境が表示されます。
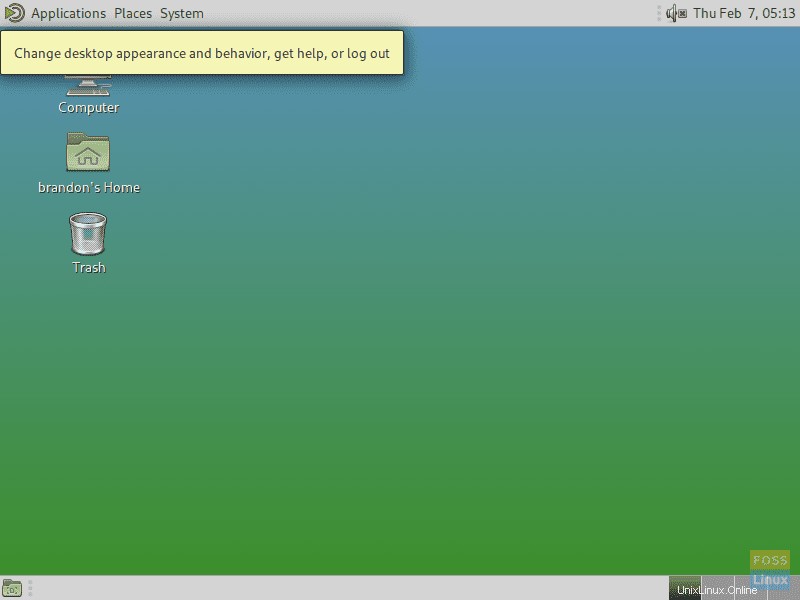
結論
これで、MATEがArchLinuxに完全にインストールされます。このチュートリアルの終わりまでに、Xorg、MATE、LightDM、およびグリーターをマシンにインストールし、新しいグラフィカルデスクトップ環境を確認する必要があります。
ここから、ニーズに合わせてデスクトップ環境を微調整したり、グラフィカルソフトウェアをインストールしたり、含まれているソフトウェアを調べたりすることができます。これには次のものが含まれます。
- MATEターミナル–付属のターミナルエミュレーター
- Caja –MATEのファイルマネージャー
- Pluma –シンプルなテキストエディタ
- Atril –付属のドキュメントビューア
- EOM – Eye of MATE、画像ビューア
- Engrampa –グラフィカルアーカイブマネージャー
ここから新しいグラフィカル環境で何をするかはあなた次第です。ドキュメントの編集やWebの閲覧から、複雑な開発やレンダリングソフトウェアの実行まで、MATEが対応します。