Arch Linuxは、今日使用されている最も人気のあるミニマリストLinuxディストリビューションの1つです。フットプリントが軽く、用途が広く最先端のLinuxディストリビューションが必要な場合は、ArchLinuxが頭からつま先までカバーします。ただし、Archには急な学習曲線があり、Arch Linuxのドキュメントは包括的ですが、多くの新規ユーザーはそれが圧倒的で複雑であることに気付くでしょう。
このチュートリアルでは、フルディスクを使用して基本的なArch Linuxシステムをコンピューターまたは仮想マシン(VM)にインストールします。
ArchLinuxのインストール
前提条件
必要なもの:
- 少なくとも1GBのRAMと20GBのストレージを備えたコンピューターまたはVM
- DVDを作成できるソフトウェア
- ISOを書き込む空のDVD
- インターネット接続
1。 ArchLinuxISOをダウンロード
Arch Linuxをインストールする前に、ArchLinuxのWebサイトからISOイメージをダウンロードする必要があります。これを行うには、https://archlinux.org/downloadに移動し、以下に示すように、ミラーのリストが表示されるまで下にスクロールします。
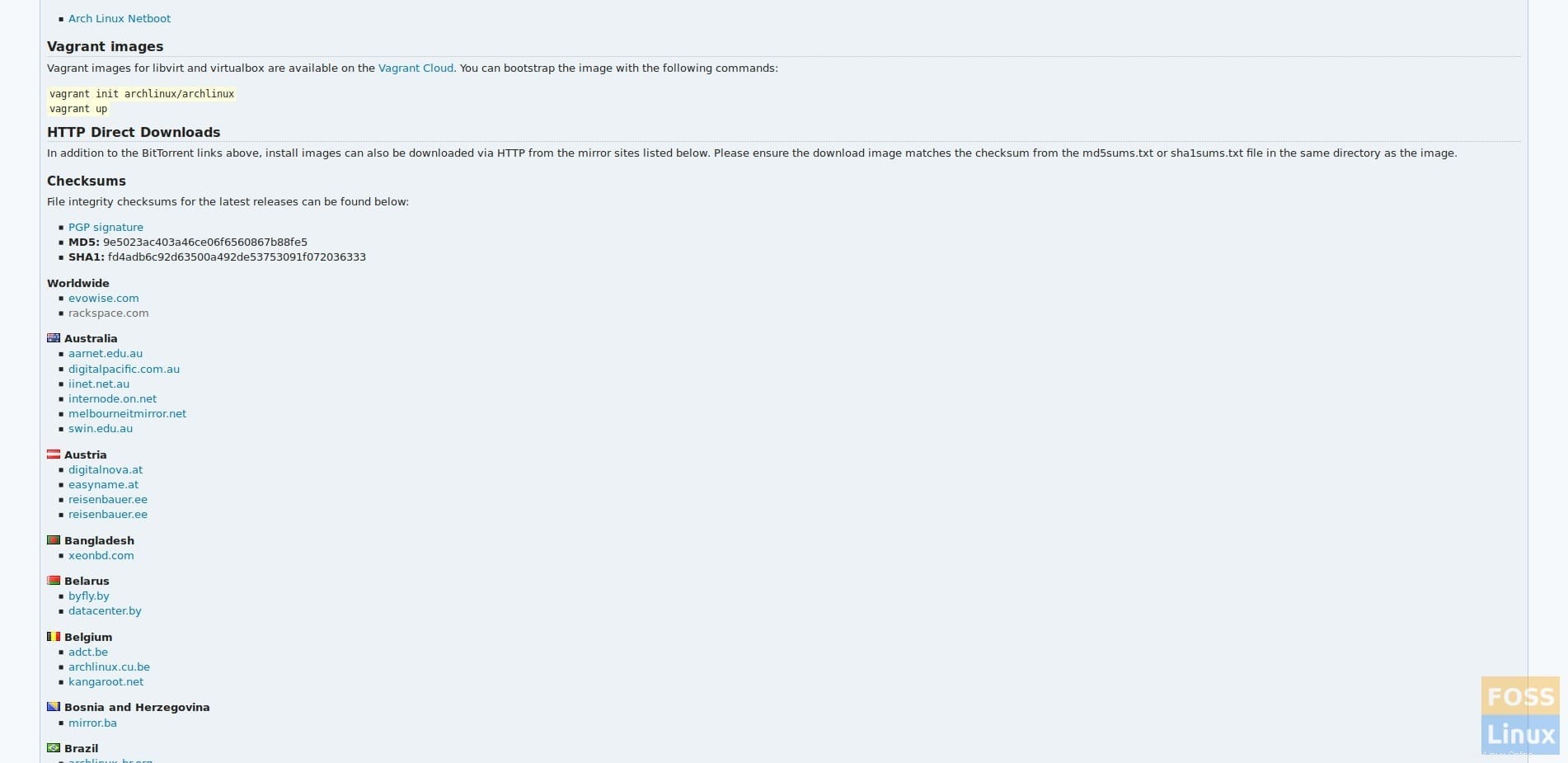
最も近いミラーを選択し、以下に示すArchLinuxISOファイルをダウンロードします。
注:選択したミラーによっては、表示されるページがスクリーンショットと若干異なる場合があります。

Arch Linux ISOをダウンロードしたら、SHA1チェックサムを確認することをお勧めします。取得したチェックサムがISOファイルのチェックサムと異なる場合は、改ざんされている可能性があるため、使用しないでください。
2。 ArchLinuxISOをDVDに書き込む
注:Arch LinuxをVMにインストールする場合は、この手順をスキップして、ISOイメージを直接起動できます。
Arch Linux ISOをダウンロードしたので、DVDに書き込みます。 Brasero、AnyBurn、無料ではないPowerISOなど、さまざまなソフトウェアがあり、その多くは無料です。
3。 ArchLinuxを起動する
次に、インストールDVD(または、VMを使用している場合はISOを直接起動します)を起動します。ロードされると、次のような画面が表示されます。
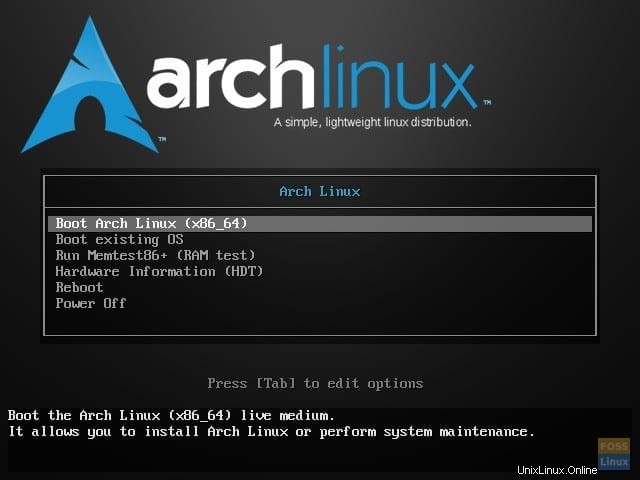
ここから、Enterキーを押してArchLinuxを起動します。
4。キーボードレイアウトを設定する
注:デフォルトのUSキーボードレイアウトを変更したくない場合は、この手順をスキップできます。
ライブ環境が起動したら、必要に応じて、キーボードをデフォルトのUSレイアウトから変更できます。使用可能なすべてのレイアウトを一覧表示するには、次を使用します:
#ls /usr/share/kbd/keymaps/**/*.map.gz
loadkeysコマンドを使用してキーボードレイアウトを設定します:
#loadkeys KEYMAP
KEYMAPがキーマップである場合、使用します。
5。インターネット接続を確認してください
Arch Linuxをインストールするには、インターネット接続が機能している必要があります。有線接続を使用している場合は、すでにインターネットに接続されている必要があります。 pingコマンドを使用してインターネット接続を確認できます:
#ping -c 3 google.com

ワイヤレスインターネット接続を使用してArchLinuxをインストールする場合は、Arch Linux wiki(https://wiki.archlinux.org/index.php/Wireless_network_configuration)のワイヤレスネットワーク構成のドキュメントを参照してください。
6。 NTPを有効にする
インターネット接続が機能していることを確認したら、ネットワークタイムプロトコル(NTP)を有効にして、システムがネットワーク経由で時刻を更新できるようにする必要があります。これを行うには、次を実行します:
#timedatectl set-ntp true
7。ハードドライブを分割する
次に、ハードドライブをパーティション分割する必要があります。これを行うには多くの方法がありますが、このチュートリアルでは、2つのパーティションを作成します。1つはArch Linux用で、もう1つはスワップスペースとして機能します。まず、fdiskを使用して、使用可能なすべてのドライブを一覧表示します。
#fdisk -l </ pre>注:fdiskから取得する出力は、スクリーンショットの出力とは異なる場合があります。
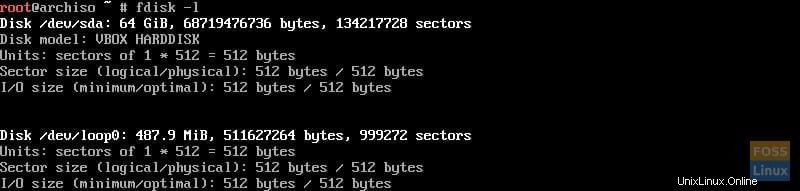
パーティションを作成するディスクの名前をメモします。次に、パーティションマネージャであるcfdiskを使用して、ドライブをパーティション分割します。
注:cfdiskでは、矢印キーを使用してナビゲートし、Enterキーを使用して選択します。
#cfdisk / dev / sdXXがドライブの文字を指す場合、パーティションを作成します。
ラベルタイプの選択を求める画面が表示されます。ほとんどの場合、これは「実行」になります。
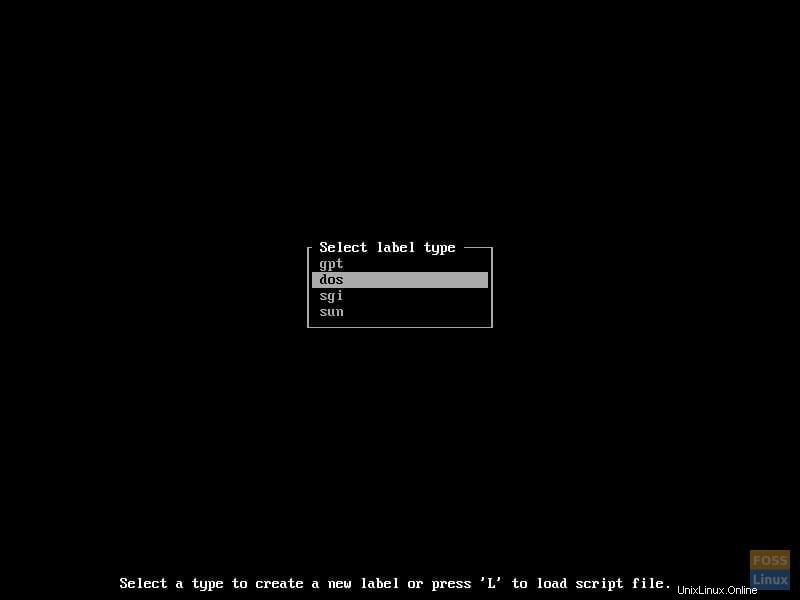
ラベルタイプを強調表示して、Enterキーを押します。以下のような画面が表示されます。
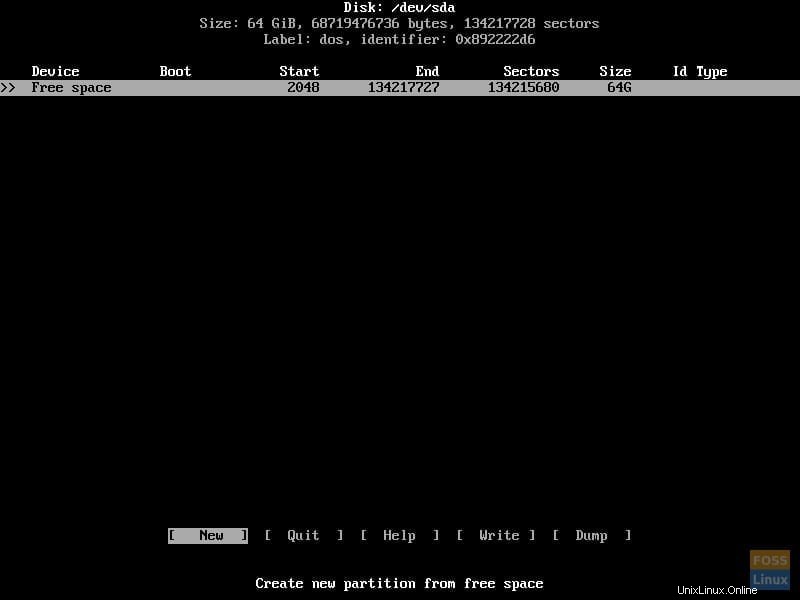
次に、パーティションを作成します。これを行うには、「新規」を選択します。パーティションサイズを入力するように求められます。スワップスペース用に別のパーティションを作成するのに十分なスペースを確保してください。これはRAMの2倍の量になります。
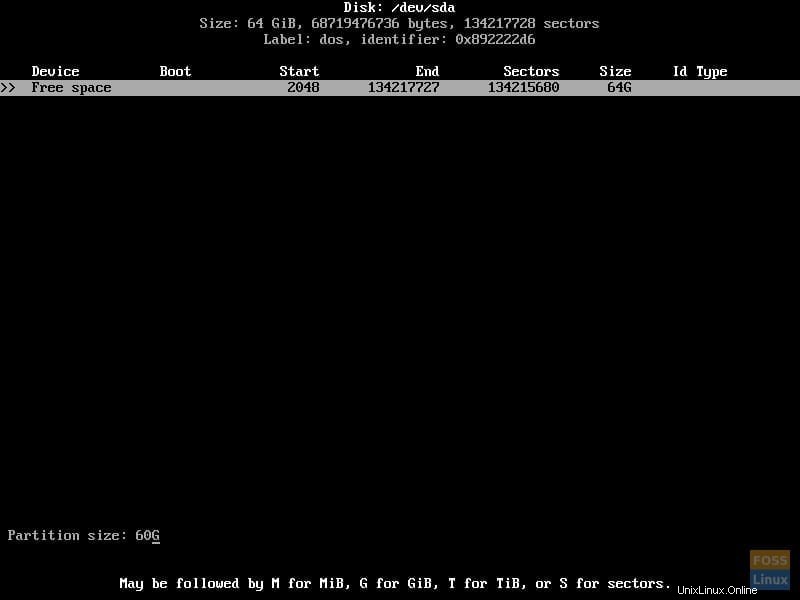
次に、パーティションをプライマリにするか拡張するかを尋ねられます。 「プライマリ」を選択します。
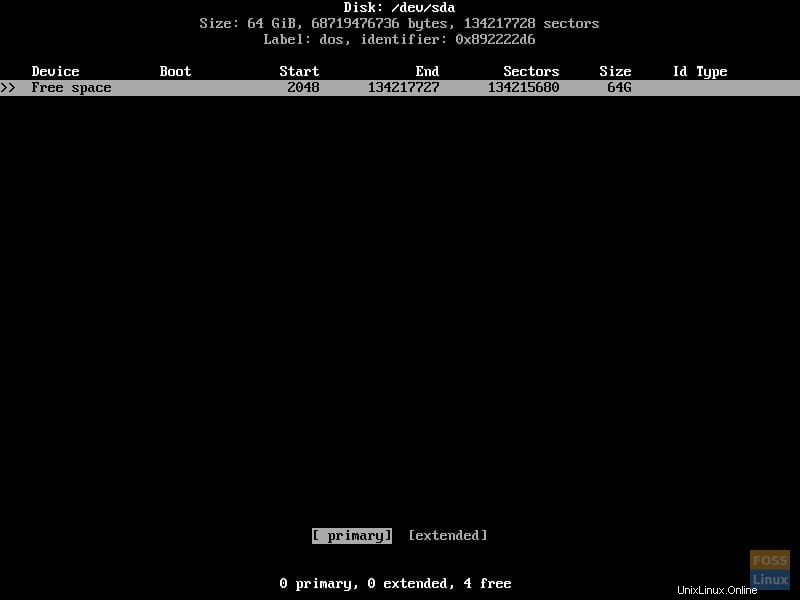
次に、「起動可能」を選択して、パーティションを起動可能にします。画面は次のようになります。
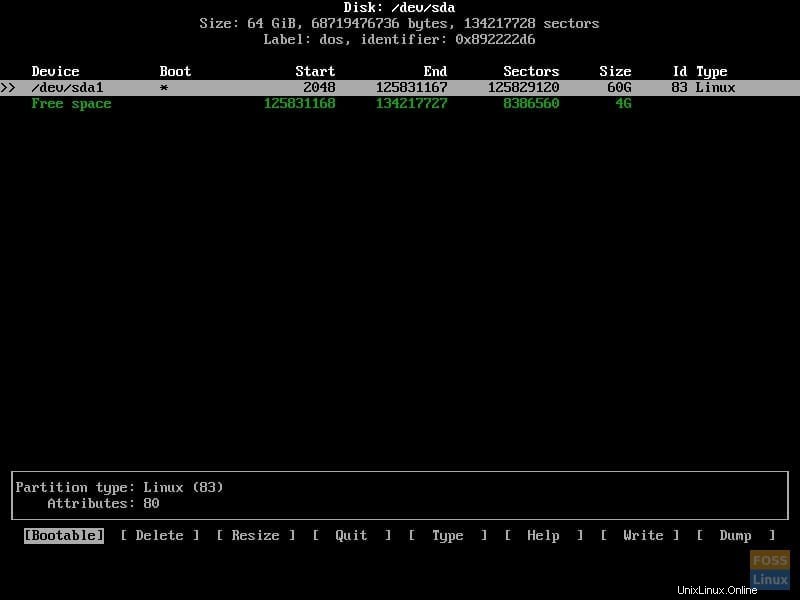
ここで、前と同じプロセスを使用して、ドライブ上の残りのスペースを利用して、別のプライマリパーティションを作成します。このパーティションを起動可能にしないでください。
パーティションタイプを「83Linux」から「82Linuxswap/Solaris」に変更する必要があります。これを行うには、以下に示すように、スワップパーティションで[タイプ]を選択し、[82Linuxスワップ/Solaris]を選択します。
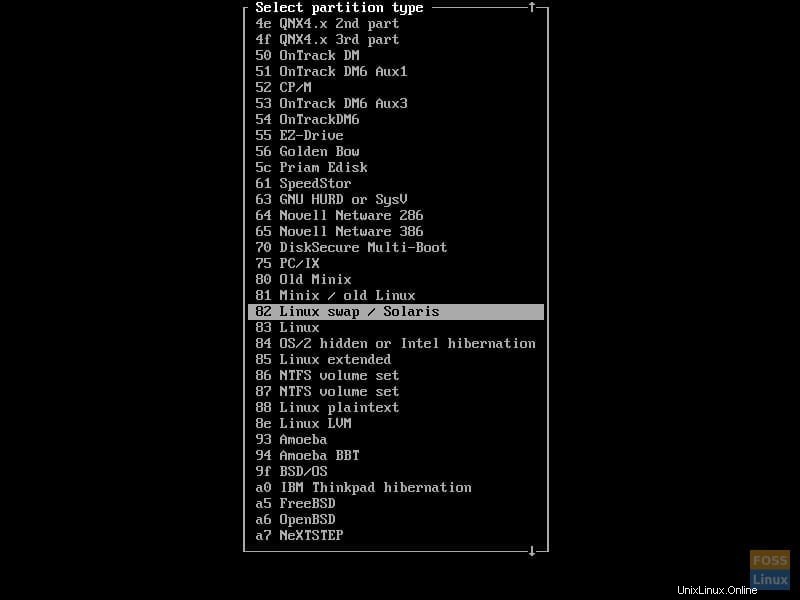
次に、変更をドライブに書き込みます。これを行うには、以下に示すように、「書き込み」を選択して「はい」と入力します。
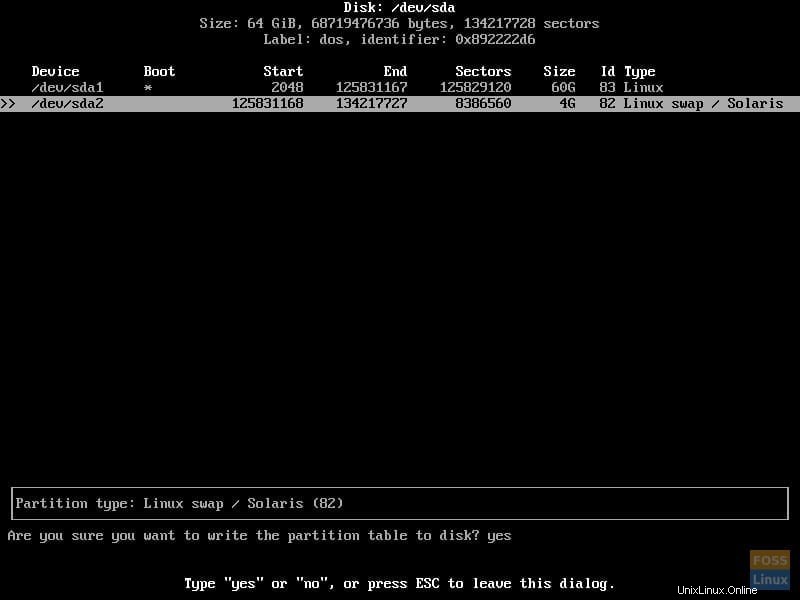
これで、「終了」を選択して`cfdisk`を終了できます。
8。ファイルシステムの作成
ドライブがパーティション化されたので、ファイルシステムを作成できます。これにはいくつかのオプションがありますが、このチュートリアルでは、ext4ファイルシステムを使用します。ファイルシステムを作成するには、次を使用します:
#mkfs.ext4 / dev / sdX1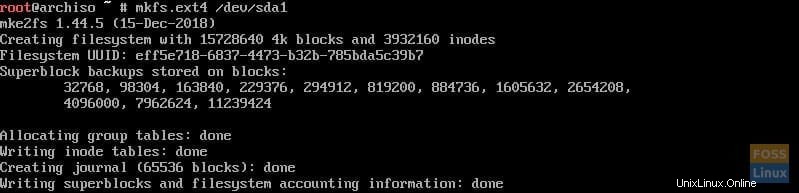
9。スワップスペースを作成する
次に、スワップスペースを作成します。 Linuxのスワップスペースは、追加のRAMとして機能するハードドライブスペースです。これを行うには、次を実行します:
#mkswap / dev / sdX2
10。ファイルシステムとスワップスペースをマウントする
ファイルシステムとスワップスペースの両方が作成されたので、それらをマウントする必要があります。これを行うには、次のコマンドを使用します。
#mount / dev / sdX1 / mnt#swapon / dev / sdX2これらのコマンドは、それぞれファイルシステムをマウントし、スワップスペースをアクティブにします。
11。ベースシステムをインストールする
次に、pacstrapユーティリティを使用して、ArchLinuxに必要なすべてのコンポーネントをダウンロードしてインストールします。 pacstrapを使用するには、次を実行します:
#pacstrap / mnt base base-devel注:この手順には時間がかかる場合があります。
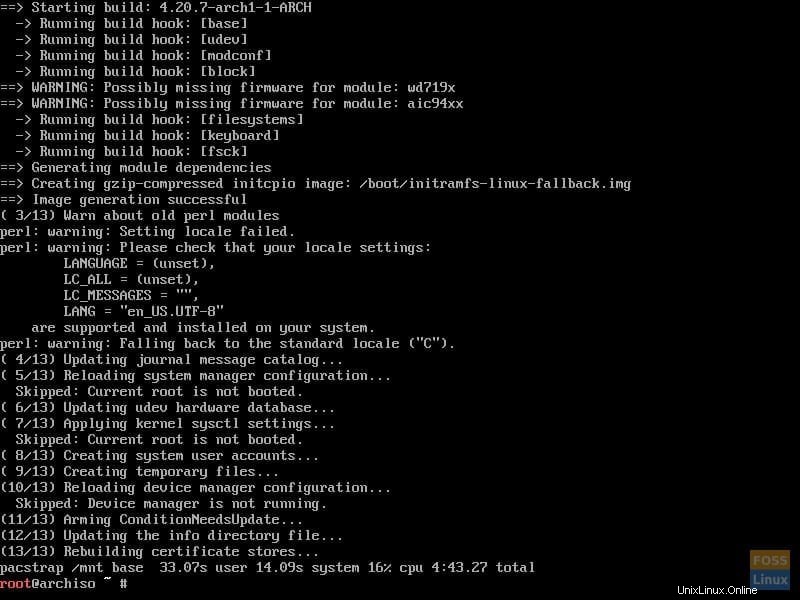
12。 fstabファイルを生成する
次に、fstabファイルを生成する必要があります。これを行うには、次を実行します:
#genfstab -U / mnt>> / mnt / etc / fstab13。 ArchLinuxにchrootする
pacstrapの実行が完了したら、arch-chrootを使用して新しくインストールされたArchLinuxシステムにchrootします。
#arch-chroot / mnt
14。タイムゾーンを設定する
arch-chrootが成功した場合は、新しくインストールされたArchLinuxシステムにいるはずです。ここから、構成する必要があります。構成を開始するために、タイムゾーンを指定します。これは、lnコマンドで実行できます:
#ln -sf / usr / share / zoneinfo / REGION / CITY / etc / localtimeREGIONとCITYがタイムゾーンを表し、タブで完了している場合があります。

ハードウェアクロックを次のように更新します:
#hwclock --systohc15。ロケールファイルの生成
次に、ロケールファイルを生成します。これを行うには、「en_US.UTF-8 UTF-8」および/etc/locale.genで使用するその他のロケールのコメントを解除して、次のコマンドを実行します。
#locale-gen
16。ロケール構成ファイルの作成
次に、ロケール構成ファイルを作成します:
#echo "LANG =en_US.UTF-8"> /etc/locale.conf17。ホスト名ファイルを作成してDHCPを有効にする
この時点で、ホスト名ファイルを作成する必要があります。これを行うには、次を実行します:
#echo "HOSTNAME"> / etc / hostnameHOSTNAMEがホスト名である場合、システムに使用します。
次に、DHCPを有効にします:
#systemctl enable dhcpcd18。ルートパスワードを設定する
次に、passwdを使用してrootアカウントのパスワードを設定する必要があります:
#passwd
19。ブートローダーをインストールする
最後に、ブートローダーをインストールします。このチュートリアルでは、GRUBブートローダーを使用します。これを行うには、ArchLinuxのパッケージマネージャーであるPacmanを使用します。
#pacman -S grub os-prober次に、GRUBをシステムにインストールする必要があります:
#grub-install / dev / sdX
そしてそれを構成します:
#grub-mkconfig -o /boot/grub/grub.cfg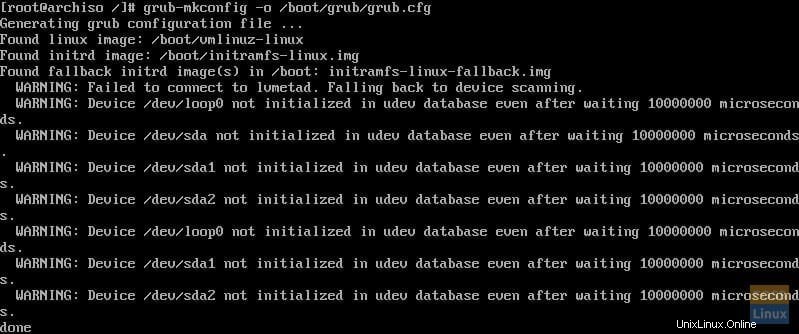
20。終了して再起動
ここで、arch-chroot環境を終了します:
#exitそして、システムを再起動します:
#再起動21。 ArchLinuxにログイン
システムが再起動されると、GRUBがロードされます。
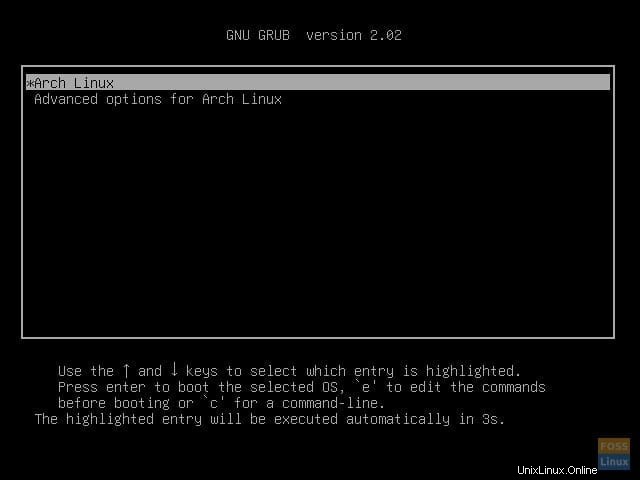
そこから、Enterキーを押してArch Linuxを起動し、rootとして新しいArchLinuxシステムにログインできます。

結論
これで、ArchLinuxが新しく機能するようになりました。 Archには、すぐに使用できる多くのソフトウェアパッケージが含まれておらず、GUIも含まれていません。ただし、Arch Linuxは、ニーズに合わせて構成およびカスタマイズできます。
Arch Linux