簡単な説明:このチュートリアルでは、簡単な手順でArchLinuxをインストールする方法を説明します。
Arch Linuxは、DIY愛好家やハードコアLinuxユーザーの間で非常に人気のある汎用ローリングリリースLinuxディストリビューションです。
デフォルトのインストールは最小限の基本システムのみを対象とし、エンドユーザーが自分でシステムを構成することを期待しています。
これが、Arch Linuxのインストール自体が課題であると同時に、中級のLinuxユーザーにとって学習の機会である理由です。
ArchLinuxのインストール方法を紹介します。手順に注意深く従って、指示を正しく読んでください。
ArchLinuxのインストール方法

インストール手順は、UEFIシステムとレガシーBIOSシステムのどちらを使用しているかによって異なる場合があります。最近のほとんどの新しいシステムにはUEFIが付属しています。
ここでは、UEFIシステムに焦点を当てて記述しましたが、レガシーBIOSシステムとは異なる手順についても説明します。
仮想マシンをセットアップするためにこれらの手順に従うこともできますが、VirtualBoxにArchLinuxをインストールするための専用チュートリアルがあります。
警告!
ここで説明する方法は、既存のオペレーティングシステムを一掃します (s)コンピュータからArchLinuxをインストールします。したがって、このチュートリアルに従う場合は、ファイルをバックアップしたことを確認してください。そうしないと、すべてのファイルが失われます。警告されました。
ただし、USBからArch Linuxをインストールする方法を理解する前に、次の要件があることを確認してください。
Arch Linuxをインストールするための要件:
– x86_64(つまり、64ビット)互換のマシン
–最小512 MBのRAM(2 GBを推奨)
–少なくとも2 GBの空きディスク容量(デスクトップ環境での基本的な使用には20 GBを推奨)
–アクティブなインターネット接続
–最小2GBのストレージ容量を備えたUSBドライブ
–Linuxコマンドラインに精通している
すべての要件を満たしていることを確認したら、ArchLinuxのインストールに進みましょう。
ステップ1:ArchLinuxISOをダウンロードする
ISOは公式サイトからダウンロードできます。直接ダウンロードとトレントリンクの両方が利用可能です。
ArchLinuxをダウンロードするステップ2:ArchLinuxのライブUSBを作成する
ダウンロードしたISOからArchLinuxのライブUSBを作成する必要があります。
EtcherGUIツールを使用してライブUSBを作成できます。 WindowsとLinuxの両方で利用できます。
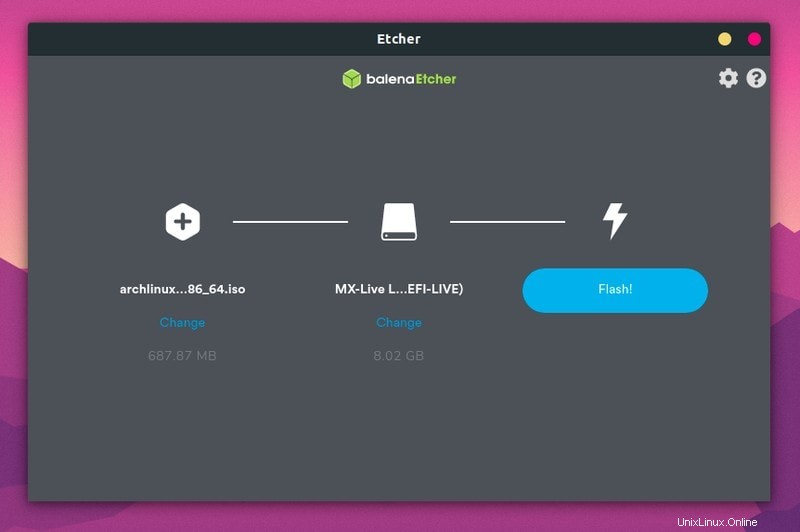
または、Linuxを使用している場合は、ddコマンドを使用してライブUSBを作成できます。 /path/to/archlinux.isoを置き換えます ISOファイルをダウンロードしたパスと/dev / sdx 以下の例では、USBドライブを使用します。 lsblkを使用してドライブ情報を取得できます コマンド。
dd bs=4M if=/path/to/archlinux.iso of=/dev/sdx status=progress && syncステップ3:ライブUSBから起動する
場合によっては、セキュアブートを有効にした状態でライブUSBから起動できない場合があることに注意してください。その場合は、最初にセキュアブートを無効にしてください。
Arch Linux用のライブUSBを作成したら、PCをシャットダウンします。 USBをプラグインして、システムを起動します。起動中は、F2、F10、またはF12キー(システムによって異なります)を押し続けて、起動設定に入ります。
ここで、USBまたはリムーバブルディスクからの起動を選択します。これを実行してシステムが起動すると、次のようなオプションが表示されます。
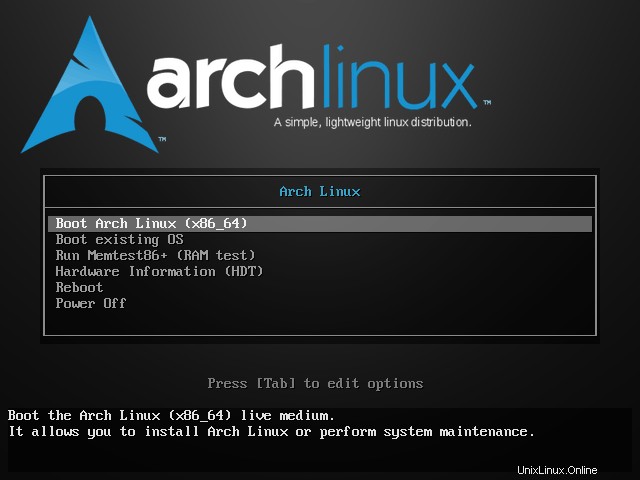
Boot Arch Linux(x86_64)を選択します。さまざまなチェックの後、ArchLinuxはrootユーザーによるログインプロンプトで起動します。
USキーボードを使用していませんか?これを読む
ライブセッションのデフォルトのキーボードレイアウトはUSです。ほとんどの英語のキーボードは問題なく動作しますが、フランス語、ドイツ語、その他のキーボードには同じことが当てはまりません。
問題が発生した場合は、サポートされているすべてのキーボードレイアウトを一覧表示できます。
ls /usr/share/kbd/keymaps/**/*.map.gz次に、loadkeysコマンドを使用してレイアウトを適切なものに変更します。 。たとえば、ドイツ語のキーボードが必要な場合は、次のように使用します。
loadkeys de-latin1次のステップには、ディスクのパーティション分割、ファイルシステムの作成、およびマウントが含まれます。
もう一度、すべての手順を正しく読み、各手順を注意深く実行してください。 1つのステップを逃したり、何かを無視したりすると、Archのインストールに苦労することになります。
ステップ4:ディスクを分割する
ディスクのパーティション分割には、コマンドラインベースのパーティションマネージャーfdiskを使用します。
次のコマンドを使用して、システム上のすべてのディスクとパーティションを一覧表示します。
fdisk -lハードディスクには/dev/sdaまたは/dev/nvme0n1というラベルを付ける必要があります。システムに適したディスクラベルを使用してください。 / dev / sdaを使用しているのは、それがより一般的だからです。
まず、フォーマットしてパーティションを作成するディスクを選択します。
fdisk /dev/sdaコマンドdを使用して、ディスク上の既存のパーティションを削除することをお勧めします 。ディスク容量全体が解放されたら、コマンド nを使用して新しいパーティションを作成します。 。
UEFIモードが有効になっているかどうかを確認します
UEFIシステムと非UEFIシステムでは、いくつかの手順が異なります。UEFIが有効になっているシステムかどうかを確認する必要があります。次のコマンドを使用します:
ls /sys/firmware/efi/efivarsこのディレクトリが存在する場合は、UEFI対応システムがあります。 UEFIシステムの手順に従う必要があります。異なる手順が明確に記載されています。
ESPパーティションを作成します(UEFIシステムの場合のみ)
UEFIシステムを使用している場合 、あなたはしなければならない ディスクの先頭にEFIパーティションを作成します。それ以外の場合は、この手順をスキップしてください。
nを入力すると、ディスク番号を選択するように求められます。1を入力します。デフォルトのブロックサイズを維持し、パーティションサイズを要求する場合は、+512Mを入力します。

重要な手順の1つは、EFIパーティションのタイプを(Linuxシステムではなく)EFIシステムに変更することです。
tと入力します タイプを変更します。 Lを入力して、使用可能なすべてのパーティションタイプを確認してから、対応する番号をEFIシステムに入力します。

ルートパーティションを作成する
ルートパーティションを作成する必要がありますUEFIとレガシーシステムの両方に 。
一般的なパーティション分割の方法は、ルート、スワップ、およびホームパーティションを別々に作成することでした。単一のルートパーティションを作成し、ルートディレクトリ自体の下にスワップファイルとホームを作成するだけです。
したがって、このアプローチでは、単一のルートパーティション、スワップ、ホームはありません。
fdiskコマンドを実行しているときに、nを押して新しいパーティションを作成します。自動的にパーティション番号2が付けられます。今度はEnterキーを押し続けて、残りのディスク領域全体をルートパーティションに割り当てます。
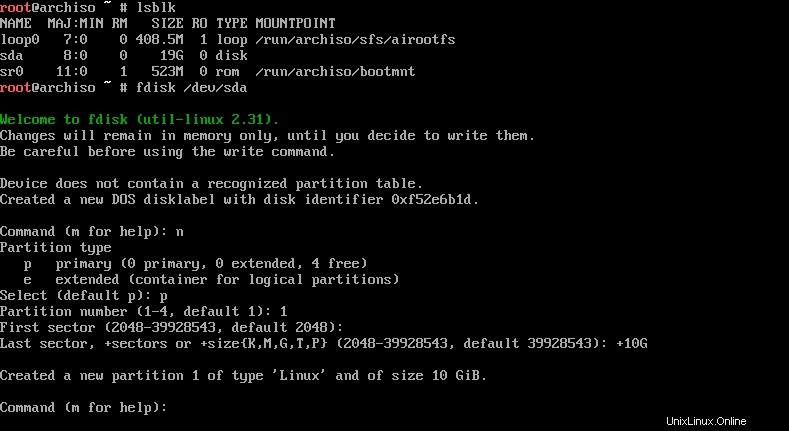
ディスクのパーティション分割が完了したら、 wと入力します。 変更をディスクに書き込み、fdiskコマンドを終了するコマンド。
ステップ4:ファイルシステムを作成する
ディスクパーティションの準備ができたので、次にファイルシステムを作成します。システムの手順に従います
UEFIシステム用のファイルシステムの作成
したがって、2つのディスクパーティションがあり、最初のパーティションはEFIタイプです。 mkfsコマンドを使用してFAT32ファイルシステムを作成します。
mkfs.fat -F32 /dev/sda1次に、ルートパーティションにExt4ファイルシステムを作成します。
mkfs.ext4 /dev/sda2非UEFIシステム用のファイルシステムの作成
非UEFIシステムの場合、単一のルートパーティションは1つだけです。したがって、ext4にするだけです:
mkfs.ext4 /dev/sda1ステップ5:WiFiに接続する
Wi-Fiメニューと呼ばれるこの便利なユーティリティを使用してインタラクティブにWiFiに接続できます。このコマンドを入力して、次の手順に従ってください:
wifi-menuアクティブな接続を確認し、パスワードを使用して接続できるはずです。接続したら、pingコマンドを使用してインターネットを使用できるかどうかを確認します。
ping google.com応答でバイトを取得すると、接続されます。 Ctrl + Cを使用して、ping応答を停止します。
ステップ6:適切なミラーを選択する
これはArchLinuxのインストールに関する大きな問題です。インストールを続けると、ダウンロードが遅すぎることに気付くかもしれません。場合によっては、ダウンロードが失敗するほど遅いことがあります。
これは、ミラーリスト(/etc/pacman.d/mirrorlistにあります)に膨大な数のミラーがありますが、順序が適切ではないためです。トップミラーは自動的に選択されるため、必ずしも適切な選択とは限りません。
ありがたいことに、その修正があります。まず、pacmanリポジトリを同期して、ソフトウェアをダウンロードしてインストールできるようにします。
pacman -Syy次に、リフレクターもインストールします。これを使用して、お住まいの国にある新鮮で高速なミラーを一覧表示できます。
pacman -S reflectorミラーリストのバックアップを作成します(念のため):
cp /etc/pacman.d/mirrorlist /etc/pacman.d/mirrorlist.bak次に、リフレクター付きの適切なミラーリストを取得し、ミラーリストに保存します。国を米国から自国に変更できます。
reflector -c "US" -f 12 -l 10 -n 12 --save /etc/pacman.d/mirrorlistよろしくお願いします。
ステップ7:ArchLinuxをインストールする
すべての準備が整ったので、いよいよArchLinuxをインストールします。ルートディレクトリにインストールするので、最初にマウントします。
ルートパーティションの名前を覚えていますか ?マウントに使用します:
mount /dev/sda2 /mntルートをマウントしたら、すばらしいpacstrapスクリプトを使用して、必要なすべてのパッケージをインストールします。
pacstrap /mnt base linux linux-firmware vim nanoこれらのパッケージのダウンロードとインストールには時間がかかります。ダウンロードが中断された場合でも、慌てる必要はありません。上記のコマンドをもう一度実行すると、ダウンロードが再開されます。
インストール後にいくつかのファイルを編集する必要があるため、VimとNanoのテキストエディタをリストに追加しました。
ステップ8:インストールされているArchシステムを構成する
fstabファイルを生成して、ディスクパーティション、ブロックデバイス、またはリモートファイルシステムをファイルシステムにマウントする方法を定義します。
genfstab -U /mnt >> /mnt/etc/fstab次に、arch-chrootを使用して、マウントされたディスクをrootとして入力します。実際、今はディスクにインストールしたばかりのArchLinuxシステムを使用しています。ディスクから起動したときにシステムを正しく実行できるように、インストールされているシステムにいくつかの構成変更を加える必要があります。
arch-chroot /mntタイムゾーンの設定
Linuxでタイムゾーンを設定するには、timedatectlコマンドを使用できます。まず、タイムゾーンを見つけます:
timedatectl list-timezones次に、次のように設定します(ヨーロッパ/パリを希望のタイムゾーンに置き換えます):
timedatectl set-timezone Europe/Parisロケールの設定
これが、システムの言語、番号、日付、通貨の形式を設定するものです。
ファイル/etc/locale.gen コメント形式ですべてのローカル設定とシステム言語が含まれています。
VimまたはNanoエディターを使用してファイルを開き、好みの言語のコメントを解除します(行の先頭から#を削除します)。 en_GB.UTF-8を使用しました (イギリスと英語)
次に、以下のコマンドを1つずつ使用して、/etcディレクトリファイルにロケール設定を生成します。
locale-gen
echo LANG=en_GB.UTF-8 > /etc/locale.conf
export LANG=en_GB.UTF-8Arch Linuxシステムを使用している場合は、ロケールとタイムゾーンの両方の設定を後で変更することもできます。
ネットワーク構成
/ etc / hostnameを作成します ファイルを作成し、このファイルにホスト名エントリを追加します。ホスト名は基本的にネットワーク上のコンピュータの名前です。
私の場合、ホスト名を myarchに設定します 。好きなものを選択できます:
echo myarch > /etc/hostname次の部分は、hostsファイルを作成することです:
touch /etc/hostsそして、この/ etc / hostsファイルをVimまたはNanoエディターで編集して、次の行を追加します(myarchを以前に選択したホスト名に置き換えます):
127.0.0.1 localhost
::1 localhost
127.0.1.1 myarchルートパスワードを設定する
また、passwdコマンドを使用してrootアカウントのパスワードを設定する必要があります:
passwdステップ9:Grubブートローダーをインストールする
これは重要なステップの1つであり、UEFIシステムと非UEFIシステムでは異なります。最初にUEFIシステムでそれを示しましょう。
まだarch-chrootを使用していることを確認してください。必要なパッケージをインストールします:
pacman -S grub efibootmgrEFIパーティションがマウントされるディレクトリを作成します:
mkdir /boot/efi次に、作成したESPパーティションをマウントします
mount /dev/sda1 /boot/efiこのようにgrubをインストールします:
grub-install --target=x86_64-efi --bootloader-id=GRUB --efi-directory=/boot/efi最後のステップ:
grub-mkconfig -o /boot/grub/grub.cfg非UEFIシステムにgrubをインストールする
最初にgrubパッケージをインストールします:
pacman -S grub次に、次のようにgrubをインストールします(ディスク番号sda1を入力せず、ディスク名sdaのみを入力します):
grub-install /dev/sda最後のステップ:
grub-mkconfig -o /boot/grub/grub.cfgステップ10:デスクトップ環境(この場合はGNOME)をインストールします
最初のステップは、X環境をインストールすることです。以下のコマンドを入力して、Xorgをディスプレイサーバーとしてインストールします。
pacman -S xorgこれで、以下を使用してGNOMEデスクトップ環境をArchLinuxにインストールできます。
pacman -S gnome最後のステップには、ArchのディスプレイマネージャーGDMを有効にすることが含まれます。 NetworkManagerを有効にすることもお勧めします
systemctl start gdm.service
systemctl enable gdm.service
systemctl enable NetworkManager.service次に、exitコマンドを使用してchrootを終了します。
exit次に、システムをシャットダウンします
shutdown nowシステムの電源を再び入れる前に、ライブUSBを取り出すことを忘れないでください。すべてがうまくいけば、Grub画面が表示され、次にGNOMEログイン画面が表示されます。
KDEデスクトップが必要な場合は、ArchLinuxへのKDEのインストールに関するこのチュートリアルに従ってください。
ArchLinuxインストールの最後の言葉
同様のアプローチが、このビデオ(コマンドを確認するには全画面で見る)で、ItのFOSSリーダーであるゴンザロトルモによって示されています:
ArchLinuxのインストールはUbuntuのインストールほど簡単ではないことに気付いたかもしれません。ただし、少しの忍耐力で、確実にそれを達成し、ArchLinuxを使用していることを世界に伝えることができます。
Arch Linuxのインストール自体は、多くの学習を提供します。 Arch Linuxをインストールした後、他のさまざまなデスクトップ環境をインストールする手順を見つけ、OSについて詳しく知るために、いくつかの重要なことを行うことをお勧めします。それで遊んで、Archがどれほど強力かを見ることができます。
Arch Linuxのインストール中に問題が発生した場合は、コメントでお知らせください。