レミナ はGTK+で記述されたリモートデスクトップクライアントであり、システム管理者や、大型モニターや小さなネットブックの前で多くのリモートコンピューターを操作する必要がある旅行者に役立つことを目的としています。次のプロトコルをサポートします:RDP、VNC、NX、XDMCP、およびSSH。その機能の中には、マルチモニターのサポート、タブ付きセッション、ポート転送、プロキシのサポート、FirefoxやLibreOfficeなどの一般的なアプリケーションへの簡単なアクセスがあります。 Remminaには、その機能を拡張するために使用できる堅牢なプラグインシステムもあります。
Remminaリモートデスクトップクライアントの機能の詳細については、Remminaの機能ページにアクセスしてください。 公式ウェブサイトで。
次のチュートリアルでは、dnfパッケージマネージャーまたはflatpakパッケージマネージャーの2つの異なる方法を使用して、Fedora 36 LinuxにRemminaをインストールする方法を学び、将来的に人気のあるリモートデスクトップソフトウェアを維持または削除するためのヒントをいくつか紹介します。>
FedoraLinuxを更新する
開始する前に、インストール中の競合を回避するためにシステムが最新であることを確認してください。適切な方法として、次のようにターミナルコマンドを使用してください。
sudo dnf upgrade --refreshRemminaリモートデスクトップのインストール–DNFメソッド
ほとんどのユーザーにとって、ソフトウェアをインストールする最も簡単な方法は、DNFパッケージマネージャーを使用してFedoraリポジトリーを利用することです。 Fedoraは6か月ごとに最新のリリースに焦点を合わせており、その間にさらに多くのアップデートをリリースすることが多いため、ほとんどの場合、代替のパッケージマネージャーを使用する代わりに、1つではないにしても最新のバージョンを使用することが望ましいです。
>
次の
sudo dnf install remmina remmina-gnome-session -yオプションで、 開発パッケージをインストールできます。 開発者向け。
sudo dnf install remmina-devel -y最後に、 プラグインをインストールします あなたが必要とする;不要なものは削除してください。
sudo dnf install remmina-plugins-kwallet remmina-plugins-spice remmina-plugins-www remmina-plugins-x2go -yRemminaリモートデスクトップのインストール–Flatpakメソッド
2番目のオプションは、FedoraベースのシステムにインストールされているFlatpakパッケージマネージャーを使用することです。 Flatpakインストールを使用することの追加の利点は、常に最新バージョンを使用できることです。ただし、最新のパッケージに焦点を当てたFedoraまたは同様のタイプのディストリビューションでは、大きな利点はそれほど重要ではないか、存在しないことがよくあります。ただし、それでも、これはユーザーの裁量で選択できます。
最初に、Flatpakマネージャーが以前に削除されている場合は、再インストールします。
sudo dnf install flatpak -yFlatpakを再インストールするユーザーには、システムを再起動することをお勧めします。これを怠ると、アイコンのパスが生成されないなど、奇妙な問題が発生する可能性があります。
rebootFLATPAKがインストールされている場合は再起動をスキップします。
次に、端末で次のコマンドを使用してFlatpackを有効にする必要があります。
sudo flatpak remote-add --if-not-exists flathub https://flathub.org/repo/flathub.flatpakrepo理想的には、この段階で再起動する必要があります。これをスキップしてアイコンが表示されないことに気付いた場合、再起動すると、将来に必要なパスが生成されます。
reboot次に、次のflatpakコマンドを使用してインストールを実行します。
flatpak install flathub org.remmina.Remmina -yRemminaリモートデスクトップを起動する方法
ソフトウェアがインストールされたので、起動はいくつかの方法で実行できます。
まず、端末で次のコマンドを入力すると、すぐにアプリケーションを起動できます。
remminaRemminaを起動してターミナルを引き続き使用する場合は、 を使用してください。 <アプリケーション名>&コマンド 。
remmina &最後に、Flatpakユーザーは、次のコマンドを使用してターミナルから実行できます。
flatpak run org.remmina.Remminaただし、これは実用的ではないため、デスクトップで次のパスを使用して開きます。
アクティビティ (右上隅) >アプリケーションの表示>レミナ
例:
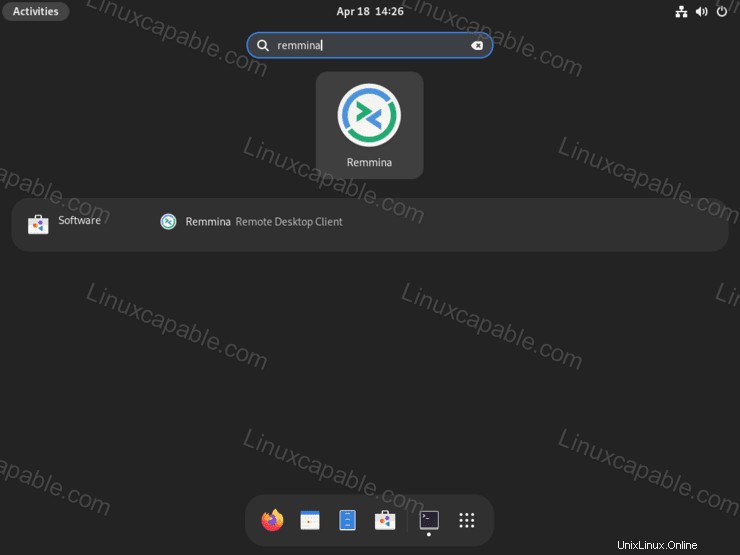
Remminaを開くと、左上をクリックして新しいプロファイルを追加することで、サーバーへの接続にRemminaを自動的に使用できるようになります。
例:
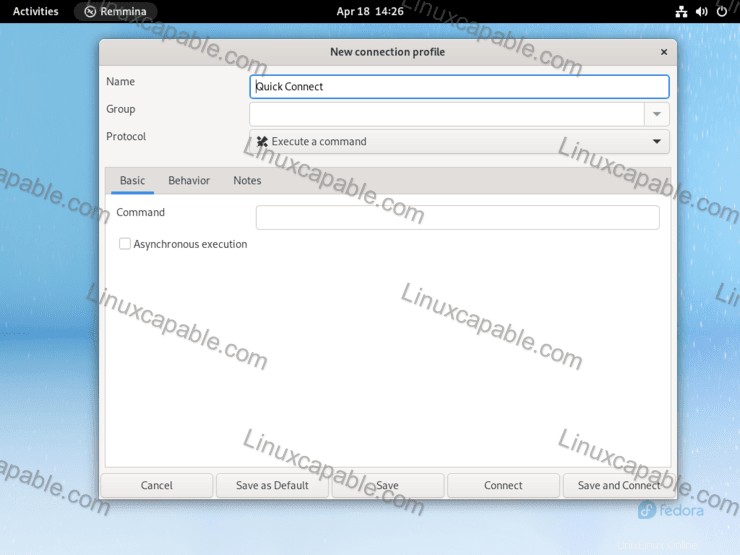
これで、Remminaリモートデスクトップクライアントがデスクトップにインストールされました。
例:
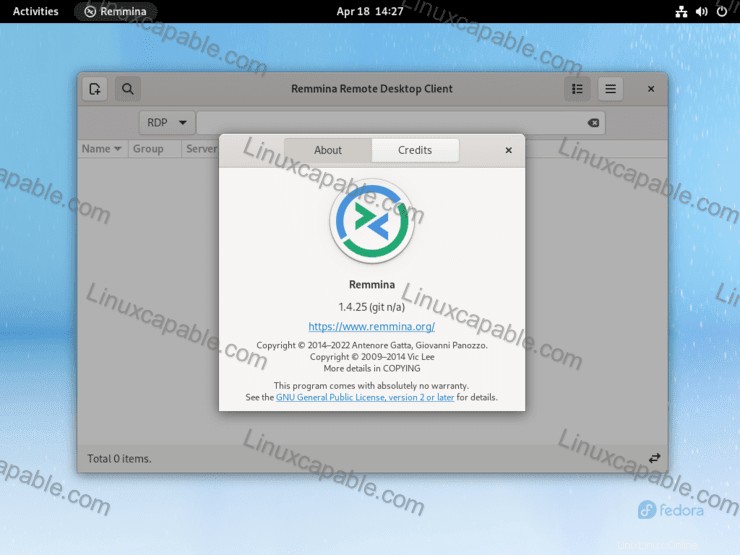
Remminaリモートデスクトップを更新/アップグレードする方法
更新は通知に表示されるはずですが、更新が表示されない場合は、次のコマンドのいずれかを使用して更新を確認するかどうかに関係なく、ターミナルを使用して確認することをお勧めします。
DNFメソッド
sudo dnf updateFlatpakメソッド
flatpak updateRemminaリモートデスクトップを削除(アンインストール)する方法
次のコマンドのいずれかを使用して、アプリケーションを必要としなくなったユーザーの元のインストール方法に適合させます。
DNF削除メソッド
sudo dnf autoremove remmina* -yFlatpakRemoveメソッド
flatpak remove --delete-data org.remmina.Remmina -y次に、DNFのautoremoveコマンドと同様に、必要な残りのクリーンアップに対して次のコマンドを実行します。
flatpak remove --unused