リモートデスクトッププロトコル(RDP)は、ユーザーがリモートシステム上のデスクトップにアクセスできるようにするプロトコルです。 XRDPサービスは、Microsoft RDP(リモートデスクトッププロトコル)を使用してリモートマシンへのグラフィカルログインを提供します。 XRDPは、双方向のクリップボード転送(テキスト、ビットマップ、ファイル)、オーディオリダイレクト、およびドライブリダイレクト(リモートマシンにローカルクライアントドライブをマウントする)もサポートしています。
このチュートリアルは、Fedora LinuxシステムにXRDPサーバー(リモートデスクトップ)をインストールするのに役立ちます。また、システムにデスクトップ環境をインストールするための手順も提供します。
ステップ1–デスクトップ環境をインストールする
Fedoraワークステーションにはデフォルトのデスクトップ環境が付属しています。 Fedoraミニマルバージョンまたはサーバーエディションをインストールした場合、デスクトップはインストールされません。 XRDPサーバーは、デスクトップシステムのみを制御するように設計されています。そのため、システムにデスクトップ環境を追加する必要があります。
ターミナルを開き、次のコマンドを使用して、インストールされているすべてのパッケージをアップグレードします。
sudo dnf upgrade
システムが更新されたら、インストールして、システムで使用可能なデスクトップ環境を検索します。
sudo dnf grouplist -v
システムにインストールするデスクトップ環境を選択します。以下のコマンドは、FedoraシステムにKDEPlasmaデスクトップをインストールします。
sudo dnf install @kde-desktop-environment
パッケージのグループをインストールするため、パッケージ名の前に必ず「@」を使用してください。
インストールが完了したら、システムを再起動して変更を適用します。
ステップ2– FedoraにXrdp(リモートデスクトップ)をインストールする
Xrdpパッケージは、デフォルトのシステムリポジトリで利用できます。次のコマンドを実行して、リモートデスクトップサービス(xrdp)をFedoraシステムにインストールできます。
sudo dnf install xrdp -y
パッケージが正常にインストールされたら、xrdpサービスを開始し、システムブートで自動開始できるようにします。
sudo systemctl enable xrdpsudo systemctl start xrdp
サービスが正常に開始されたことを確認します。
sudo systemctl status xrdp
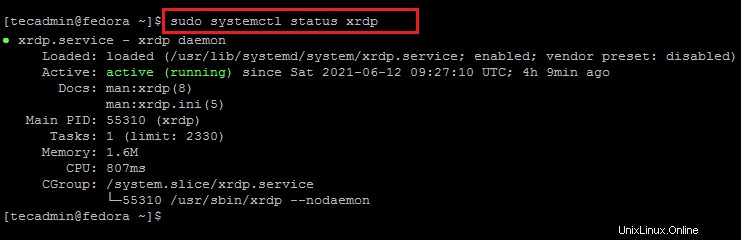
上記の出力は、Xrdpサービスが稼働中であることを示しています。
ステップ3–ファイアウォールを調整する
XRDPサービスは、標準のリモートデスクトッププロトコルポート、つまり3389を使用します。fedoraシステムには、アクティブなFireallDサービスが付属しています。したがって、リモートシステムのファイアウォールのポート3389でのアクセスを許可する必要があります。
次のコマンドを実行して、ファイアウォールアクセスを開きます。
sudo firewall-cmd --permanent --add-port=3389/tcp
新しいルールをリロードします。
sudo firewall-cmd --reload
了解しました。システムはRDPプロトコルを介してアクセスする準備ができています。
ステップ4–SELinuxを管理する
システムには、xrdpバイナリにSELinuxコンテキストを適用するために必要なSELinux強制があります。次のコマンドを使用すると、リモートユーザーがXRDPサービスにアクセスできるようになります。
sudo chcon --type=bin_t /usr/sbin/xrdpsudo chcon --type=bin_t /usr/sbin/xrdp-sesman
この段階で、システムはリモートデスクトップサービスを使用できるようになります。次に、任意のRDPクライアントを使用してシステムに接続します。
ステップ5–リモートデスクトップに接続する
Xrdpサービスが正常にインストールされ、接続する準備が整いました。 Windowsクライアントで、RDPクライアントを開き、FedoraシステムのIPアドレスを入力します。
"mstsc"と入力すると、RDPクライアントを起動できます。 実行ウィンドウまたはコマンドラインで。
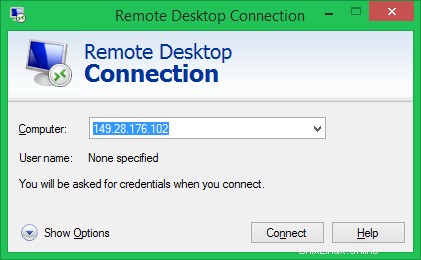
初めて、リモートシステムがシステムに不明であるため、警告メッセージが表示されます。 [このコンピューターへの接続について再度確認しない]の前にあるチェックボックスをオンにし、[はい]をクリックして続行します。
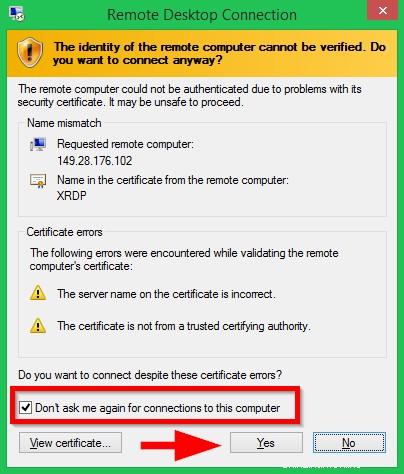
正常に接続されると、リモートシステムは認証を求めるプロンプトを表示します。リモートデスクトップアクセスを取得するには、リモートFedoraシステムのログインクレデンシャルを入力します。
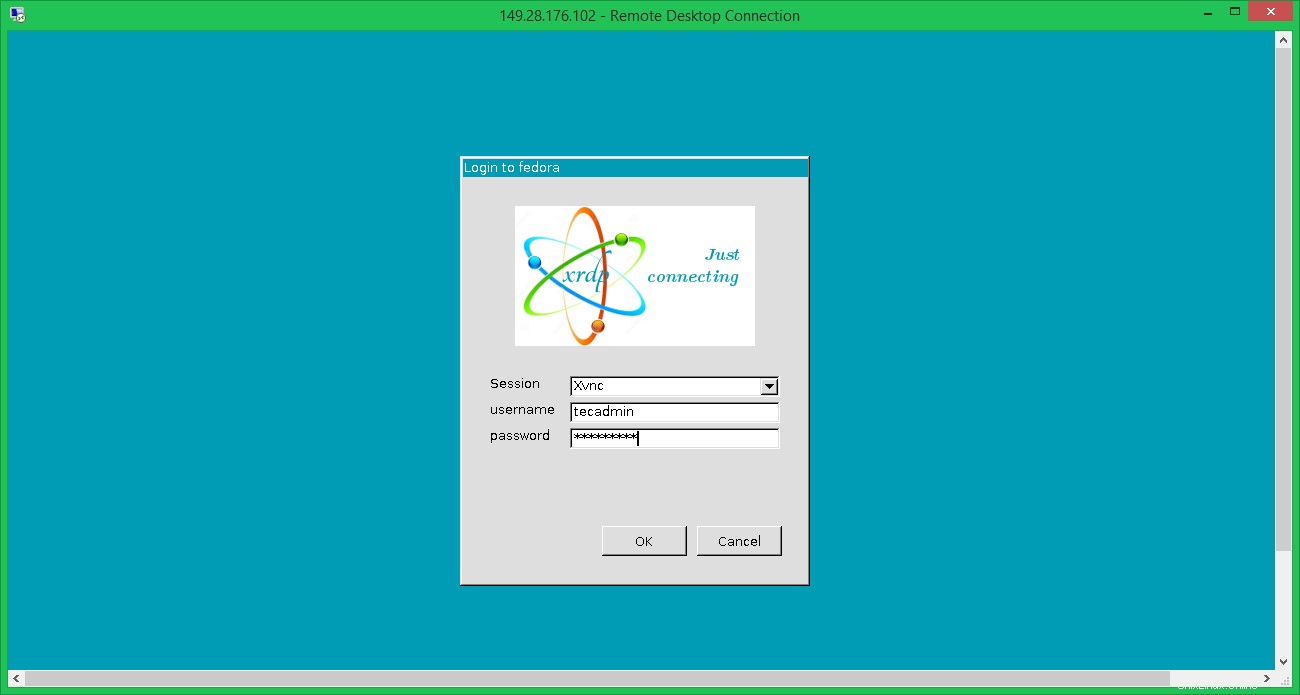
認証が成功すると、リモートデスクトップアクセスが可能になります。
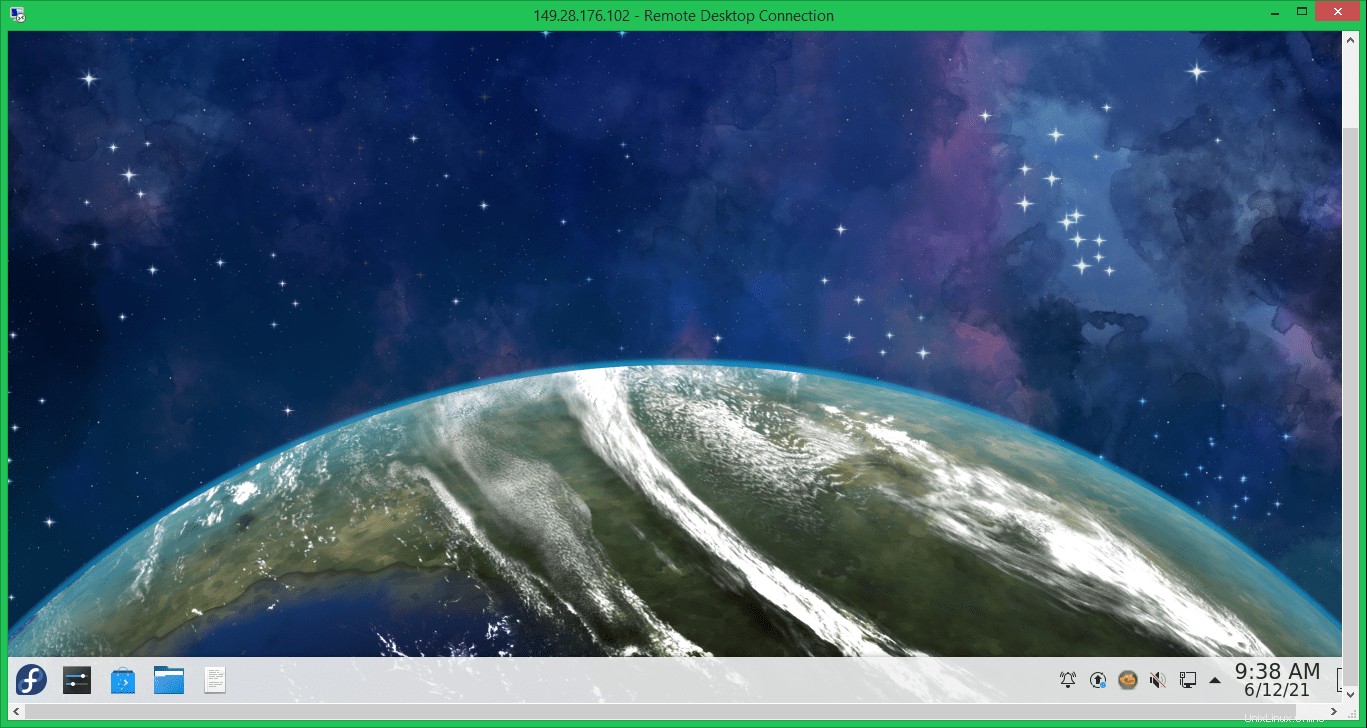
Hurrey、グラフィカルインターフェイスを使用してリモートFedoraシステムを管理できるようになりました。
結論
このチュートリアルは、Xrdpサーバーを使用してFedoraLinuxでリモートデスクトップサービスをセットアップするのに役立ちました。このチュートリアルには、Fedoraシステムにデスクトップ環境をインストールする手順も含まれています。