TeamViewer は、ほとんどのオペレーティングシステムとモバイルデバイスで動作する強力なリモートデスクトップおよびファイル共有アプリケーションです。 TeamViewerの使用を商用化するには、ライセンスを購入する必要があります。個人使用のみ無料でご利用いただけます。
TeamviewerのRPMパッケージは、公式チームによって構築されており、Fedoraシステムにインストールできます。パッケージは公式ウェブサイトからダウンロードできます。
このチュートリアルでは、FedoraLinuxシステムにTeamViewerをインストールする方法について説明しました。
前提条件
実行中のFedoraデスクトップシステムがあると仮定します。 sudo特権アカウントを使用してデスクトップ環境にアクセスできます。インストール部分は、コマンドラインからも実行できます。
FedoraへのTeamViewerのインストール
まず、公式ダウンロードページからTeamViewerRPMパッケージの最新バージョンをダウンロードします。このチュートリアルの執筆時点では、TeamViewer15はFedoraシステムにダウンロードしてインストールできる最新バージョンです。
- TeamViewer Debianパッケージのダウンロード– TeamViewerDebianパッケージの最新バージョンをダウンロードします。 TeamViewerforLinuxのダウンロードページから入手できます。 Linuxコマンドラインからダウンロードすることもできます。
wget https://download.teamviewer.com/download/linux/teamviewer.x86_64.rpm - teamViewerのインストール– デフォルトのDebianパッケージインストーラー(dpkg)を使用して、チームパッケージをインストールします。依存関係がないためにdpkgが失敗した場合は、apt-getを使用して、必要なすべての依存関係を含むUbuntuシステムへのTeamViewerのインストールを完了します。
sudo dnf install teamviewer.x86_64.rpm
それでおしまい。これで、TeamViewerがFedoraシステムに正常にインストールされました。
TeamViewerの使用
TeamViewerアプリケーションがFedoraLinuxシステムに正常にインストールされました。次に、アプリケーションから「TeamViewer」を起動します。アプリケーションランチャーの場所は、デスクトップ環境に応じて変更される場合があります。以下のスクリーンショットに示すようなアプリケーションランチャーがあります:
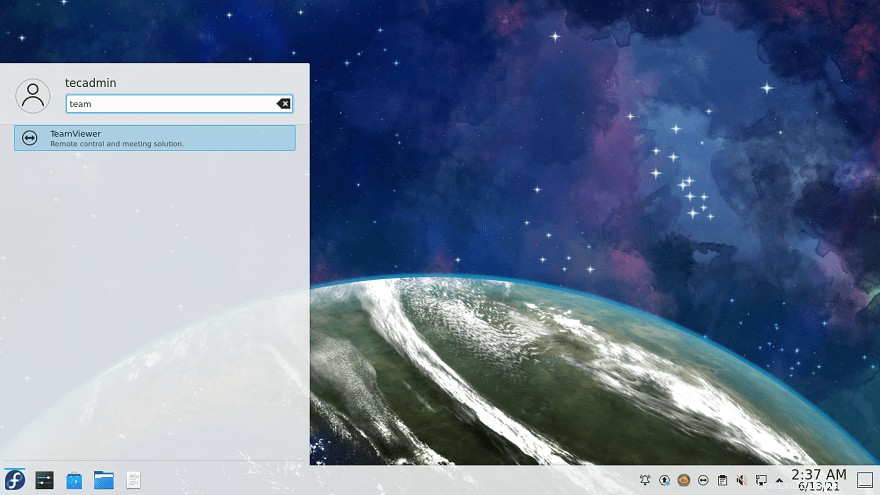
TeamViewerランチャーアイコンをクリックして、アプリケーションを起動します。初めて起動する場合は、[使用許諾契約に同意する]をクリックします 」ボタンをクリックして、アプリケーションを続行します。
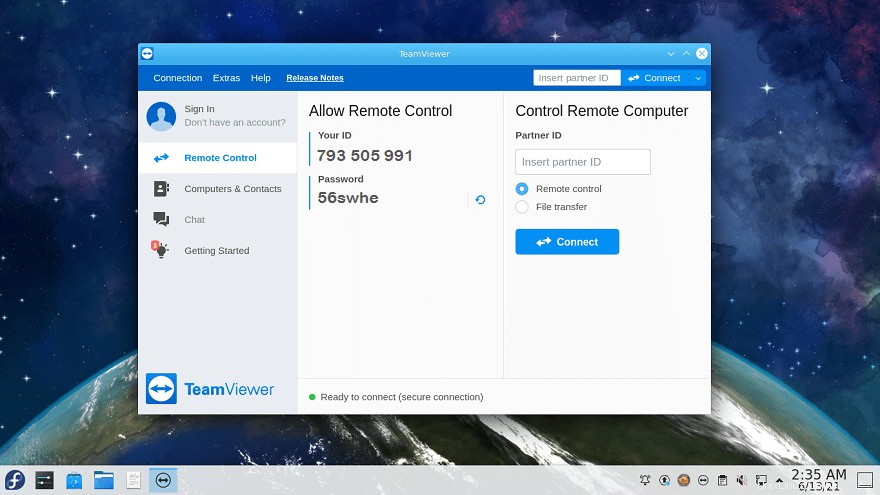
アプリケーションが起動すると、ランダムなパスワードでアプリケーションのTeamViewerIDが表示されます。このパスワードはいつでも変更したり、カスタムパスワードを設定したりできます。
このIDを使用して、同じバージョンのTeamviewerアプリケーションで実行されているリモートシステムからシステムを接続します。 「パートナーID」入力ボックスにTeamViewerIDを入力することで、このアプリケーションを使用する他のシステムを使用することもできます。
結論
このチュートリアルは、UbuntuシステムにTeamViewerをインストールするのに役立ちました。さらに、パートナーシステムを接続するための基本的な詳細を提供します。