XRDPは、Microsoftリモートデスクトップのオープンソース実装です。 (RDP)システムをグラフィカルに制御できるようにします。 RDPを使用すると、ローカルマシンにログインしたときと同じようにリモートマシンにログインできます。接続にはポート3389を使用します。このチュートリアルでは、Centos8でリモートデスクトップ接続を設定する方法を見ていきます。
CentOSデスクトップ環境のインストール
通常、Linuxサーバーにはリモートデスクトップがインストールされていません。 GUIを介して接続する場合、最初のステップはGUIをインストールすることです。 GNOMEはCentos8のデフォルトのデスクトップ環境です。リモートマシンにGNOMEをインストールするには、ターミナルを開いて次のコマンドを実行します。
# dnf groupinstall "Server with GUI"

システムによっては、GNOMEパッケージと依存関係のダウンロードとインストールに時間がかかる場合があります。
XRDPのインストール
XRDPはEPELで利用できます ソフトウェアリポジトリ。システムでEPELが有効になっていない場合は、次のコマンドを入力して有効にします。
# dnf install epel-release

XRDPパッケージをインストールします。
# dnf install xrdp

インストールが完了したら、XRDPサービスを有効にして開始します。
# systemctl enable xrdp # systemctl start xrdp
XRDPが実行されていることを確認するには、次のコマンドを入力します。
# systemctl status xrdp
XRDPサービスが実行されている場合、出力は次の図のようになります。
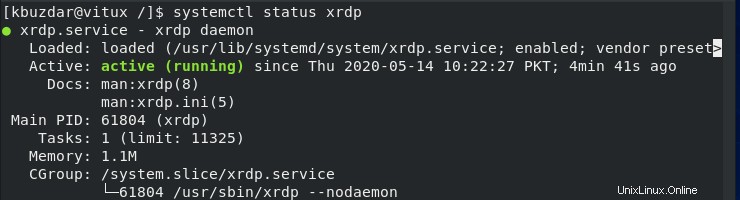
次のコマンドを使用して、XRDPサービスの状態を確認することもできます。
# netstat –atnp | grep 3389

ポートは以下のようにリッスンしている必要があります:

XRDPの構成
構成ファイルは/etc/xrdp/xrdp.iniです。 。デフォルトでは、XRDPはWindowsデスクトップを使用します。この場合はGNOMEです。接続の場合、構成ファイルに変更を加える必要はありません。このファイルはさまざまなセクションに分割されており、セキュリティやリスニングアドレスなどのグローバル構成設定を設定できます。また、さまざまなXRDPログインセッションを作成することもできます。
構成ファイル/etc/xrdp/xrdp.iniを開きます ファイルの最後に次の行を追加します。
exec gnome-session
上記の行を追加した後、次のコマンドを使用してXRDPサービスを再起動します。
# systemctl restart xrdp
ファイアウォールの構成
ファイアウォールがCentos8で実行されている場合は、XRDPポート/サービスがXRDP接続のトラフィックを許可するようにルールを追加するだけです。
# firewall-cmd --add-port = 3389/tcp -- permanent # firewall-cmd –reload
Windowsマシンを使用したXRDPへの接続
Windowsは、デフォルトでリモートデスクトップクライアントを使用します。リモートデスクトップタイプを使用してCentos8経由で接続するにはリモートデスクトップ接続 Windowsの検索バーでEnterキーを押します。
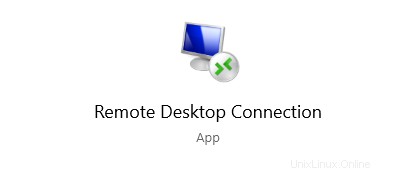
リモートマシンのIPアドレスを入力し、[接続]をクリックします。
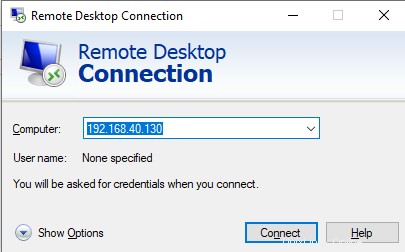
資格情報のログイン画面が表示されます。 ユーザー名とパスワードを入力します OKをクリックします 。
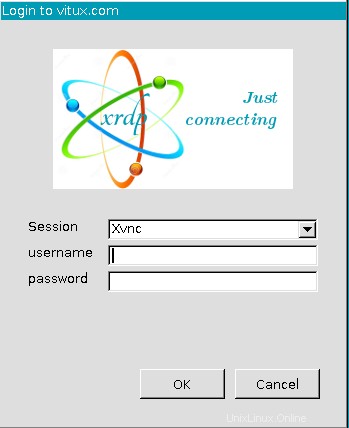
ログインすると、デフォルトのGNOMEデスクトップが表示されます。これで、リモートマシンとの対話を開始できます。
Mac OSを使用している場合は、Mac AppStoreからMicrosoftリモートデスクトップアプリケーションをインストールしますが、Linuxユーザーは RemminaなどのRDPクライアントを使用できます。 または酢 。
結論
このチュートリアルでは、Centos 8でリモートデスクトップ接続を構成し、Windowsマシンを使用してアクセスする方法を学習しました。 XRDPを使用すると、グラフィカルインターフェイスを使用して、ローカルデスクトップマシンからリモートでマシンを管理および制御できます。