リモートデスクトッププロトコルを使用すると、ユーザーはリモートシステムデスクトップにアクセスできます。 XRDPサービスは、Microsoft RDP(リモートデスクトッププロトコル)を使用してリモートマシンへのグラフィカルログインを提供します。 XRDPは、双方向のクリップボード転送(テキスト、ビットマップ、ファイル)、オーディオリダイレクト、およびドライブリダイレクト(リモートマシンにローカルクライアントドライブをマウントする)もサポートしています。
XRDPは、Ubuntuシステム用のインストールと構成が簡単なサービスです。ただし、VNCサーバーを使用してUbuntuシステムのリモートデスクトップにアクセスすることもできます。 Ubuntu20.04システムにVNCサーバーをインストールするためのチュートリアルを見つけてください。
このチュートリアルは、Ubuntu 20.04 Linuxシステムにリモートデスクトップ(XRDP)をインストールするのに役立ちます。また、システムにデスクトップ環境をインストールするための手順も提供します。
ステップ1–デスクトップ環境をインストールする
デフォルトでは、Ubuntuサーバーにはデスクトップ環境がインストールされていません。 XRDPサーバーは、デスクトップシステムのみを制御するように設計されています。そのため、システムにデスクトップ環境を追加する必要があります。
ターミナルを開き、次のコマンドを使用して、インストールされているすべてのパッケージをアップグレードします。
sudo apt update && sudo apt upgrade
システムが更新されたら、Taskselユーティリティをインストールしてデスクトップ環境をインストールします。
apt install tasksel -y
Taskselをインストールした後、次のコマンドを使用してTaskselユーティリティを起動します。
tasksel
次のインターフェースが表示されます。
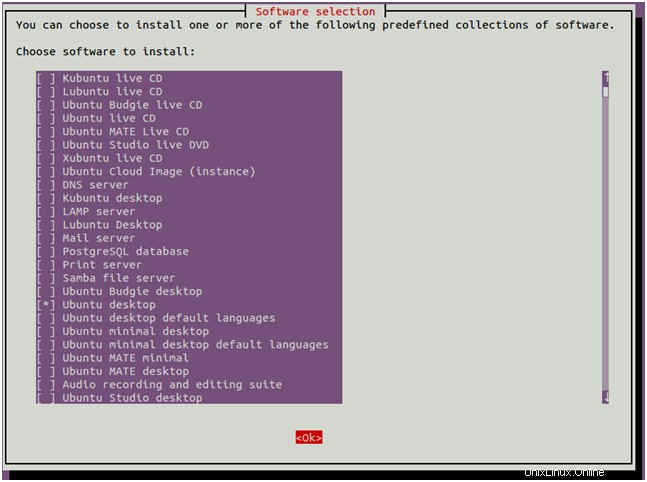
矢印キーを使用してリストを下にスクロールし、Ubuntuデスクトップを見つけます 。次に、スペースキーを押して選択し、Tabキーを押して[OK]を選択し、Enterキーを押してUbuntuデスクトップをインストールします。
すべてのパッケージがインストールされたら、システムブートをグラフィカルターゲットに設定する必要があります。次のコマンドで設定できます:
systemctl set-default graphical.target
次に、再起動 変更を適用するためのシステム。
ステップ2–UbuntuへのXRDPのインストール
Xrdpパッケージは、デフォルトのシステムリポジトリで利用できます。次のコマンドを実行して、Ubuntuシステムにリモートデスクトップをインストールできます。
sudo apt install xrdp -y
xrdpのインストールが正常に完了すると、そのサービスが自動的に開始されます。サービスステータスを確認するには、次のコマンドを実行します。
sudo systemctl status xrdp
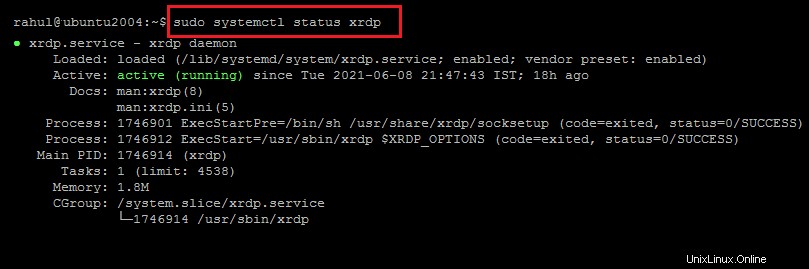
上記の出力は、Xrdpサービスが稼働中であることを示しています。
ステップ3–Xrdpの構成
インストール中に、xrdpはシステムに「xrdp」という名前のユーザーを追加しました。 xrdpセッションは、証明書キーファイル「/etc/ssl/private/ssl-cert-snakeoil.key」を使用します。これは、リモートデスクトップで重要な役割を果たします。
正しく機能させるには、次のコマンドを使用してxrdpユーザーを「ssl-cert」グループに追加します。
sudo usermod -a -G ssl-cert xrdp
時々、黒い画面がバックグラウンドで表示されるという問題に直面します。だから、私はバックグラウンドで黒い画面の問題を解決するための手順を含めました。 xrdpファイルを編集します/etc/xrdp/startwm.sh テキストエディタの場合:
sudo nano /etc/xrdp/startwm.sh
以下に示すように、Xsessionをテストおよび実行するコマンドの前にこれらのコマンドを追加します。
Unset DBUS_SESSION_ADDRESS Unset XDG_RUNTIME_DIR
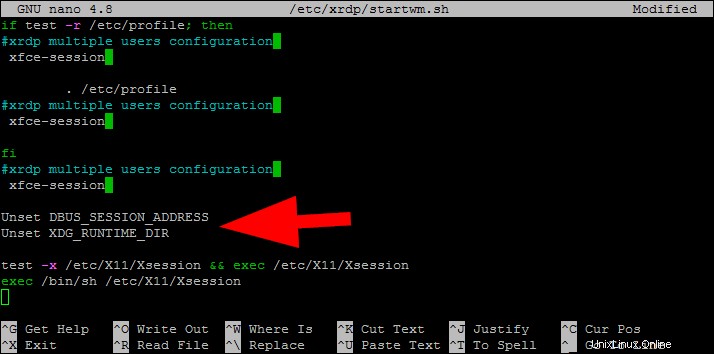
Ctrl + Oキーを押して書き出し、Ctrlキーを押しながらXキーを押してエディターを終了します。
以下のコマンドを実行して、Xrdpサービスを再起動します。
sudo systemctl restart xrdp
ステップ4–ファイアウォールを調整する
Xrdpは、RDPプロトコルのデフォルトポートであるポート3389でリッスンします。リモートシステムのポート3389にアクセスできるように、ファイアウォールを調整する必要があります。
UFWファイアウォールで実行されているシステムでは、次のコマンドを使用してLANネットワークのポート3389を開きます。
sudo ufw allow from 192.168.1.0/24 to any port 3389
UFWをリロードして、新しいルールを適用します。
sudo ufw reload
了解しました。システムはRDPプロトコルを介してアクセスする準備ができています。
ステップ5–リモートデスクトップに接続する
Xrdpサービスが正常にインストールされ、接続する準備が整いました。 Windowsクライアントで、RDPクライアントを開き、UbuntuシステムのIPアドレスを入力します。
"mstsc"と入力すると、RDPクライアントを起動できます。 実行ウィンドウまたはコマンドラインで。
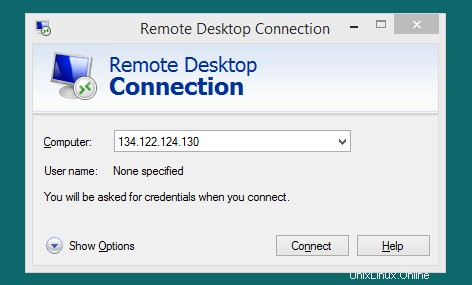
初めて、リモートシステムがシステムに不明であるため、警告メッセージが表示されます。 [このコンピューターへの接続について再度確認しない]の前にあるチェックボックスをオンにし、[はい]をクリックして続行します。
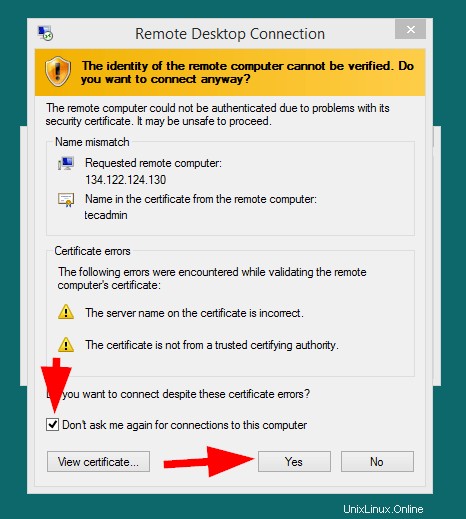
正常に接続されると、リモートシステムは認証を求めるプロンプトを表示します。リモートUbuntuシステムのログインクレデンシャルを入力して、リモートデスクトップアクセスを取得します。
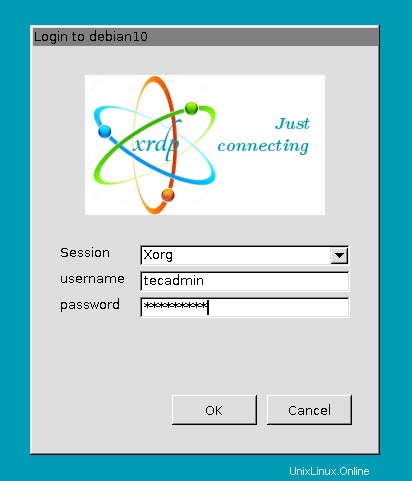
認証が成功すると、リモートデスクトップアクセスが可能になります。
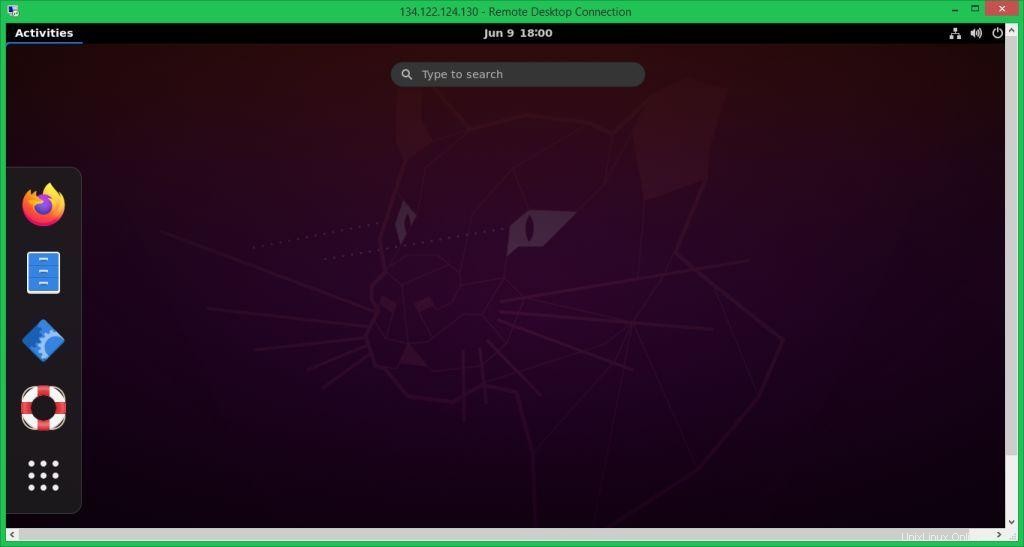
これで、リモートのUbuntuシステムをグラフィカルに管理できます。
結論
このチュートリアルは、Xrdpを使用してUbuntu20.04システムでリモートデスクトップサービスをセットアップするのに役立ちました。チュートリアルには、Ubuntuシステムにデスクトップ環境をインストールする手順も含まれています。