APT(Advanced Package Tool)は、Debianベースのシステム向けの強力なパッケージ管理ツールです。 「apt」や「apt-get」などの強力なコマンドラインツールを提供します。これは、Debianシステムにソフトウェアパッケージをインストール、アップグレード、または削除するために使用されます。
このチュートリアルでは、UbuntuまたはDebianLinuxシステムからパッケージをアンインストールまたは削除する方法を学習します。
コマンドラインからパッケージを削除する方法
「apt」コマンドラインツールを使用して、システムからパッケージを削除できます。古いバージョンのオペレーティングシステムの場合は、同じオプションで「apt-get」コマンドを使用します。
以下のオプションのいずれかを使用して、システムからパッケージを削除、パージします。キャッシュファイルをクリーンアップして、未使用のソフトウェアをシステムから削除します。
削除オプションの使用:
特定のパッケージを削除するには、aptremoveコマンドを使用します。
sudo apt remove [package-name]
このコマンドは、インストールされているアプリケーションをスキャンして、壊れているアプリケーションを削除または修復しようとするように促します。
パージオプションの使用:
デフォルトのremoveコマンドは、システムからソフトウェアファイルを削除するだけですが、安全のためにすべての構成ファイルを保持します。誤って削除した場合でも、構成ファイルとデータファイルは安全です。
すべてのデータ、アプリケーション、および構成ファイルを完全に削除する場合は、上記のコマンドで–purgeオプションを使用します。のように:
sudo apt remove ––purge [package-name]
クリーンオプションの使用:
aptでこのオプションを使用して、削除されたソフトウェアのすべてのキャッシュファイルをシステムから削除します。
また、システムからaptパッケージマネージャーのキャッシュを削除します。
sudo apt clean
自動削除オプションの使用:
ほとんどのソフトウェアは、システムに依存パッケージをインストールしました。これは、システムにソフトウェアをインストールしているときに表示されます。ただし、インストールした元のパッケージを削除した後も、システムには残ります。
このコマンドを使用すると、孤立した依存関係をシステムから削除できます
sudo apt autoremove
コマンドラインに慣れていないユーザーは、グラフィカルインターフェイスを使用してシステムからパッケージを削除できます。
グラフィカルインターフェイスを介してパッケージをアンインストールする
デスクトップユーザーは、Ubuntuソフトウェアセンターを使用してパッケージを削除できます。 Ubuntuソフトウェアセンターは、システムからパッケージをインストール、更新、および削除するためのグラフィカルインターフェイスを提供します。
Ubuntuソフトウェアを検索します アプリケーションの下に中央に配置して起動します。
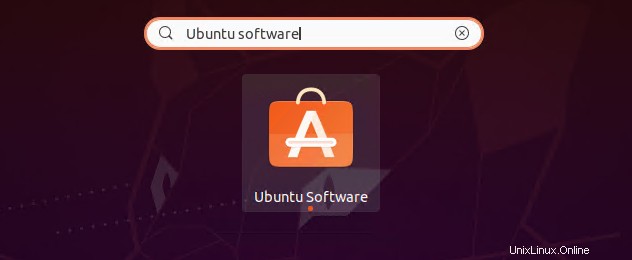
インストール済みタブに移動します。ここに、Ubuntuシステムにインストールされているすべてのパッケージのリストがあります。パッケージを見つけて、パッケージ名の前にある[削除]ボタンをクリックします。下の画像を参照してください:
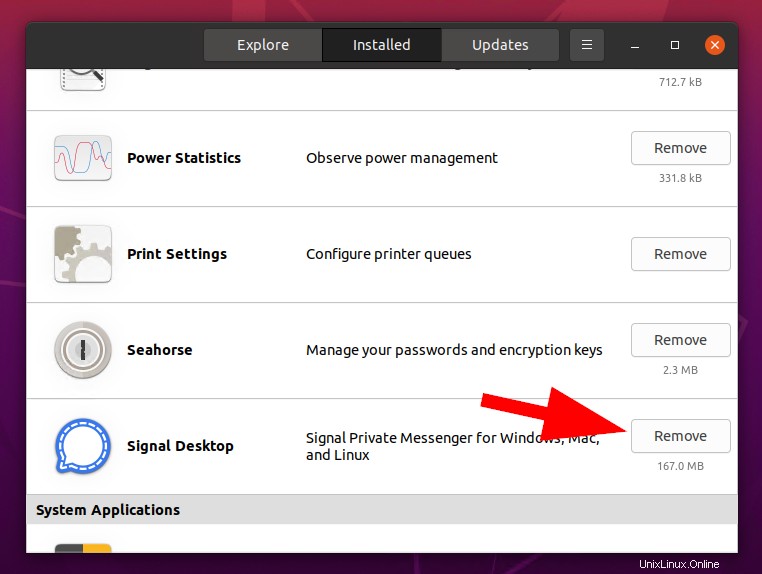
ここに確認ダイアログが表示されます。もう一度クリックして削除を完了します。
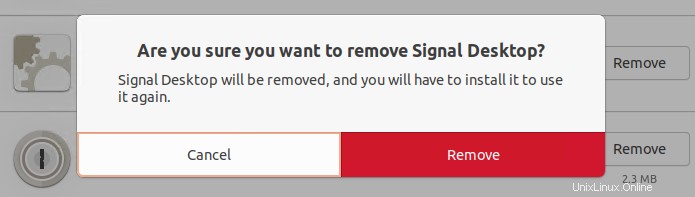
パッケージの削除プロセスを完了するために、アカウントのsudoパスワードの入力を求められる場合があります。
結論
このチュートリアルでは、UbuntuLinuxシステムからパッケージを削除するいくつかの方法について説明します。