はじめに
このチュートリアルでは、UbuntuLinuxシステムからソフトウェアパッケージを削除するためのいくつかの方法について説明します。 Ubuntuソフトウェアセンターに組み込まれているGUI(グラフィカルユーザーインターフェイス)とコマンドラインを使用して、削除オプションについて詳しく説明します。
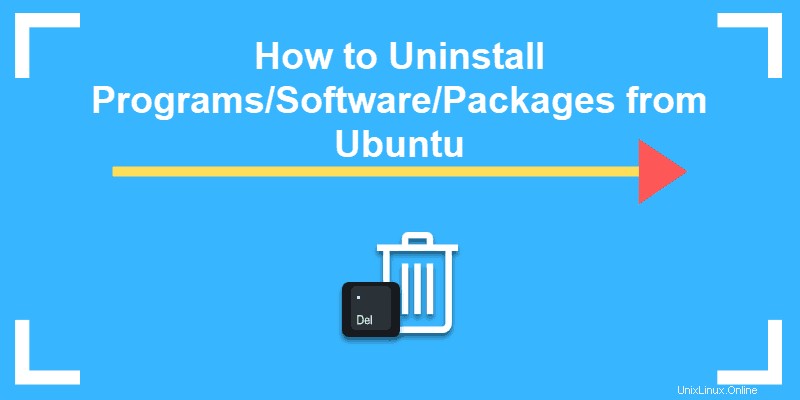
前提条件
- sudoのユーザーアカウント /Ubuntuからソフトウェアをインストール/アンインストールするための管理者権限
- ターミナルウィンドウ/コマンドラインへのアクセス( Ctrl + Alt + T )–オプション
Ubuntuパッケージをアンインストールする7つの方法
UbuntuSoftwareManagerで削除
デフォルトのグラフィカルインターフェイスでUbuntuを実行している場合は、デフォルトのソフトウェアマネージャーに精通している可能性があります。このグラフィカルツールは、利用可能でインストールされているプログラムのリストを提供します。 Ubuntu Software Centerをクリックして起動します アイコン。
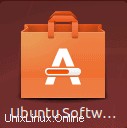
ユーティリティが読み込まれると、上部に3つのタブがあります。
- すべて– これにより、使用可能なすべてのソフトウェアが一覧表示されます。このリストで、追加する新しいプログラムを検索できます。
- インストール済み– インストールしたプログラムのみが一覧表示されます。
- 更新– これには、利用可能な更新があるプログラムが一覧表示されます。アップデートの詳細については、こちらをご覧ください。
インストール済みをクリックします タブ。プログラムのリストを下にスクロールして、[削除]をクリックします アンインストールするプログラムの横にあるボタン。
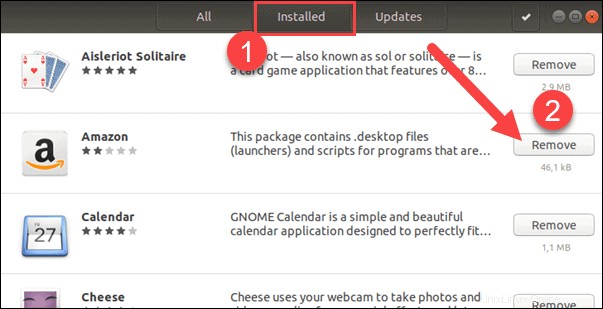
SynapticPackageManagerを使用する
デフォルトのUbuntuSoftwareCenterは、システム上のすべてのアプリケーションを表示しない場合があります。 Synaptic Package Manager より堅牢なアプリケーションです。 Synaptic Package Managerは、Ubuntuの一部のバージョンにデフォルトで含まれています。検索バーを使用して、システムで検索して起動します。
システムにSynapticPackageManagerが含まれていない場合は、UbuntuSoftwareCenterを使用してインストールしてください。
Synaptic Package Managerが読み込まれたら、左側のメニューを使用してステータスを選択します>インストール済み 。これにより、システム上のすべてのアプリケーションが一覧表示されます。
アプリケーションを削除するには、強調表示します>右クリック>削除のマークを選択します 次に、[適用]をクリックします 。これによりソフトウェアはアンインストールされますが、構成ファイルはそのまま残ります。
ソフトウェアパッケージと一緒に標準構成ファイルを削除するには、完全削除のマークを選択します 代わりに。
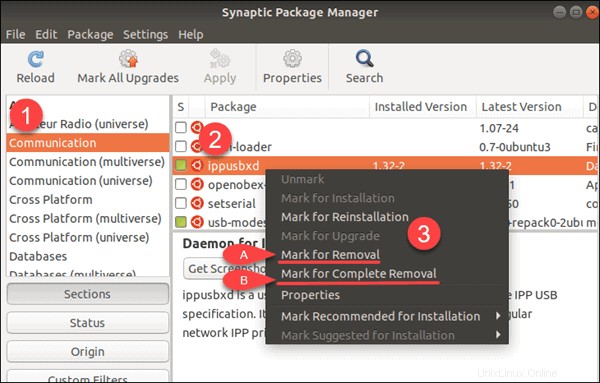
コマンドラインからUbuntuのパッケージを削除する方法
Dpkg (Debian Package)は、Linuxの多くのバージョンの標準パッケージマネージャーです。 dpkgを使用してパッケージをアンインストールするには コマンドを実行するには、アンインストールするパッケージの正確な名前を知っている必要があります。
Ubuntuにインストールされているパッケージを一覧表示するには、ターミナルウィンドウに次のように入力します。
sudo dpkg ––listこのコマンドはすべてのソフトウェアを一覧表示しますが、一覧が長すぎて役に立たない場合があります。
リストを閲覧しやすくするには、次を追加します。
sudo dpkg–query –l | less削除するパッケージの名前がわかっている場合は、代わりに検索できます:
sudo dpkg–query –l | grep package_name置換package_name あなたが探している用語で。
フルネームがわからない場合は、次のように、名前の一部をアスタリスク(*)で囲んで指定します。
sudo dpkg–query –l | grep *partial_name*後で削除プロセスで使用するために、正確なソフトウェアパッケージ名をコピーすることをお勧めします(右クリックしてコピーします)。
Apt-削除コマンドを取得
特定のパッケージを削除するには、 apt-get removeを使用します コマンド:
sudo apt-get remove package_nameこのコマンドはaptを促します インストールされているアプリケーションをスキャンして、壊れているアプリケーションを削除または修復しようとします。
Apt-パージコマンドを取得
package_nameを置き換えます aptによって生成された実際のパッケージ名 またはdpkg 。
remove コマンドはソフトウェアのみを削除し、構成ファイルは削除しません。
プログラムファイルと設定ファイルを削除するには、purgeを使用します コマンド:
sudo apt-get remove ––purge package_nameクリーンコマンド
apt パッケージマネージャーは、システムをクリーンアップすることもできます。
古い/古いパッケージのキャッシュを削除するには、次のように入力します。
sudo apt-get clean一部のプログラムは依存関係でインストールされます 。これらは、プログラムが実行する必要のある他のソフトウェアパッケージです。アプリケーションをアンインストールしても、そのすべての依存関係をシステムに保持することは可能です。
このコマンドはaptを促します インストールされているアプリケーションをスキャンして、壊れているアプリケーションを削除または修復しようとします。
AutoRemoveコマンド
apt パッケージマネージャーは、 autoremoveを使用して、孤立した依存関係や不要な依存関係を削除できます :
sudo apt-get autoremoveインストールの失敗、依存関係の破損、またはパッケージファイルの破損がある場合は、 apt 次のコマンドで修復を試みることができます:
sudo apt-get –f installこのコマンドはaptを促します インストールされているアプリケーションをスキャンして、壊れているアプリケーションを削除または修復しようとします。