名前KDE 「Kデスクトップ環境」から来ています。 これは、KDEデスクトップに慣れていない人のための無料のオープンソースデスクトップ環境であり、ほとんどのデスクトップ環境を取り除いているいくつかのあまり目立たないデスクトップ環境と比較して、目を見張るものがあります。 Linuxユーザーに、日常の使用を強化するためにデスクトップ環境とアプリケーションをカスタマイズするための代替のグラフィカルインターフェイスを提供します。
Fedoraの場合、これはGNOMEです。グラフィカルな機能強化と変更に加えて、一部のLinuxディストリビューションを備えたネイティブの出荷済みデスクトップと比較して優れたパフォーマンスを備えた、軽量、高速、スムーズな環境でもあります。
ただし、最新のGNOME42を搭載したFedora36では、全体的な個人的な好みに応じて選択できます。 Fedoraを使用したKDEが好きな場合は、将来、最初からやり直す準備ができたときにKDESpinをインストールすることをお勧めします。
次のチュートリアルでは、KDEPlasmaデスクトップをFedora36Linuxワークステーションデスクトップにインストールする方法と、コマンドラインターミナルを使用したKDEの保守と削除に関するいくつかの便利なヒントと情報を学習します。
まず、システムを更新して、既存のすべてのパッケージが最新であることを確認します。これにより、インストール中に可能な限り競合が発生しないようになります。
sudo dnf upgrade --refresh -y推奨–TimeShiftをインストールします
先に進む前に、TimeShiftをインストールし、デスクトップの自動バックアップを作成してから、Fedoraに代替デスクトップ環境をインストールしてください。
sudo dnf install timeshift -y次に、プログラムを開いてバックアップを作成します。プロンプトは簡単です。アプリケーションは次のパスにあります。
(Top left-hand corner) Activities > Show Applications > TimeShift
KDEPlasmaDesktopのインストール
KDEのインストールは比較的簡単で、最初のステップはターミナルを開いて次のコマンドを使用することです:
sudo dnf groupinstall "KDE Plasma Workspaces"例:
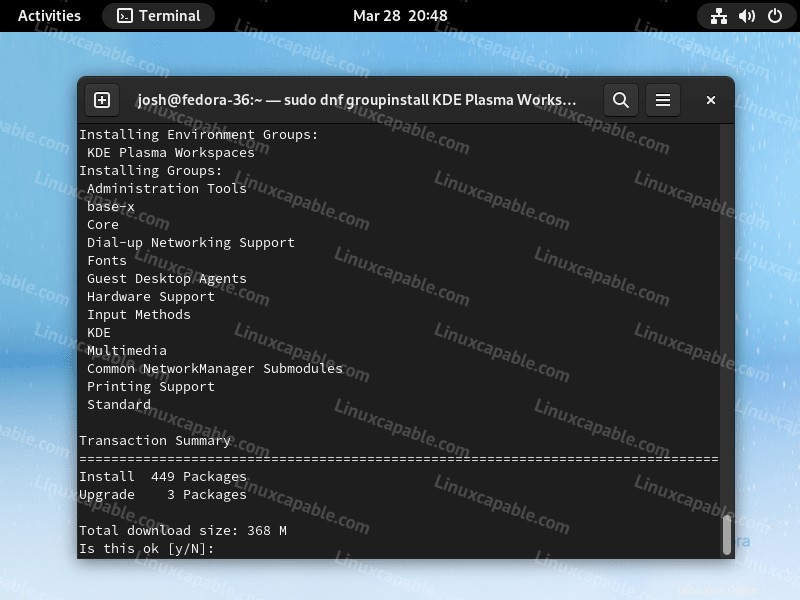
「Y」と入力します 次に、 「ENTERKEY」を押します。 インストールを続行します。
全体として、ダウンロードサイズは400 MBをわずかに下回り、インストール後に必要な追加スペースは、他のデスクトップ環境の標準である約1.3GBです。
完了したら、通常どおりにGUIからデスクトップを再起動するか、保存する必要のあるものが何も開いていない場合は、次のターミナルコマンドを使用してすぐに再起動します。
rebootKDEPlasmaデスクトップ環境を確認する
Fedoraシステムを再起動すると、以前と同様のログイン画面が表示されます。ただし、デフォルトでは、インストールはデスクトップ環境からPlasmaに変更されていません。
オプションで、 X11またはWaylandを選択できます。 Waylandサポートの進歩を考えると、それがより推奨されますが、問題が発生した場合は、X11に切り替えてください。
デスクトップ環境のオプションを表示するには、 「歯車の記号ボタン」をクリックします。 右下隅で、 デフォルトのGNOME<から変更します。 / mark> Plのいずれかに asma Wayland またはPlasmaX11。
例:
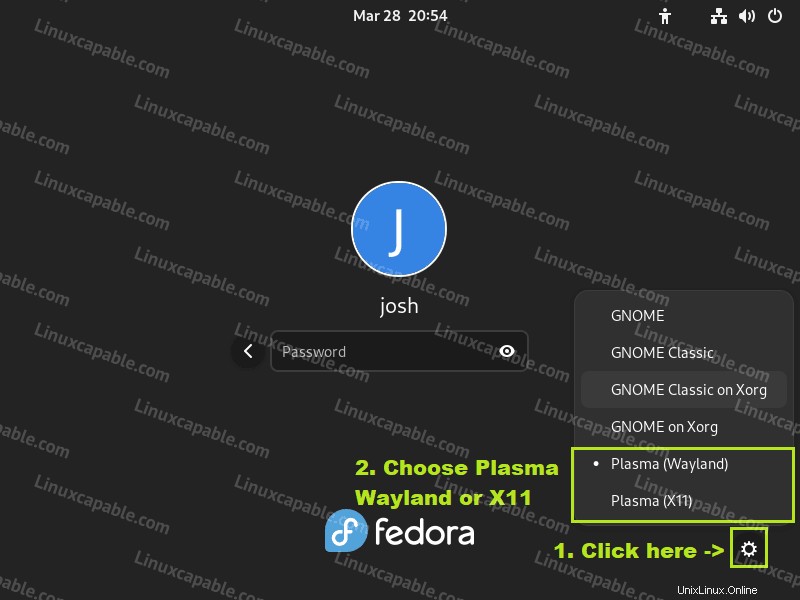
Fedora36LinuxでのKDEPlasmaDesktopの最初の外観
ログインすると、かなりの数のUIの変更に気付くでしょう。ただし、グローバルテーマに入ることをお勧めします テーマを選択するためのアプリケーションタブ。私のお気に入りはブリーズダークです。
例(クリックして画像を拡大 ):
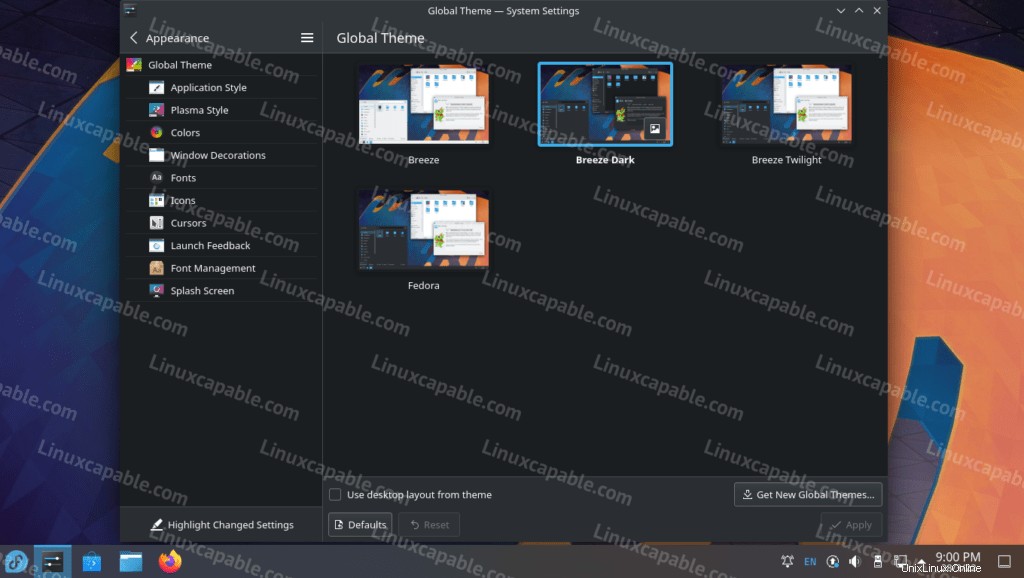
グローバルテーマを開くには タブで次のパスを使用するか、 システム設定を開きます。 。
(Top left-hand corner) Taskbar > Search > Global Theme
次に、私のもう1つのお気に入りは、プラズマスタイル 私は酸素を使用していますが、Breezeを維持するか、別のものを選択します。
例(クリックして画像を拡大 ):
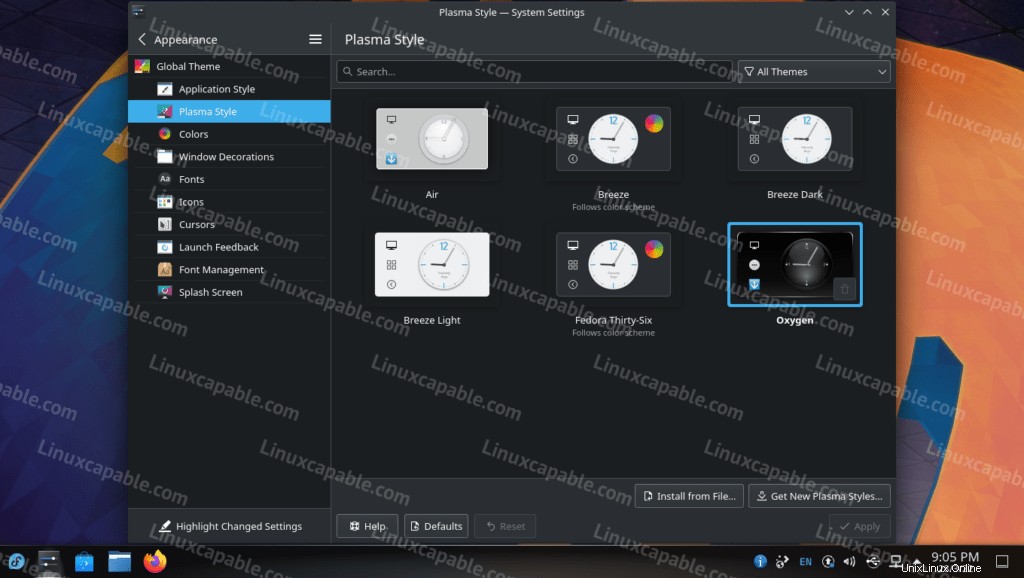
多くの構成オプションがありますが、最後に確認することをお勧めするのは、
例(クリックして画像を拡大 ):
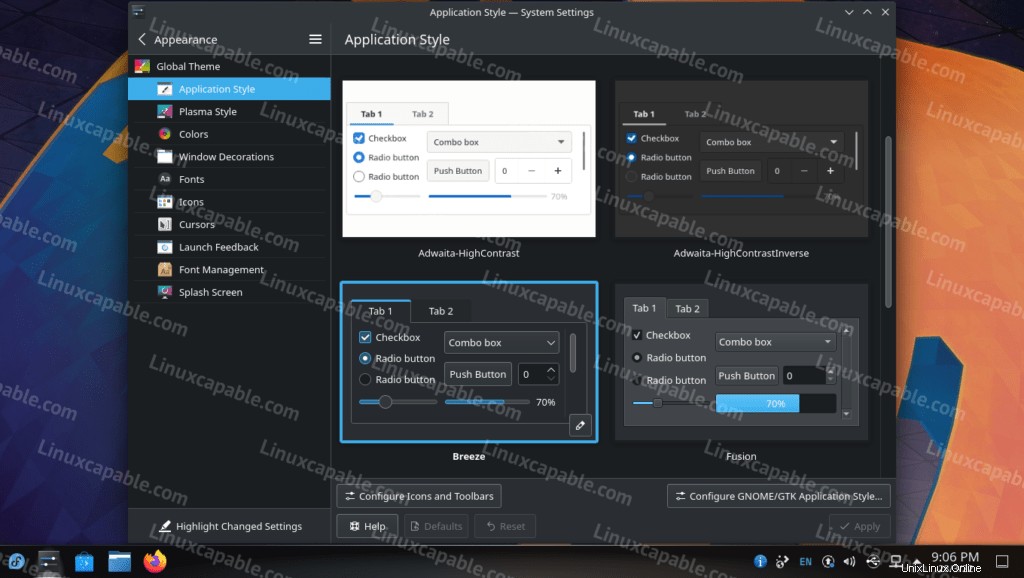
全体として、タスクバーはより多くのウィンドウタイプのタスクバーに似ており、時間表示があるサービスの右下隅にさらに統合されています。 Fedoraが新しいパッケージに焦点を合わせていることを考えると、これはWindows環境をナビゲートするユーザーにとってはるかに親しみやすいものになるでしょう。 KDEの最新バージョンのアプリケーションが必要です。
例(クリックして画像を拡大 ):
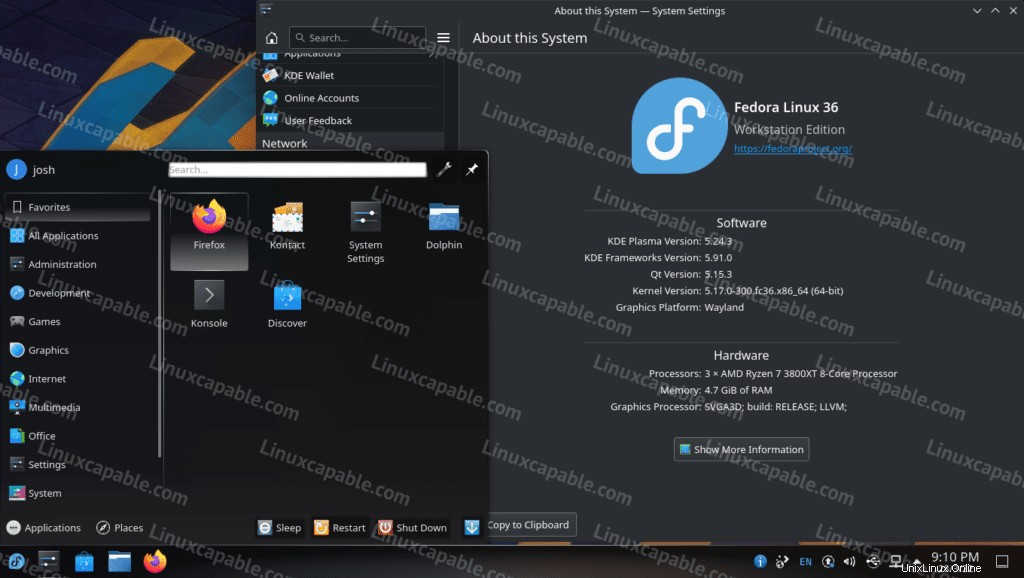
KDEPlasmaDesktopを更新/アップグレードする方法
KDEPlasmaデスクトップおよびFedora36パッケージの将来のアップデートについては、標準のdnfコマンドを実行してください。
sudo dnf updateアップデートが利用可能な場合は、アップグレードするのと同じプロセスです。
sudo dnf upgradeより良い方法は、新しい標準であるオールインワンコマンドを使用することです。
sudo dnf upgrade --refreshKDE Plasmaデスクトップを削除(アンインストール)する方法
デスクトップ環境の削除は面倒な場合があります。最善のアドバイスは、常に代替デスクトップ環境を維持してそれらを切り替えるか、次の削除方法が機能しない場合は完全に再インストールすることです。ただし、これはFedoraディストリビューションではうまく機能するはずです。
KDEの痕跡をすべて削除するには、次のコマンドを使用します。
sudo dnf groupremove -y "KDE"完了したら、次のターミナルコマンドを使用してデスクトップ環境を再起動します。
rebootログイン画面に戻ると、KDEのインストール直前にGNOMEのデフォルトが選択されます。
もう1つの優れたコマンドは、 distro-syncを実行することです。 すべてが正常に見える場合でもコマンド。このコマンドは、Fedoraのデフォルトパッケージを復元し、Fedoraシステムを軌道に戻すのに適しています。
sudo dnf distro-sync -y