Minecraft Launcherは、システムを Mojang Studiosによって作成されたMinecraftユニバースに接続するためのソフトウェアです。 。 Minecraft Launcherは、Minecraftサーバーへのアクセスを提供し、無制限のリソースを使用してクリエイティブモードでプレイしたり、サバイバルモードで世界の奥深くを掘り起こしたり、危険な暴徒をかわすための武器や鎧を作成したりします。
次のチュートリアルでは、コマンドラインターミナルを使用してcoprサードパーティリポジトリを使用してFedora36ワークステーションデスクトップにMinecraftLauncherをインストールする方法を学習します。
まず、システムを更新して、既存のすべてのパッケージが最新であることを確認します。これにより、インストール中に可能な限り競合が発生しないようになります。
sudo dnf upgrade --refresh -yMinecraftランチャーをインストールする
まず、copr stenstorp / Minecraftをインポートします 次のコマンドを使用します。
sudo dnf copr enable stenstorp/Minecraft -yインポートしたら、ターミナルで次のインストールコマンドを使用します。
sudo dnf install minecraft-launcher -yMinecraftランチャーを起動する方法
インストールの起動が完了したので、いくつかの方法で実行できます。
コマンドラインターミナルを使用すると、次のコマンドを使用してソフトウェアをすばやく開くことができます。
minecraft-launcherまたは、 minecraft-launcher&を実行します ターミナルを解放するためのバックグラウンドでのコマンド:
minecraft-launcher &コマンドラインターミナルを使用したくないデスクトップユーザーにMinecraftLauncherを使用する最良の方法は、パスをたどってアプリケーションのGUIを開くことです。
(Top right-hand corner) Activities > Show Applications > Minecraft Launcher
例:
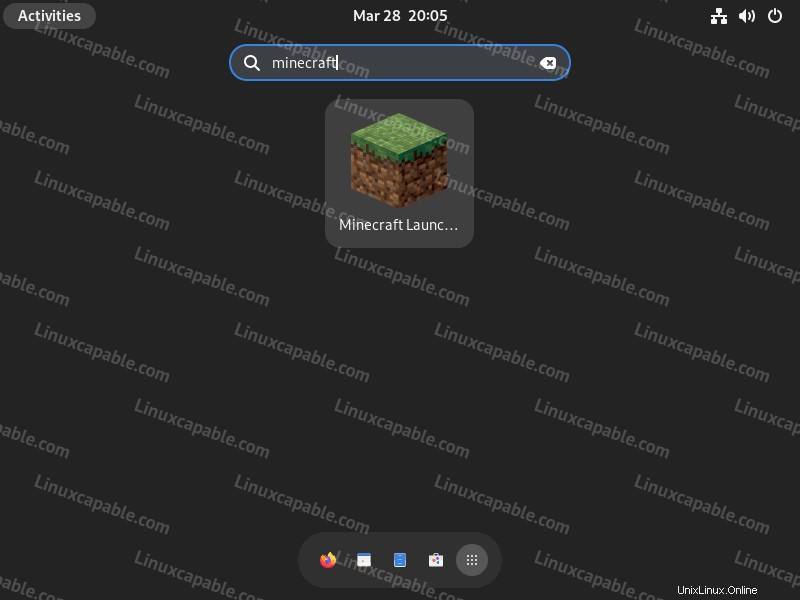
開くと、アプリケーションが最新の必要なファイルをダウンロードするのが表示されます。
例:
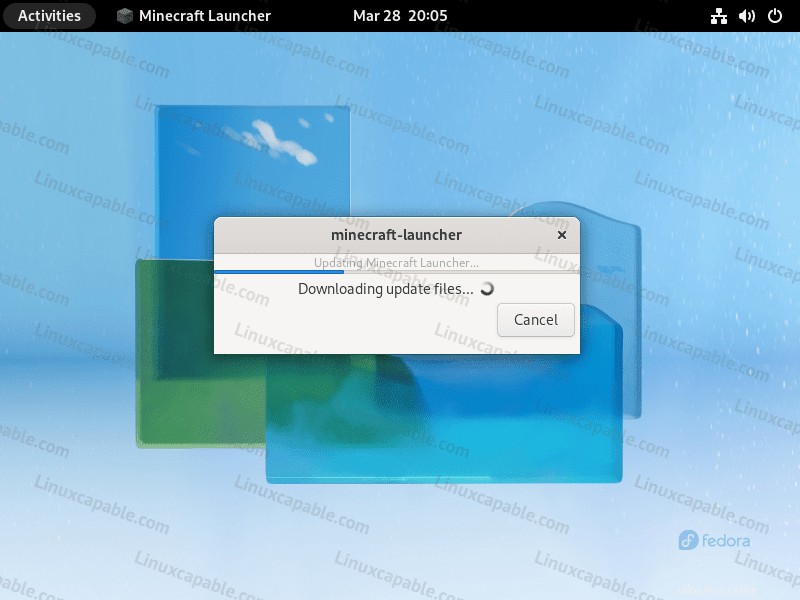
ここから、MojanまたはMicrosoftアカウントを使用してサインインできます。お持ちでない場合は、サインアップしてオンラインセンセーションに参加してください。
単語の例(画像をクリックすると拡大します) :
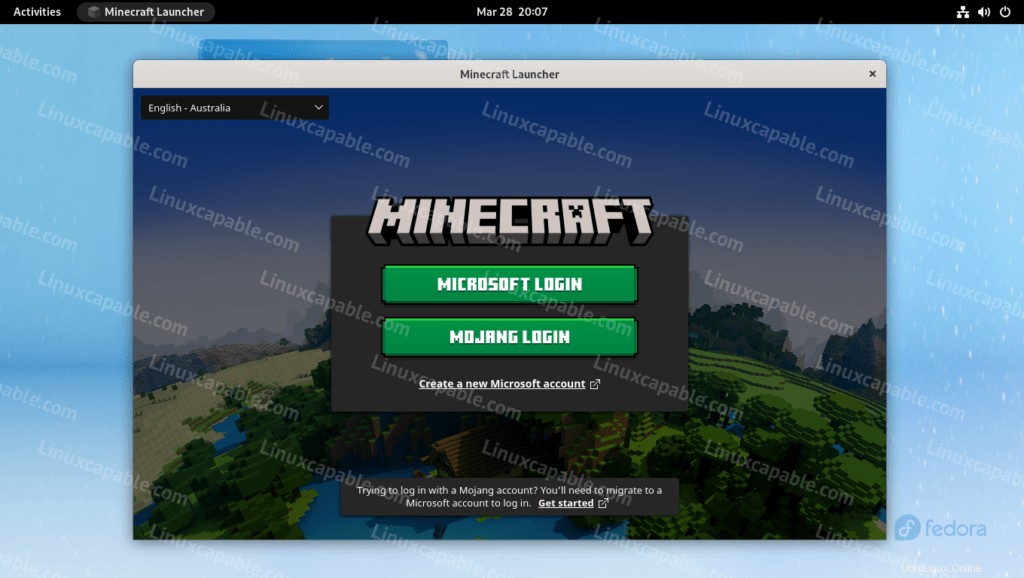
Minecraftランチャーを更新する方法
ソフトウェアをアップグレードする最善の方法は、 DNF更新コマンドを実行することです システム全体の更新を確認するのと同じように、ターミナルで。
sudo dnf update --refresh自動GUIアップデータを使用して自動更新を設定した場合でも、ターミナルコマンドを実行することをお勧めします。これにより、何かを見逃すことはありません。
Minecraftランチャーを削除(アンインストール)する方法
Minecraft Launcherをシステムにインストールする必要がなくなったら、次のコマンドを使用して削除します。
sudo dnf copr disable stenstorp/Minecraft -y次に、パフォーマンスとセキュリティのために再び必要になるまで、coprリポジトリを無効にします。