アトム は無料のオープンソースのテキストおよびソースコードエディタで、macOS、Linux、Microsoft Windowsなどの多くのクロスプラットフォームをサポートし、JavaScriptで記述されたプラグインと GitHub> 。
Atomが自称するキャッチフレーズは、「21世紀のハッキング可能なテキストエディタ」です。 。 Atomは、競合他社と比較して、よりユーザーフレンドリーであり、言語と形式の構文の強調表示を追加したり、動的なリンティングを追加したり、デバッガー、ランタイム環境、ビデオおよび音楽プレーヤーのコントロールを統合したりするための拡張機能のオプションが豊富にあります。
>次のチュートリアルでは、公式のgpgキーとリポジトリをインポートし、Atom安定版、ベータ版、夜間の3つのバージョンのいずれかをインストールして、Fedora36Workstationデスクトップに最新バージョンのAtomテキストエディターをインストールする方法を学習します。コマンドライン端末を使用して最先端の生活を送るのが大好きです。
GPGキーとAtomリポジトリのインポート
Atom Text Editorは、デフォルトのFedora36リポジトリーでは使用できません。 Atomをインストールするには、ソースリポジトリとGPGキーを追加してパッケージを確認する必要があります。
幸いなことに、ソースリポジトリをインポートすると、常に最新の安定バージョンのAtomが使用できるようになります。
まず、GPGキーをインポートします 次のコマンドを使用します:
sudo rpm --import https://packagecloud.io/AtomEditor/atom/gpgkey次に、ソースリポジトリをインポートします。
sudo sh -c 'echo -e "[Atom]\nname=Atom Editor\nbaseurl=https://packagecloud.io/AtomEditor/atom/el/7/\$basearch\nenabled=1\ngpgcheck=0\nrepo_gpgcheck=1\ngpgkey=https://packagecloud.io/AtomEditor/atom/gpgkey" > /etc/yum.repos.d/atom.repo'Atomテキストエディタのインストール
ソースリポジトリを並べ替えてインポートしたら、インストールを開始できます。 Atomテキストエディターは、 stable、beta、または毎晩 利用可能なブランチ。
Atom TextEditorStableをインストールする
sudo dnf install atom -yインストールしたら、次のようにインストールとビルドのバージョンを確認します。
atom --version出力例:
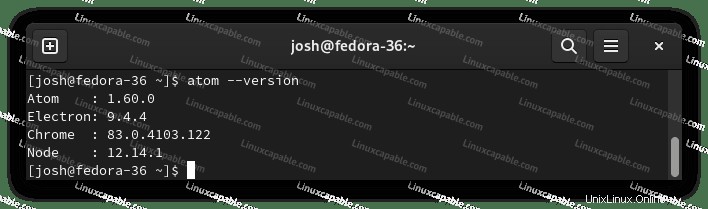
Atomテキストエディタベータ版のインストール
または、テキストエディタのベータ版をインストールすることもできます。
警告、Atomのインストールは1つだけなので、安定版または夜間インストール済みの場合は、事前に削除する必要があります。
端末で、次のコマンドを実行します。
sudo dnf install atom-beta -yインストールしたら、次のようにインストールとビルドのバージョンを確認します。
atom-beta --version出力例:
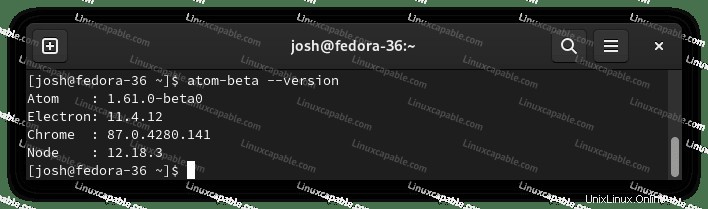
Atomテキストエディタを毎晩インストールする
最後に、最先端のテキストエディタの夜間ブランチをインストールすることをお勧めしますが、多くの場合、不安定になる可能性があります。
警告、Atomのインストールは1つだけなので、安定版またはベータ版をインストールした場合は、事前に削除する必要があります。
端末で、次のコマンドを実行します。
sudo dnf install atom-nightly -yインストールしたら、次のようにインストールとビルドのバージョンを確認します。
atom-nightly --version出力例:
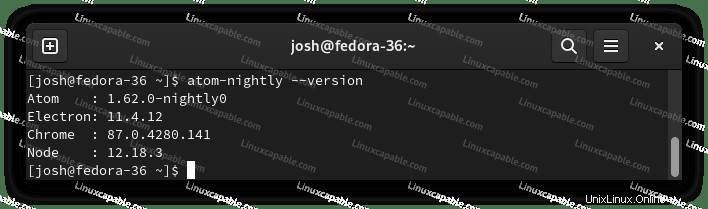
Atomテキストエディタを起動する方法
インストールが完了すると、いくつかの異なる方法でAtomを実行できます。まず、ターミナルにいる間、次のコマンドを使用できます。
atomまたは、 アトムとコマンドを実行します ターミナルを解放するためにバックグラウンドで:
atom &ただし、これは実用的ではないため、デスクトップで次のパスを使用して開きます。
アクティビティ>アプリケーションの表示>Atom <– Stable、Beta、Nightlyのアイコンは異なります。
例:
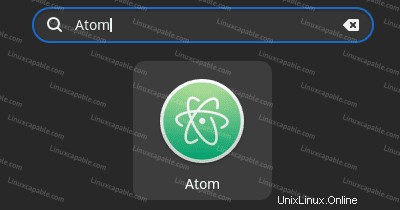
次に、アプリケーションを開いて、デフォルトのランディングアプリケーション画面に移動します。
例:
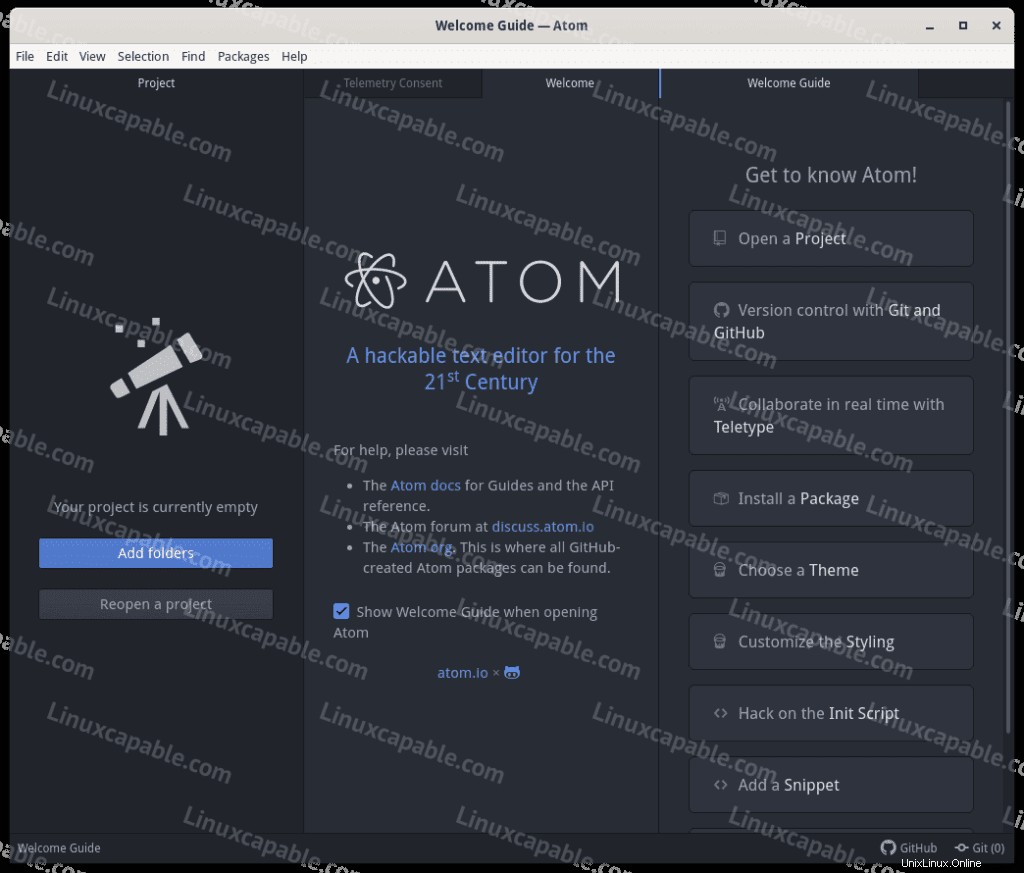
おめでとうございます。Atomが正常にインストールされました。
Atomテキストエディタを更新/アップグレードする方法
Atomのすべての更新は、他のFedora DNFパッケージを含め、DNFアップグレードコマンドを介して行われます。
例:
sudo dnf upgrade --refreshこれは、システムを最新の状態に保つために、できるだけ頻繁に実行する必要があります。
Atomテキストエディタを削除(アンインストール)する方法
デスクトップにAtomをインストールしたくないユーザーにとって、アプリケーションの削除は比較的簡単です。
ターミナルで、インストールされているバージョンに一致する次のコマンドを実行します。
AtomStableを削除
sudo dnf autoremove atom -yAtomBetaを削除する
sudo dnf autoremove atom-beta -yAtomを毎晩削除
sudo dnf autoremove atom-nightly -yこれにより、アプリケーションとともに最初にインストールされた未使用の依存関係がすべて削除されます。
Atom Text Editorを再インストールしないユーザーのために、次のようにリポジトリを削除します。
sudo rm /etc/yum.repos.d/atom*