Atomは間違いなく、あらゆるプラットフォームで利用できる最高のオープンソースコードエディタの1つです。 GitHubによって開発されたAtomは、21世紀のハッキング可能なテキストエディターとしての地位を誇っています。
どのように「ハッキング可能な」テキストエディタですか?必要に応じてプラグインをインストールすることで、エディターの機能を拡張できるためです。
これらの拡張機能はAtomではパッケージと呼ばれ、Atomは便利なコマンドラインユーティリティapmを提供します。 Linuxでパッケージを管理します。これにより、Atomにパッケージをインストールするのは、ターミナルで次の簡単なコマンドを入力するのと同じくらい簡単です。
apm install package_nameターミナルに慣れていなくても心配しないでください。ターミナル内からグラフィカルにAtomプラグインをインストールすることもできます。
このチュートリアルでは、プラグイン/拡張機能/パッケージ(どのように呼んでも)をAtomにインストールするグラフィカルな方法と端末的な方法の両方を紹介します。
その前に、UbuntuLinuxまたは使用しているオペレーティングシステムにAtomエディターをインストールしてください。そもそもAtomがインストールされていないと、Atomパッケージをインストールできませんね。
GUIメソッド:エディターを使用してAtomに新しいパッケージをインストールします
Atomエディターを開き、トップメニューから[編集]->[設定]に移動します。
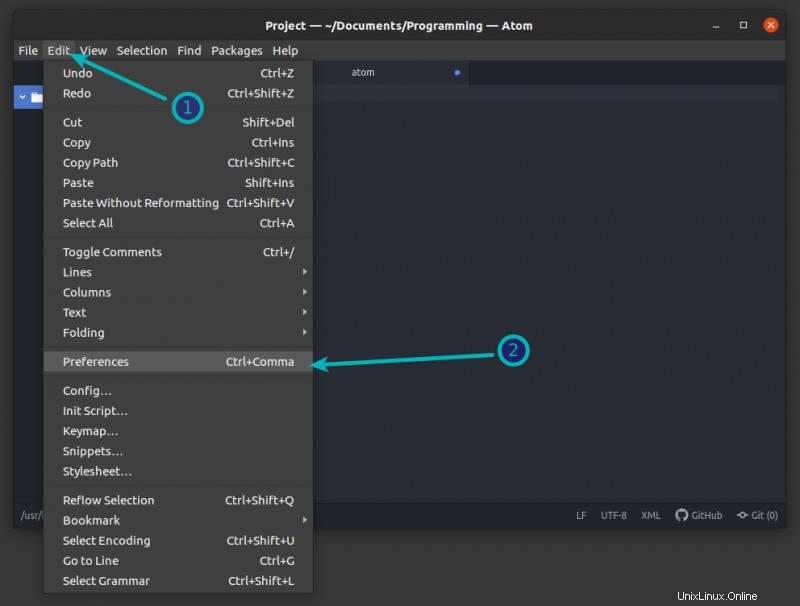
[設定]タブが表示されます。ここで、左側のサイドバーから[インストール]オプションに移動します。注目のパッケージがいくつか表示されます。名前に基づいてパッケージを検索することもできます。
これらのパッケージのインストールは、インストールボタンをクリックするだけです。
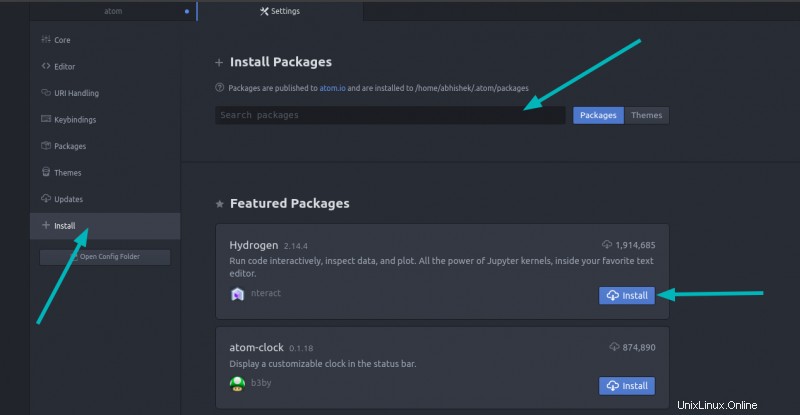
インストールされているパッケージを表示するには、左側のサイドバーから[パッケージ]オプションを選択します。これにより、インストールされているすべてのパッケージがAtomエディターに表示されます。
コアパッケージには触れないでください。追加のプラグインは、コミュニティパッケージの下に一覧表示されます。ここからパッケージ構成を削除または変更できます。
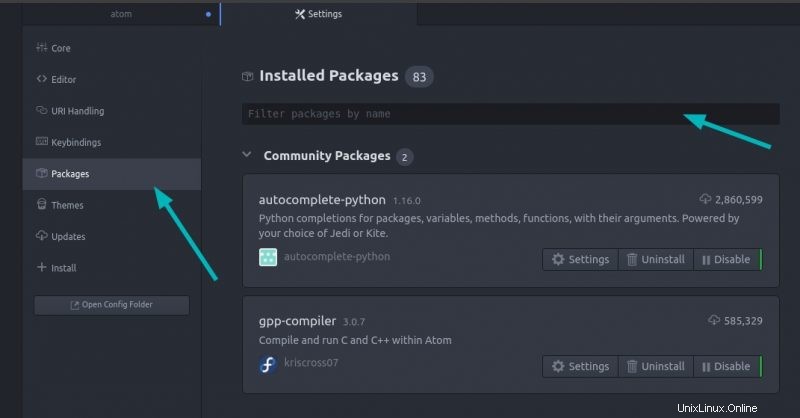
簡単でしたね。それでは、コマンドラインから始めましょう。
終了方法:apmコマンドを使用してAtomにパッケージをインストールする
前述したように、Atomにはapm(Atom Package Managerの略)と呼ばれるコマンドラインツールが用意されており、コマンドラインでグラフィカルに実行できるすべてのことを実行できます。
次のようなパッケージ名を検索できます:
apm search search_string検索クエリに一致するすべてのパッケージが表示されます。下の画像でわかるように、パッケージがダウンロードされた回数と、パッケージの人気を示すために必要な星の数も示されています。
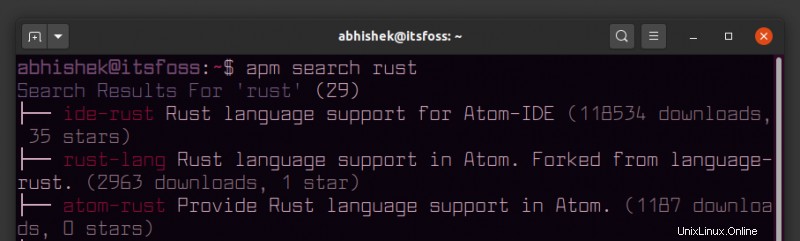
必要なパッケージの名前を選択して、次の方法でインストールできます。
apm install package_nameパッケージは通常、ホームディレクトリの.atom/packagesディレクトリにインストールされます。これが、Atomパッケージのインストール中にsudoを使用する必要がない理由です。
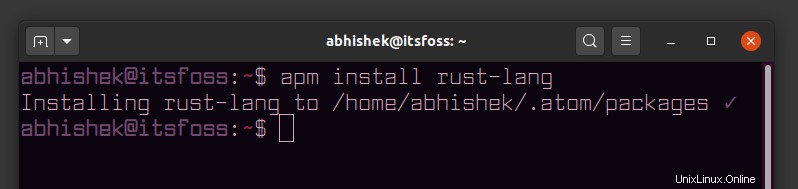
apmコマンドはデフォルトでタブ補完をサポートしていないため、ここで正確なパッケージ名を知る必要があることに注意してください。
パッケージを管理するためにapmコマンドが取ることができる引数は他にもたくさんあります(インストール、削除、非アクティブ化、アップグレードなど)。ヘルプオプション-hでそれらを見ることができます 。
GUIまたはCLI?どちらの方法が好きですか?
この簡単なチュートリアルがAtomエディターにパッケージをインストールするのに役立つことを願っています。問題が発生した場合は、コメントセクションでお気軽にお問い合わせください。
ちなみに、Atomプラグインのインストールにはどちらの方法が好きですか? GUIメソッドまたはコマンドライン1つ?好みを共有してください。