このガイドでは、AtomをFedora35にインストールします。
関連コンテンツ
- Fedora34/35にPostmanRESTクライアントをインストールする方法
- Fedora35ワークステーションにVisualStudioCodeをインストールする方法
- スクリーンショットを使用してFedora35Gnomeを段階的にインストールする方法
- 新しいFedora35デスクトップインストールで行うこと
前提条件
フォローするには、次のものがあることを確認してください。
- 最新のFedora35ワークステーション
- サーバー上のrootアクセスまたはsudoアクセスを持つユーザー
目次
- Fedora35ワークステーションが最新であることを確認する
- Atomのインストール
- Atomの起動
1。 Fedora35ワークステーションが最新であることを確認する
先に進む前に、ワークステーションが最新であることを確認しましょう。これを実現するには、次のコマンドを使用します。
sudo dnf update2。 Atomのインストール
次のコマンドを実行して、システムに公式パッケージリポジトリを追加します。
sudo rpm --import https://packagecloud.io/AtomEditor/atom/gpgkey
sudo sh -c 'echo -e "[Atom]\nname=Atom Editor\nbaseurl=https://packagecloud.io/AtomEditor/atom/el/7/\$basearch\nenabled=1\ngpgcheck=0\nrepo_gpgcheck=1\ngpgkey=https://packagecloud.io/AtomEditor/atom/gpgkey" > /etc/yum.repos.d/atom.repo'次に、パッケージキャッシュを更新し、dnfを使用してパッケージをインストールします
dnf check-update
sudo dnf install -y atomまたは、Atom.rpmパッケージをダウンロードして直接インストールすることもできます。
sudo dnf install -y atom.x86_64.rpm3。アトムの起動
Atomを起動するには、アクティビティメニューから検索します。
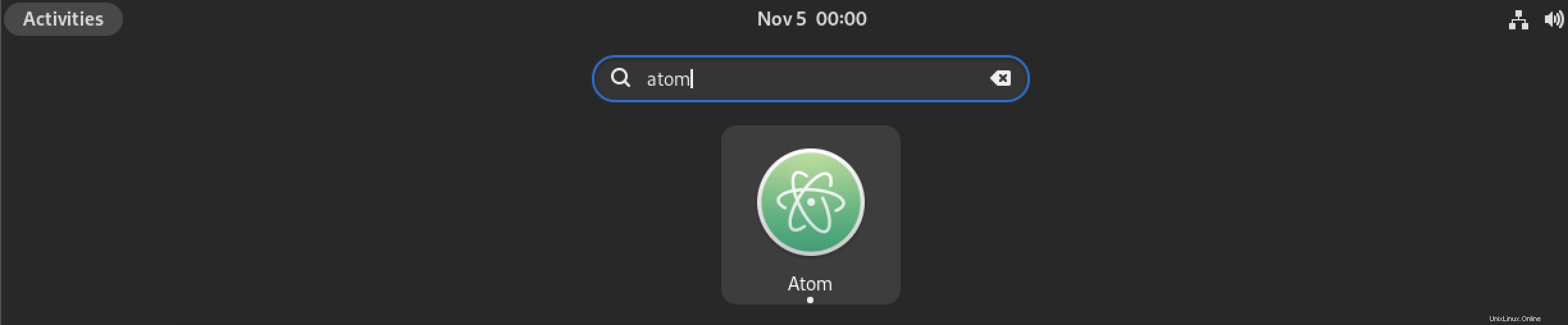
アイコンをクリックすると、Atomテキストエディタが起動します。次のようなスタートページが表示されます:
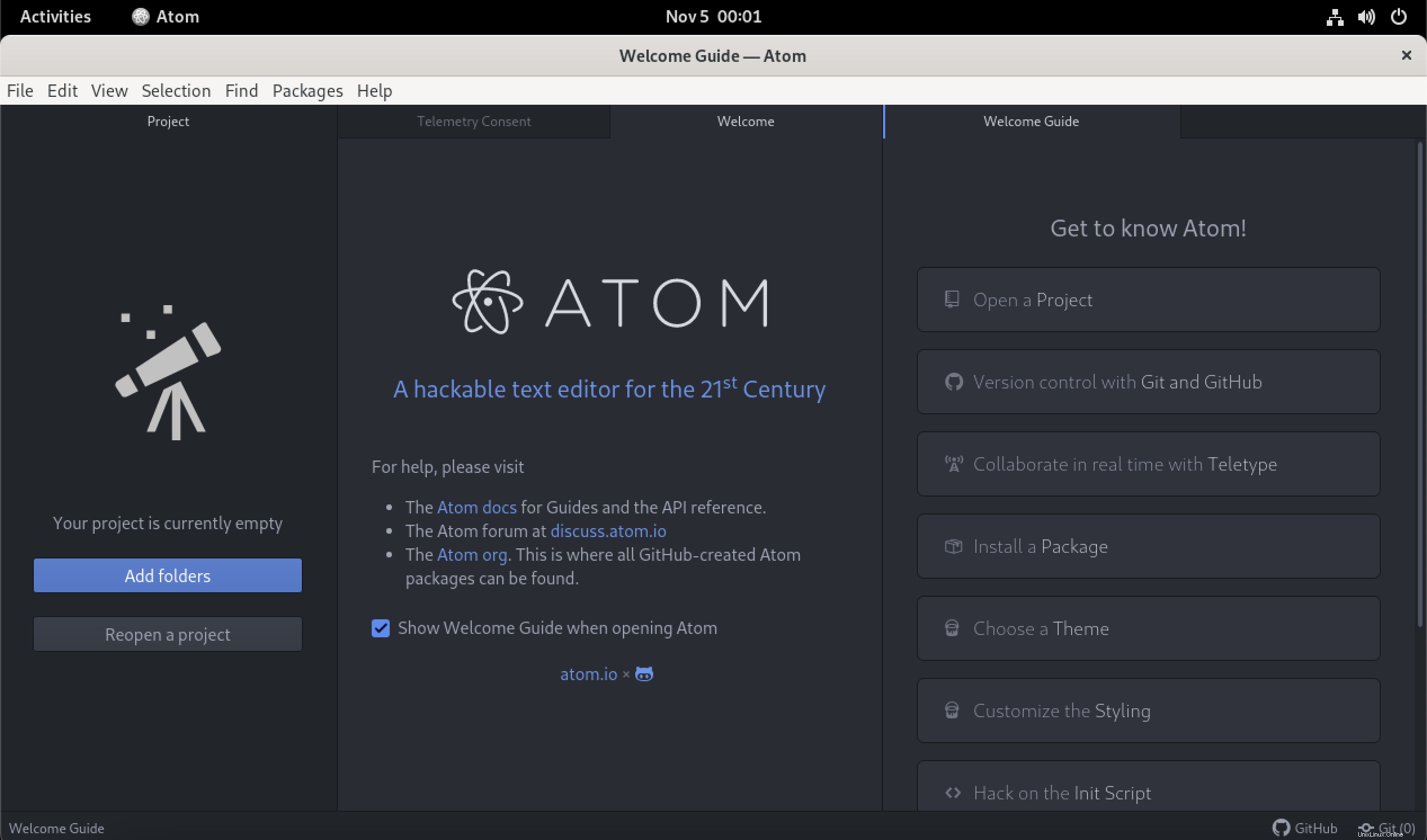
その後、プラグインをインストールしてAtom機能を拡張できます。
結論
このガイドでは、Fedora35ワークステーションにAtomテキストエディターをインストールすることができました。