Atomは、GitHubによって開発された、強力でオープンソースの高度に構成可能なテキストエディターです。 Linux、MacOS、およびWindowsOSにインストールできます。より高い拡張性と柔軟性により、開発およびコーディング関連のタスクを処理できます。この機能豊富なテキストエディタにはパッケージマネージャが組み込まれており、そこから何千ものパッケージから選択して、テキストエディタに新しい機能を追加できます。 Atomの他の機能には、スマートオートコンプリート、検索と置換、構文の強調表示、多くのキーボードショートカット、複数のペインなどがあります。
この記事では、Debian10システムにAtomテキストエディタをインストールする方法について説明します。 DebianシステムにAtomテキストエディタをインストールするには、次の2つの方法があります。
- aptを介したAtomのインストール
- .debパッケージを介したAtomのインストール
注 :ここで説明するコマンドと手順は、 Debian 10 OSでテストされています。 。システムにAtomテキストエディタをインストール/削除するには、sudoアクセスが必要です。
aptを介したAtomのインストール
Atomは、Debianシステムのデフォルトのリポジトリでは使用できません。 Atomをインストールするには、Atomパッケージリポジトリを使用するようにDebianパッケージマネージャーを構成します。これにより、新しいバージョンがリリースされたらAtomを更新することもできます。
ステップ1:リポジトリキーを追加する
Atomリポジトリをシステムのaptソースに追加する前に、まずそのキーをaptに追加する必要があります。そうすることで、システムはこのリポジトリを信頼します。
Atomリポジトリのキーをaptのキーリングに追加するには、ターミナルで次のコマンドを発行します。
$ wget -qO - https://packagecloud.io/AtomEditor/atom/gpgkey | sudo apt-key add -
OKが表示されます 以下の出力では、キーが正常に追加されたことを確認しています。

ステップ2:Atomのリポジトリをaptソースに追加する
次に、Atomのリポジトリをaptソースに追加する必要があります。これを行うには、ターミナルで次のコマンドを実行します。
$ sudo sh -c 'echo "deb [arch=amd64] https://packagecloud.io/AtomEditor/atom/any/ any main" > /etc/apt/sources.list.d/atom.list'
ステップ3:aptを更新する
Atomのリポジトリを追加した後、aptを更新する必要があります。これを行うには、ターミナルで次のコマンドを発行します。
$ sudo apt-get update
ステップ4:Atomテキストエディターをインストールする
これで、aptパッケージマネージャーを使用してAtomテキストエディターをインストールできます。これを行うためのコマンドは次のとおりです。
$ sudo apt-get install atom
ターミナルがY/ nでプロンプトを表示したとき オプションで、 Yを押します Atomのインストールを続行します。
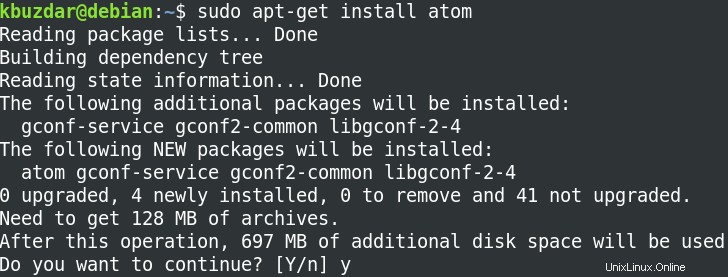
Atomがシステムにインストールされるまでしばらく時間がかかります。
dpkgパッケージを介したAtomのインストール
Atomテキストエディターは、.debパッケージを介してインストールすることもできます。この手順では、最初にAtom .debパッケージをダウンロードしてから、dpkgを介してインストールします。
ステップ1:Atom.debパッケージをダウンロードする
Atom .debパッケージをダウンロードするには、GitHub Webサイトにアクセスして、atom-amd64.debをダウンロードします。または、以下のコマンドを使用してAtom.debパッケージをダウンロードすることもできます。
$ wget https://github.com/atom/atom/releases/download/v1.54.0/atom-amd64.deb
ステップ2:Atomをインストールする
.debパッケージがダウンロードされたら、ダウンロードしたパッケージが保存されているディレクトリに移動します。次に、.debパッケージをインストールするには、ターミナルで次のコマンドを発行します。
$ sudo dpkg -i atom-amd64.deb
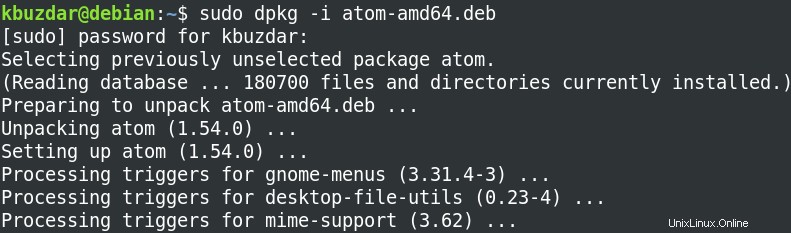
上記を実行した後、依存関係の欠落に関するエラーが表示される場合があります。この場合、以下のコマンドを使用してこれらの依存関係をインストールできます。
$ sudo apt-get -f install
Atomのインストールの確認
インストールを確認し、インストールされているAtomのバージョンを表示するには、ターミナルで次のコマンドを発行します。
$ atom --version
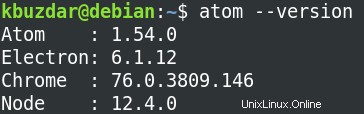
Atomの起動
Atomテキストエディタを起動するには、スーパーキーを押して atomと入力します。 検索バーで。次に、検索結果からAtomアイコンをクリックして、起動します。
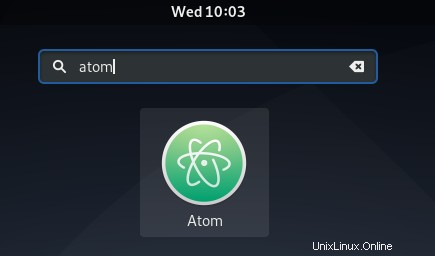
これは、Atomを初めて起動した後に表示されるデフォルトのビューです。
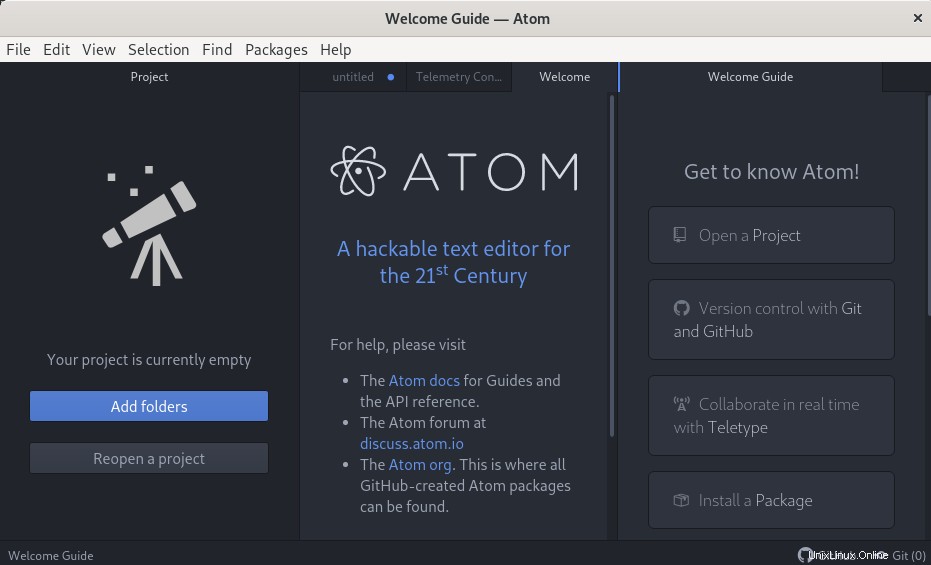
Atomのアンインストール
システムからAtomをアンインストールする必要がある場合は、ターミナルで次のコマンドを使用してアンインストールできます。
$ sudo apt-get remove atom
Y / nでプロンプトが表示されます 選択。 Yを押します 本当にAtomをアンインストールしたい場合。これで、Atomがシステムから削除されます。依存関係もアンインストールするには、次のコマンドを使用します:
$ sudo apt-get autoremove
この記事では、DebianシステムへのAtomテキストエディタのインストールについて学びました。システムにAtomをインストールするための2つの異なる方法を説明しました。好みに応じて、任意のインストール方法を選択できます。最後に、必要に応じて、Atomのアンインストール方法も共有しました。 Atomの詳細については、公式ドキュメントをご覧ください。
他のLinuxディストリビューションで作業している場合は、UbuntuにAtomをインストールする方法にアクセスしてください。