Atomは、無料のオープンソースのテキストおよびソースコードエディタであり、macOS、Linux、Microsoft Windowsなどの多くのクロスプラットフォームをサポートし、JavaScriptで記述されたプラグインとGitHubによって開発された組み込みのGitControlをサポートしています。
Atomが自称するキャッチフレーズは、「21世紀のハッキング可能なテキストエディタ」です。 。 Atomは、競合他社と比較して、よりユーザーフレンドリーであり、言語と形式の構文の強調表示を追加したり、動的なリンティングを追加したり、デバッガー、ランタイム環境、ビデオおよび音楽プレーヤーのコントロールなどを統合したりするための拡張機能のオプションが豊富にあります。
次のチュートリアルでは、 Debian11Bullseyeオペレーティングシステムに最新バージョンのAtomテキストエディタをインストールする方法を学習します。 。
- 推奨OS: Debian11ブルズアイ
- ユーザーアカウント: sudo特権を持つユーザーアカウント またはrootアクセス(suコマンド) 。
- 必要なパッケージ: wget
オペレーティングシステムの更新
Debian 11を更新します 既存のすべてのパッケージが最新であることを確認するためのオペレーティングシステム:
sudo apt update && sudo apt upgradeルートまたはSudoアクセス
デフォルトでは、他のディストリビューションと比較して、Debianを使用して起動時にアカウントを作成すると、sudoersステータスを自動的に受け取りません。 ルートパスワードにアクセスできる必要があります suコマンドを使用するには または、DebianのSudoersにユーザーを追加する方法に関するチュートリアルをご覧ください。
WGETパッケージのインストール
チュートリアルでは、wgetパッケージを利用してGPGキーをダウンロードします。 Debian 11にはこれがデフォルトでインストールされていますが、確認するために:
wget --versionインストールされている場合の出力例:
GNU Wget 1.21 built on linux-gnu.
wgetがインストールされていない場合は、次のコマンドを使用します。
sudo apt install wget -yGPGキーとAtomソースリポジトリをインポートする
デフォルトでは、AtomテキストエディタはデフォルトのDebian11リポジトリでは使用できません。 Atomをインストールするには、ソースリポジトリとGPGキーを追加してパッケージを確認する必要があります。幸いなことに、ソースリポジトリをインポートすると、常に最新の安定バージョンのAtomが使用できるようになります。
まず、GPGキーをインポートします 次のコマンドを使用します:
wget https://packagecloud.io/AtomEditor/atom/gpgkey -O atom_gpgkey
gpg --no-default-keyring --keyring ./atom_signing_key_temp.gpg --import ./atom_gpgkey
gpg --no-default-keyring --keyring ./atom_signing_key_temp.gpg --export > ./atom_signing_key.gpg
sudo mv atom_signing_key.gpg /etc/apt/trusted.gpg.d/正常に出力された場合の出力例:
gpg --import ./atom_gpgkey
gpg: keybox './atom_signing_key_temp.gpg' created
gpg: directory '/root/.gnupg' created
gpg: /root/.gnupg/trustdb.gpg: trustdb created
gpg: key B75442BBDE9E3B09: public key "https://packagecloud.io/AtomEditor/atom (https://packagecloud.io/docs#gpg_signing) <[email protected]>" imported
gpg: Total number processed: 1
gpg: imported: 1
次に、ソースリポジトリをaptパッケージマネージャーのソースリストにインポートします。
echo "deb [arch=amd64] https://packagecloud.io/AtomEditor/atom/any/ any main" | sudo tee /etc/apt/sources.list.d/atom.listAtomテキストエディタのインストール
ソースリポジトリを並べ替えたら、Atomをインストールする前に、aptパッケージマネージャーのソースリストを更新して、新しい追加を反映する必要があります。これを行うには、ターミナルで次のコマンドを実行します。
sudo apt update次に、次のコマンドを使用してAtomテキストエディターをインストールします。
sudo apt install atom -yインストールを確認するには、次のようにverifyversionコマンドを使用できます。
atom --version出力例:
Atom : 1.58.0
Electron: 9.4.4
Chrome : 83.0.4103.122
Node : 12.14.1
Atomテキストエディタを起動
インストールが完了すると、いくつかの異なる方法でAtomを実行できます。まず、Debianターミナルにいる間、次のコマンドを使用できます:
atomまたは、atomコマンドを実行します ターミナルを解放するためにバックグラウンドで:
atom &ただし、これは実用的ではないため、Debianデスクトップで次のパスを使用して、パスで開きます。アクティビティ>アプリケーションの表示>Atom 。見つからない場合は、多数のアプリケーションがインストールされている場合は、[アプリケーションの表示]メニューの検索機能を使用してください。
例:

初めて Atomテキストエディタを開くと、次のウィンドウが表示されます。
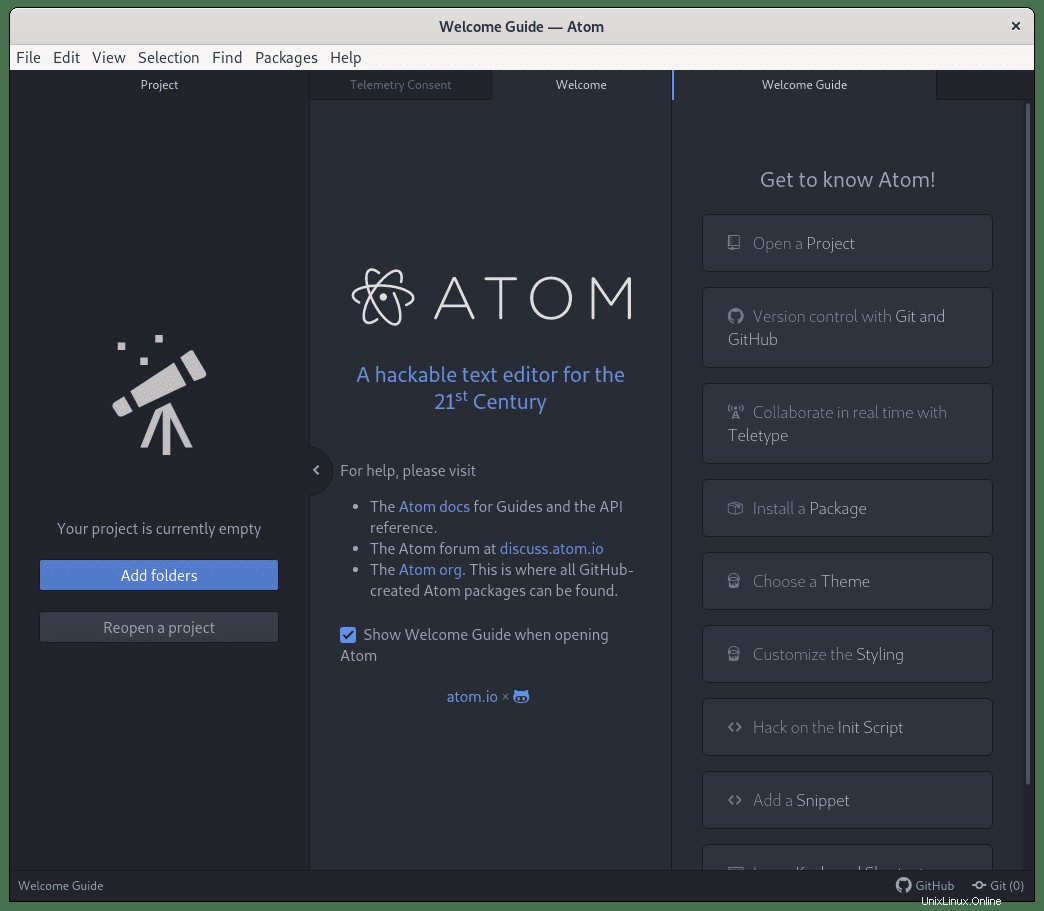
おめでとうございます。Debian11にAtomテキストエディタをインストールしました。
Atomテキストエディタのアンインストール
DebianシステムからAtomソフトウェアを削除するには、ターミナルで次のコマンドを実行します。
sudo apt autoremove atom -y次に、完全に削除するには、リポジトリとGPGキーを削除します。
sudo rm /etc/apt/sources.list.d/atom.*
sudo rm /etc/apt/trusted.gpg.d/atom_*
sudo apt update