利用可能な人気のサンドボックスビデオゲームの1つはMinecraftです。 2009年に最初にリリースされたMinecraftには、いくつかのすばらしい機能が備わっています。プレイヤーは、シンプルな家から超高層ビルまであらゆるものを建て、無限の世界を探索し、クラフトし、ブロック3Dで生成された世界で生き残るために奮闘することができます。
2019年後半までに、Minecraftは史上2番目に売れているビデオゲームとして評価されています。このゲームのもう1つの素晴らしい機能は、独自のMinecraftサーバーをセットアップできることです。
Minecraftサーバーを使用することの最も重要な利点の1つは、ゲーム体験全体を完全に担当することです。管理者としてサーバーの設定を構成することができます。付与された管理者権限を利用して、ゲームをプレイすることができます。 Minecraftサーバーに自分だけ、または仲間のゲーム仲間だけがアクセスできるようにするか、誰でもアクセスできるように公開することができます。
LinuxへのMinecraftサーバーのインストール
このチュートリアルでは、MinecraftサーバーをLinuxにインストールして、友達と素晴らしいゲーム体験を楽しむ方法を学びます。 Linuxは、サーバーサポートの安定性と信頼性で知られているため、Minecraftサーバーを確立するのに最適です。選択したLinuxディストリビューションはUbuntu20.04LTSです。 Minecraftサーバーをセットアップして実行する手順を段階的に説明しますので、それに従ってください。
前提条件
このチュートリアルを開始するには、次のものが必要です。
- 全体的なSudo権限を持つUbuntu20.04PC。追加のパッケージをインストールする必要があるため、管理者権限が必要です
- アクティブなインターネット接続
ステップ1–必要なソフトウェアパッケージをインストールしてファイアウォールを構成する
このステップでは、JavaやScreenを含むいくつかのソフトウェアをインストールします。 Minecraftサーバーをバックグラウンドプロセスとして実行するには、画面が必要です。
経験則として、新しいパッケージをインストールする前に、APTパッケージマネージャーとシステムが最新であることを確認してください。以下のコマンドを実行してこれを行います。
sudo apt update sudo apt upgrade
次に、JavaのOpenJDKバージョン8をインストールする必要があります。 GUIアプリをサポートしていない最小バージョンであるため、ヘッドレスJREを使用します。サーバー上でJavaを実行する必要があるため、これは理想的な選択です。以下のコマンドを実行してください。
sudo apt install openjdk-8-jre-headless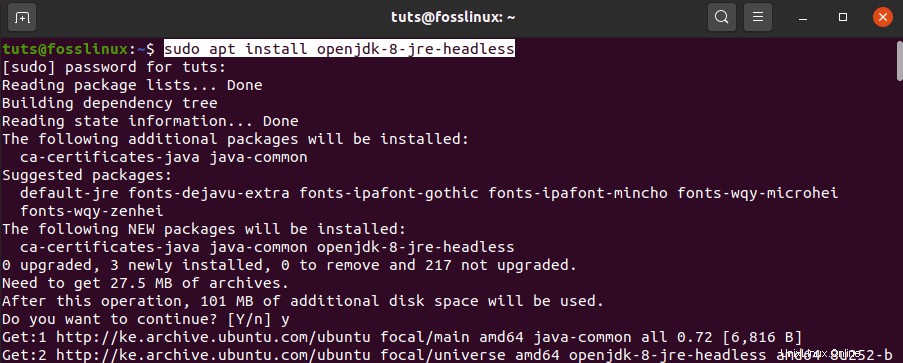
次に、Screenをインストールします。上記のように、Screenを使用すると、Minecraftサーバーをバックグラウンドプロセスとして実行できます。ターミナルでMinecraftサーバーを起動し、後でターミナルを閉じると、サーバーが自動的に強制終了されます。 Screenを使用すると、Minecraftサーバーはバックグラウンドで実行を継続します。以下のコマンドを実行してください。
sudo apt install screen
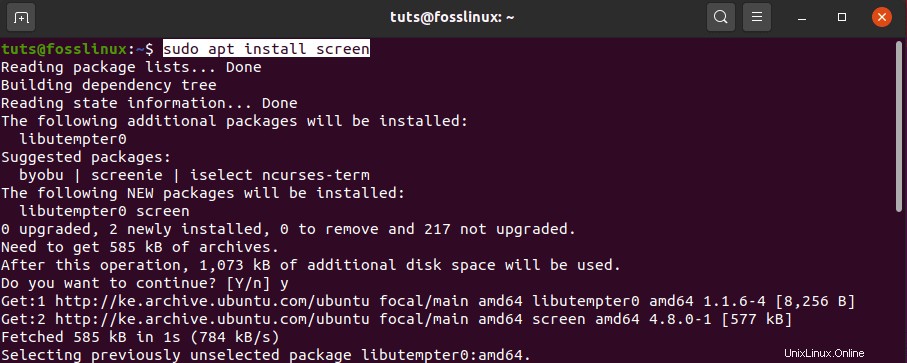
必要なソフトウェアパッケージをインストールしたら、ファイアウォールを構成する必要があります。 Minecraftからポート25565(デフォルト)を介した着信接続を許可することを目指しています。次のコマンドを実行して、新しいファイアウォールルールを追加します。
sudo ufw allow 25565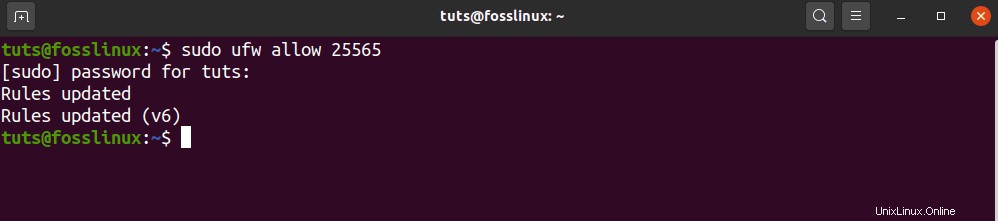
ファイアウォールを構成し、必要なパッケージをインストールしたので、Minecraftサーバーをインストールできます。
ステップ2–最新のMinecraftサーバーをダウンロードする
Minecraftサーバーをダウンロードするには、Minecraftの公式ウェブサイトに移動し、下の画像に示されているセクションからダウンロードリンクをコピーします。
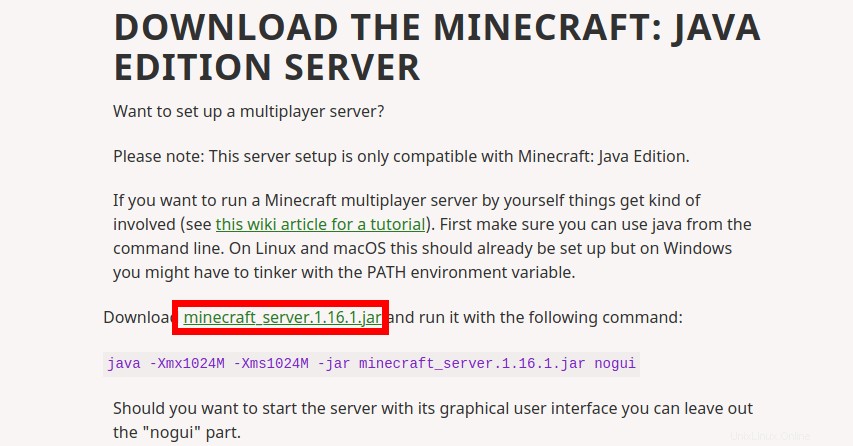
「wget」を使用します 」コマンドを使用してファイルをダウンロードします。以下のコマンドを実行してください。
wget https://launcher.mojang.com/v1/objects/a412fd69db1f81db3f511c1463fd304675244077/server.jar
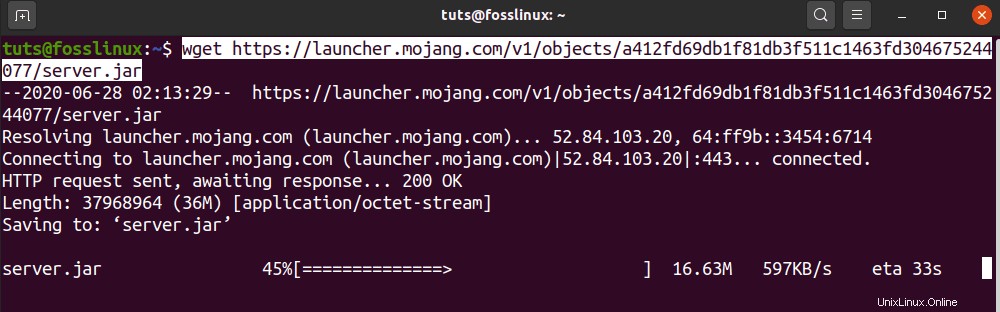
「wget 」がシステムにインストールされていない場合は、以下のコマンドを実行して取得してください。
sudo apt install wget
このオプションは、Minecraftの最新バージョンをダウンロードします。古いバージョンのMinecraftを入手するには、mcversions.netにアクセスしてください。ただし、この特定のチュートリアルでは、最新バージョンに焦点を当てます。
ステップ3–Minecraftサーバーの構成と起動
Minecraft jarファイルをシステムにダウンロードしたら、それを構成して実行する必要があります。
screenコマンドを使用してScreenセッションを開始します。
screen
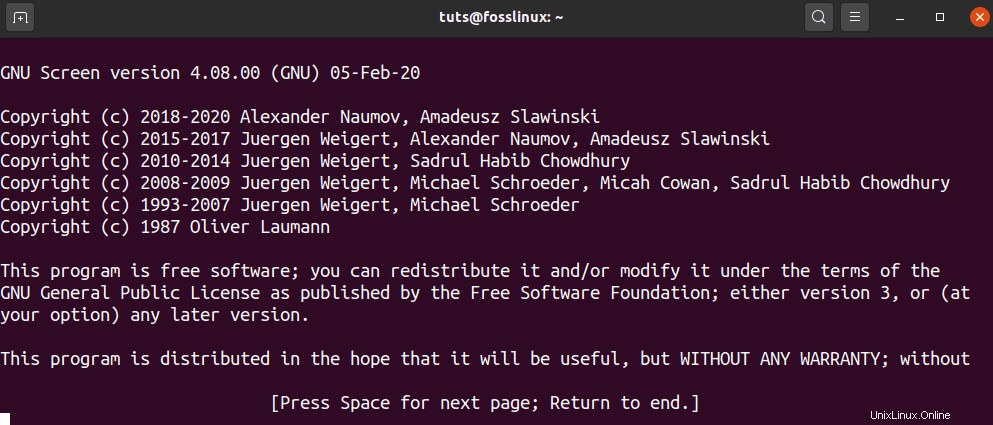
Screenユーティリティに関する情報を表示するバナーがターミナルウィンドウに表示されます。ペースバーを押すと、ターミナルに標準のターミナルウィンドウが表示されます。これで、ここでコマンドを実行して、実行したままにすることができます。
次のコマンドに進む前に、いくつかの変更を実行する必要があります。ダウンロードしたMinecraftjarファイルは「server.jar」として保存されました。ダウンロードしたMinecraftエディションに合わせて名前を変更する必要があります。下の画像のように、ダウンロードリンクをコピーした下のバージョンを確認できます。
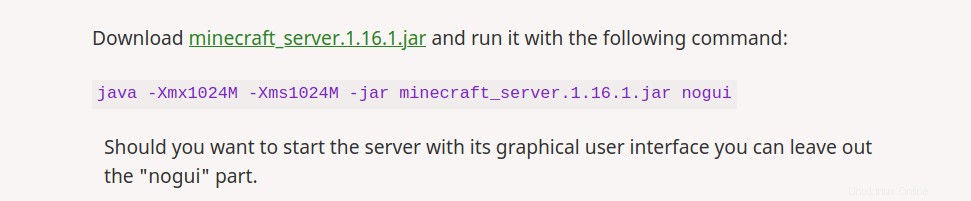
この場合、名前を「minecraft_server.1.16.1.jar」に変更する必要があります。 以下のコマンドを使用します。
mv server.jar minecraft_server.1.16.1.jar
次に、ターミナルで以下のコマンドを実行して、初期構成を開始しましょう。 心配しないでください エラーが発生した場合に備えて。最近の更新により、Minecraftは、ユーザーがMinecraftの使用を開始する前に、まずエンドユーザー使用許諾契約に同意する必要があるように設計されています。
以下のコマンドを実行してください。 Minecraftのエディションを必ず指定してください。私のものとは違うかもしれません。
java -Xmx1024M -Xms1024M -jar minecraft_server.1.16.1.jar nogui
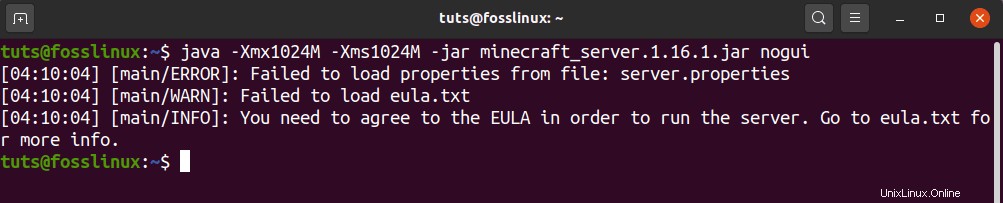
このエラーを処理する前に、このコマンドに存在する引数のいくつかを見てみましょう。
- -Xms1024M:これはサーバーが実行を開始するメモリセットです。現在、1024M(1GB)に設定されています。システムRAMに応じて、新しいサイズを指定できます。 MはMBを表すために使用され、GはGBを表すために使用されます。したがって、上記の状況では、Xms1024Mと同じXms1Gを使用できます。
- -Xmsx1024M:これは、サーバーが使用できる最大システムメモリを指します。使用可能なシステムRAMに応じて、この制限を引き上げることができます。同様に、Xmsを使用すると、XmxはMBまたはGBのいずれでも機能します。
- -jar:実行するJarファイルを指定するためのフラグです。
- nogui:このパラメーターを使用すると、グラフィカルユーザーインターフェイスなしでMinecraftサーバーを起動できます
次に、発生するエラーを解決しましょう。実行中に2つのファイルが見つからなかったために生成されます。これは、eula.txtおよび構成ファイルを保持するserver.propertiesに含まれるエンドユーザー使用許諾契約です。
幸い、サーバーにこれら2つのファイルがない場合、サーバーはそれらを作業ディレクトリに作成します。 「ls」を実行する コマンドを実行すると、2つのファイルが表示されるはずです。

EULAの問題を解決することから始めましょう。お気に入りのテキストエディタでeula.txtファイルを開きます。私の場合、nanoエディターを使用します。
nano eula.txt
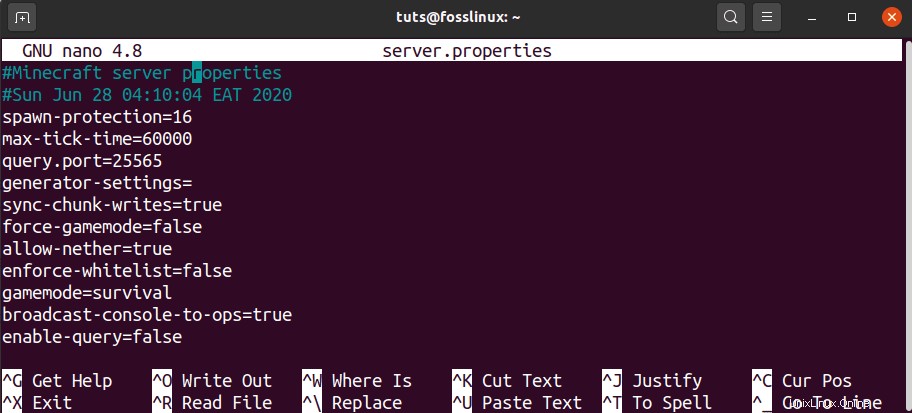
ファイルには多くのテキストが含まれていません。私たちの関心は、EULAリンクと現在 falseに設定されているEulaパラメータです。 。ブラウザでリンクを開き、使用許諾契約書をお読みください。すべてに満足したら、このファイルに戻って、Eulaパラメータを trueに設定します。 。ファイルを保存して閉じます。
eula.txtファイルの処理が完了したら、「server.properties」ファイルを確認できます。 Minecraftサーバーに必要なすべての構成オプションが含まれています。サーバーのプロパティの詳細については、Minecraftの公式Wikiにアクセスしてください。お気に入りのテキストエディタでこのファイルを開き、好みの構成を入力します。この投稿では、必要な設定のみを取り上げます。
nano server.properties
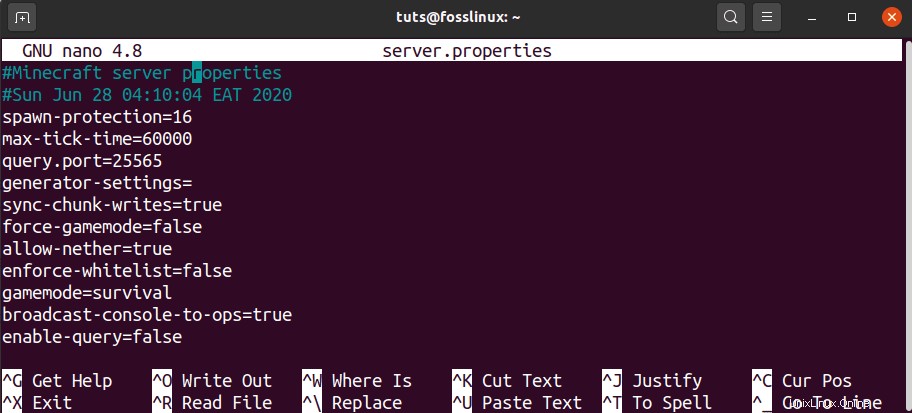
このファイルでは、以下に示すように、主要な構成の一部のみを実行します。
- ゲームモード =Survival –このオプションはゲームプレイモードを設定します。その他のオプションには、創造性、冒険、観客が含まれます。
- 難易度 =easy –このオプションはゲームの難易度を設定します。その他のオプションには、平和、通常、およびハードが含まれます。
- pvp =true
- レベル名 =世界
- motd =A Minecraftサーバー:これは、サーバーリストに表示されるMinecraftサーバーの名前です。
eula.txtファイルとserver.propertiesファイルの両方を構成したので、jarファイルの実行に戻ることができます。ターミナルで前のコマンドを再実行します。
java -Xmx1024M -Xms1024M -jar minecraft_server.1.16.1.jar nogui
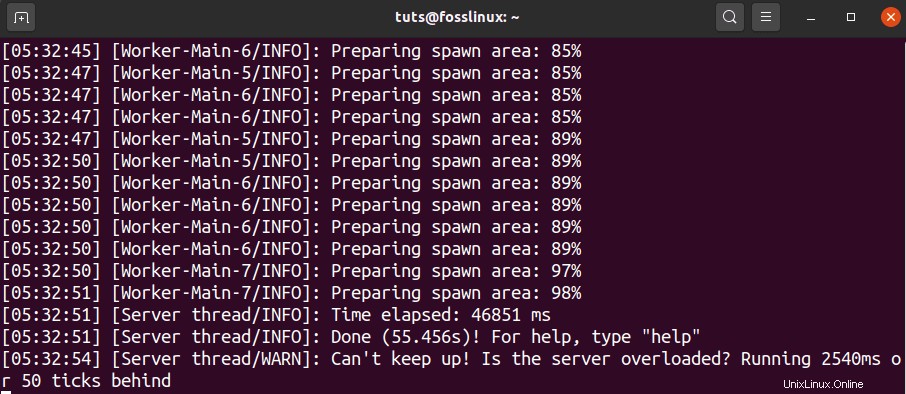
上記のような出力が得られた場合に最適です。エラーが発生した場合は、eula.txtファイルのEulaパラメータがtrueに設定されているかどうかを確認してください。
サーバーの実行が終了し、システムで正常に実行されると、以下の出力が表示されます。
[05:32:51] [Server thread/INFO]: Done (30.762s)! For help, type "help"これは、Minecraftサーバーが稼働していて、管理コントロールパネルが表示されていることを意味します。 「help」コマンドを入力すると、ここから設定できるオプションのリストが表示されます。
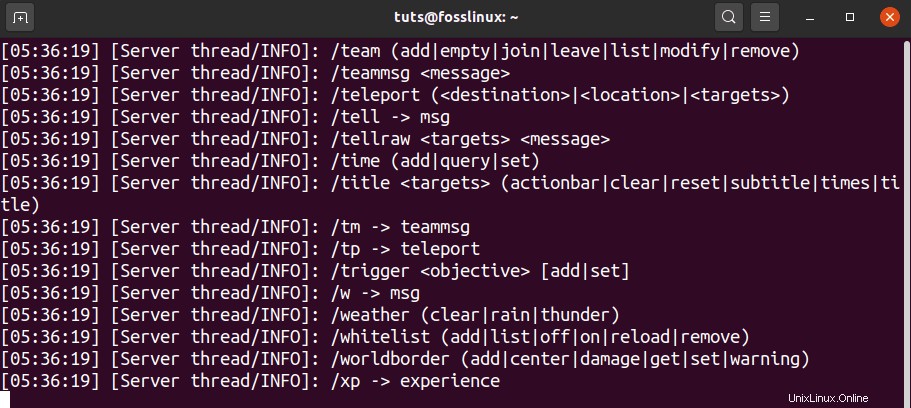
ステップ4–Minecraftサーバーを実行し続ける
現在のMinecraftセッションはスクリーンターミナルで実行されています。メインのターミナルウィンドウに戻り、現在の画面セッションから切り離すには、Ctrl-A+ctrl-Dキーシーケンスを使用します。
次に、Screenで実行されているMinecraftセッションのIDを識別する必要があります。以下のlistコマンドを実行します。
screen -list

出力から、Minecraftセッションを15254として識別できます。このセッションを再開するには、以下のコマンドのように-rパラメーターを使用します。
screen -r 15254
ターミナルをログアウトまたは閉じる場合は、必ずCtrl-A+Ctrl-Dのシーケンスを使用してMinecraft画面を切り離してください。それはバックグラウンドで実行され続けます。
ステップ5–Minecraftクライアントをサーバーに接続する
この手順を続行するには、MinecraftJavaEditionをインストールする必要があります。まだお持ちでない場合は、minecraft.netからDEBファイルをダウンロードし、「ソフトウェアインストール」でインストールしてください。アプリケーションメニューからMinecraftJavaエディションを起動します。
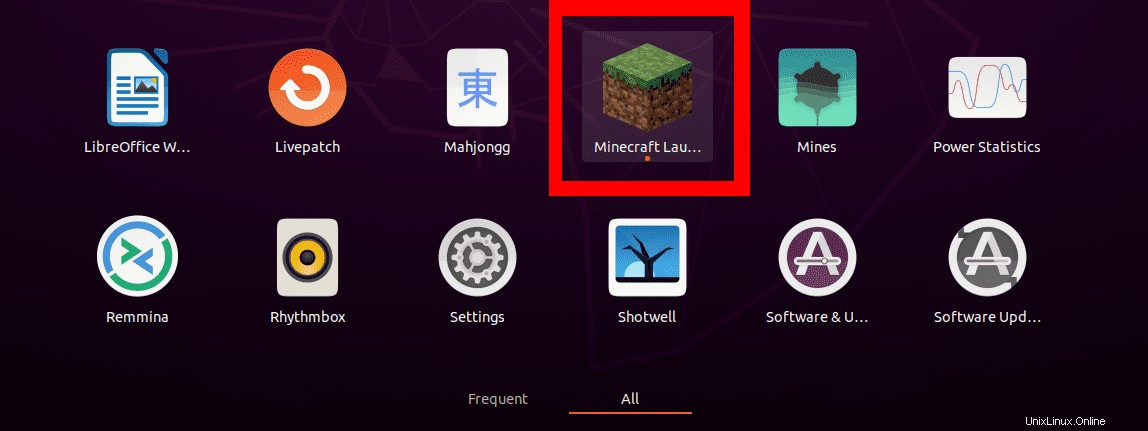
サーバーに接続できるように、[マルチプレイヤー]オプションを選択してください。
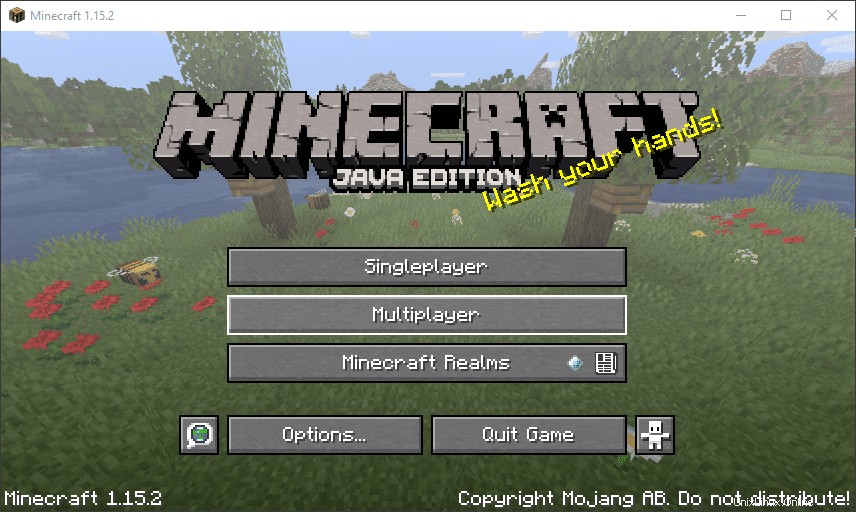
「マルチプレイヤープレイ」ウィンドウが開きます。ここで、[サーバーの追加]オプションを選択します。
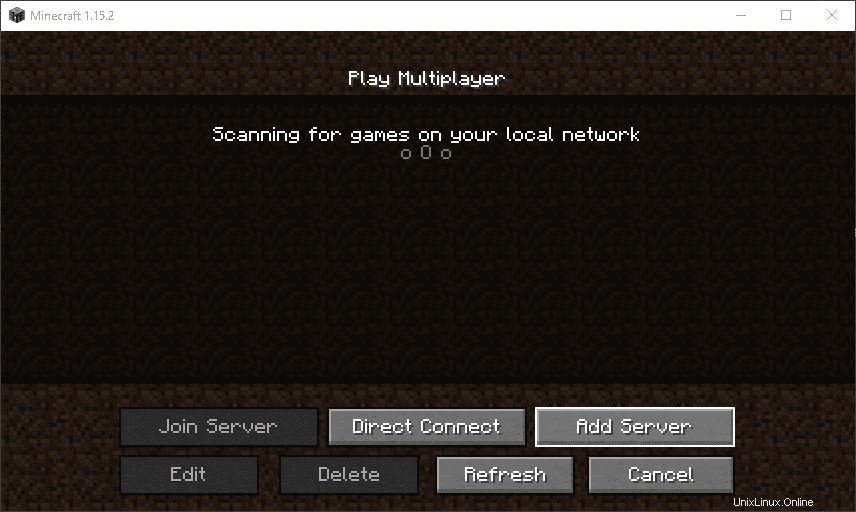
「サーバー情報の編集」ウィンドウが開きます。ここでは、サーバー名とサーバーアドレスを指定する必要があります。アドレスは、ローカルホストまたは現在のIPアドレスにすることができます。これは、 ifconfigを実行することで確認できます。 コマンド。
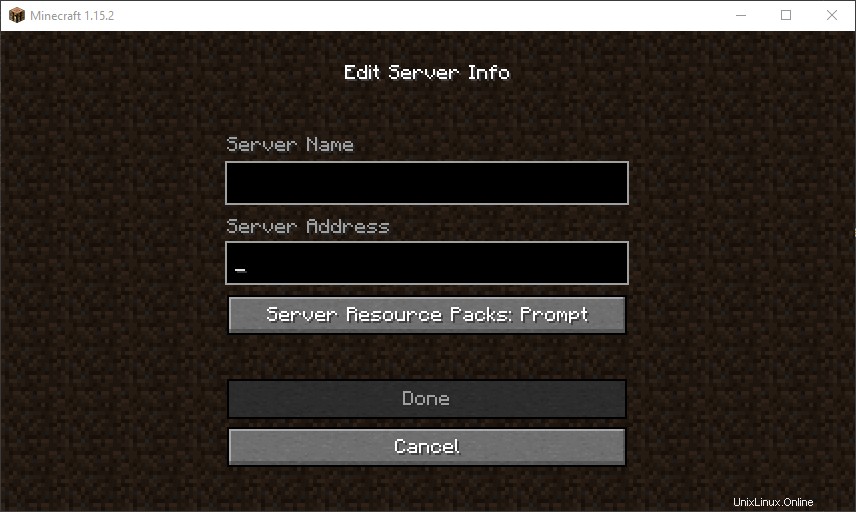
終了したら、「完了」をクリックすると、マルチプレイヤーウィンドウに戻ります。これで、サーバーがここに一覧表示されます。
システムに変更を加えない限り、サーバーを起動すると、サーバーは常にここに表示されます。再生を開始する前に、必ずScreenでMinecraftサーバーを起動してください。
結論
Ubuntu20.04LTSを実行しているLinuxシステムでMinecraftサーバーを実行するために必要なのはこれだけです。読者向けの追加情報がある場合は、下にコメントを残してください。