Spotify は、無料と有料の両方の機能を備えたデジタル音楽ストリーミングサービスです。世界最大の音楽ストリーミングサービスプロバイダーであり、2021年9月の時点で月間アクティブユーザー数は3億8,100万人を超え、そのうち1億7,200万人が有料チャンネル登録者です。Spotifyを使用すると、膨大な数の音楽やポッドキャストのオンラインライブラリにすぐにアクセスできます。好きなときに好きなコンテンツを聞くことができます。
次のチュートリアルでは、3つの異なる方法を使用してFedora35ワークステーションにSpotifyアプリケーションをインストールする方法を学習します。
- 推奨OS: FedoraLinux35。
- ユーザーアカウント: sudoまたはrootアクセス権を持つユーザーアカウント。
Fedoraを更新します 既存のすべてのパッケージが最新であることを確認するためのオペレーティングシステム:
sudo dnf upgrade --refresh -yチュートリアルでは、sudoコマンドを使用します およびsudoステータスがあると仮定 。
アカウントのsudoステータスを確認するには:
sudo whoamisudoステータスを示す出力例:
[joshua@fedora ~]$ sudo whoami
root既存または新規のsudoアカウントを設定するには、FedoraでのSudoersへのユーザーの追加に関するチュートリアルにアクセスしてください。 。
rootアカウントを使用するには 、rootパスワードを指定して次のコマンドを使用してログインします。
suインストールを続行する前に、次のコマンドを実行して、パッケージdnf-plugins-coreがFedoraデスクトップにインストールされていることをインストールまたは確認してください。
sudo dnf install dnf-plugins-core -yデフォルトでは、これをインストールする必要があります。
チュートリアルでは、アプリケーションの表示メニューにあるターミナルを利用します。
例:
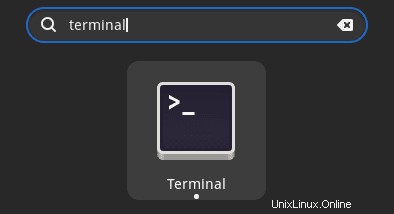
最初のオプションは、RPMフュージョンサードパーティリポジトリを使用することです。これは、DNFパッケージマネージャーを利用してFedoraユーザーにSpotifyをインストールするための推奨される方法です。ただし、これはこのアプリケーションのプロセスであり、他のインストールオプションの方が少し望ましいように思われるかもしれませんが、選択はあなた次第です。
次のコマンドを実行して、無料および無料以外のリポジトリを端末にインポートします。
無料リポジトリを有効にするには、次を使用します:
sudo dnf install \
https://download1.rpmfusion.org/free/fedora/rpmfusion-free-release-$(rpm -E %fedora).noarch.rpm -yNonfreeリポジトリを有効にするには:
sudo dnf install \
https://download1.rpmfusion.org/nonfree/fedora/rpmfusion-nonfree-release-$(rpm -E %fedora).noarch.rpm -y次に、次のdnfinstallコマンドを実行します :
sudo dnf install sudo dnf install lpf-spotify-client -y次に、次のコマンドを実行して、Spotifyを使用してユーザー名をpkg-buildグループに追加し、lpfを実行します。
sudo usermod -a -G pkg-build <username>忘れても慌てないでください。 lpf-spotify-clientパッケージを起動したとき 、これを行うように求められます。
次に、PCを再起動する必要があります。
reboot次に、次のlpf-spotify-clientパッケージを実行します。 これは、アクティビティ>アプリケーションの表示>lpf spotify-clientにあります。 。
例:
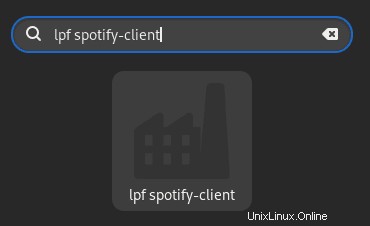
EULA契約に同意して続行します。
例:
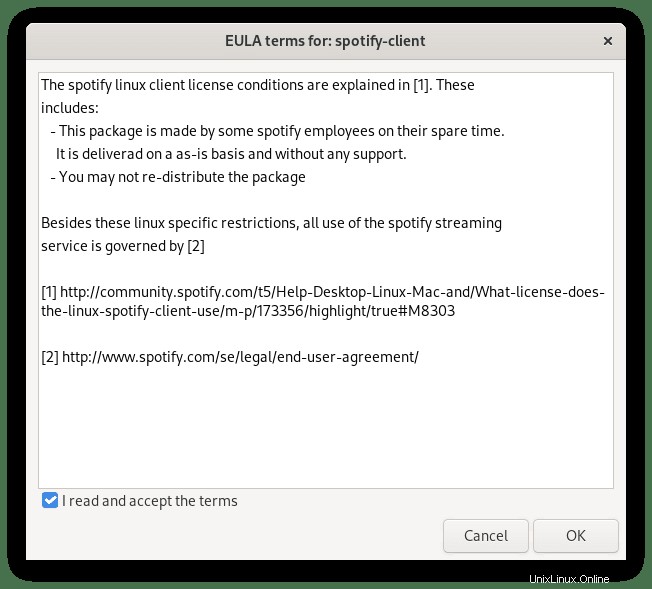
ポップアップが表示され、パスワードを数回入力するように求められます。
例:
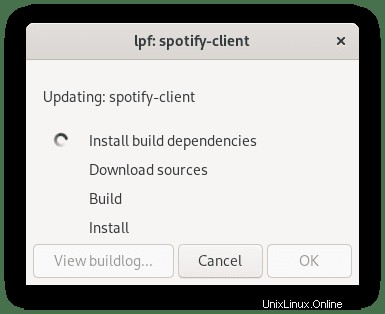
プロセスの途中で、インストールするSpotifyRPMの最終的な選択が表示されます。新規インストールの選択肢は1つだけです。選択して[OK]をクリックします。パスワードの再入力を求められる可能性が高いことに注意してください。
例:
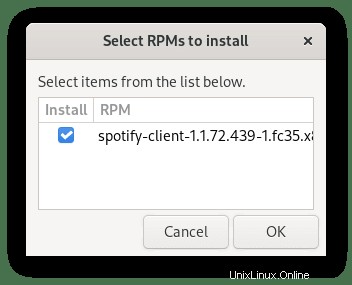
最後の手順の直後に、Spotifyが正常にインストールされたことを通知するウィンドウが表示されます。 Spotifyアイコンが[アプリケーションの表示]メニューに表示されます 。
例:
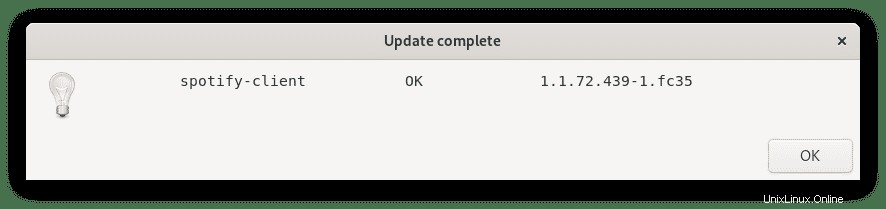
デスクトップショートカットを使用してSpotifyを正しく起動できず、エラーGPUプロセスが使用できませんが表示される場合 、次のコマンドを実行します。
spotify --no-zygote問題が発生しない限り、このコマンドは使用しないでください。今後、Spotifyを起動するときに再実行する必要があります。
Spotifyの更新は、標準の dnf upgrade –refreshを使用して処理されます コマンド。
sudo dnf upgrade --refreshSpotifyをDNF方式でインストールする必要がなくなった場合は、次のコマンドを使用してパッケージを削除します。
sudo dnf remove lpf-spotify-client spotify-clientこれにより、Spotifyとlpfクライアントで最初にインストールされた未使用の依存関係が自動的に削除されます。
2番目のオプションは、Snapパッケージマネージャーを使用することです。 Fedoraユーザーは、Ubuntuによって作成および保守されるSnapに精通している可能性があります。ただし、システムにネイティブにインストールされていません。ただし、これは比較的迅速にインストールできます。
Snapをインストールするには、次のコマンドを使用します。
sudo dnf install snapd出力例:
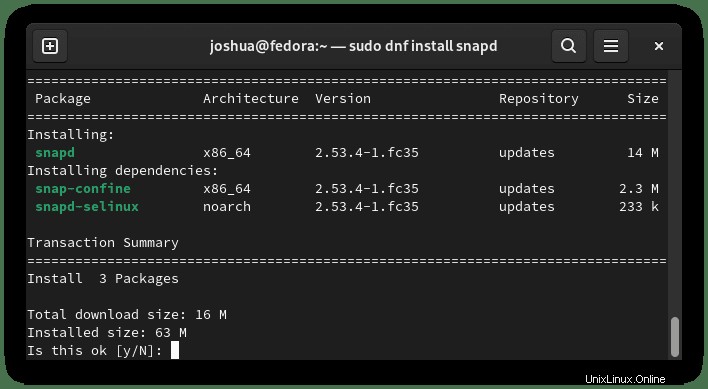
タイプY、 次に、ENTERキーを押します インストールを続行します。
次に、一部のパッケージはクラシックで提供されるため、クラシックスナップサポートを有効にするためのシンボリックリンクを作成する必要があります。 一部のパッケージでは、Snapcraftリポジトリから削除する必要があります。
sudo ln -s /var/lib/snapd/snap /snap次に、Snapパスが正しく生成されていることを確認するには、今すぐPCを再起動する必要があります。そうしないと、現在のセッション中にSnapcraftからパッケージをインストールするときに問題が発生する可能性があります。
reboot次に、すべてが正しく機能するように「スナップコアファイル」をインストールする必要があります。これを怠ると、問題が発生する可能性があります。
sudo snap install core出力例:
core 16-2.52.1 from Canonical✓ installed次に、snapを使用してSpotifyパッケージをインストールします:
sudo snap install spotify出力例:
spotify 1.1.72.439.gc253025e from Spotify✓ installedスナップパッケージは、いくつかの理由から、DNFパッケージマネージャーを介した従来のリポジトリよりもサイズが重要です。ただし、トレードオフは、より簡単に保守されるパッケージであり、多くの場合、利用可能な最新バージョンに更新されます。
今後、Snapによってインストールされた他のパッケージと一緒に更新するには、次のコマンドを実行します。
sudo snap refreshSpotifyをインストールする必要がなくなった場合は、Snapremoveコマンドを使用してSpotifyを削除します。
sudo snap remove spotify出力例:
spotify removedSelinuxのトラブルシューティング
Snapcraftは主にSelinuxに触れることなく動作しますが、エラーが発生する場合があります。アクセスを許可するローカルポリシーモジュールを生成するには、Selinuxエラー snap-update-ns が見つかった場合は、次のコマンドを使用します 。
ausearch -c 'snap-update-ns' --raw | audit2allow -M my-snapupdatens
semodule -X 300 -i my-snapupdatens.pp次に、 user lnk_fileに関するエラー ターミナルで以下を使用してください。
ausearch -c 'snapd' --raw | audit2allow -M my-snapd
semodule -X 300 -i my-snapd.pp3番目のオプションは、Flatpakパッケージマネージャーを使用することです。 FlatpakはデフォルトでFedoraシステムにインストールされ、Debian / Ubuntuベースのシステムでより人気のあるSnapcraftと比較して、そのシステムのDNFパッケージマネージャーの代替オプションとして高く評価されています。
Flatpakパッケージを以前に削除したことがある場合は、最初にインストールします。
sudo dnf install flatpak -y次に、ターミナルで次のコマンドを使用して、FlatpackforFedoraを有効にする必要があります。
sudo flatpak remote-add --if-not-exists flathub https://flathub.org/repo/flathub.flatpakrepo次に、次のflatpakコマンドを使用してSpotifyをインストールします。
flatpak install flathub com.spotify.Client出力例:
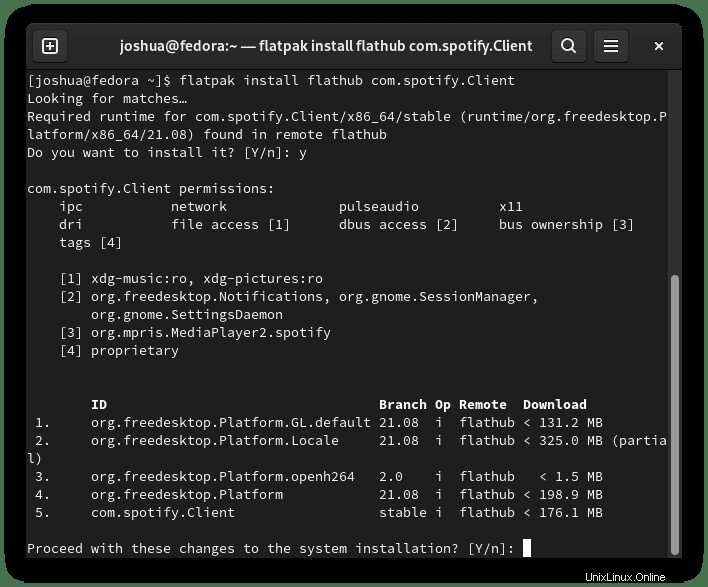
Yを2回入力 、次にENTERキーを2回押します インストールします。
ただし、手動で更新する必要がある場合は、次のコマンドを使用してください。
flatpak updateFlatpackバージョンのSpotifyを削除するには、次のコマンドを実行します。
flatpak uninstall --delete-data com.spotify.Client出力例:
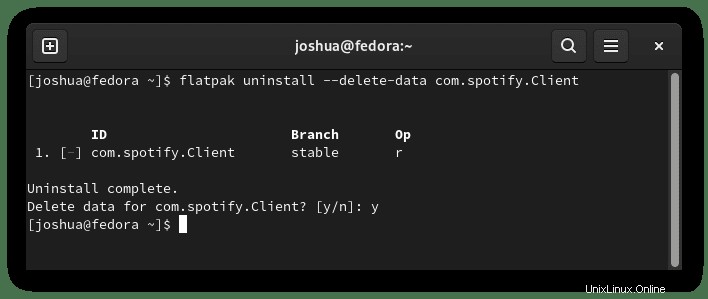
タイプY 次に、エンターキー Flatpakメソッドを使用してSpotifyの削除を続行します。
トラブルシューティング
アイコンショートカットが生成されない、またはSpotifyのFlatpakの場合、開いたときにアプリケーションが空白になる最も一般的なエラーは、インストール後にPCを再起動することです。これにより、これらの問題が恒久的に修正されます。
Spotifyクライアントがインストールされたので、起動は2つの方法で実行できます。
端末のタイプ:
spotifySpotifyを起動して端末を使用する場合は、バックグラウンドに送信してください:
spotify &または、Flatpakユーザーは、ターミナルインスタンスから以下のコマンドを使用して起動する必要があります。
flatpak run com.spotify.Clientただし、これは実用的ではないため、デスクトップで次のパスを使用してパスを開きます。アクティビティ>アプリケーションの表示>Spotify 。見つからない場合は、多数のアプリケーションがインストールされている場合は、[アプリケーションの表示]メニューの検索機能を使用してください。
例:
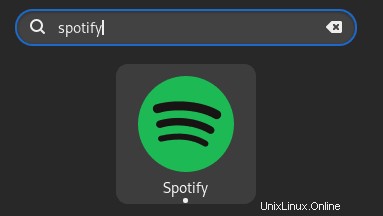
Spotifyを開くと、最初のデフォルトのランディング画面が表示されます。ここから、アカウントに署名または作成できます。
例:
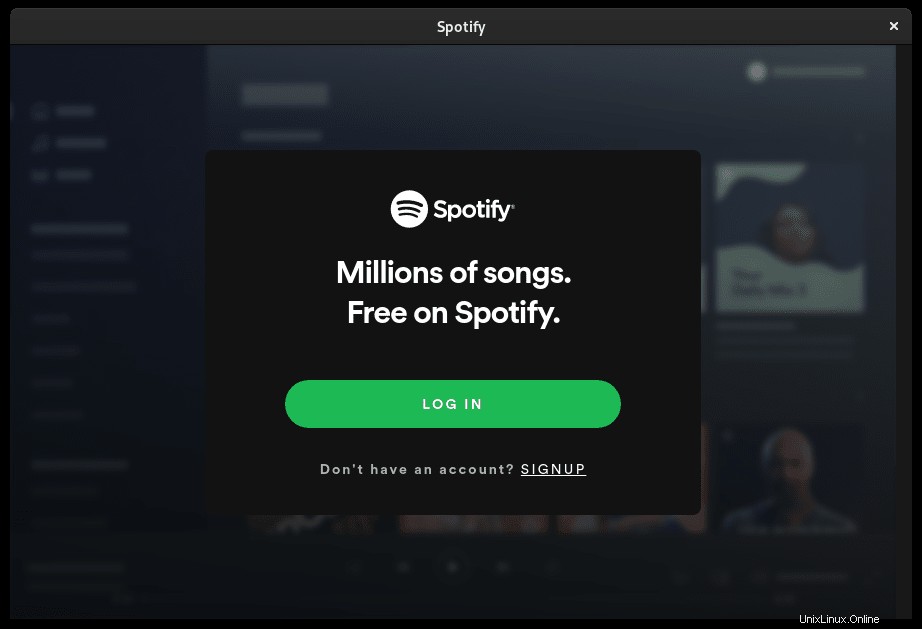
おめでとうございます。Spotifyのインストールと起動に成功しました。