GIMP は無料のオープンソースラスターグラフィックス編集ソフトウェアで、主に画像操作と画像編集、さまざまな画像形式間のトランスコーディング、自由形式の描画、およびその他の多くの特殊なタスクに使用されます。 GIMPはGPL-3.0以降のライセンスでリリースされており、Linux、macOS、およびMicrosoftWindowsで使用できます。
次のチュートリアルでは、選択可能な3つの代替方法を使用してFedoraにGIMPアプリケーションをインストールする方法を学習します。
- 推奨OS: Fedora Linux 35
- ユーザーアカウント: sudoまたはrootアクセス権を持つユーザーアカウント。
オペレーティングシステムの更新
Fedoraを更新します 既存のすべてのパッケージが最新であることを確認するためのオペレーティングシステム:
sudo dnf upgrade --refresh -yチュートリアルでは、sudoコマンドを使用します およびsudoステータスがあると仮定 。
アカウントのsudoステータスを確認するには:
sudo whoamisudoステータスを示す出力例:
[joshua@fedora ~]$ sudo whoami
root既存または新規のsudoアカウントを設定するには、FedoraでのSudoersへのユーザーの追加に関するチュートリアルにアクセスしてください。 。
rootアカウントを使用するには 、rootパスワードを指定して次のコマンドを使用してログインします。
suオプション1.DNFManagerを使用してGIMPをインストールする
最初のオプションは、デフォルトの dnfを使用することです Fedoraのリポジトリによって提供されるリポジトリ。これは安定した安全なバージョンであり、他のパッケージマネージャーの上にインストールすることをお勧めします。 Fedoraの6か月のリリーススケジュールにより、GIMPの最新バージョンの1つを常にインストールする必要があります。
まず、次のdnfinstallコマンドを実行します :
sudo dnf install gimp出力例:
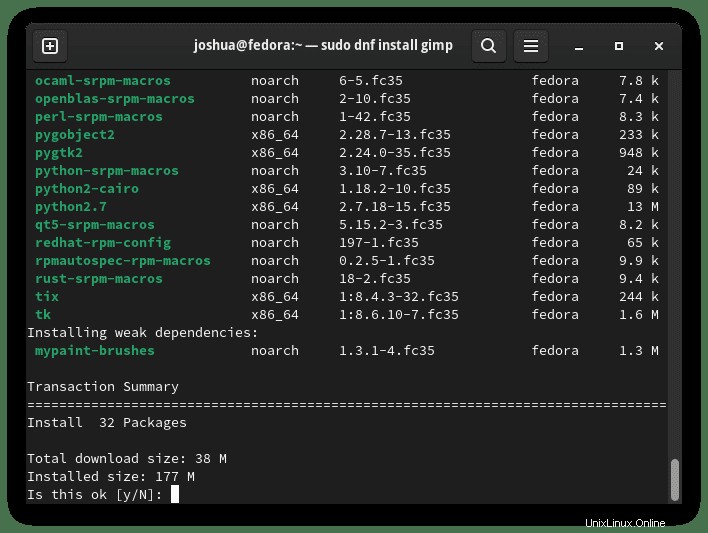
「Y」と入力します 、次に「ENTERキー」を押します インストールを続行します。
インストールしたら、端末のバージョンビルドを確認してインストールを確認します。
gimp --version出力例:
GNU Image Manipulation Program version 2.10.24将来的には、更新は dnf upgrade –refreshを使用して処理されます それぞれコマンド。
dnfを使用してインストールしたときにGIMPを削除するには パッケージマネージャーの場合は、次のコマンドを使用します。
sudo dnf autoremove gimp例:
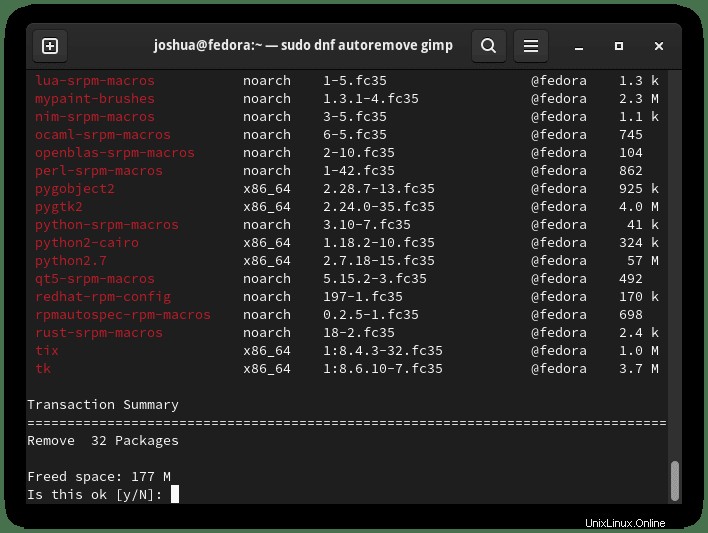
「Y」と入力します 、次に「ENTERキー」を押します 削除を続行します。
これにより、システムからGIMPが完全に削除され、初期インストール時にGIMPがインストールされたすべての依存関係が削除されることに注意してください。
オプション2.スナップ付きのGIMPのインストール(Snapcraft)
2番目のオプションは、Snapパッケージマネージャーを使用することです。 Fedoraユーザーは、Ubuntuによって作成および保守されるSnapに精通している可能性があります。ただし、システムにネイティブにインストールされていません。ただし、これは比較的迅速にインストールできます。
Snapをインストールするには、次のコマンドを使用します。
sudo dnf install snapd出力例:
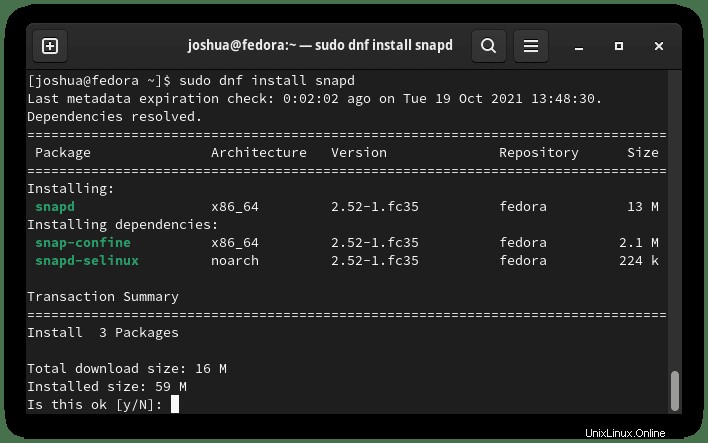
「Y」と入力します 、次に「ENTERキー」を押します インストールを続行します。
Snapをインストールしたら、ログアウトして再度ログインするか、サービスを再起動して、Snapのパスが正しく更新されるようにすることを強くお勧めします。
sudo systemctl restart snapd次に、一部のパッケージはクラシックで提供されるため、クラシックスナップサポートを有効にするにはシンボリックリンクを作成する必要があります。
sudo ln -s /var/lib/snapd/snap /snap次に、すべてが正しく機能するように「スナップコアファイル」をインストールする必要があります。これを怠ると、問題が発生する可能性があります。
sudo snap install core出力例:
core 16-2.51.7 from Canonical✓ installed次に、snapを使用してGIMPパッケージをインストールします:
sudo snap install gimp出力例:
gimp 2.10.24 from Snapcrafters installed上記のように、これはGIMPが正常にインストールされたこととバージョン番号を通知します。
スナップパッケージは、いくつかの理由から、dnfパッケージマネージャーを介した従来のリポジトリよりもサイズが重要です。ただし、トレードオフは、より簡単に保守されるパッケージであり、多くの場合、利用可能な最新バージョンに更新されます。
今後、Snapによってインストールされた他のパッケージと一緒に更新するには、次のコマンドを実行します。
sudo snap refreshGIMPをインストールする必要がなくなった場合は、Snapremoveコマンドを使用してGIMPを削除します。
sudo snap remove gimp出力例:
gimp removedオプション3.Flatpakを使用してGIMPをインストールする
3番目のオプションは、Flatpakパッケージマネージャーを使用することです。デフォルトでは、削除しない限り、これはFedoraにインストールされます。これは、スナップに似たもう1つの人気のあるオプションです。
以前にパッケージマネージャーを削除したことがある場合は、最初にFlatpakとその依存関係をインストールします。
sudo dnf install flatpak -y次に、ターミナルで次のコマンドを使用して、FlatpackforFedoraを有効にする必要があります。
flatpak remote-add --if-not-exists flathub https://flathub.org/repo/flathub.flatpakrepo次に、次のflatpakコマンドを使用してSNAPをインストールします。
flatpak install flathub org.gimp.GIMP出力例:
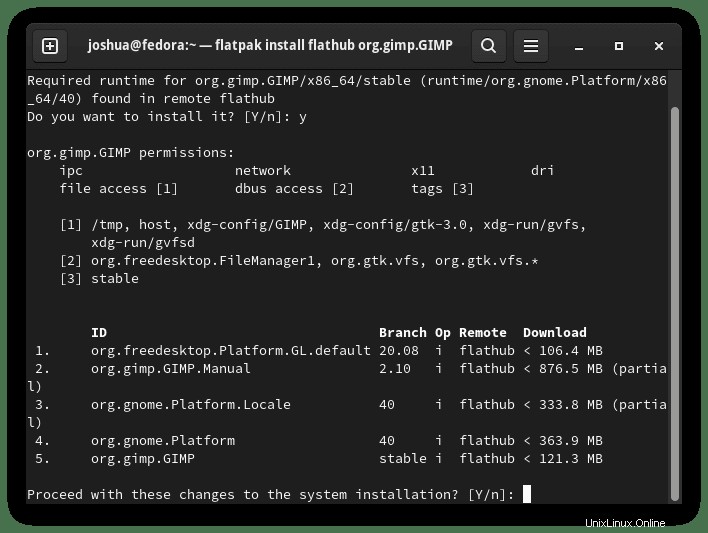
「Y」と入力します X2回 、次に「ENTERキー」を押します X2回 インストールを続行します。
更新は、システムにログインするたびにFlatpackによって自動的に処理されます。更新を手動で確認する場合は、次のコマンドを使用します。
flatpak updateFlatpackバージョンのGIMPを削除するには、次のコマンドを実行します。
flatpak removeflathub org.gimp.GIMP出力例:
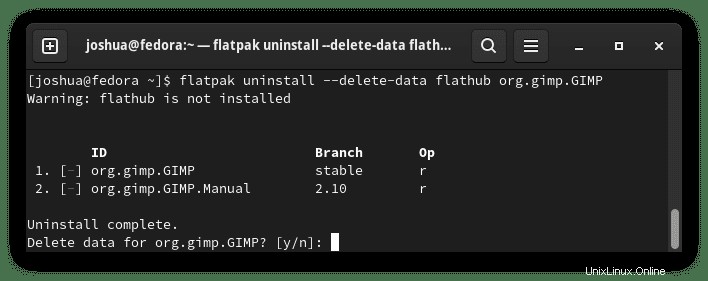
「Y」と入力します X2回 、次に「ENTERキー」を押します X2回 Flatpackを使用して削除します。
GIMPを起動する方法
GIMPクライアントがインストールされたので、起動は2つの方法で実行できます。
端末のタイプ:
gimpGIMPを起動して端末を使用する場合は、バックグラウンドに送信してください:
gimp &最後に、Flatpakユーザーは、次のコマンドを使用してターミナルから実行できます。
flatpak run org.gimp.GIMPただし、これは実用的ではないため、デスクトップで次のパスを使用してパスを開きます。アクティビティ>アプリケーションの表示>GNU画像操作プログラム 。見つからない場合は、多数のアプリケーションがインストールされている場合は、[アプリケーションの表示]メニューの検索機能を使用してください。
例:
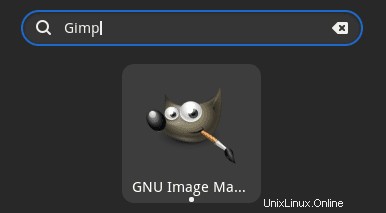
GIMPを開くと、最初のデフォルトのランディング画面が表示されます。
例:
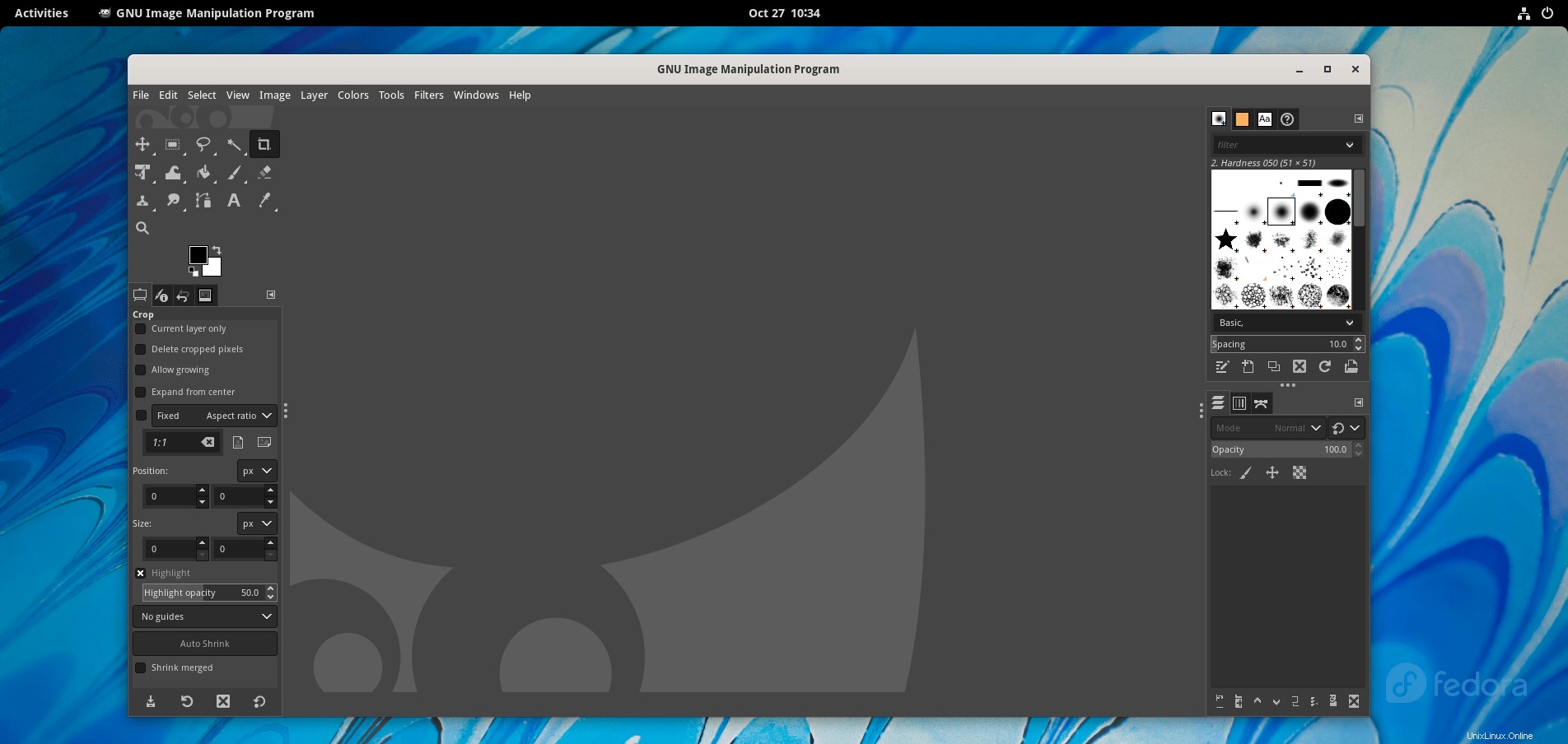
おめでとうございます。GIMPが正常にインストールされました。