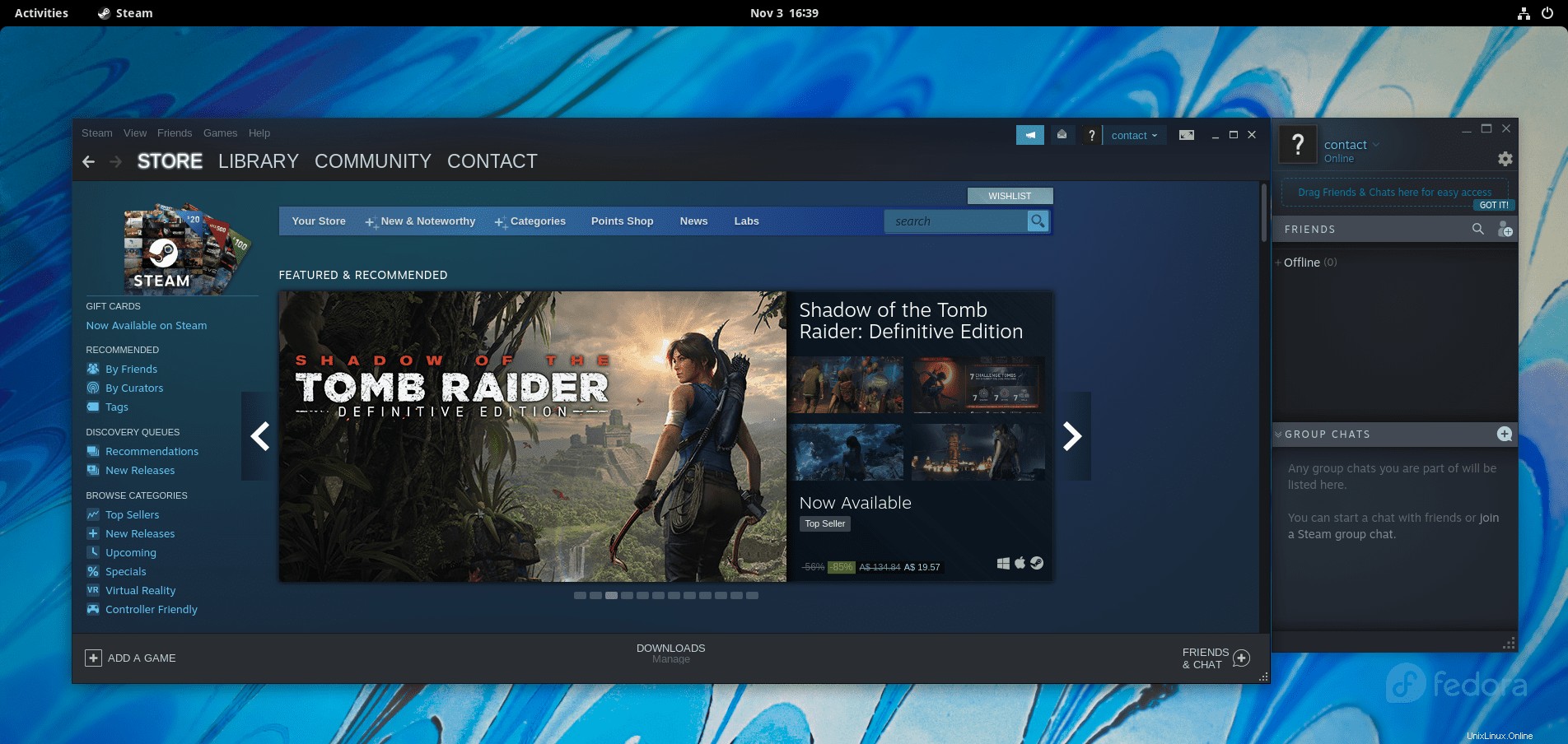Steamは、Valveが作成したビデオゲームのクロスプラットフォームです。これは、Valveがゲームの自動更新を提供する方法として、スタンドアロンのソフトウェアクライアントとして2003年9月にリリースされ、サードパーティのパブリッシャーからのゲームを含むように拡張され、現在では、数万とは言わないまでも数千のゲームで満たされたライブラリを誇っています。ゲーム機。
次のチュートリアルでは、Fedora35デスクトップにSteamをインストールする方法を学びます。
- 推奨OS: Fedora Linux 35
- ユーザーアカウント: sudoまたはrootアクセス権を持つユーザーアカウント。
オペレーティングシステムの更新
Fedoraを更新します 既存のすべてのパッケージが最新であることを確認するためのオペレーティングシステム:
sudo dnf upgrade --refresh -yチュートリアルでは、sudoコマンドを使用します およびsudoステータスがあると仮定 。
アカウントのsudoステータスを確認するには:
sudo whoamisudoステータスを示す出力例:
[joshua@fedora ~]$ sudo whoami
root既存または新規のsudoアカウントを設定するには、FedoraでのSudoersへのユーザーの追加に関するチュートリアルにアクセスしてください。 。
rootアカウントを使用するには 、rootパスワードを指定して次のコマンドを使用してログインします。
su依存関係のインストールが必要
インストールを続行する前に、次のコマンドを実行して、パッケージdnf-plugins-coreがFedoraデスクトップにインストールされていることをインストールまたは確認してください。
sudo dnf install dnf-plugins-core -yデフォルトでは、これをインストールする必要があります。
方法1.DNFを使用してSteamをインストールする
最初のオプションは、RPMフュージョンサードパーティリポジトリを使用することです。これは、DNFパッケージマネージャーを利用しているため、FedoraユーザーにSteamをインストールするための推奨される方法です。ターミナルで、次のコマンドを実行して、無料および無料以外のリポジトリをインポートします。
無料リポジトリを有効にするには、次を使用します:
sudo dnf install \
https://download1.rpmfusion.org/free/fedora/rpmfusion-free-release-$(rpm -E %fedora).noarch.rpmNonfreeリポジトリを有効にするには:
sudo dnf install \
https://download1.rpmfusion.org/nonfree/fedora/rpmfusion-nonfree-release-$(rpm -E %fedora).noarch.rpm次に、次のdnfinstallコマンドを実行します :
sudo dnf install steam出力例:
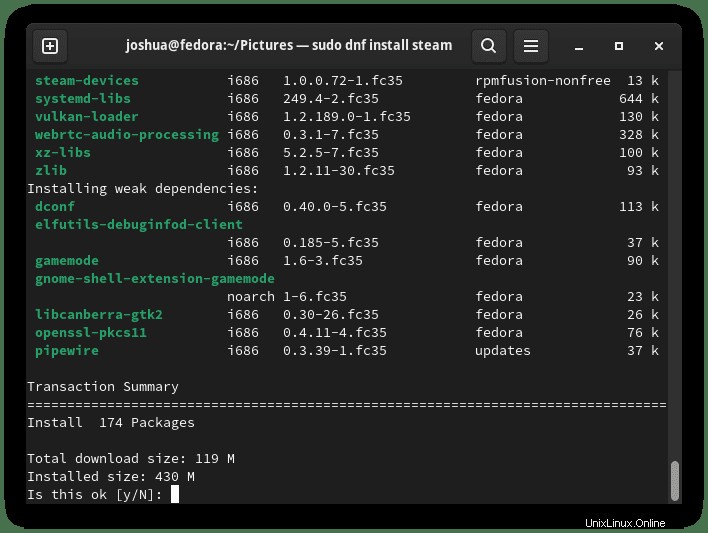
タイプY、 次に、ENTERキーを押します インストールを続行します。
Steamの更新は、標準の dnf upgrade –refreshを使用して処理されます コマンド。
sudo dnf upgrade --refreshDNF方式でSteamをインストールする必要がなくなった場合は、次のコマンドを使用してパッケージを削除します。
sudo dnf autoremove steamこれにより、Steamで最初にインストールされた未使用の依存関係が自動的に削除されます。
方法2.Flatpakを使用してSteamをインストールする
2番目のオプションは、Flatpakパッケージマネージャーを使用することです。デフォルトでは、Flatpakは削除しない限りFedora35とともにインストールされます。これはSnapに似たもう1つの人気のあるオプションですが、ネイティブにインストールされるため、推奨されます。
まず、Flatpakが削除されている場合は、Flatpakとその依存関係を再インストールします。
sudo dnf install flatpak -y次に、ターミナルで次のコマンドを使用して、FlatpackforFedoraを有効にする必要があります。
sudo flatpak remote-add --if-not-exists flathub https://flathub.org/repo/flathub.flatpakrepo次に、次のflatpakコマンドを使用してSteamをインストールします。
flatpak install flathub com.valvesoftware.Steam出力例:
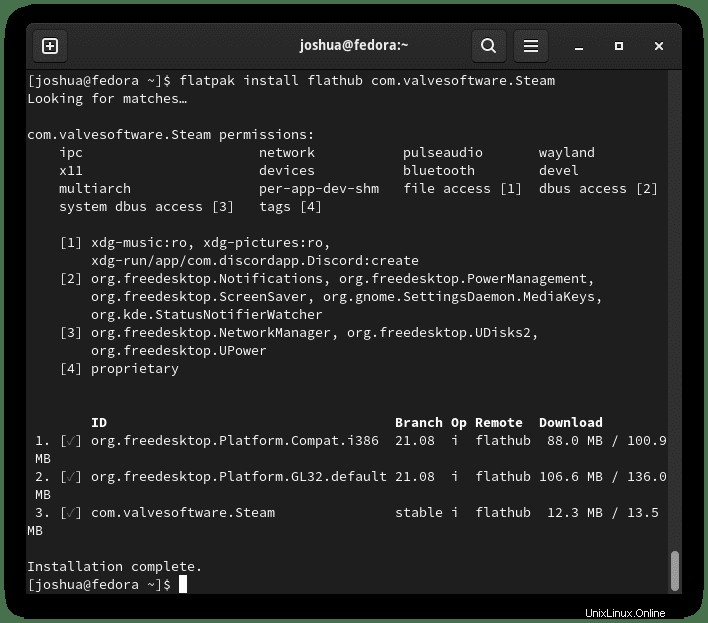
タイプY 、次にENTERキーを押します インストールを続行します。
アイコンがありませんか?セッションを再開してください!
Steamアイコンが表示されない場合があります。セッションにログインおよびログアウトするか、次のターミナルコマンドを使用できます。
sudo systemctl restart gdm更新は、約10分後にシステムにログインするたびに、Flatpackによって自動的に処理されます。ただし、手動で更新する必要がある場合は、次のコマンドを使用してください。
flatpak updateFlatpackバージョンのSteamを削除するには、次のコマンドを実行します:
flatpak uninstall --delete-data com.valvesoftware.Steam出力例:
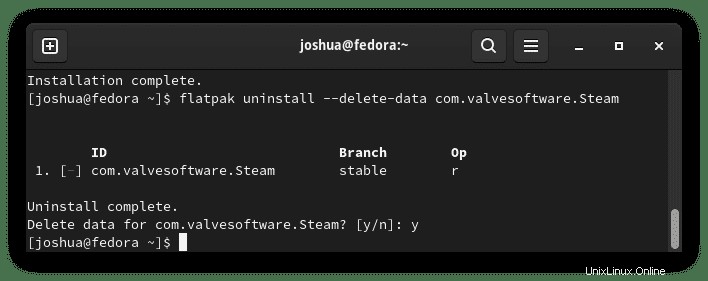
タイプY 次に、エンターキー Flatpakメソッドを使用してSteamの除去を続行します。
ログインすると、メインのSteam UIが表示され、ライブラリを参照したり、保存したりして、選択したゲームのダウンロード、インストール、プレイに進むことができます。
Steamクライアントを起動する方法
どちらのインストール方法からでもインストールが完了すると、いくつかの異なる方法でSteamを実行できます。
まず、ターミナルにいるときに、次のコマンドを使用してSteamを起動できます。
steamまたは、 Steam&を実行します ターミナルを解放するためのバックグラウンドでのコマンド:
steam &ただし、これは実用的ではないため、デスクトップで次のパスを使用してパスを開きます。アクティビティ>アプリケーションの表示>Steam 。見つからない場合は、多数のアプリケーションがインストールされている場合は、[アプリケーションの表示]メニューの検索機能を使用してください。
例:
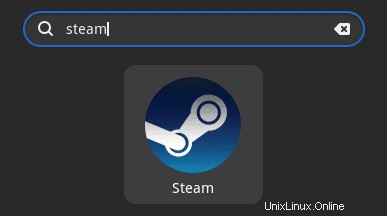
次に、Steamは自動的にダウンロードして更新します。
例:
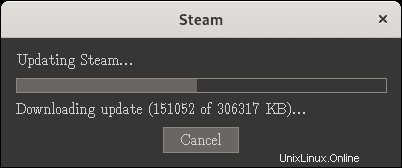
ハードウェアとインターネットによっては、インストールはすぐに完了するはずです。完了すると、Steamログイン画面が表示されます。
例:
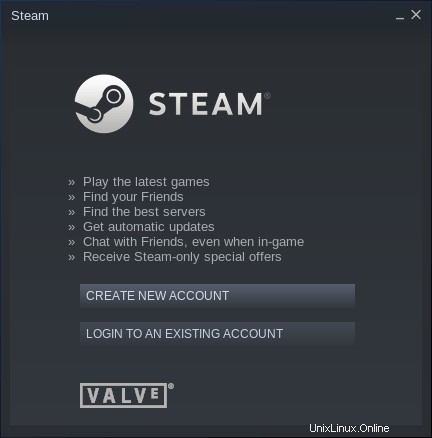
次に、Steamアカウントにログインするか、アカウントを作成します。次に、以下のようにSteamクライアントにアクセスします。
例: