Spotify は、無料と有料の両方の機能を備えたデジタル音楽ストリーミングサービスです。世界最大の音楽ストリーミングサービスプロバイダーであり、2021年9月の時点で月間アクティブユーザー数は3億8,100万人を超え、そのうち1億7,200万人が有料チャンネル登録者です。Spotifyを使用すると、膨大な数の音楽やポッドキャストのオンラインライブラリにすぐにアクセスできます。好きなときに好きなコンテンツを聞くことができます。
次のチュートリアルでは、ネイティブにインストールされたFlatpakパッケージマネージャーで2つの異なる方法を使用して、またはコマンドラインターミナルを使用してSnapcraftを使用して代替オプションを探しているユーザー向けに、Fedora36LinuxワークステーションデスクトップにSpotifyをインストールする方法を学習します。
まず、インストールを開始する前に、システムを更新して、競合を回避するために既存のすべてのパッケージが最新であることを確認する必要があります。
sudo dnf upgrade --refresh -ySpotifyのインストール–Flatpakメソッド
最初のオプションは、Flatpakパッケージマネージャーを使用することです。 FlatpakはデフォルトでFedoraシステムにインストールされ、Debian / Ubuntuベースのシステムでより人気のあるSnapcraftと比較して、そのシステムのDNFパッケージマネージャーの代替オプションとして高く評価されています。
Flatpakパッケージを以前に削除した場合は、最初に再インストールします。
sudo dnf install flatpak -y次に、ターミナルで次のコマンドを使用して、FlatpackforFedoraを有効にする必要があります。
sudo flatpak remote-add --if-not-exists flathub https://flathub.org/repo/flathub.flatpakrepo次に、次のflatpakコマンドを使用してSpotifyをインストールします。
flatpak install flathub com.spotify.Client -ySpotifyのインストール–Snapcraftメソッド
2番目のオプションは、Snapパッケージマネージャーを使用することです。 Fedoraユーザーは、Ubuntuによって作成および保守されるSnapに精通している可能性があります。ただし、システムにネイティブにインストールされていません。ただし、これは比較的迅速にインストールできます。
デフォルトでは、スナップパッケージマネージャーはインストールされていないため、次のコマンドを実行する必要があります。
sudo dnf install snapd -y次に、一部のパッケージはクラシックで提供されるため、 クラシックスナップサポートを有効にする 一部のパッケージでは、Snapcraftリポジトリから削除する必要があります。
sudo ln -s /var/lib/snapd/snap /snap次に、Snapパスが正しく生成されていることを確認するには、今すぐPCを再起動する必要があります。そうしないと、現在のセッション中にSnapcraftからパッケージをインストールするときに問題が発生する可能性があります。
reboot次に、 「スナップコアファイル」> すべてが正しく機能するために。これを怠ると、問題が発生する可能性があります。
sudo snap install core次に、snapを使用してSpotifyパッケージをインストールします:
sudo snap install spotifySELinuxのトラブルシューティング
Snapcraftは主にSELinuxに触れることなく動作しますが、エラーが発生する場合があります。アクセスを許可するローカルポリシーモジュールを生成するには、Selinuxエラー snap-update-ns 。
ausearch -c 'snap-update-ns' --raw | audit2allow -M my-snapupdatens
semodule -X 300 -i my-snapupdatens.pp次に、 user lnk_file周辺のエラーについて 、端末で以下を使用してください。
ausearch -c 'snapd' --raw | audit2allow -M my-snapd
semodule -X 300 -i my-snapd.ppSpotifyクライアントがインストールされたので、ターミナルですぐに起動できます。
Flatpakユーザーは、ターミナルインスタンスから以下のコマンドを使用して起動する必要があります:
flatpak run com.spotify.Clientまたは、スナップインストールでは以下を使用する必要があります。
sudo snap run spotifyただし、これは実用的ではないため、デスクトップで次のパスを使用してコースを開きます。
アクティビティ>アプリケーションの表示>Spotify 。
例:
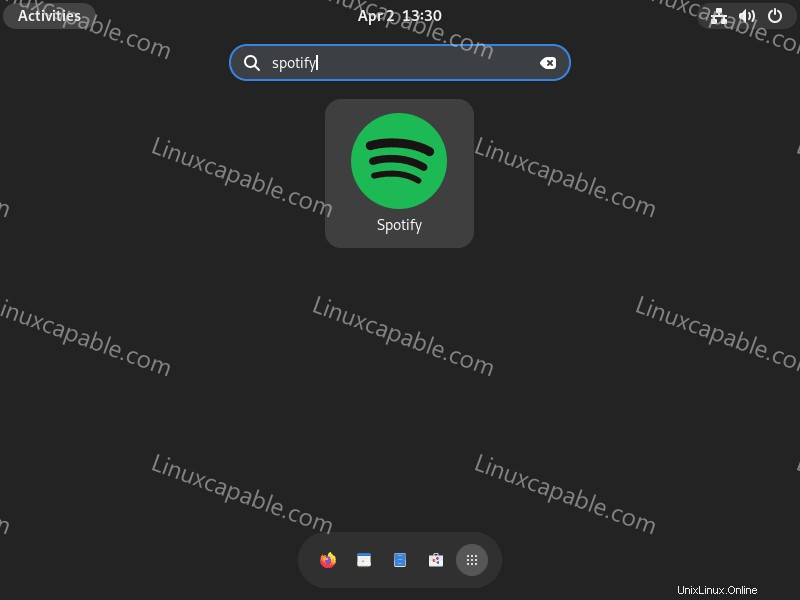
Spotifyを開くと、最初のデフォルトのランディング画面が表示されます。ここから、アカウントに署名または作成できます。
例:
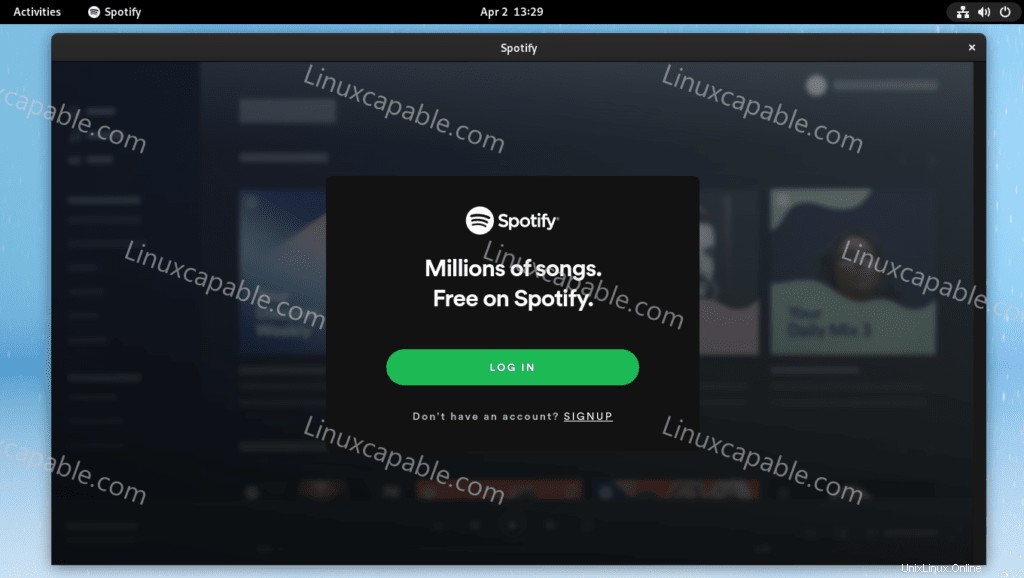
おめでとうございます。Spotifyのインストールと起動に成功しました。
Spotifyを更新/アップグレードする方法
更新は通知に表示されるはずですが、更新が表示されない場合は、次のコマンドのいずれかを使用して更新を確認するかどうかに関係なく、ターミナルを使用して確認することをお勧めします。
Flatpakメソッド
flatpak updateスナップ方式
sudo snap refreshSpotifyを削除(アンインストール)する方法
次のコマンドのいずれかを使用して、アプリケーションを必要としなくなったユーザーの元のインストール方法に適合させます。
FlatpakRemoveメソッド
flatpak remove --delete-data com.spotify.Client -y次に、必要な残りのクリーンアップに対して次のコマンドを実行します。
flatpak remove --unusedスナップ方式
sudo snap remove spotify