Konsole は、Linux ディストリビューション用の高度なターミナル エミュレータ アプリケーションです。 Manjaro KDE を使用したことがある場合は、おそらくすでに Konsole に精通しているでしょう。 Manjaro KDE では、Konsole がデフォルトの端末アプリケーションとしてプリインストールされているためです。 Konsole では、Linux エクスペリエンスをより良くスムーズにするための通常のタスクと拡張タスクをすべて実行できます。
Konsole ターミナル エミュレータは軽量で使いやすいです。複数のタブがあっても、端末はシステム上でスムーズに動作します。ユーザーは、そのカスタマイズ可能性、セッション、およびスキームに非常に感心しています。
Linux のコンソール ターミナル エミュレータ
Linux では、Konsole ターミナルをシステム バックグラウンドでデーモンとして実行できます。また、ターミナル アプリケーションを別のユーザーで実行して、別のタスクを実行することもできます。この GUI ベースの端末 Konsole は、システムの更新を編集、監視、および実行できます。この投稿では、Konsole ターミナル エミュレーターを Linux にインストールして使用する方法を説明します。
1. Konsole とデフォルトの Linux ターミナルの比較
間違いなく、デフォルトのターミナル シェルは高速で安全に使用できます。ただし、重い Linux ディストリビューションを使用している場合、マルチタスクを実行しているときにターミナルで問題が発生することがあります。この状況では、Konsole ターミナル エミュレータに完全に依存できます。コンソールは軽量で、システム リソースを大量に消費しません。
場合によっては、Gnome デスクトップ環境では、デフォルトのターミナル シェルは Gnome アプリケーションで簡単に設定できますが、Konsole エミュレータは SSH で簡単かつ便利に使用できます。さらに、Linux の Konsole ターミナル エミュレーターを使用して、すべての KDE アプリを設定できます。
Konsole は、任意のターミナル シェル コマンドの出力データをテキスト形式または HTML 形式でエクスポートして、さらなる分析に役立てることができます。さらに、一度に非常に多くのタスクを実行している場合は、Konsole で通知音を設定して、コマンドがいつ終了するかを知ることができます. Linux の Konsole ターミナル エミュレーターのタブごとに異なる色を追加することもできます。
2. Linux に Konsole ターミナルをインストールする
Konsole 端末のバックグラウンドは、Linux のシステム バックグラウンドで実行できます。システムにマルチユーザー設定がある場合、異なるユーザーに対して異なるタスクを実行するように割り当てることができます。従来のターミナル タスクの実行とは別に、Konsole ターミナル エミュレータを介してシェルに表示される Web URL を開くことができます。
ただし、Konsole Terminal Emulator アプリのインストールは、ツールが Linux リポジトリで既に利用可能であるため、すべての主要な Linux システムで非常に簡単かつ簡単です。 Konsole をインストールするさまざまなディストリビューションの端末コマンドを登録しました。お使いのシステムに応じて、シェル上で適切なコマンドを使用してください。
Ubuntu および Debian Linux に Konsole ターミナル エミュレータをインストールする
$ sudo apt-get install konsole

Fedora および Red Hat Linux で Konsole ターミナル エミュレータを入手
$ sudo yum install konsole
Konsole ターミナル エミュレータを Arch Linux にインストール
$ sudo pacman -S konsole
SuSE Linux で Konsole ターミナル エミュレータを入手
$ sudo zypper install konsole
3.エミュレータを起動
Linux マシンで Konsole ターミナル ツールを取得したら、ツールの使用を開始します。最初に、Konosle のバージョンをチェックして、マシンに最新バージョンがあることを確認できます。
$ konsole --version
ここで、システムで Konsole エミュレーターを実行するには、アプリケーション リストでアプリを手動で検索するか、既存のターミナル シェルに「konsole」と入力して Enter ボタンを押すだけで効率的です。
$ konsole
ここで、Konolse の使用をスムーズにするために知っておく必要があるいくつかの重要な機能と設定について説明します。
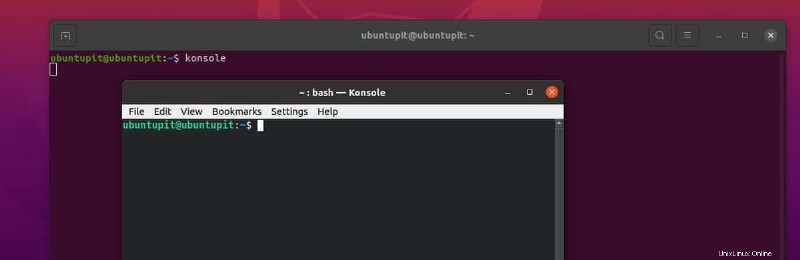
a. Konsole ファイル メニューに進む
Linux のデフォルトのターミナル シェルとは異なり、Konsole エミュレーターを使用すると、シェルでタブを開き、ファイルとフォルダーからファイルを表示、読み取り、書き込みできます。 Konsole エミュレーターの左上隅にある [ファイル] セクションには、新しいウィンドウ、新しいタブなどを開くためのメニューがあります。
b. Konsole の編集メニューを確認
トップバーの Konsole Edit メニューでは、シグナルのコピー、ペースト、選択、送信、タブの名前変更、進行中のターミナルセッションでの構文の検索ができます。
c.シェルの表示とブックマーク メニュー
Edit メニューの直後に、Konsole View メニューがあり、シェル全体を別の視点から見ることができます。スクリプトをより効果的かつ効率的に作成するのに役立ちます。分割ビューの設定、現在のウィンドウの切り離し、シェル アクティビティの監視、フォントの拡大などを行うことができます。
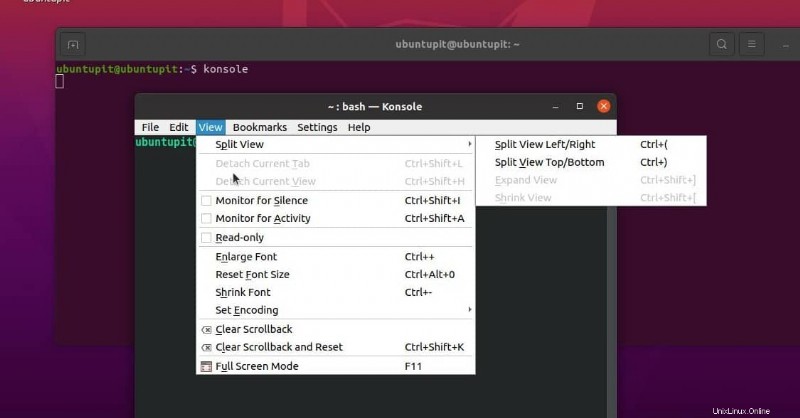
次のタブには、ブックマーク メニューがあります。 Linux では、Konolse エミュレーターのブックマーク セクションは、最も頻繁に使用され必要なセッションとコマンドを保持するように設計されています。ブラウザーのブックマーク フォルダーと同様に、1 つのセッションをブックマークに追加したり、1 つのフォルダーに複数のセッションを配置するためのフォルダーを作成したりできます。
d.コンソール設定メニュー
Konsole ターミナル エミュレータの設定メニューには、構成、プロファイル設定、トップバー設定、メニューバー設定、キーボード ショートカット設定、および Konsole 設定全体が含まれています。 Konsole 設定から、ウィンドウ サイズ、メニュー アクセラレータ、ハイライト セット、およびその他の管理設定を設定できます。
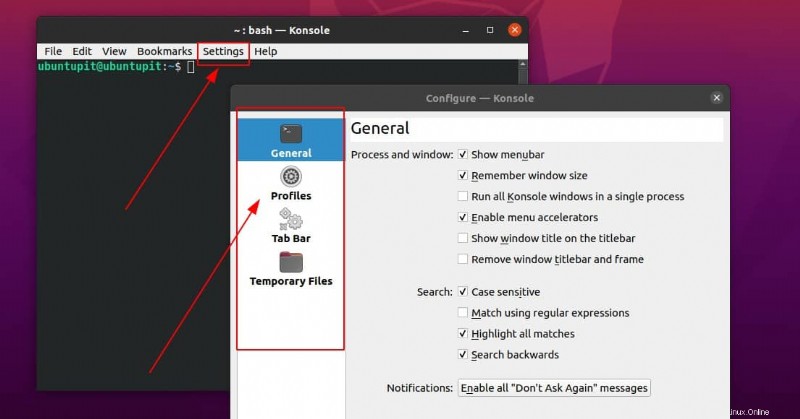
e.シェル エミュレータのヘルプ メニュー
最後に、Linux の konsole ターミナル エミュレーターの [ヘルプ] メニューでは、KDE と Konsole について詳しく知ることができます。このメニューから Konosle の言語を変更することもできます。 Konsole を使用して問題が発生した場合は、Report Bug メニューからレポートを送信できます。
最後の言葉
投稿全体で、Konsole の概念について説明しました。また、デフォルトのターミナル シェルと Konsole の間にも大きな違いがあることがわかりました。そして最後に、Konsole ターミナル エミュレーターを Linux にインストールする詳細なプロセスを見てきました。ドーナツではなく、Konsole は軽量ツールです。 Konsole とは別に、eDEX-UI を試して、互換性があるかどうかを確認することもできます。また、どの端末アプリまたはエミュレーターを最も好むかをお知らせください。
この投稿がお役に立てば幸いです。はいの場合は、この投稿を友人や Linux コミュニティと共有してください。