Jenkinsは、Javaプログラミング言語で記述された無料のオープンソースの継続的インテグレーション(CI)および継続的デリバリー(CD)アプリケーションです。これは、反復的なジョブとテストの実行を監視し、コードの変更をリアルタイムで報告するように特別に設計されています。これは、Windows、Linux、およびその他のオペレーティングシステムで実行できるクロスプラットフォームアプリケーションです。 Jenkinsは、シンプルなインターフェース、UIのカスタマイズ、さまざまなバージョン管理システムのサポート、優れた拡張性により、非常に人気があります。
Jenkinsには、1000を超えるプラグインのサポート、バグ検出、静的コード分析、単体テストの実行、プロジェクトの構築、アプリケーションのデプロイなど、豊富な機能セットが付属しています。
このチュートリアルでは、Ubuntu18.04にJenkinsをインストールする方法を紹介します。
前提条件
- Atlantic.Netクラウドプラットフォーム上の新しいUbuntu18.04VPS。
- サーバーに構成されている静的IPアドレス。
ステップ1–Atlantic.Netクラウドサーバーを作成する
まず、Atlantic.Netクラウドサーバーにログインします。 2GB以上のRAMを搭載したオペレーティングシステムとしてUbuntu18.04を選択して、新しいサーバーを作成します。 SSH経由でクラウドサーバーに接続し、ページの上部で強調表示されているクレデンシャルを使用してログインします。
Ubuntu 18.04サーバーにログインしたら、次のコマンドを実行して、ベースシステムを最新の利用可能なパッケージで更新します。
apt-get update -y
ステップ2–Java8をインストールする
JenkinsはJavaベースのアプリケーションであり、Javaバージョン10および11をサポートしていないため、システムにJava8OpenJDKパッケージをインストールする必要があります。
次のコマンドを実行して、Java8をシステムにインストールします。
apt-get install openjdk-8-jdk -y
Javaパッケージがインストールされると、次のコマンドを使用して、インストールされているJavaのバージョンを確認できます。
java -version
次の出力が得られるはずです:
openjdk version "1.8.0_232" OpenJDK Runtime Environment (build 1.8.0_232-8u232-b09-0ubuntu1~18.04.1-b09) OpenJDK 64-Bit Server VM (build 25.232-b09, mixed mode)
ステップ3–Jenkinsをインストールする
まず、次のコマンドを使用して、JenkinsリポジトリのGPGキーをダウンロードして追加します。
wget -q -O - https://pkg.jenkins.io/debian/jenkins.io.key | apt-key add -

次に、次のコマンドを使用してJenkinsリポジトリを追加します。
sh -c 'echo deb http://pkg.jenkins.io/debian-stable binary/ > /etc/apt/sources.list.d/jenkins.list'
リポジトリが追加されたら、リポジトリを更新し、次のコマンドを使用してJenkinsパッケージをインストールします。
apt-get update -y apt-get install jenkins -y
Jenkinsパッケージをインストールした後、次のコマンドを使用してJenkinsのステータスを確認します。
systemctl status jenkins
次の出力が得られるはずです:
● jenkins.service - LSB: Start Jenkins at boot time Loaded: loaded (/etc/init.d/jenkins; generated) Active: active (exited) since Mon 2020-01-27 09:08:35 UTC; 51s ago Docs: man:systemd-sysv-generator(8) Tasks: 0 (limit: 1150) CGroup: /system.slice/jenkins.service Jan 27 09:08:34 ubuntu1804 systemd[1]: Starting LSB: Start Jenkins at boot time... Jan 27 09:08:34 ubuntu1804 jenkins[4251]: Correct java version found Jan 27 09:08:34 ubuntu1804 jenkins[4251]: * Starting Jenkins Automation Server jenkins Jan 27 09:08:34 ubuntu1804 su[4297]: Successful su for jenkins by root Jan 27 09:08:34 ubuntu1804 su[4297]: + ??? root:jenkins Jan 27 09:08:34 ubuntu1804 su[4297]: pam_unix(su:session): session opened for user jenkins by (uid=0) Jan 27 09:08:34 ubuntu1804 su[4297]: pam_unix(su:session): session closed for user jenkins Jan 27 09:08:35 ubuntu1804 jenkins[4251]: ...done. Jan 27 09:08:35 ubuntu1804 systemd[1]: Started LSB: Start Jenkins at boot time.>
この時点で。 Jenkinsがサーバーにインストールされ、実行されています。
ステップ4–Jenkinsを設定する
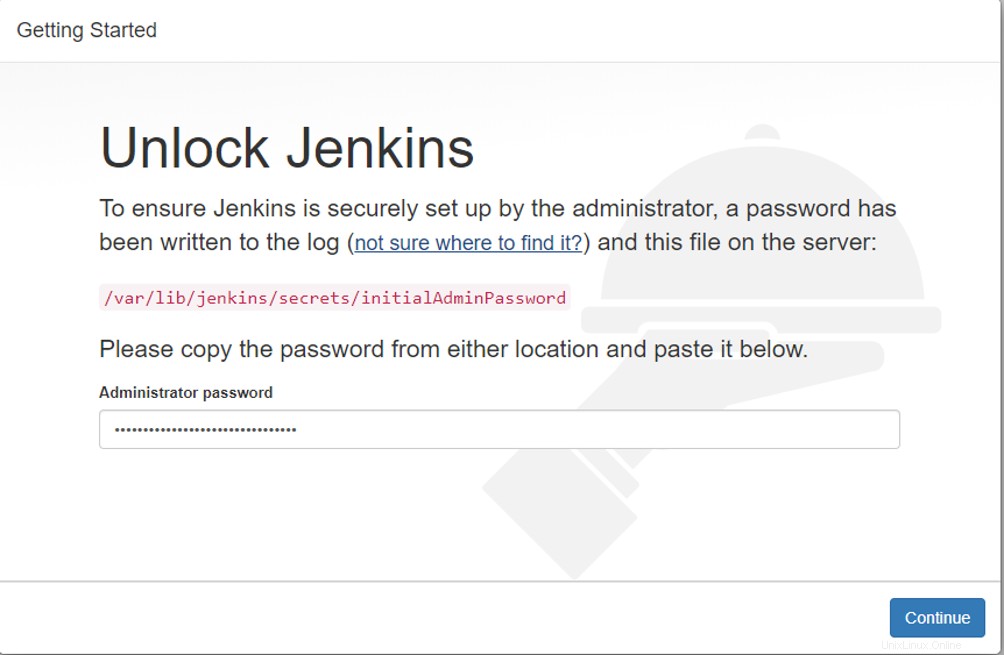
上記の画面から、初期パスワードの場所をコピーし、ターミナルを開いて、次のコマンドを実行してパスワードを表示します。
cat /var/lib/jenkins/secrets/initialAdminPassword
出力:
[YOUR UNIQUE PASSWORD]
このパスワードを端末からコピーして上の画面に貼り付け、続行をクリックします。 ボタン。数分後、次の画面が表示されます。
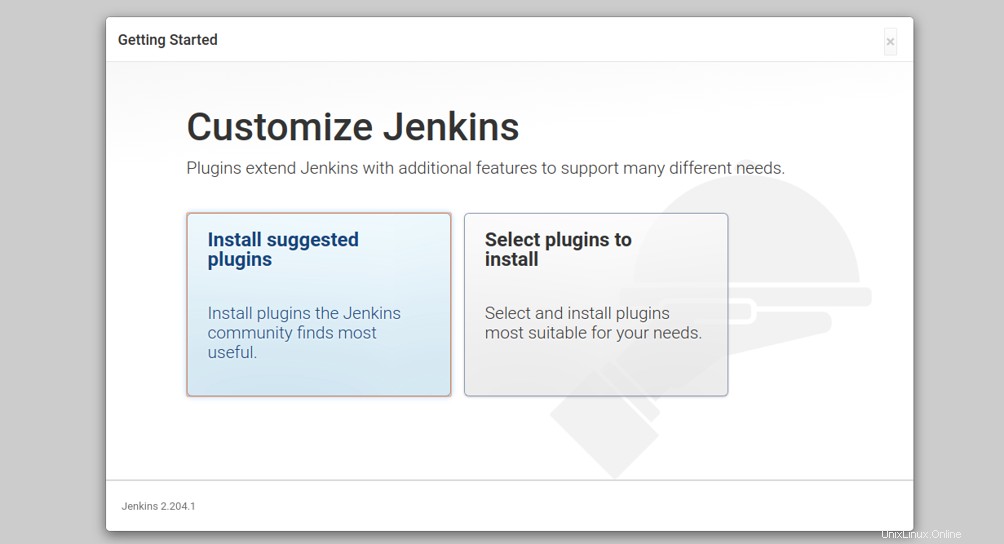
ここから、提案されたプラグインをインストールするか、目的のプラグインをインストールできます。 インストールをクリックします 推奨 プラグイン インストールプロセスを開始します。次の画面が表示されます。
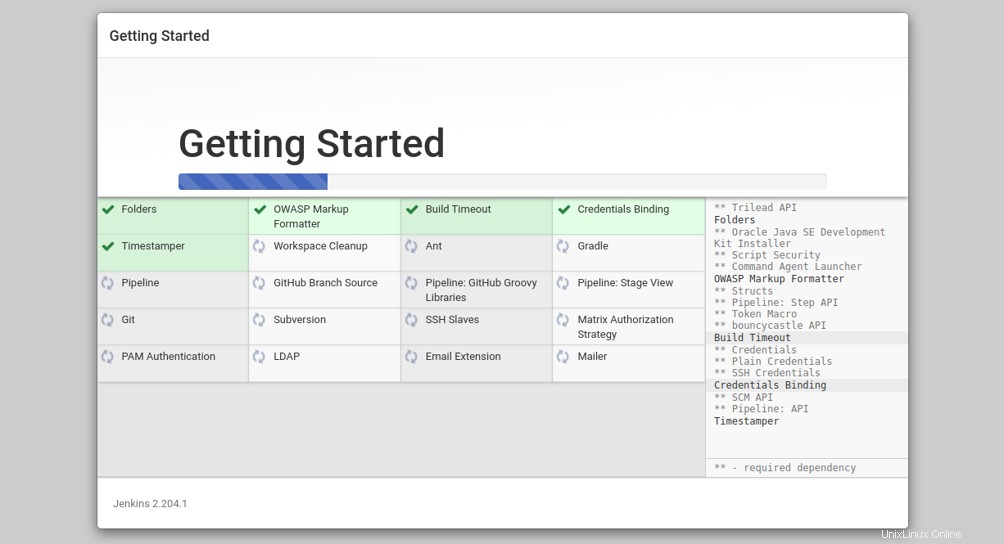
インストールが完了すると、次の画面にリダイレクトされます。
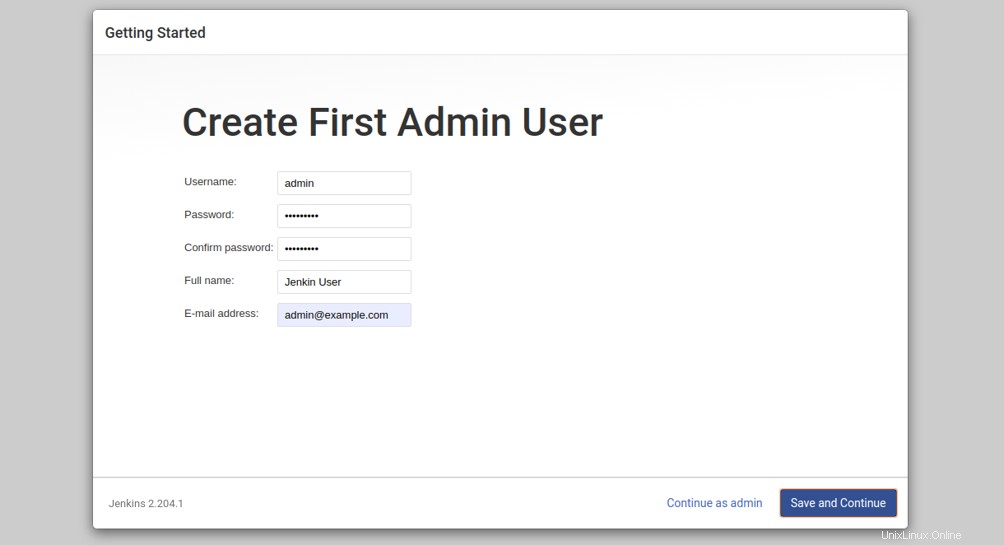
管理者のユーザー名、パスワード、および電子メールを入力し、保存をクリックします および 続行 ボタン。インスタンス構成画面が表示されます:
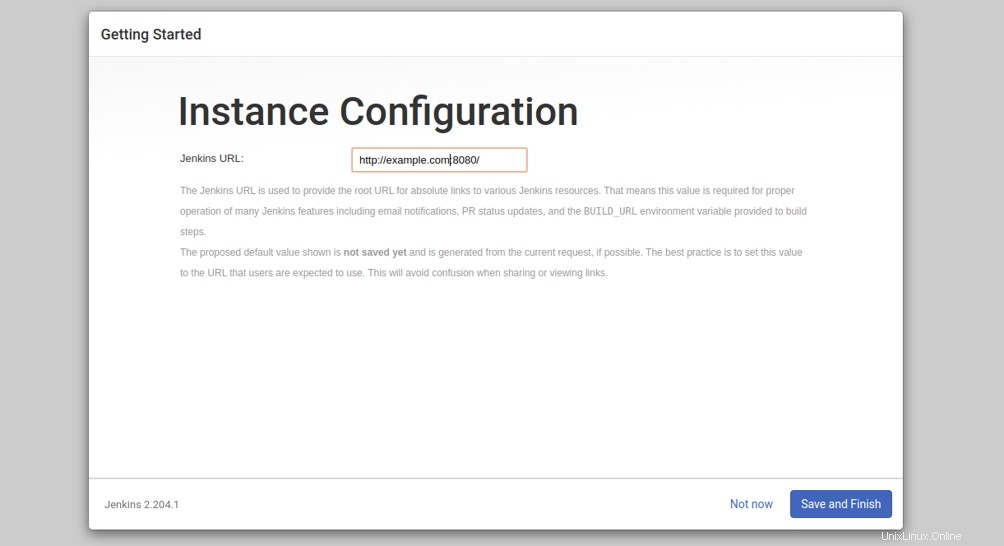
Jenkinsインスタンスの優先URLを確認し、保存をクリックします および 終了 ボタン。次の画面が表示されます。
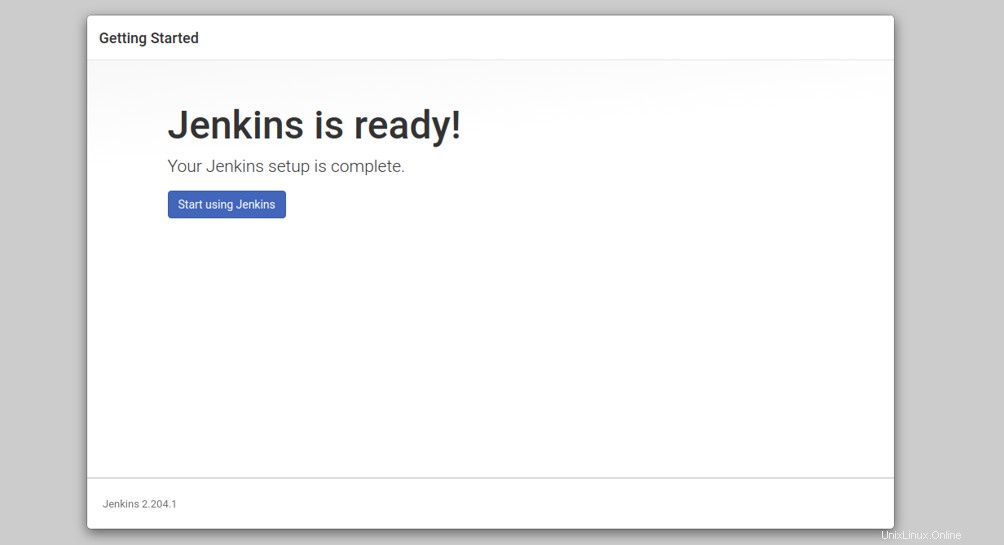
これでJenkinsの準備が整いました。 開始をクリックできます 使用 ジェンキンス ボタン。以下に示すように、Jenkinsダッシュボードにリダイレクトされます:
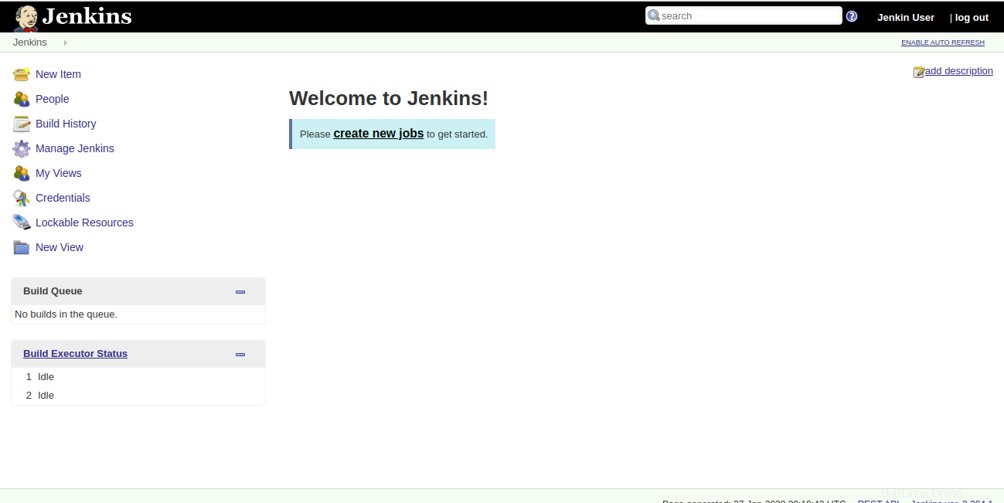
結論
おめでとう!これでJenkinsがインストールされ、開発タスクを自動化する準備が整いました。これで、Jenkinsの探索と操作をできるだけ早く開始できます。これは、Atlantic.Netの仮想プライベートサーバーで試してみてください。