Joomlaは、無料のオープンソースコンテンツ管理システム(CMS)です。これは、最も広く使用されているコンテンツ管理システムの1つです。 JoomlaはPHPで記述されており、コーディングの知識がほとんどなくても、eコマースストア、ブログ、または個人のWebサイトを構築するために使用できます。シンプルで使いやすいWebインターフェイスが付属しており、動的で強力なWebサイトを1分以内に作成できます。 Joomlaの10,000以上のアドオンは、Webサイトの外観と機能をカスタマイズするのに役立ちます。 Linux、Windows、Mac OS、FreeBSD、Solarisなどのいくつかのオペレーティングシステムをサポートし、GmailやOpenIDと簡単に統合できます。
このガイドでは、CentOS8サーバーにJoomlaCMSをインストールする方法を説明します。
前提条件
- Atlantic.netクラウドプラットフォーム上の新しいCentOS8VPS。
- IPアドレスを指す有効なドメイン名。このチュートリアルでは、joomla.example.comを使用します。
- ルートパスワードはサーバーで構成されています。
注 :大西洋DNSガイドを参照してDNSレコードを管理できます。
ステップ1–Atlantic.Netクラウドサーバーを作成する
まず、Atlantic.Netクラウドサーバーにログインします。 2GB以上のRAMを搭載したオペレーティングシステムとしてCentOS8を選択して、新しいサーバーを作成します。 SSH経由でクラウドサーバーに接続し、ページの上部で強調表示されているクレデンシャルを使用してログインします。
CentOS 8サーバーにログインしたら、次のコマンドを実行して、ベースシステムを最新の利用可能なパッケージで更新します。
dnf update -y
ステップ2–LAMPサーバーをインストールする
JoomlaはLinuxApacheWebサーバーで実行され、PHPで記述されており、データベースバックエンドにMariaDBを使用します。したがって、Apache、MariaDB、PHP、およびその他のPHP拡張機能をシステムにインストールする必要があります。次のコマンドですべてをインストールできます:
dnf install httpd mariadb-server php php-cli php-common php-spl php-hash php-ctype php-json php-mbstring php-zip php-gd php-curl php-mysqli php-xml unzip -y
すべてのパッケージがインストールされたら、php.iniファイルを開き、要件に応じていくつかの設定を微調整します。
nano /etc/php.ini
次の値を変更します:
memory_limit = 256 output_buffering = Off max_execution_time = 300 date.timezone = Europe/London
タイムゾーンをローカルタイムゾーン(https://www.php.net/manual/en/timezones.phpにあります)に設定する必要があります。この例では、デフォルトのoutput_buffering設定は「off」です。 。」終了したら、ファイルを保存して閉じます。次に、ApacheおよびMariaDBサービスを開始し、次のコマンドを使用してシステムの再起動後に開始できるようにします。
systemctl start httpd systemctl start mariadb systemctl enable httpd systemctl enable mariadb
この時点で、LAMPサーバーがインストールされます。これで、次のステップに進むことができます。
ステップ3–MariaDBデータベースを構成する
mysql_secure_installation
このスクリプトは、以下に示すように、MariaDBルートパスワードを設定し、匿名ユーザーを削除し、rootログインをリモートで禁止し、テストデータベースを削除します。
Enter current password for root (enter for none): Just Press Enter Set root password? [Y/n] Y Remove anonymous users? [Y/n] Y Disallow root login remotely? [Y/n] Y Remove test database and access to it? [Y/n] Y Reload privilege tables now? [Y/n] Y
完了したら、次のコマンドを使用してMariaDBシェルにログインします。
mysql -u root -p
ルートパスワードを入力してから、Joomlaのデータベースとユーザーを作成します:
CREATE DATABASE joomladb; GRANT ALL PRIVILEGES ON joomladb.* TO 'joomla'@'localhost' IDENTIFIED BY 'password';
次に、特権をフラッシュし、次のコマンドを使用してMariaDBシェルを終了します。
FLUSH PRIVILEGES; EXIT;
MariaDBを構成したら、次のステップに進むことができます。
ステップ4–Joomlaをインストールする
まず、Joomlaの最新バージョンを公式ウェブサイトからダウンロードする必要があります。この記事を書いている時点で、Joomlaの最新の安定バージョンは3.9.15です。次のコマンドでダウンロードできます:
wget https://downloads.joomla.org/cms/joomla3/3-9-15/Joomla_3-9-15-Stable-Full_Package.zip?format=zip -O joomla.zip
ダウンロードしたら、ダウンロードしたファイルをApacheWebルートディレクトリに解凍します。
unzip joomla.zip -d /var/www/html/joomla
次に、Joomlaディレクトリに適切な権限を付与します:
chown -R apache:apache /var/www/html/joomla/ chmod -R 775 /var/www/html/joomla/
完了したら、次のステップに進むことができます。
ステップ5–Joomla用にApacheを設定する
次に、Joomlaにサービスを提供するようにApache仮想ホストを構成する必要があります。
次のコマンドを使用して、新しい仮想ホストファイルを作成できます。
nano /etc/httpd/conf.d/joomla.conf
次の行を追加します:
<VirtualHost *:80> ServerAdmin [email protected] DocumentRoot "/var/www/html/joomla" ServerName joomla.example.com ErrorLog "/var/log/httpd/example.com-error_log" CustomLog "/var/log/httpd/example.com-access_log" combined <Directory "/var/www/html/joomla"> DirectoryIndex index.html index.php Options FollowSymLinks AllowOverride All Require all granted </Directory> </VirtualHost>
終了したら、ファイルを保存して閉じます。次に、Apache Webサービスを再起動して、変更を適用します。
systemctl restart httpd
ステップ6–ファイアウォールを構成する
システムでfirewalldサービスが有効になっている場合は、firewalldを介したHTTP/HTTPSポートを許可する必要があります。
まず、次のコマンドを使用してfirewalldサービスを確認します。
systemctl status firewalld
Firewalldサービスが実行されていないことがわかります:
● firewalld.service - firewalld - dynamic firewall daemon Loaded: loaded (/usr/lib/systemd/system/firewalld.service; disabled; vendor preset: enabled) Active: inactive (dead) Docs: man:firewalld(1)
次のコマンドを使用して、firewalldサービスを開始し、システムの再起動後に開始できるようにすることができます。
systemctl start firewalld systemctl enable firewalld
次に、次のコマンドを使用して、firewalldを介したHTTPおよびHTTPSポートを許可します。
firewall-cmd --permanent --add-service=http firewall-cmd --permanent --add-service=https
次に、firewalldをリロードして変更を適用します:
firewall-cmd --reload
この後、firewalldは、リモートホストからJoomlaにアクセスできるように構成されます。
ステップ7–JoomlaWebインターフェースにアクセスする
Webブラウザーを開き、URLhttp://joomla.example.comを開きます。次の画面にリダイレクトされます:
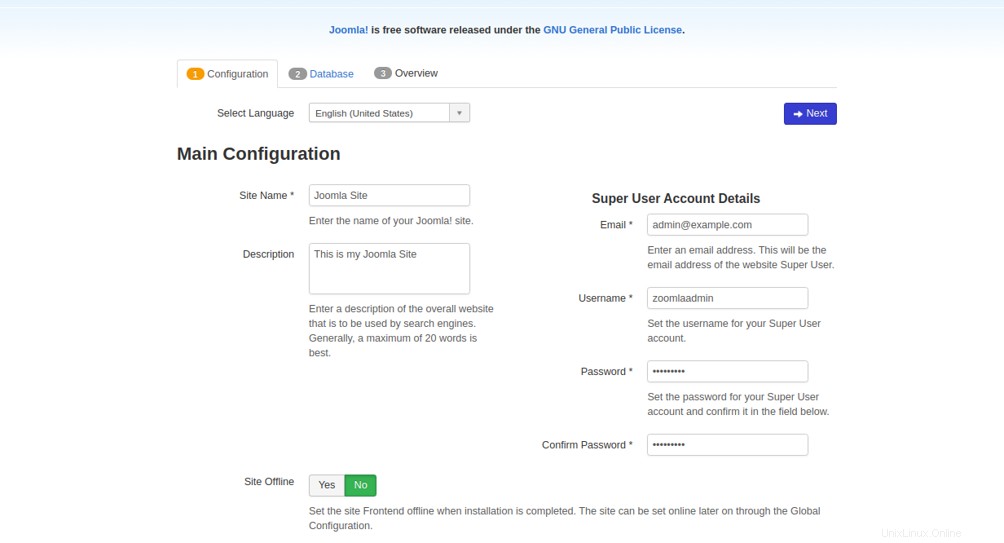
サイト名、サイト情報、メールアドレス、管理者ユーザー名、パスワードを入力し、[次へ]をクリックします ボタン。次の画面が表示されます。
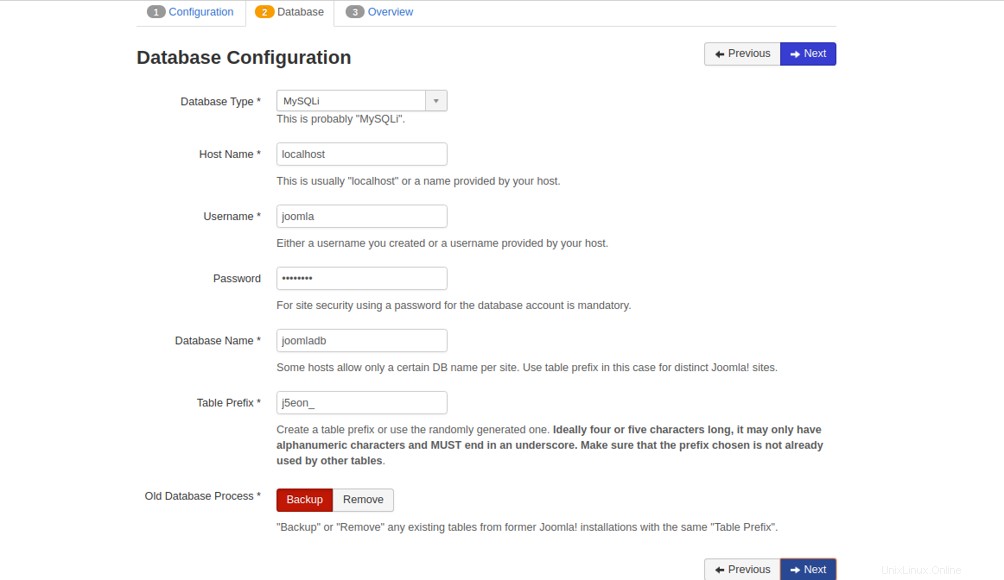
Joomlaデータベースのクレデンシャル(以前に作成したもの)を入力し、次へをクリックします ボタン。次の画面が表示されます。
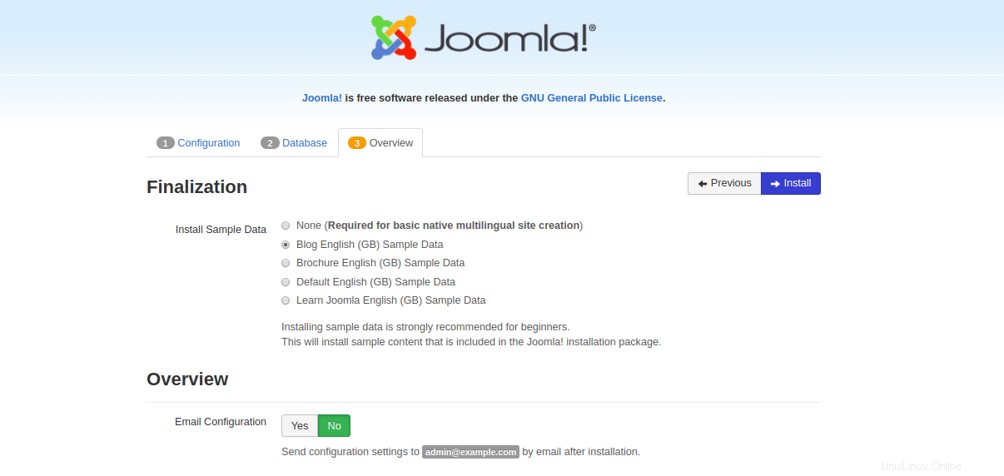
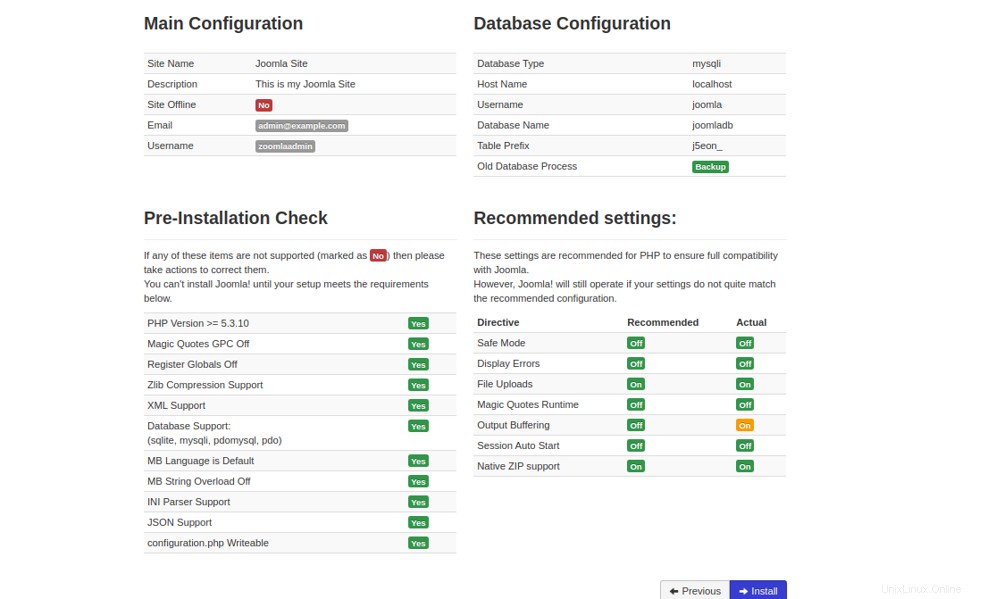
次に、構成を確認して、インストールをクリックします。 ボタンをクリックしてインストールを開始します。インストールが完了すると、次の画面が表示されます。
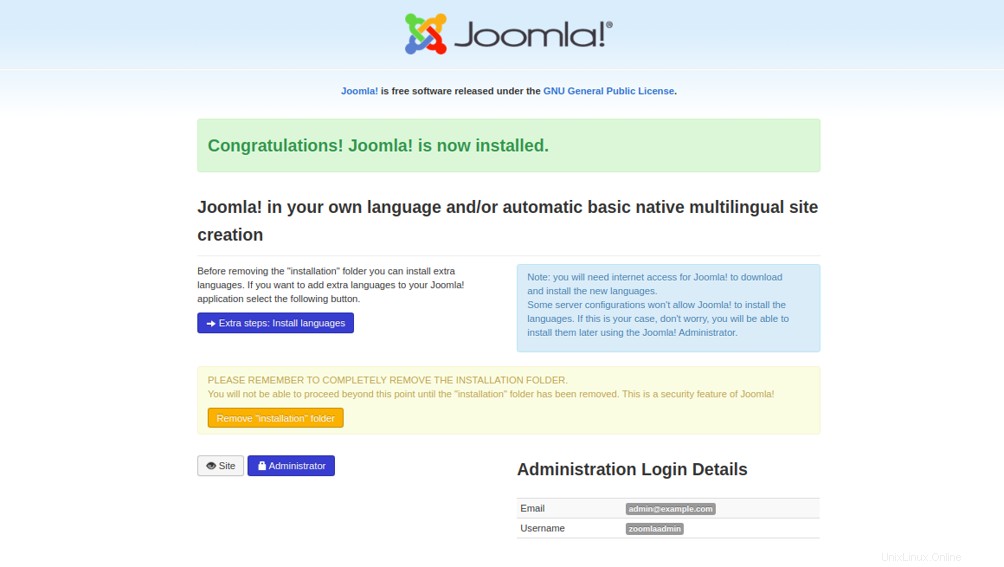
次に、「インストールフォルダの削除」をクリックします 」ボタンをクリックして、システムからインストールディレクトリを完全に削除します。次の画面が表示されます。
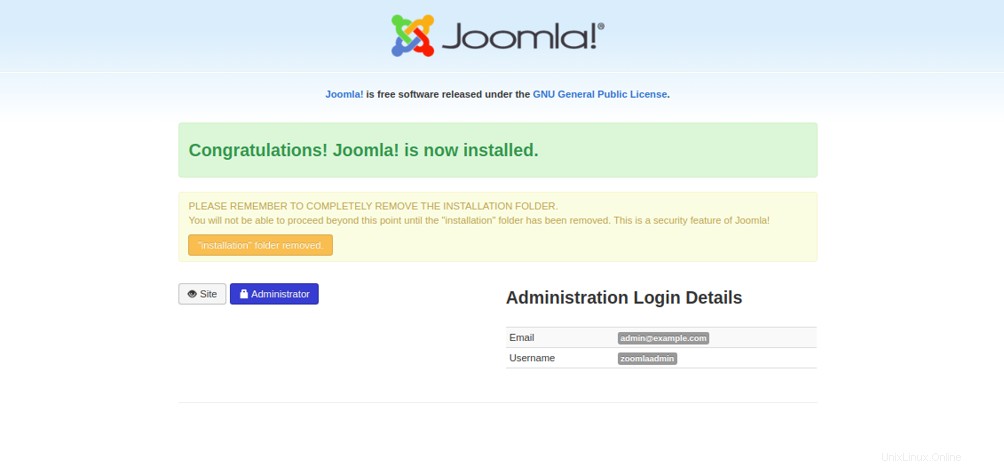
次に、管理者をクリックします ボタン。次の画面に表示されるJoomla管理パネルにリダイレクトされます:
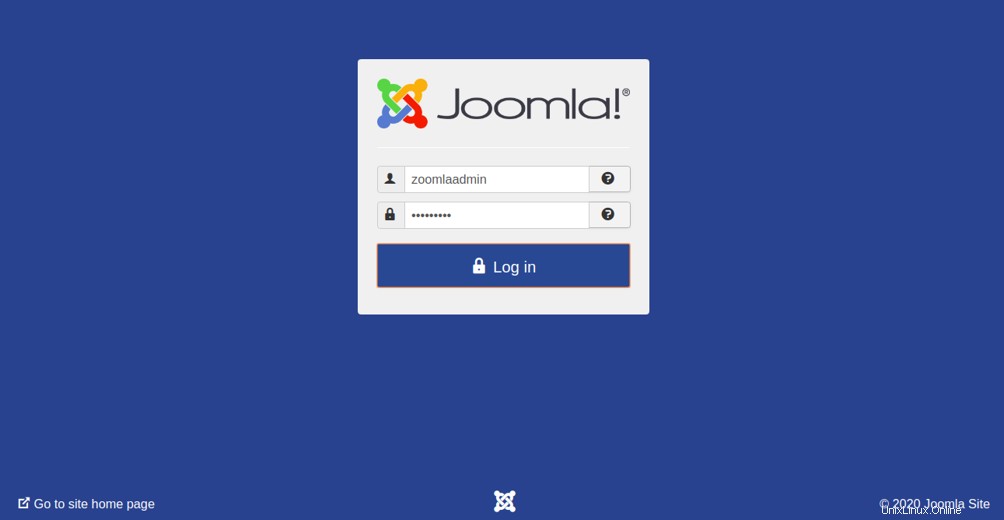
Joomla管理者のユーザー名とパスワードを入力し、ログをクリックします で ボタン。次の画面にJoomlaのデフォルトダッシュボードが表示されます。
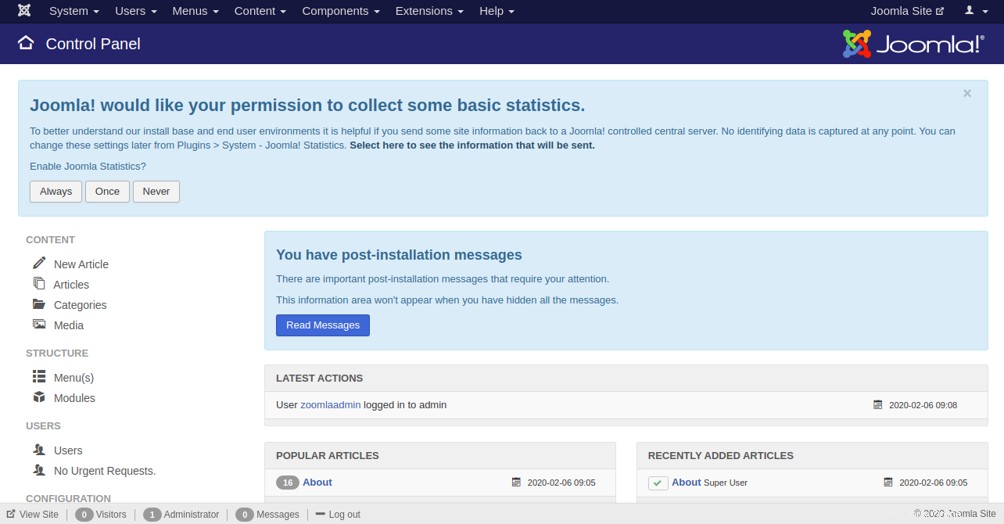
以下に示すように、URLhttp://joomla.example.comにアクセスしてJoomlaWebサイトにアクセスすることもできます。
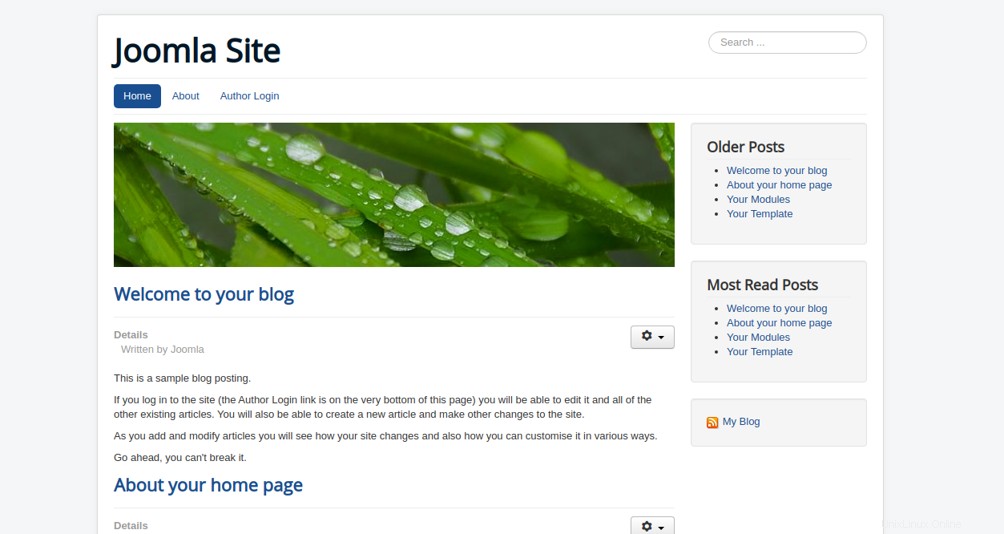
結論
おめでとう!これで、CentOS8サーバーにJoomlaCMSが正常にインストールされました。これで、Joomla管理パネルを使用して独自のWebサイトまたはブログを構築できるようになりました。 Atlantic.NetのVPSホスティングプランでJoomlaを始めましょう!