Xrdpサーバーは、Linuxディストリビューション用のRDPツール(Microsoftリモートデスクトッププロトコル)です。 Linuxシステムにインストールして、インターネット経由でサーバーまたはデスクトップに接続できます。 Xrdpサーバーでは、グラフィカルユーザーインターフェイス(GUI)を介してマルチチャネル接続を使用できます。これらに加えて、Xrdpサーバーでは、接続が失われた場合にセッションに接続して再起動することもできます。ネットワークエンジニアまたはLinuxシステム管理者の場合は、XrdpサーバーをLinuxシステムにインストールして、インターネット上のどこからでもサーバーまたはデスクトップにアクセスできます。
Linux上のXRDPサーバー
Linuxでは、Xrdpを介したSSH接続は安全です。接続を安全にするためのRSAキーを作成します。 Xrdpサーバーを使用すると、ユーザーはインターネットを介してクリップボードとオーディオ機能を使用できます。
Linuxシステムへのログインは、安全なXrdpサーバーを介してより高速になります。また、ターミナルシェルを介してLinuxサーバーにログインすることもできます。 Xrdpサーバーでは、Windowsユーザーがリモートサーバーツールを介してLinuxサーバーにログインすることもできます。この投稿では、LinuxシステムにXrdpサーバーをインストールする方法を説明します。
ステップ1:サーバーにLinuxデスクトップ環境をインストールする
Linuxサーバーを使用している場合。おそらく、マシンでXrdpサーバーを使用するには、システムにデスクトップ環境をインストールする必要があるかもしれません。 LinuxサーバーではGnomeDEまたはXfceデスクトップ環境のいずれかを使用できます。ここでは、UbuntuマシンでGnomeデスクトップ環境を使用しています。
ただし、以下に示すコマンドラインを実行して、サーバーに目的のデスクトップ環境をインストールします。
Ubuntu/DebianサーバーにGnomeDEをインストールする
sudo apt install ubuntu-desktop
Ubuntu/DebianサーバーにXfceDEをインストールする
---sudo apt update sudo apt install xfce4 xfce4-goodies xorg dbus-x11 x11-xserver-utils
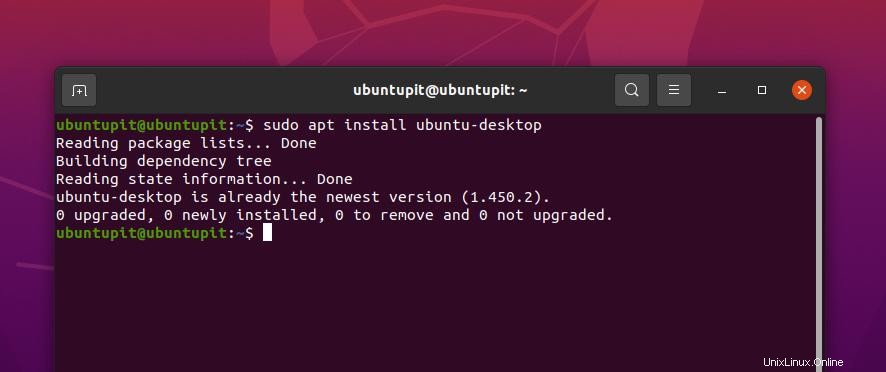
ステップ2:XRDPサーバーをインストールする
システムにデスクトップ環境を構築したら、LinuxシステムにXrdpサーバーをインストールできます。ここでは、Ubuntu / Debian、SuSE Linux、RedHat、およびFedoraLinuxにリモートデスクトッププロトコルをインストールする方法を説明します。
1。 UbuntuLinuxにXrdpサーバーをインストールする
XrdpサーバーをDebianまたはUbuntuシステムにインストールするのは非常に簡単なプロセスです。 Ubuntuのユニバーサルパッケージリポジトリからインストールできます。以下に示すaptitudeコマンドを実行して、UbuntuシステムにXrdpサーバーをインストールできます。
sudo apt-get install xrdp
インストールにより、SSL接続を安全に保つための2048ビットのRSAキーが生成されます。インストールが完了したら、ターミナルシェルを閉じることができます。
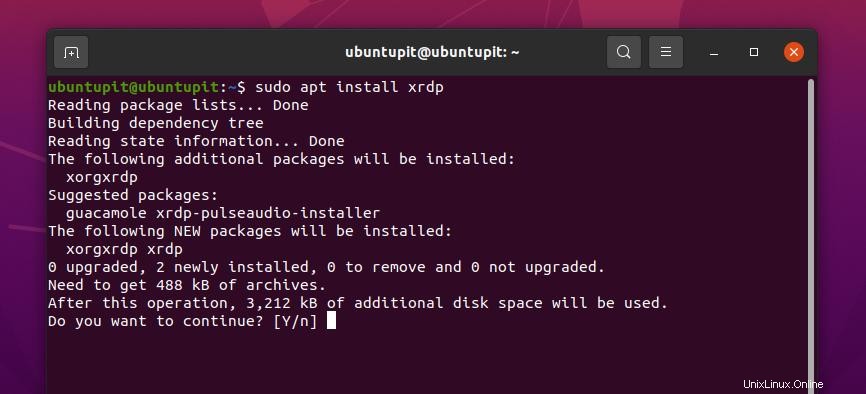
2。 XrdpサーバーをFedora/RedhatLinuxにインストールする
FedoraまたはRedHatLinuxを使用している場合は、YUMパッケージ管理コマンドを実行してXrdpサーバーをシステムにインストールできます。 YUMコマンドは、FedoraとRedHatLinuxの両方で機能します。
まず、RedHatベースのシステムにEPELリリースをインストールする必要があります。次に、ターミナルシェルでスーパーユーザーとして以下のYUMを実行し、Linuxシステムでリモートデスクトッププロトコルを取得します。
yum install epel-release yum install xrdp
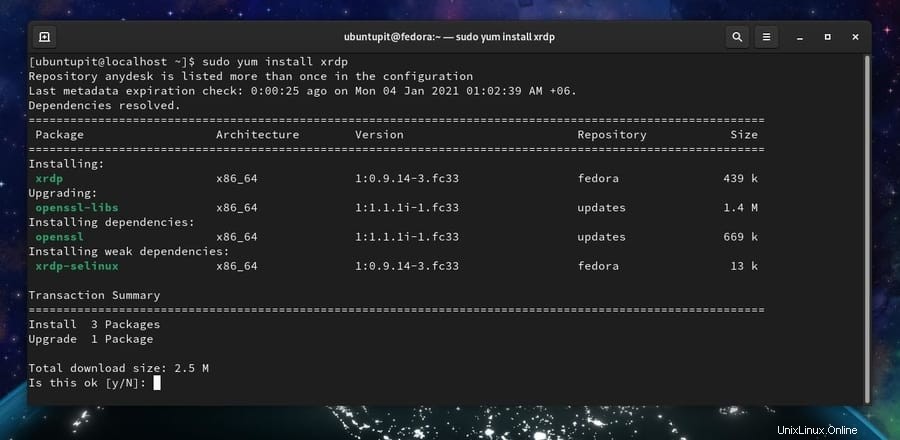
3。 XrdpをSuSELinuxにインストールする
サーバーを実行するためにSuSELinuxを使用する人はほとんどいません。 SUSE Linux Enterprise Server for SAPがマシンにインストールされている場合は、システムのデスクトップ環境を取得できます。次に、rootアクセス権を持つターミナルシェルで以下のzypperコマンドを実行して、SuSELinuxにXrdpサーバーをインストールします。
zypper install xrdp
Xrdpサーバーを構成します
これまで、さまざまなLinuxディストリビューションでXrdpサーバーを入手する方法を見てきました。次に、Linuxシステムでツールを構成して使用を開始します。ここでは、リモートデスクトップサーバーを有効にし、Xrdpサーバーのステータスを確認し、サーバーを介してリモートでシステムにログインする方法を説明します。また、ファイアウォール構成設定とリモートデスクトップサーバープロトコルのいくつかの基本的なコマンドも表示されます。
デフォルトでは、リモートデスクトップサーバーはetc内にインストールされます Linuxファイルシステムのディレクトリ。構成ファイルは/etc/xrdpにあります。 ディレクトリ。設定を編集またはカスタマイズする必要がある場合は、xrdp.iniを編集できます。 ファイル。
1。リモートデスクトップサーバーのステータスを確認する
システムにリモートデスクトップサーバーをインストールした後、最初に実行したいのは、リモートデスクトップサーバーのステータスを確認することです。ここでは、Xrdpサーバーのステータスを確認する方法を紹介します。 Linuxシステム上のリモートデスクトップサーバーのタスク、メモリ使用量、PID、およびアクティブ化ステータスを監視するには、root権限を指定して以下のシステム制御コマンドを実行します。
sudo systemctl status xrdp
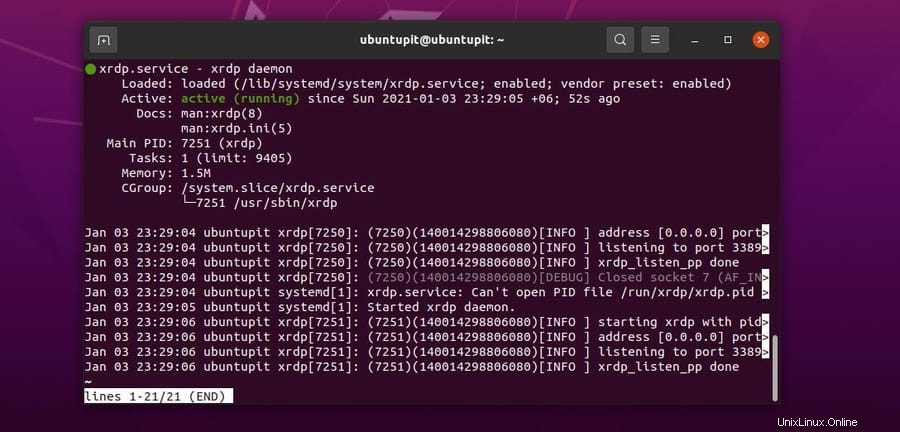
2。 Xrdpサーバーにユーザーを追加する
デフォルトでは、XrdpサーバーはLinuxシステムの現在のユーザーを追加します。システムに複数のユーザーがいる場合は、サーバーのリストにユーザーを追加して、リモートデスクトップサーバーを使用できます。暗号化キーのパブリックペアとプライベートペアは、/etc/ssl/private/ssl-cert-snakeoil.key内に保存されます。 ファイル。そのファイルを削除したり損傷したりしないでください。
次に、ターミナルシェルで次のadd userコマンドを実行して、Xrdpサーバーに別のユーザーを追加します。
sudo adduser xrdp ssl-cert
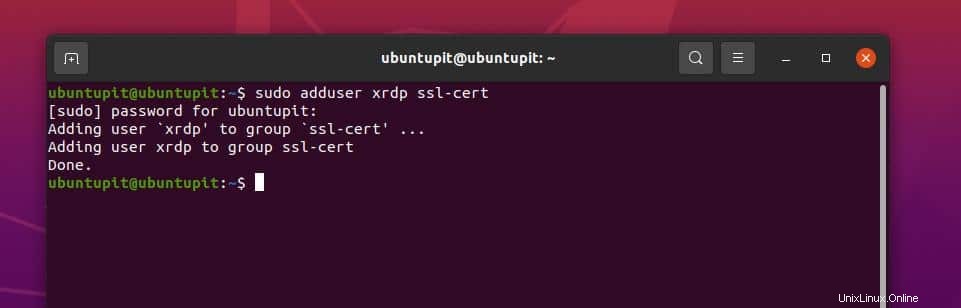
3。 Xrdpサーバーを有効にする
リモートデスクトップサーバーがマシンにインストールされている場合、自動的に起動しない場合があります。リモートデスクトップサーバーを手動で有効にして起動する必要があります。以下に示すシステム制御コマンドラインを実行して、Xrdpサーバーを有効にして起動できます。
sudo systemctl enable --now xrdp systemctl start xrdp
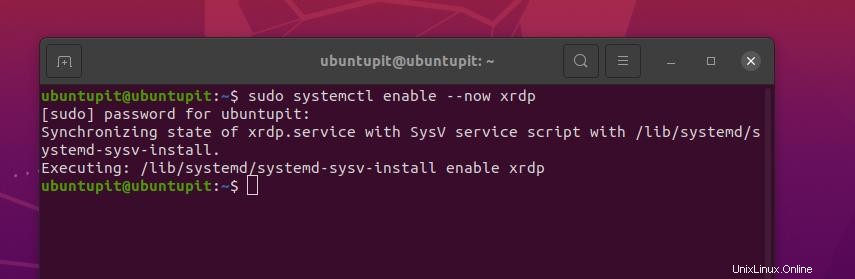
4。 Xrdpサーバーのファイアウォールを構成する
Xrdpサーバーはインターネット接続を介して動作するため、問題なくサーバーを実行するには、ファイアウォールのアクセス許可を取得する必要があります。 Linuxベースのオペレーティングシステムは、さまざまなディストリビューションでさまざまな種類のファイアウォールツールを使用しているため、いくつかの一般的なファイアウォールデーモンのファイアウォール設定を構成する方法を示します。 Xrdpサーバーはポート3389とTCPポートを使用します。
UbuntuLinuxのファイアウォール設定
Debian LinuxディストリビューションはUFWファイアウォールツールを使用して着信ネットワークと発信ネットワークを管理しているため、UbuntuLinux上のXrdpサーバー用にUFWファイアウォールを構成する方法を説明します。 UFWコマンドを実行する前に、UbuntuシステムでUFWツールが有効になっていることを確認してください。
次に、root権限を使用してターミナルシェルで以下のUFWコマンドを実行し、システムで3389ポートを許可します。
sudo ufw allow from 192.168.33.0/24 to any port 3389 sudo ufw allow 3389
Fedora /RedHatLinuxでのファイアウォール構成
マシンでFedoraまたはRedHatLinuxディストリビューションを実行している場合は、ファイアウォールツールを使用してネットワークパラメーターを構成する必要がある場合があります。以下に示すファイアウォールコマンドを実行して、RedHatベースのLinuxシステムで3389ポートを有効にすることができます。次に、システムにファイアウォールデーモンをリロードします。システムに対するroot権限があることを確認してください。
firewall-cmd --permanent --add-port=3389/tcp firewall-cmd --reload
SuSELinuxのファイアウォール設定
SuSE Linuxシステムでは、ファイアウォール設定の構成は他のLinuxディストリビューションとは少し異なります。システムのネットワークポートを追加または拒否するには、ファイアウォール構成スクリプトを編集する必要があります。 SuSE Linuxでは、ファイアウォール設定は/etc/sysconfig/内に保存されます。 ディレクトリ。
まず、構成スクリプトを開いてから、目的のネットワークパラメーターを追加する必要があります。ルート権限を使用してターミナルシェルで次のコマンドを実行し、ファイアウォールスクリプトを編集します。
/etc/sysconfig/SuSEfirewall2.d/services/
次に、構成スクリプト内に次の行を追加します。
Name: Remote Desktop Protocol TCP="3389"
次に、次のパスからファイアウォール構成スクリプトを開き、以下に示すFW設定を追加します。
次のパスからファイアウォールスクリプトを開きます。
/etc/sysconfig/SuSEfirewall2
次に、スクリプト内に次のスクリプトを追加します。次に、スクリプトを保存して終了します。
FW_CONFIGURATIONS_EXT="xrdp" FW_CONFIGURATIONS_DMZ="xrdp" FW_CONFIGURATIONS_INT="xrdp"
最後に、SuSELinuxでファイアウォール設定とXrdpサーバーを再起動します。
systemctl restart SuSEfirewall2 sudo systemctl restart xrdp
IPテーブルベースのファイアウォール管理ツールを使用している場合は、次のコマンドラインを使用してファイアウォール設定を構成できます。
sudo iptables -A INPUT -p tcp --dport 3389 -j ACCEPT sudo netfilter-persistent save sudo netfilter-persistent reload
5。システムにログインします
XrdpサーバーのインストールとLinuxシステムでのファイアウォール設定の構成が完了したら、リモートデスクトップサーバーを使用してシステムにログインします。システムにログインするには、システムのIPアドレスを知っている必要があります。システムのIPアドレスを確認するには、ターミナルシェルで以下のコマンドラインを実行します。
ip address
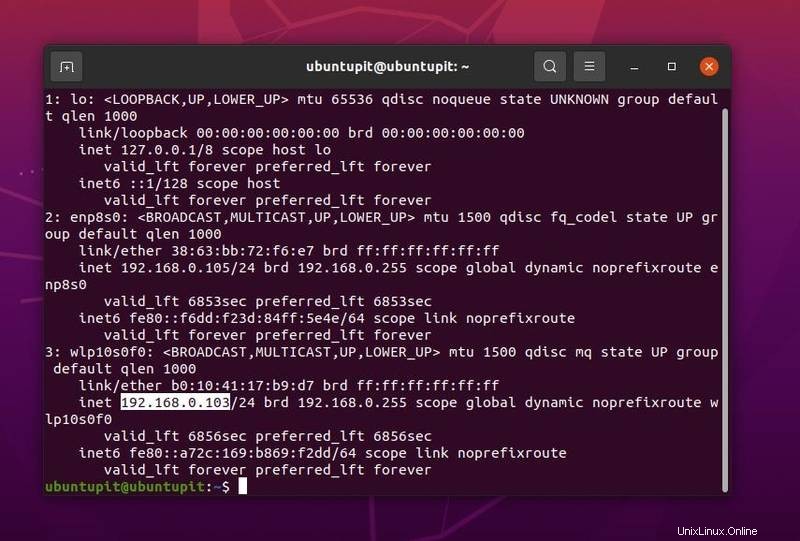
ここで、リモートデスクトップサーバーを介してシステムにログインするには、システムのユーザー名とIPアドレスを知っている必要があります。ターミナルシェルで次のSSHコマンドを実行して、Linuxマシンからシステムにログインします。ユーザー名とIPアドレスを自分のものに置き換えることを忘れないでください。
ssh [email protected]
6。起動時にXrdpサーバーを設定する
Xrdpサーバーを定期的に使用する必要がある場合は、Xrdpサーバーをスタートアップアプリケーションリストに追加できます。ターミナルシェルで以下のコマンドラインを実行して、Xrdpサーバーをシステムのスタートアップアプリケーションリストに追加します。
sudo ln -sf /lib/systemd/system/runlevel5.target /etc/systemd/system/default.target
7。 WindowsマシンからXrdpを接続する
Windowsマシンを介してLinuxシステムにログインする必要がある場合は、Windowsオペレーティングシステムのアプリケーションリストにリモートデスクトップツールがあります。 Windowsシステムでリモートデスクトップツールを見つけるには、[スタート]メニューを開き、「リモートデスクトップ」と入力してから、管理者権限でアプリケーションを開きます。
次に、新しいダイアログボックスが表示されます。ログインクレデンシャルをリモートデスクトップツール内に配置し、[接続]ボタンをクリックします。
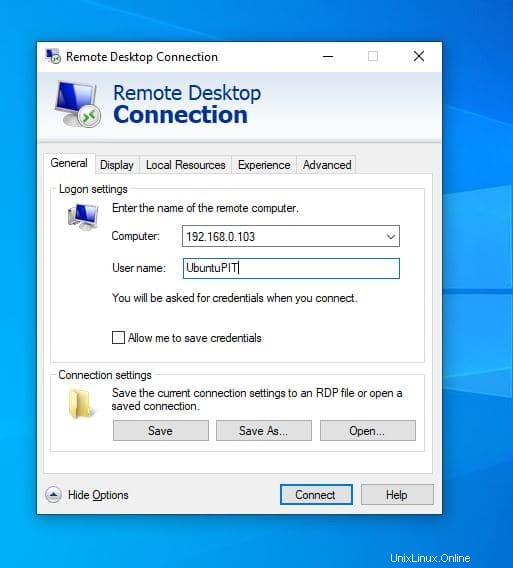
最後の言葉
Linuxシステムへのxrdpサーバーのインストールと使用は、シンプルで簡単なプロセスです。投稿全体で、Xrdpサーバーをインストール、構成、および使用してLinuxシステムをリモートで接続する方法について説明しました。 ArchベースのLinuxシステムを使用している場合は、Xrdpサーバーを手動でインストールする必要がない場合があります。ここでは、ArchLinuxシステムでXrdpサーバーを有効にして使用する方法を見つけることができます。
この投稿が有用で有益であると思われる場合は、友達やLinuxコミュニティと共有してください。この投稿に関するご意見はコメント欄にご記入ください。