Proxmoxコンテナを作成する方法はすでに見てきました。 ProxmoxVEWebユーザーインターフェイスから。このチュートリアルでは、仮想マシンの概要と、VMがコンテナーよりも優れている理由、およびProxmox VEWebUIからProxmox仮想マシンを作成する方法について説明します。
仮想マシンとは何ですか?
仮想マシンは、物理ハードウェアまたはコンピューティングシステムの機能をエミュレートするソフトウェアプログラムです。 VMは、ハイパーバイザーと呼ばれるエミュレートアプリケーション上で実行されます 。
ハイパーバイザーは、ホストシステムの基盤となる物理ハードウェアリソースの機能を複製します。ハイパーバイザーで実行されるVMは、ゲストマシンとも呼ばれます。 。
コンテナとは異なり、仮想マシンはカーネルを含む完全なオペレーティングシステムを実行します。そのため、CPU、メモリ、ストレージなど、より多くのリソースが必要になります。 VMとは対照的に、コンテナはオペレーティングシステムのユーザーモード部分を実行します。
コンテナの実行時コストは通常、VMと比較して非常に低くなっています。ただし、コンテナには以下に示すいくつかの欠点があります。
- コンテナは、仮想マシンよりも弱い分離を提供します。
- コンテナは同じ基盤となるカーネルを使用するため、ホストシステムのリソースに直接アクセスできます。
- Proxmoxコンテナで実行できるのはLinuxディストリビューションのみです。 Mac OS、FreeBSD、MicrosoftWindowsなどの他のオペレーティングシステムをコンテナ内で実行することはできません。
完全に分離された環境でアプリケーションとサービスを実行する場合は、仮想マシンが最適です。
Proxmox VEをまだインストールしていない場合は、次のガイドを参照してください。
- Proxmox VE(スタンドアロンバージョン)のインストール方法
- Debian11BullseyeにProxmoxVEをインストールする方法
Proxmox仮想マシンを作成する
ProxmoxVEはQemuを使用します (クイックエミュレーター)仮想マシンを作成および管理するための基盤となるテクノロジーとして。このガイドでは、Debian11Bullseyeで実行される仮想マシンを作成および管理します。
qmを使用して、コマンドライン(CLI)からProxmox仮想マシンを作成できます。 コマンドまたはProxmoxWebUI(GUI)から。このチュートリアルでは、グラフィカルな方法を見ていきます。
ステップ1-ISOをダウンロードしてProxmoxストレージに追加する
Webブラウザーを開き、 https:// Proxmox-IP-Address:8006 /に移動します。 URL。 Proxmox VEWebUI画面に満足するでしょう。ユーザー名を入力します(root )とログイン用のパスワード。
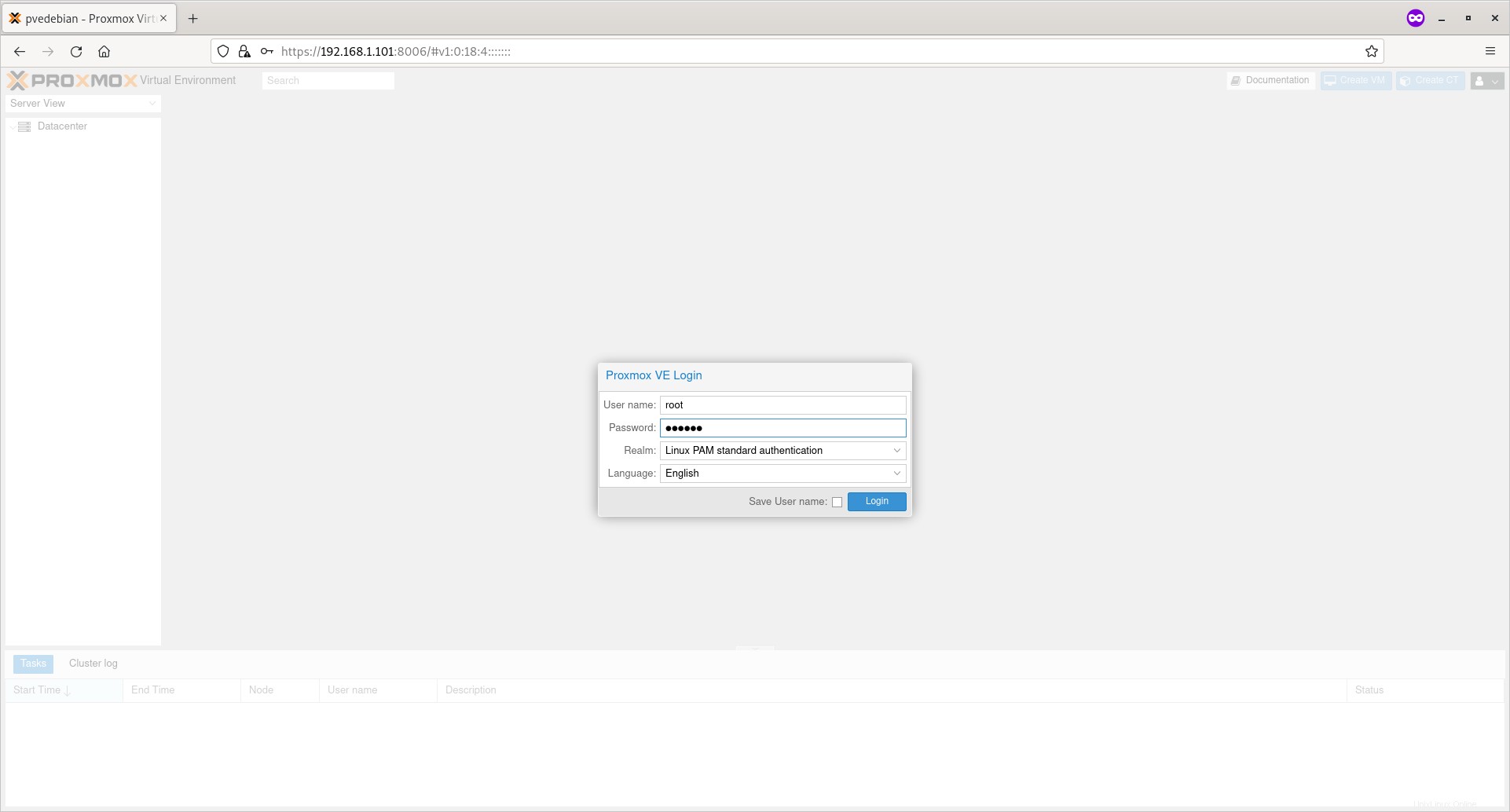
Proxmoxノードの横にある矢印ボタンをクリックして展開します。ここで、「pvedebian」は私のProxmoxシステムの名前です。
次に、[ローカル(pvedebian)]オプションをクリックし、右側のペインで[ISOイメージ]をクリックします。
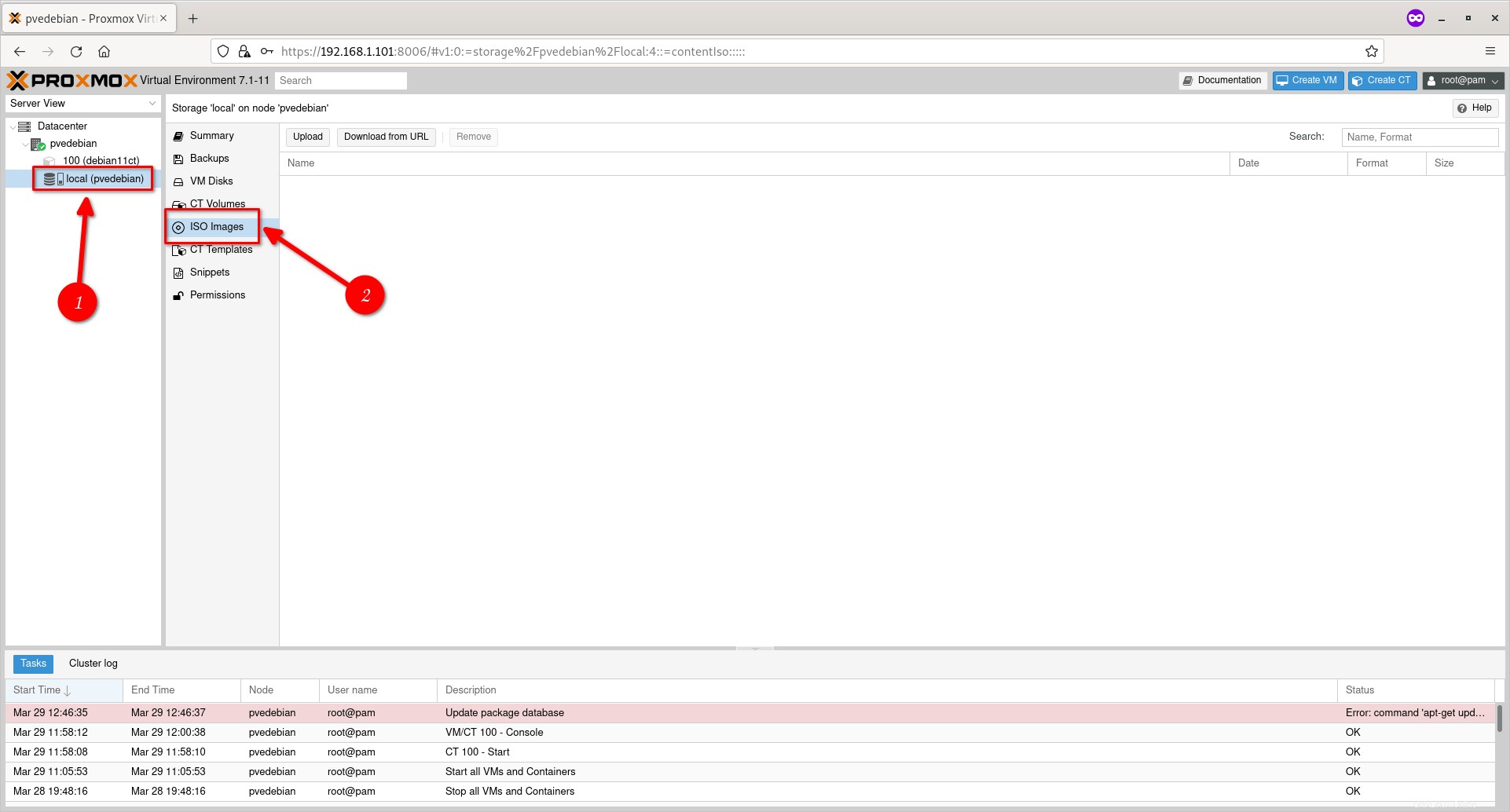
このセクションでは、ローカルディスクからISOファイルをアップロードするか、URLからISOをダウンロードするか、すでに追加されているISOファイルを削除できます。 ISOをまだアップロードしていないので、[アップロード]ボタンをクリックして、ローカルディスクからDebian11ISOを選択します。
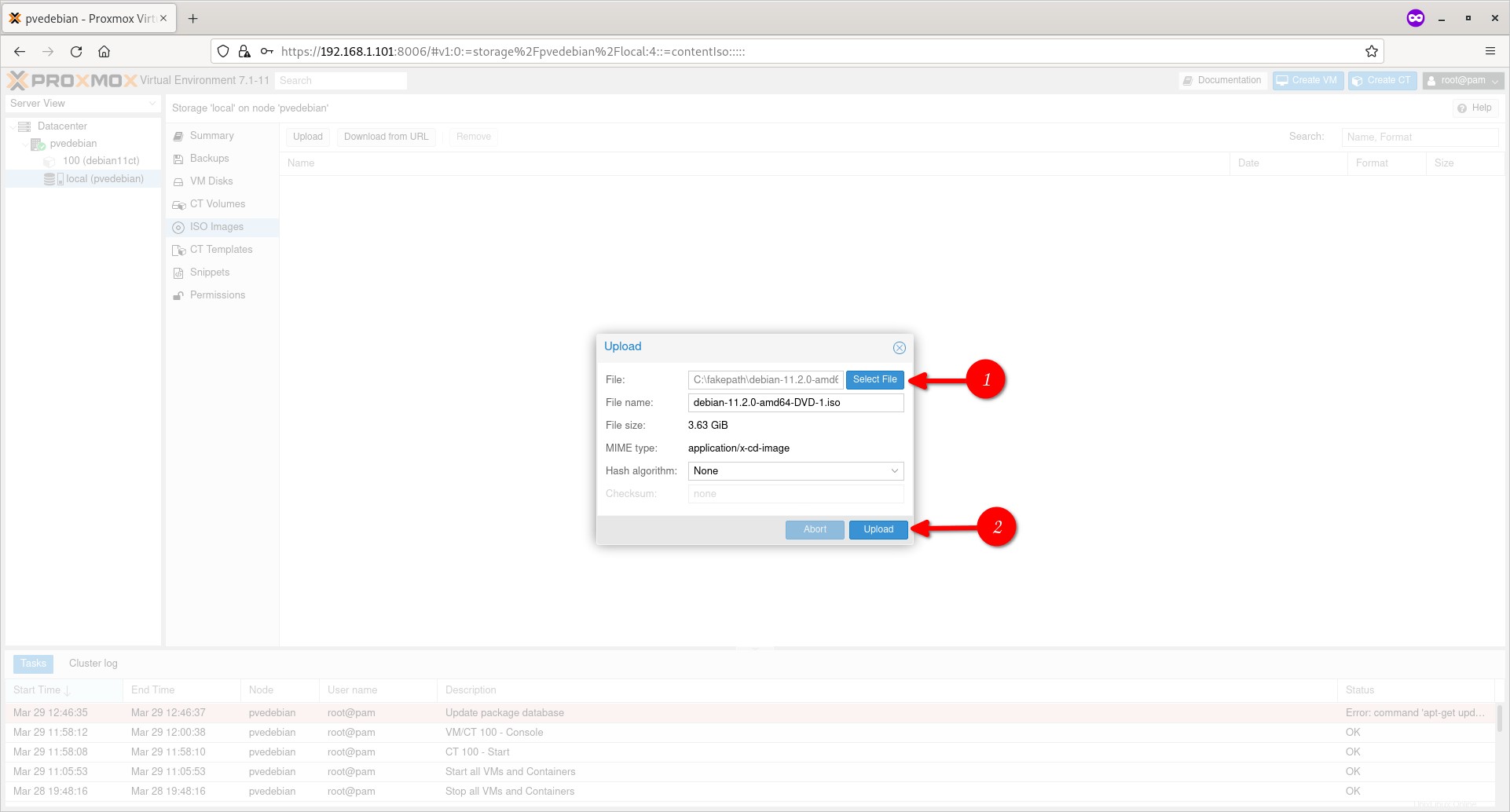
ファイルがアップロードされたら、[出力]ダイアログボックスを閉じます。 [ISOイメージ]セクションに利用可能なISOイメージファイルのリストが表示されます。
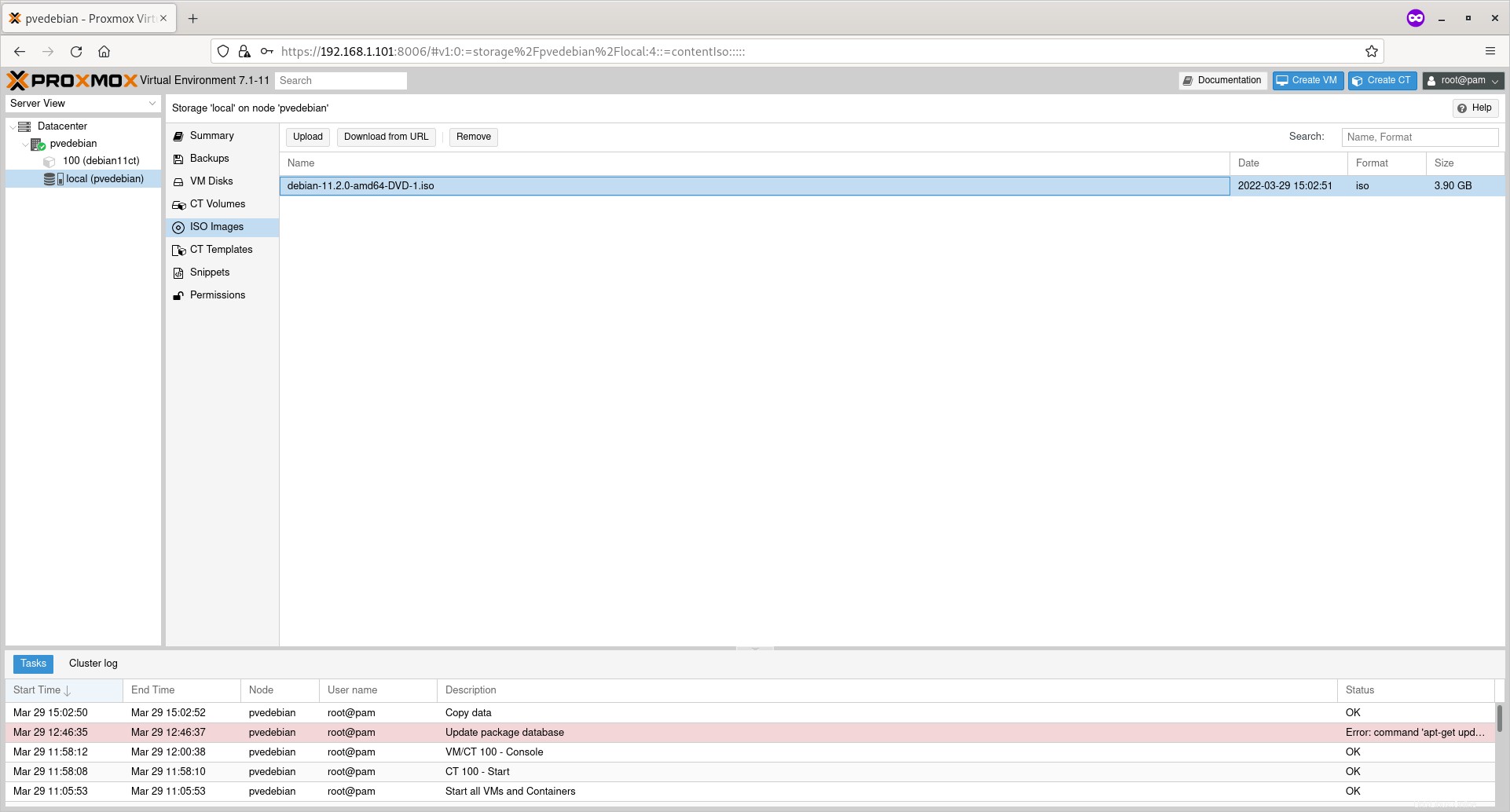
ISOファイルをProxmoxのデフォルトの保存場所に追加しました。 ISOファイルは/var/lib/vz/template/iso/にアップロードされます ディレクトリ。
$ ls /var/lib/vz/template/iso/ debian-11.2.0-amd64-DVD-1.iso
ステップ2-Proxmox仮想マシンを作成する
Proxmoxノードを右クリックし、[VMの作成]ボタンをクリックします。
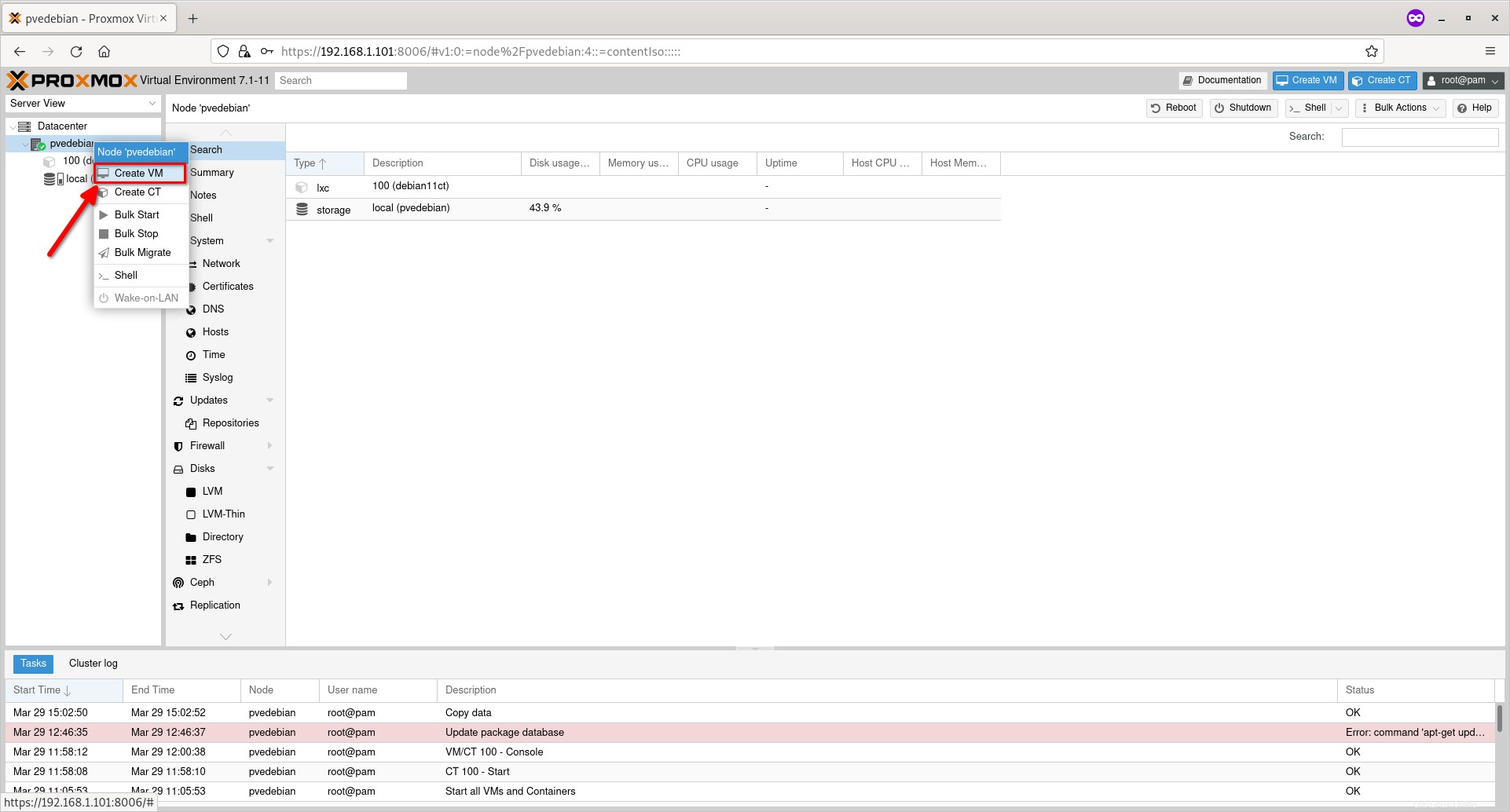
新しい仮想マシンの名前を入力し、[次へ]をクリックします。
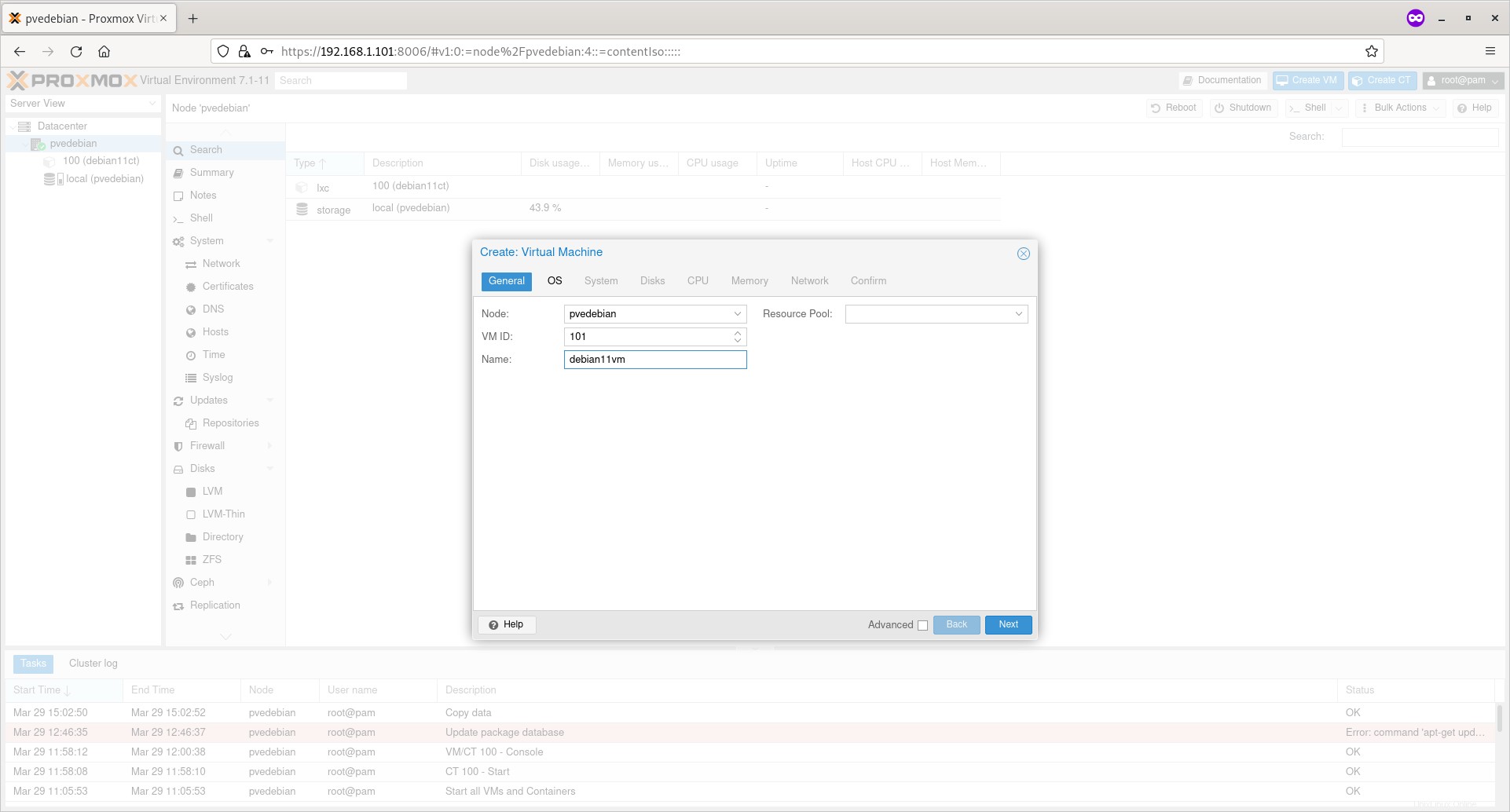
[ISOイメージ]ドロップダウンボックスからISOファイルを選択し、[次へ]をクリックします。
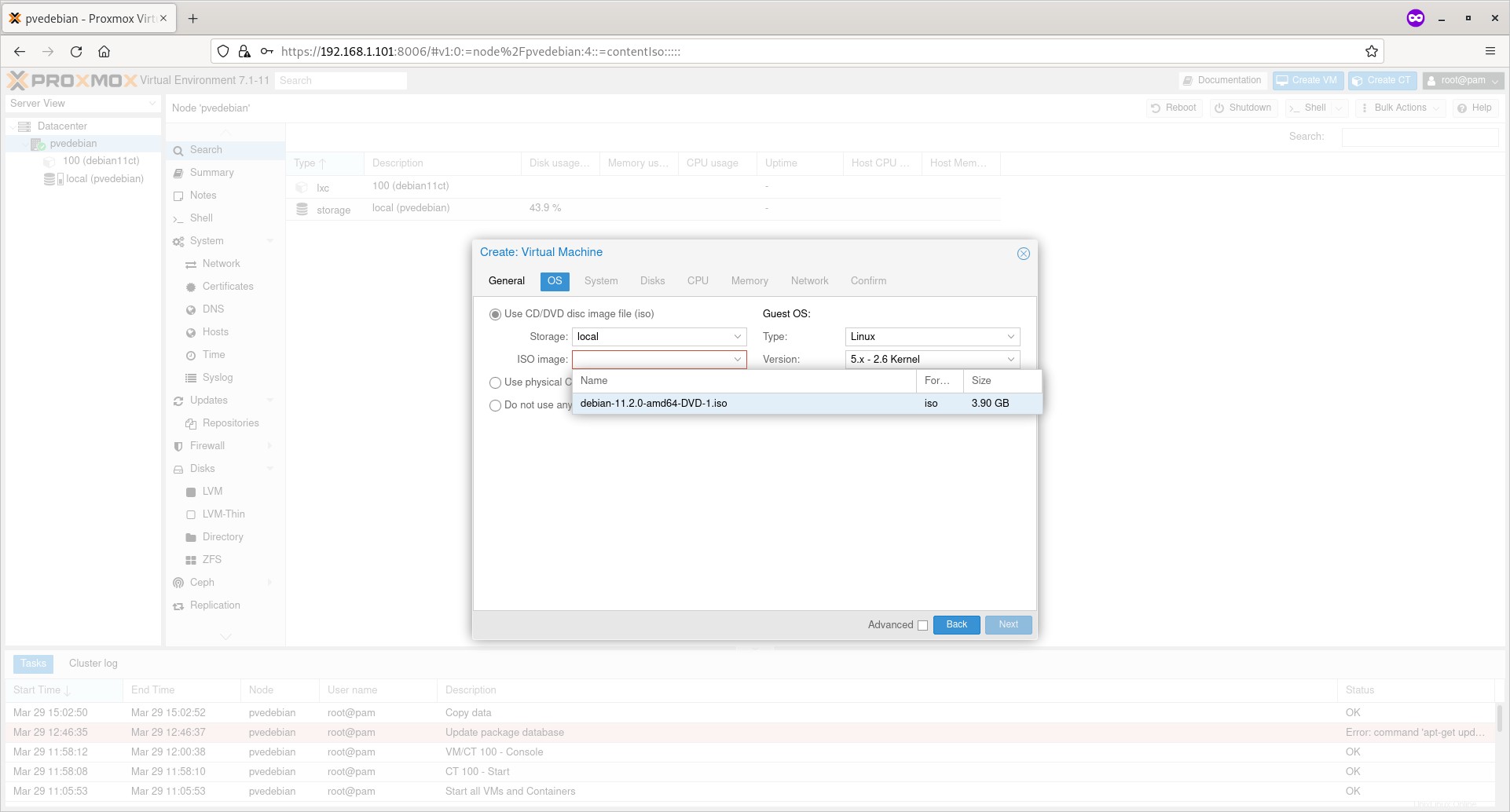
グラフィックカード、BIOS、SCSIコントローラなどのシステムハードウェアの詳細を選択します。何を選択すればよいかわからない場合は、デフォルトのままにして[次へ]をクリックします。
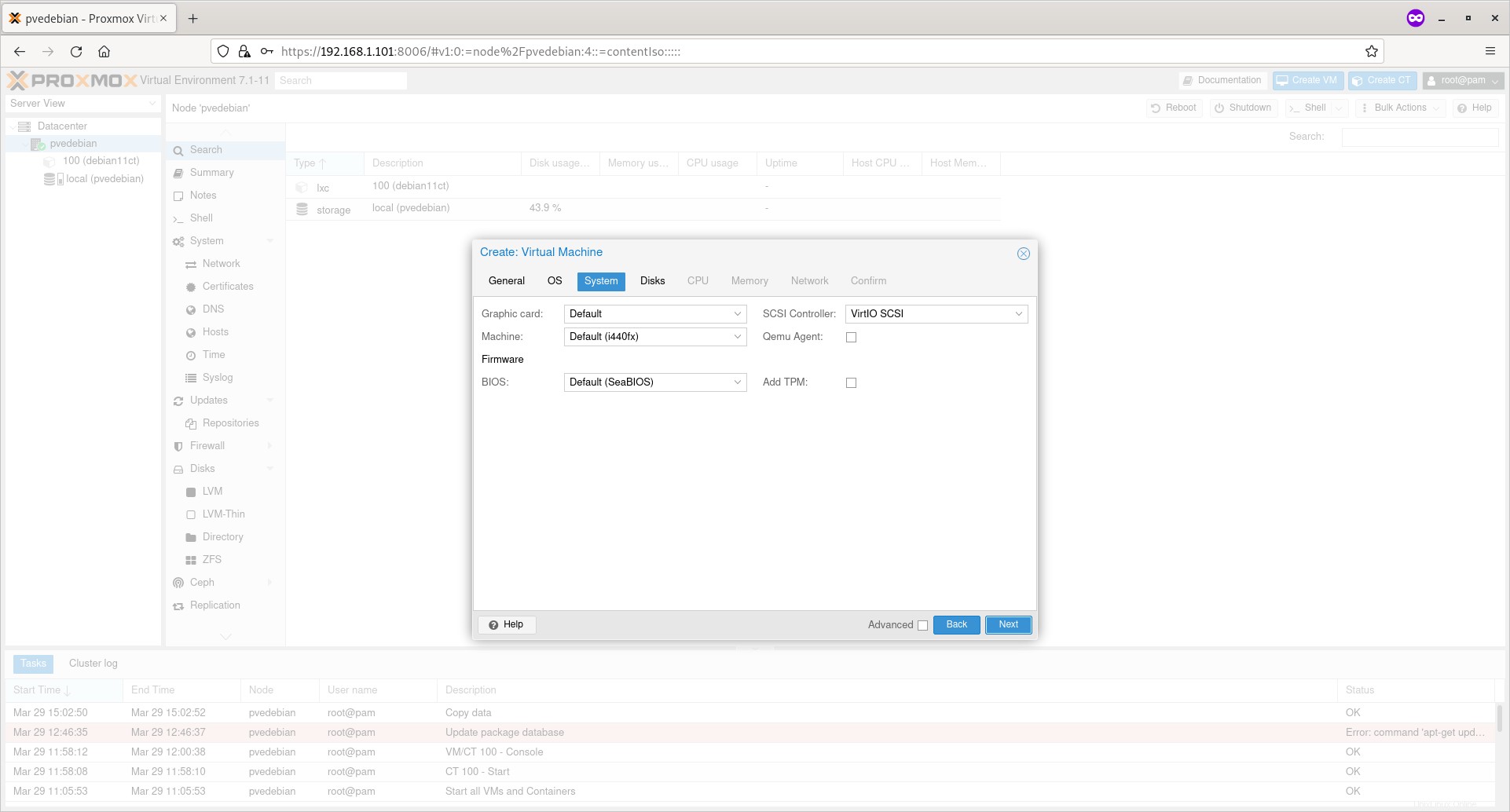
VMのディスクサイズを入力し、[次へ]をクリックします。
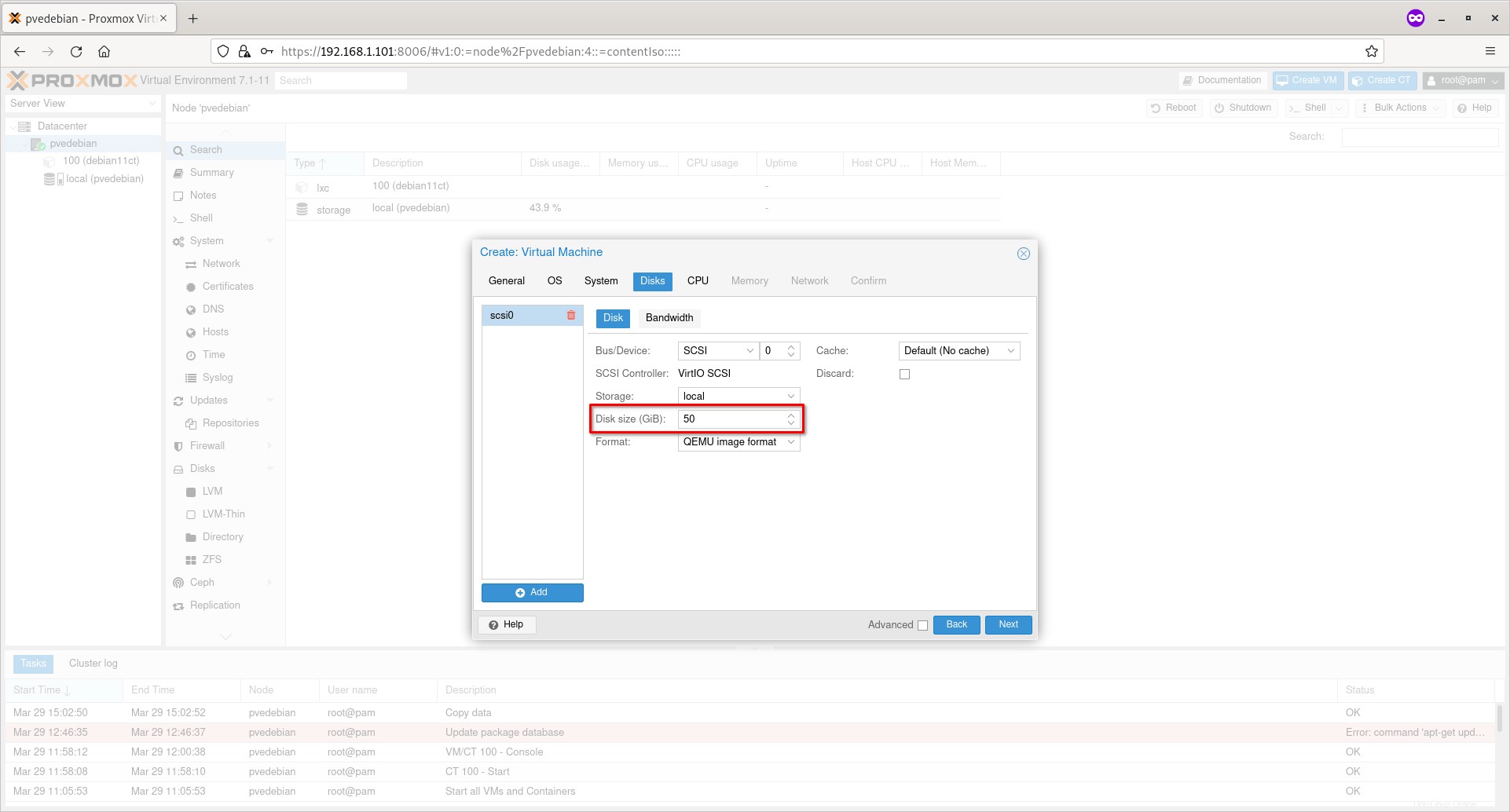
CPUソケット、コア、CPUタイプの数を入力し、[次へ]をクリックします。
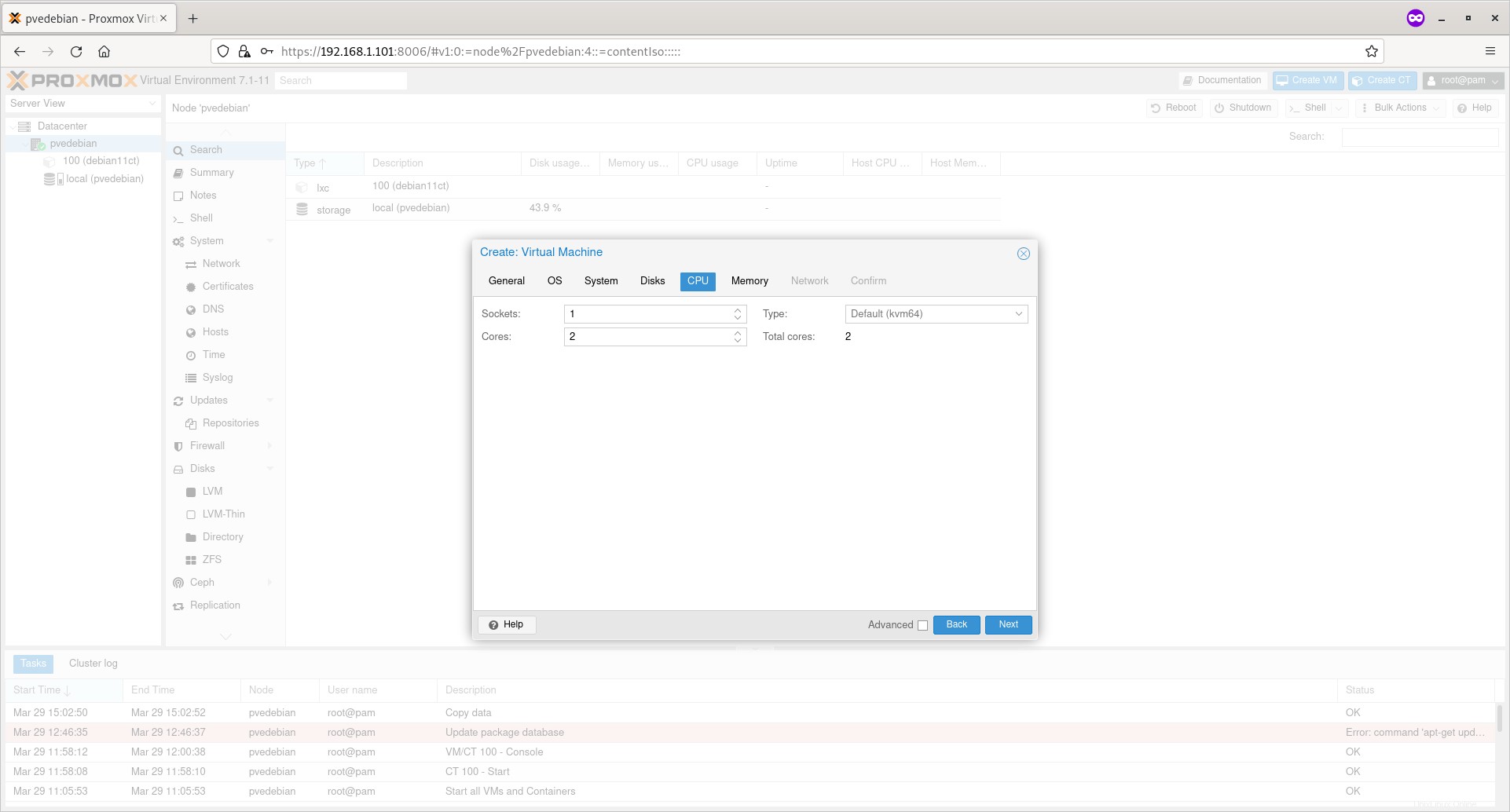
VMのメモリサイズを入力し、[次へ]をクリックします。
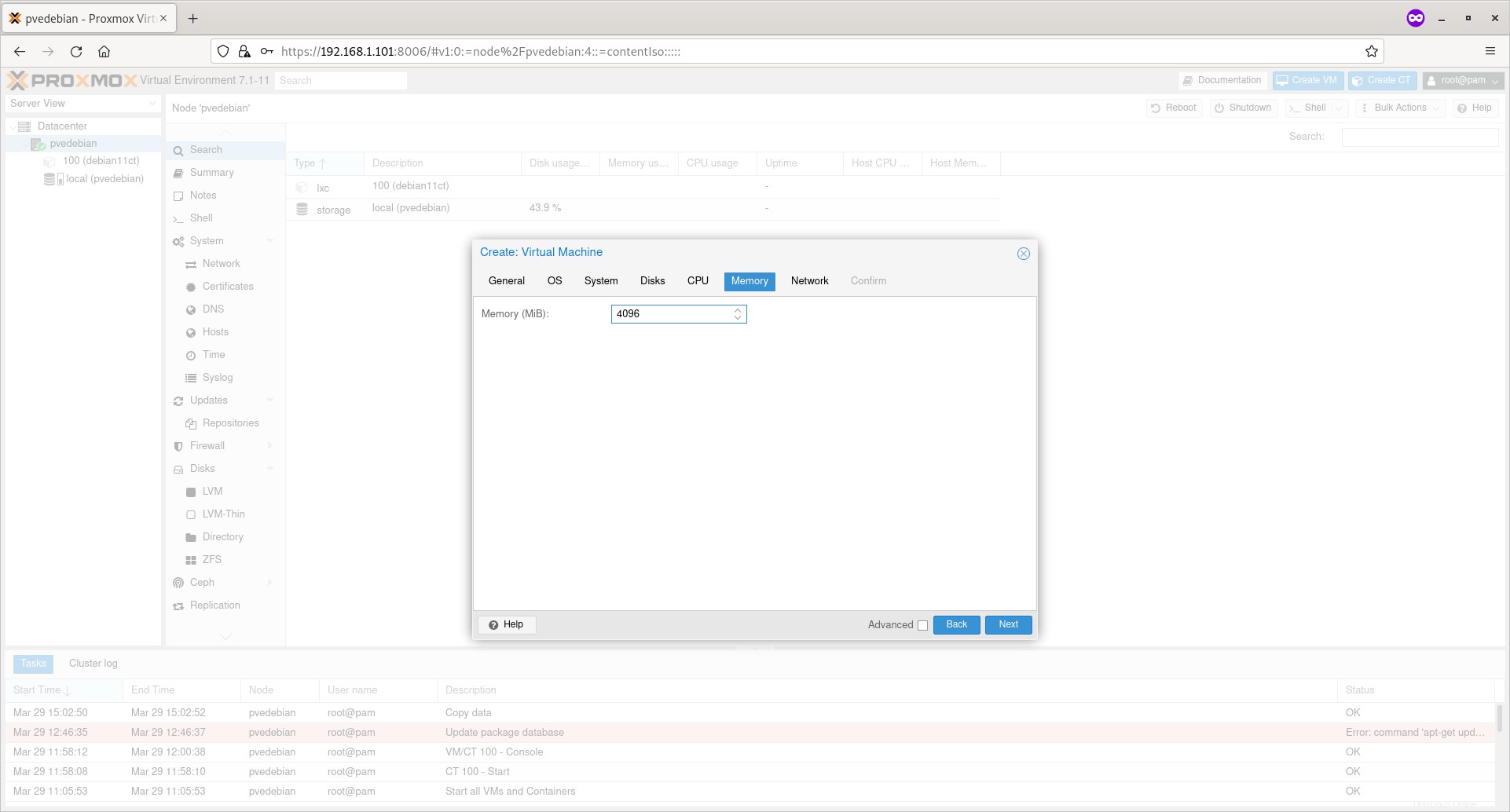
ネットワークブリッジとVLANタグなどの他のネットワーク設定を選択し、ファイアウォール、デバイスモデルなどを有効/無効にして、[次へ]をクリックします。
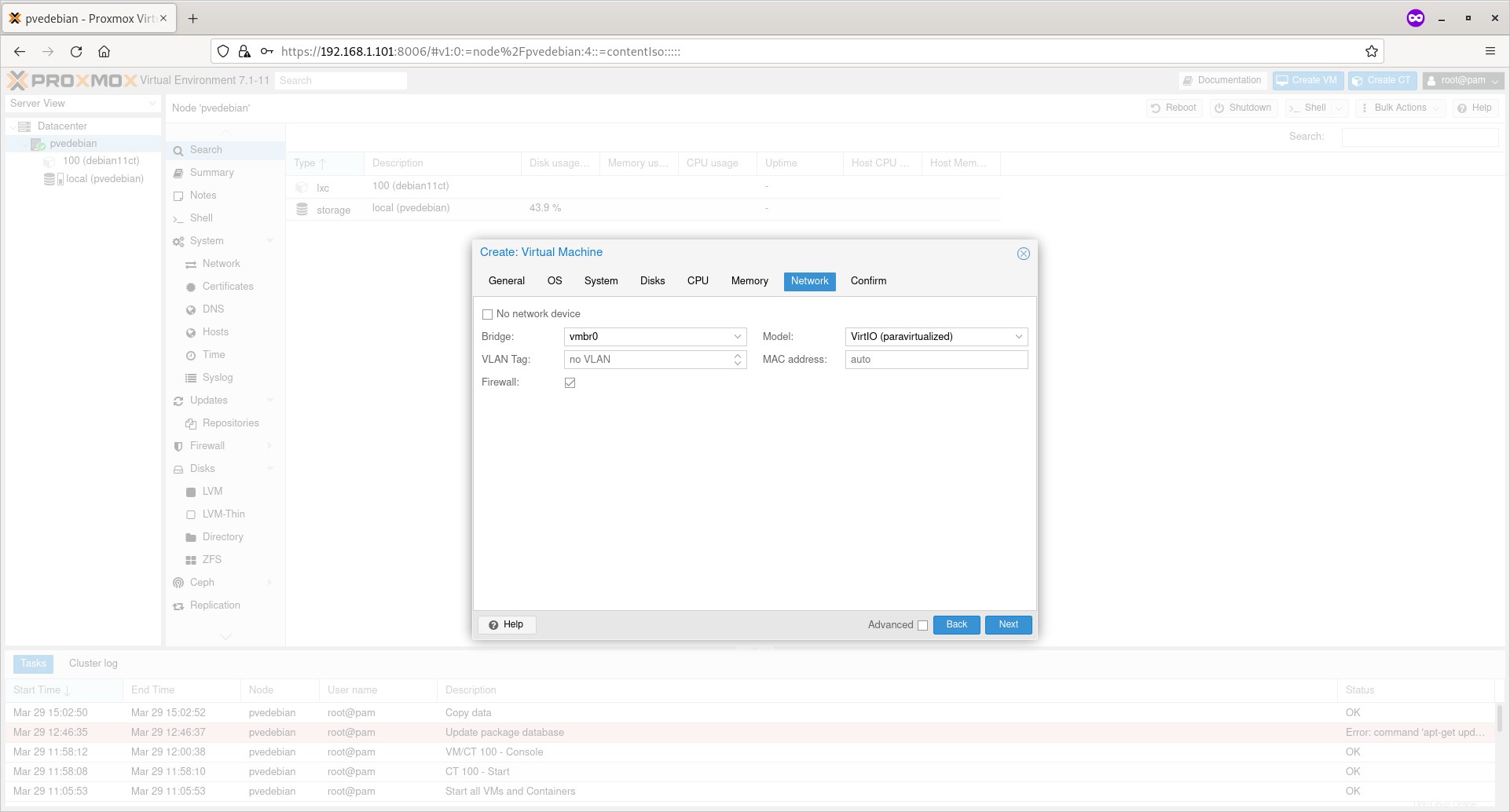
VM用に選択した設定/オプションを確認します。よろしければ、[完了]ボタンをクリックしてProxmox仮想マシンを作成します。
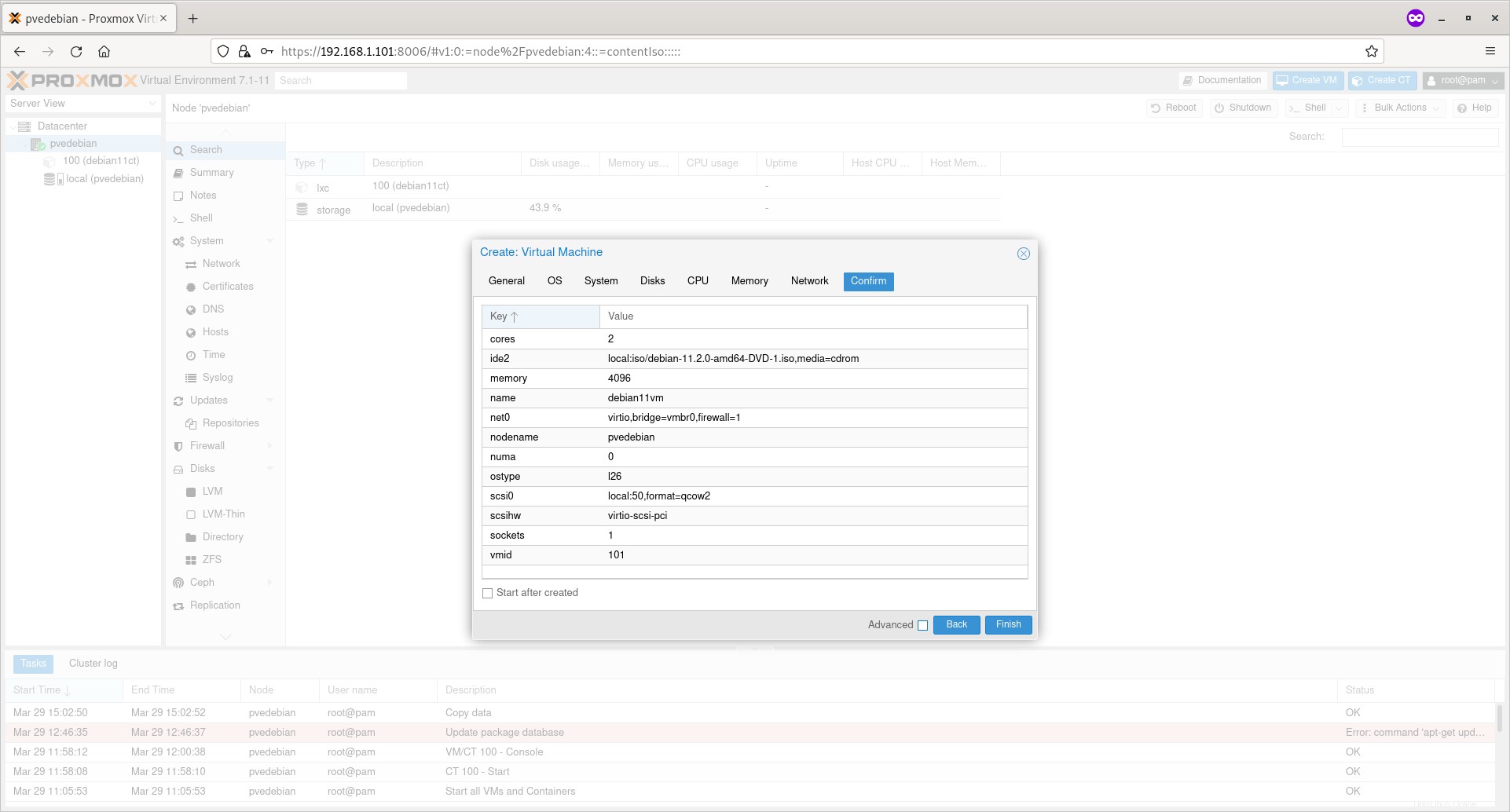
VMが作成されると、Proxmoxノードダッシュボードの下に表示されます。
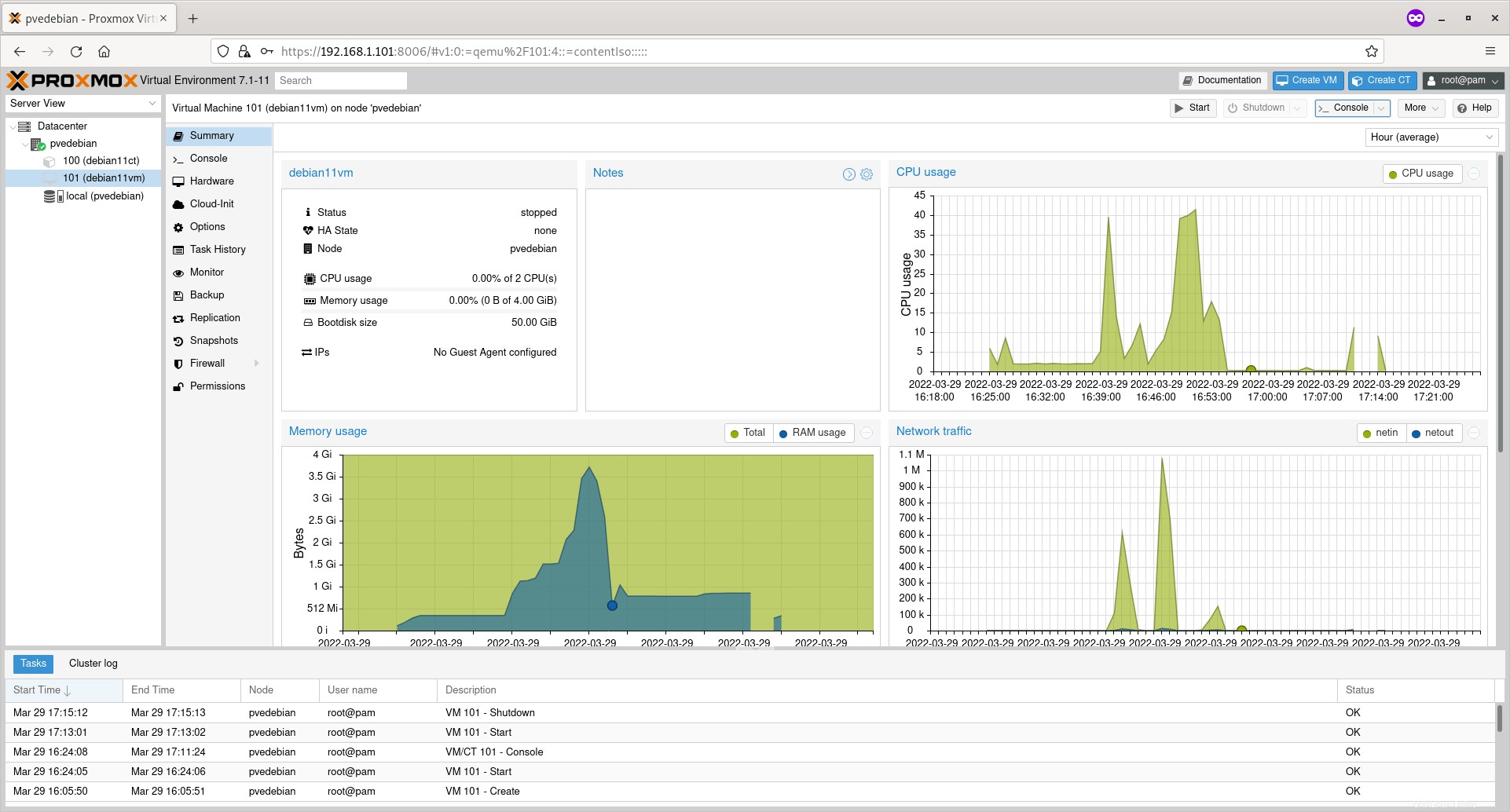
新しく作成されたVMをクリックして、その概要を表示します。 [概要]セクションでは、コンテナの稼働時間、CPU使用率、メモリ使用量、ネットワークトラフィック、ディスクI/Oなどを表示できます。
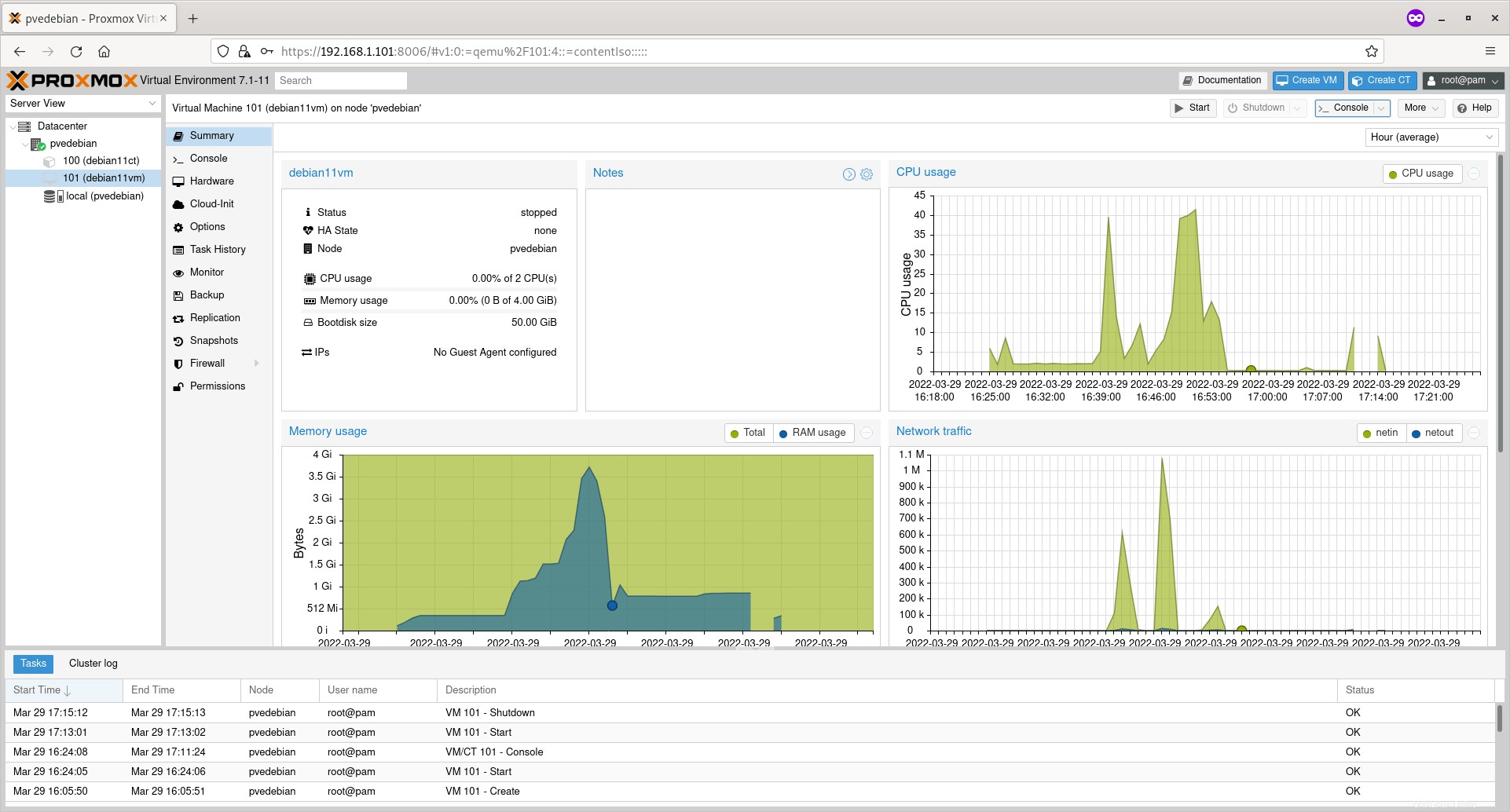
中央のペインからさまざまなパラメータ(アクセスコンソール、ネットワーク、DNS、ファイアウォール、スナップショット、バックアップなど)を構成または変更することもできます。
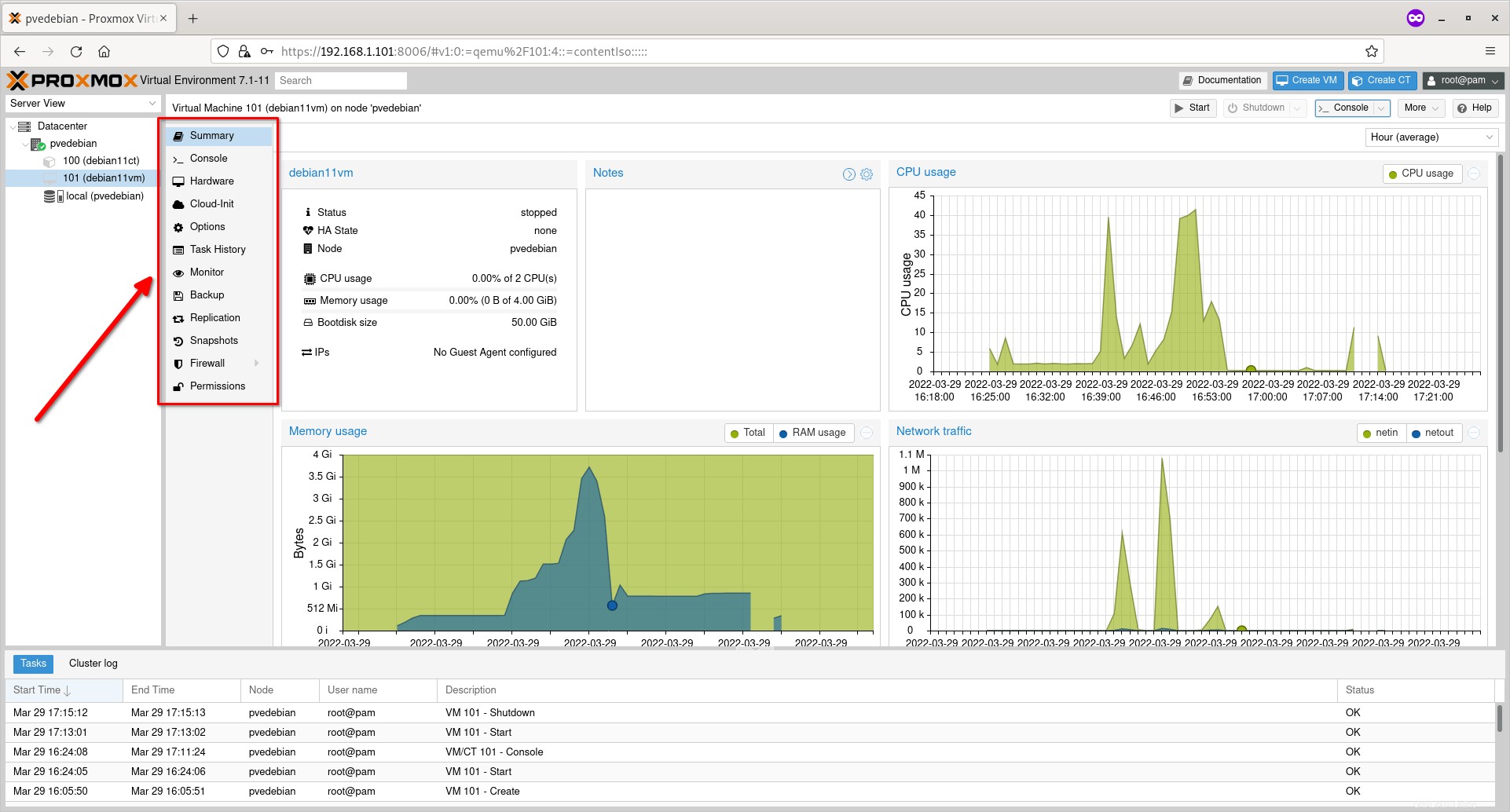
ステップ3-仮想マシンへのアクセスとインストール
作成した仮想マシンの名前をクリックし、右上隅にある[スタート]ボタンをクリックします。
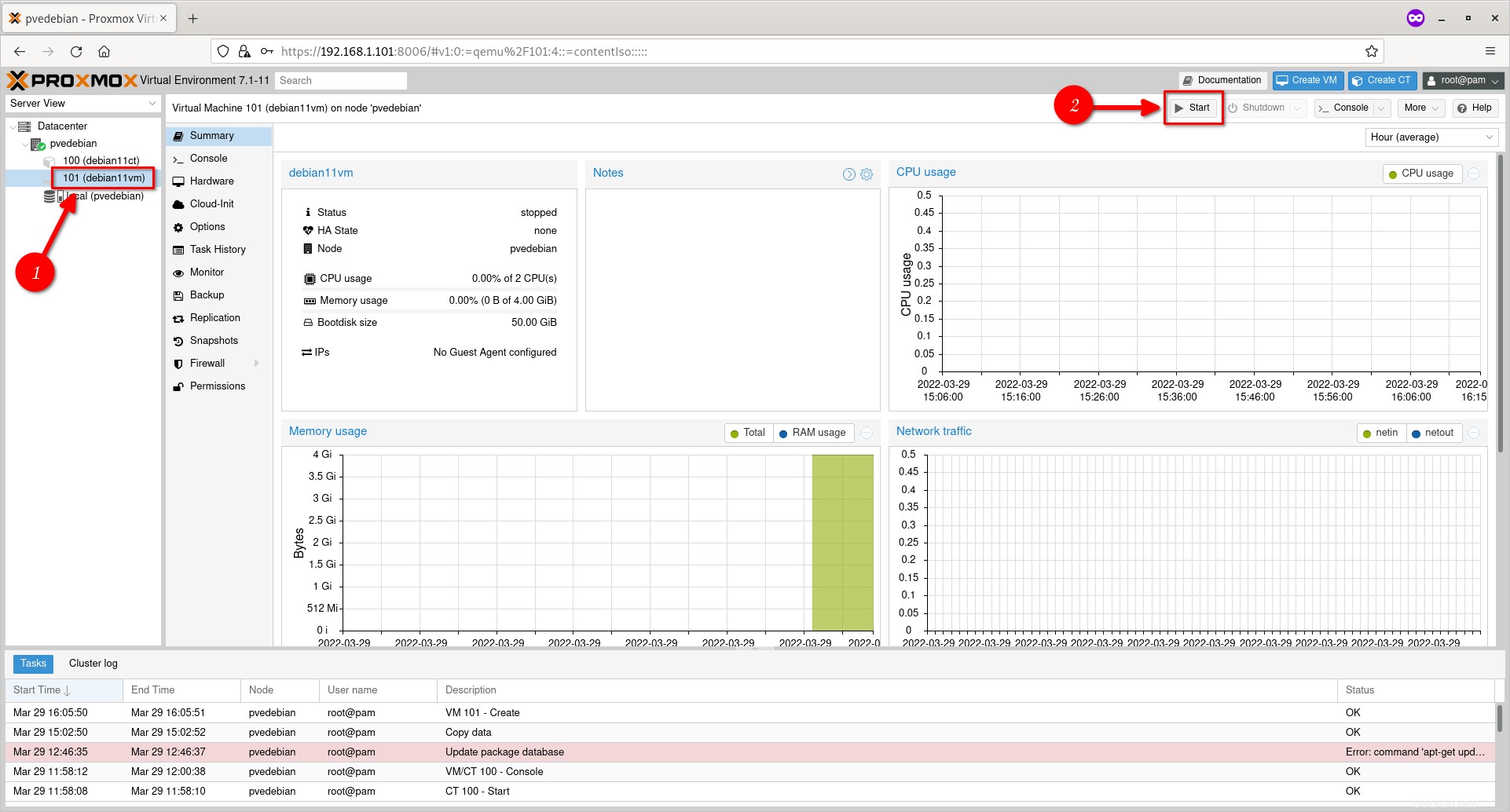
次に、[コンソール]ボタンをクリックして、新しく作成されたDebian11VMコンソールを表示します。
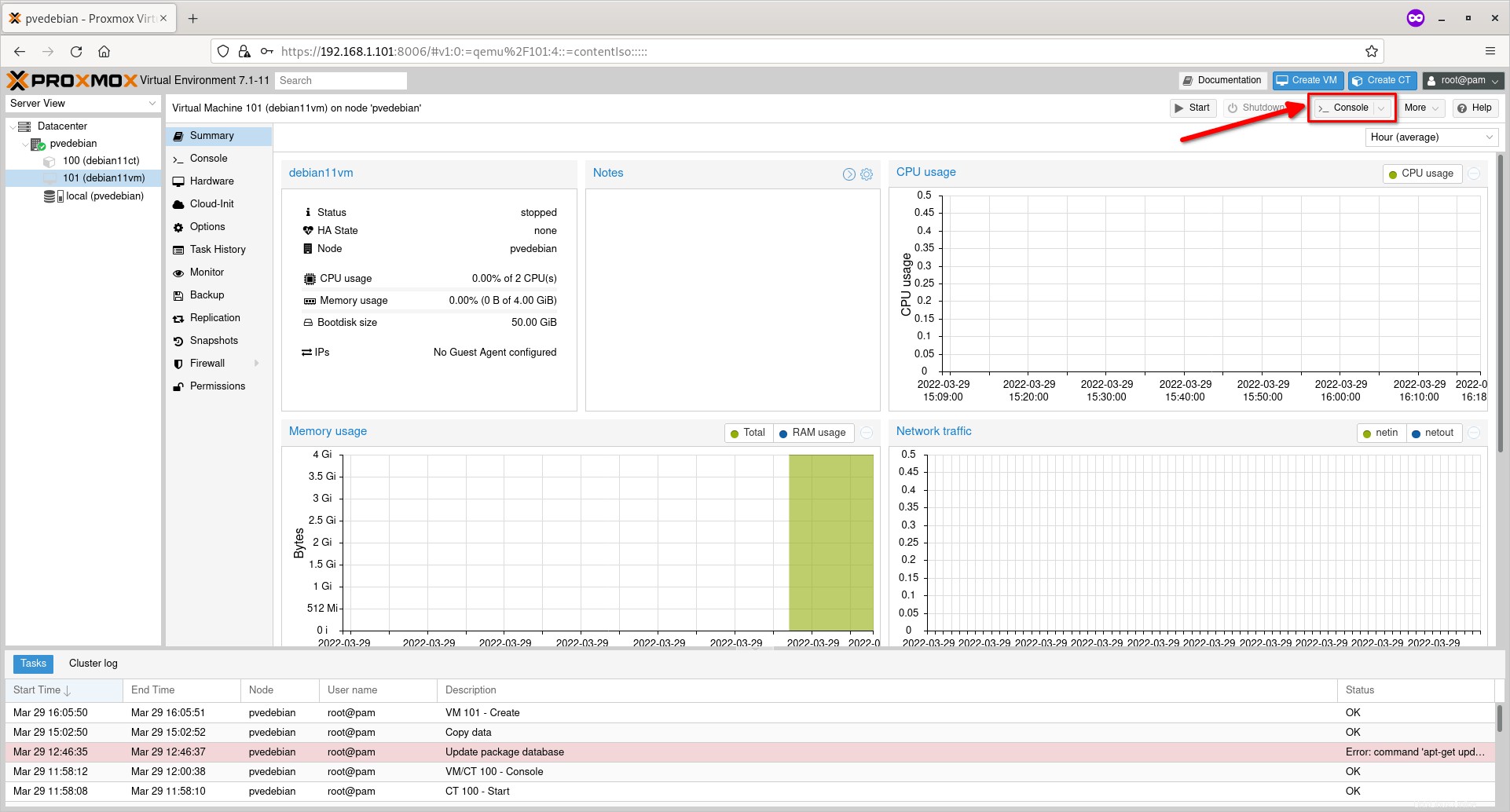
これで、Vmコンソール画面が表示されます。
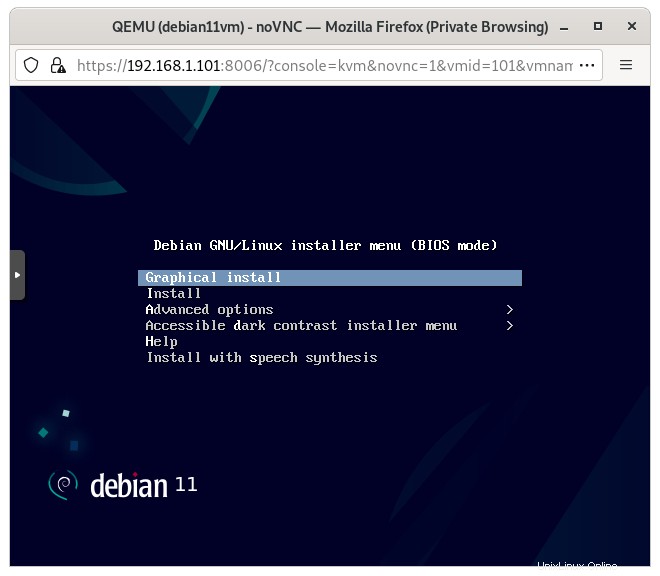
Debian11のインストールを続行するだけです ローカルマシンで行う方法と同じようにタスクを実行します。
インストールプロセス中に、ネットワークの詳細を構成するように求められます。ネットワーク設定は、現在またはインストール後に構成できます。
ネットワークを手動で構成することを選択しました。
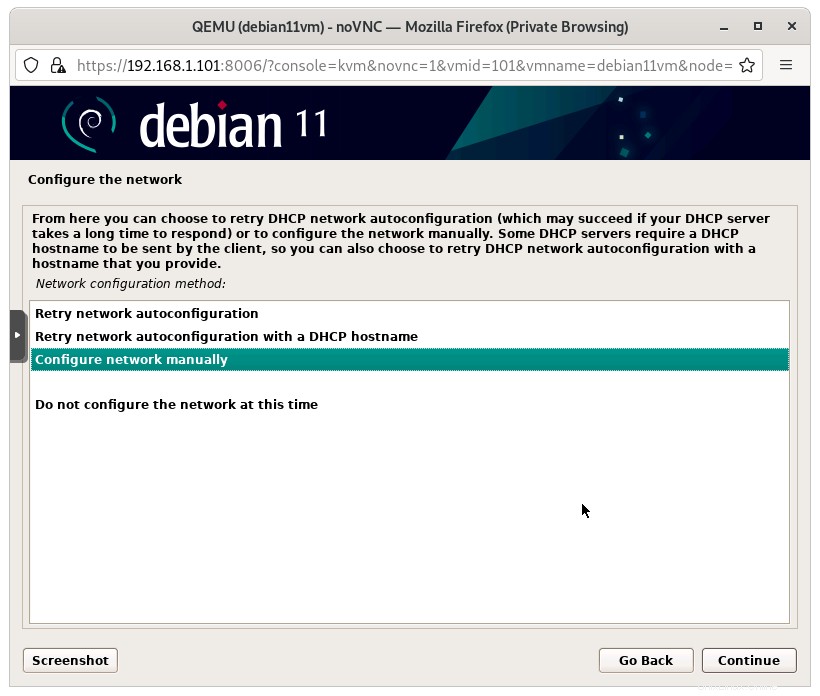
仮想マシンのIPアドレスを入力します。
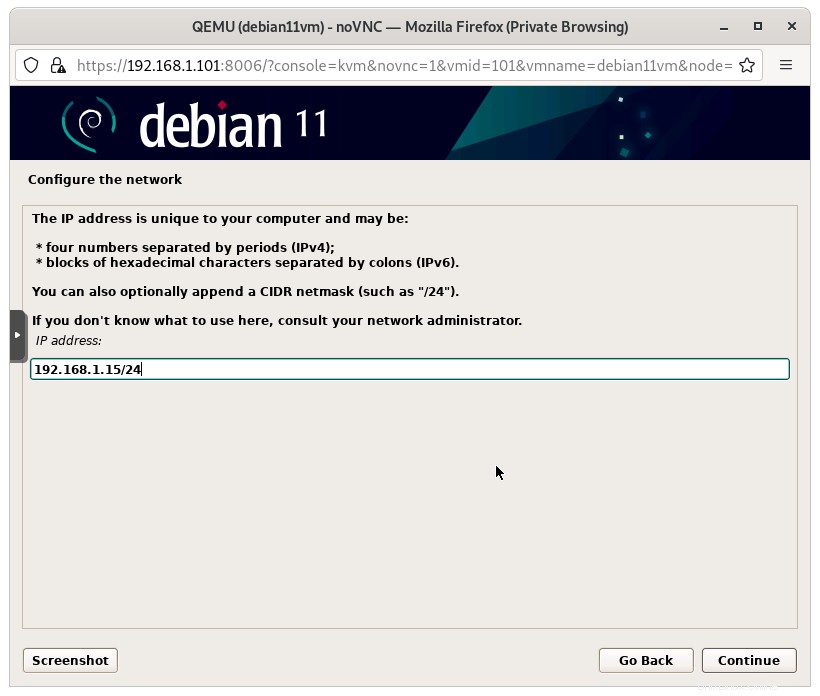
仮想マシンのゲートウェイを入力します。コンテナがネットワーク内の他のコンテナと通信できるようにする場合は、ゲートウェイが必要です。また、ゲートウェイはネットワークブリッジの( vmbr0 )のIPアドレスであることに注意してください。 。
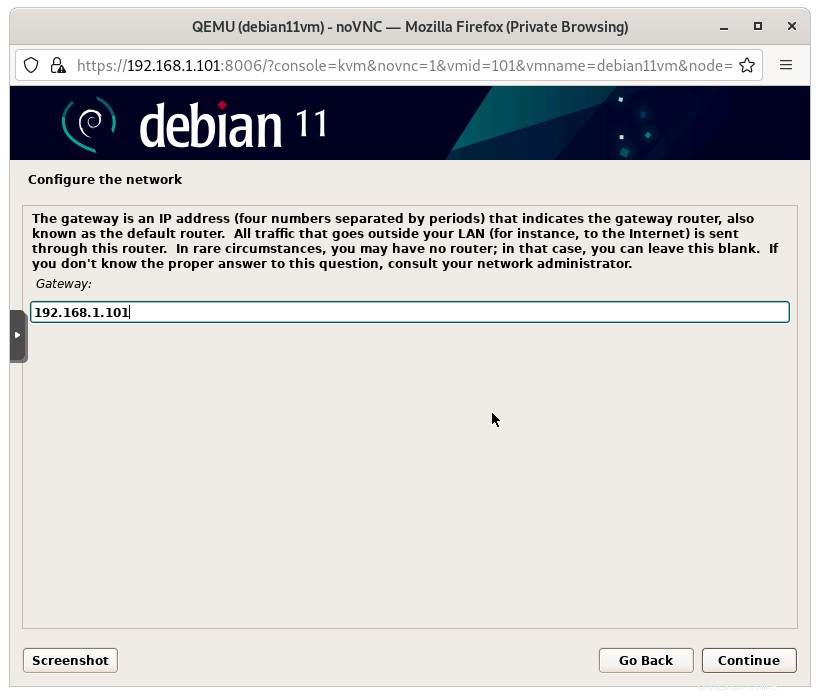
DNSサーバーアドレスを入力して、仮想マシンがインターネットに接続できるようにします。
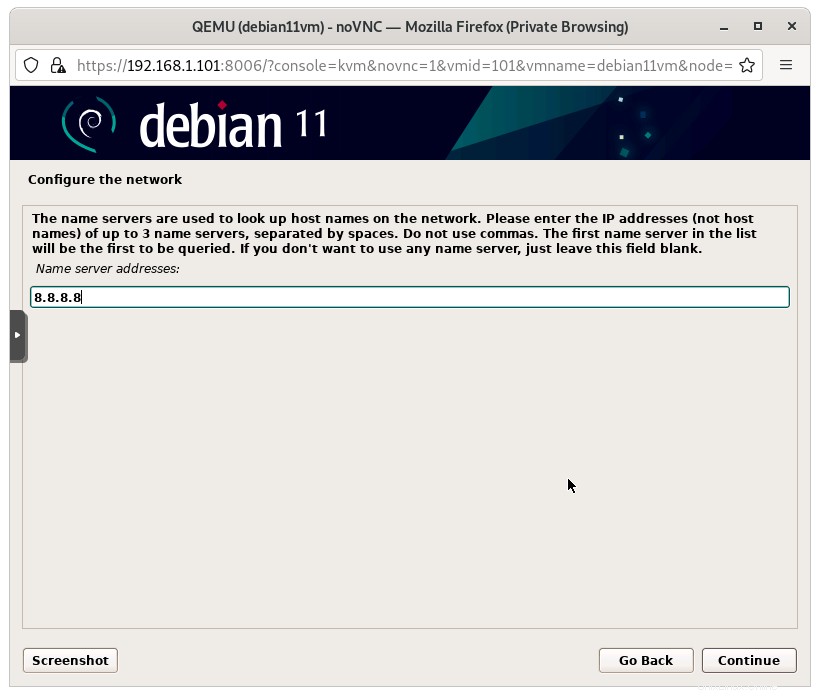
インストールプロセスを続行して完了します。
VMにログインします。
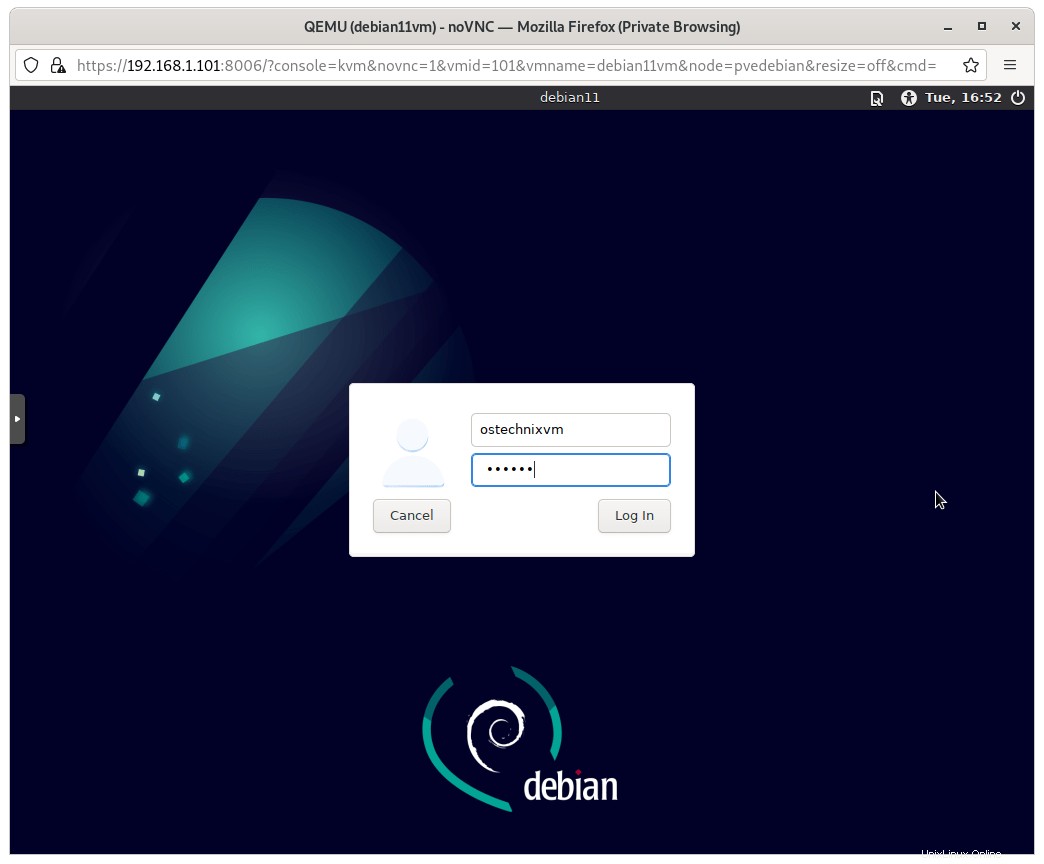
これがProxmoxVEで実行されているDebian11Bullseye仮想マシンです。
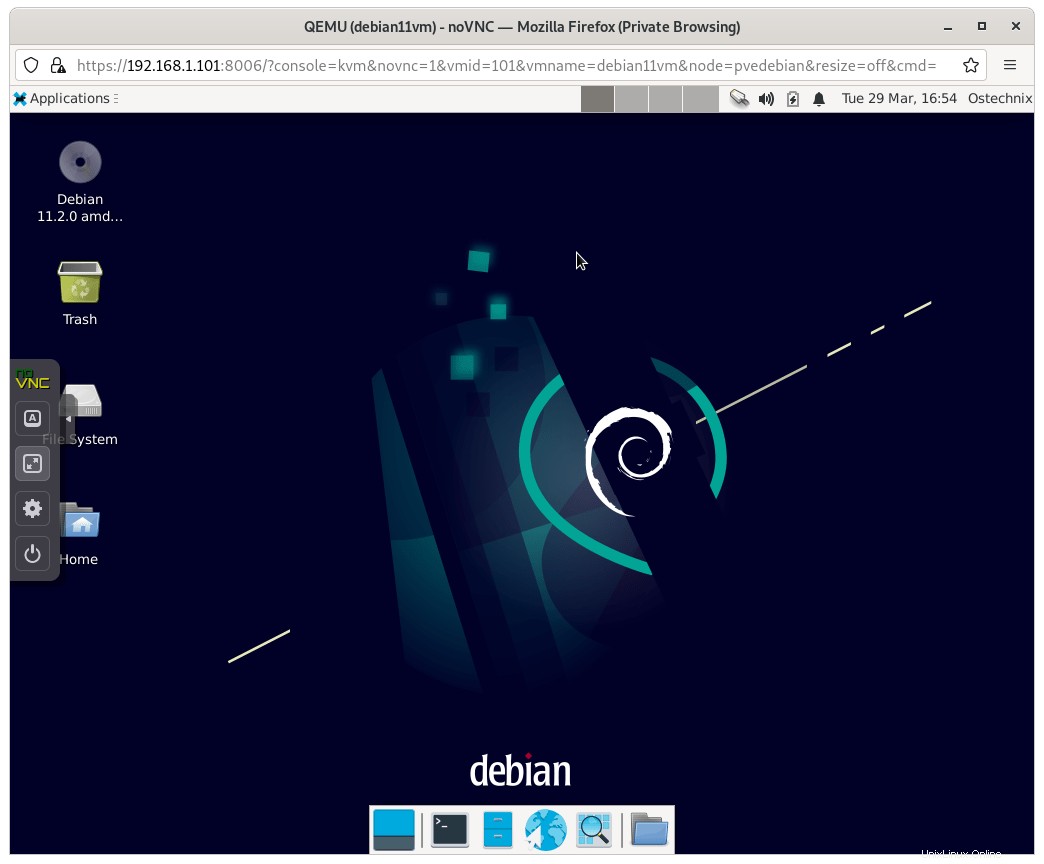
ステップ4-仮想マシンのシャットダウン/再起動
仮想マシンを内部から直接シャットダウンまたは再起動するか、ProxmoxWebUIの上部にあるそれぞれのアクションボタンを使用できます。
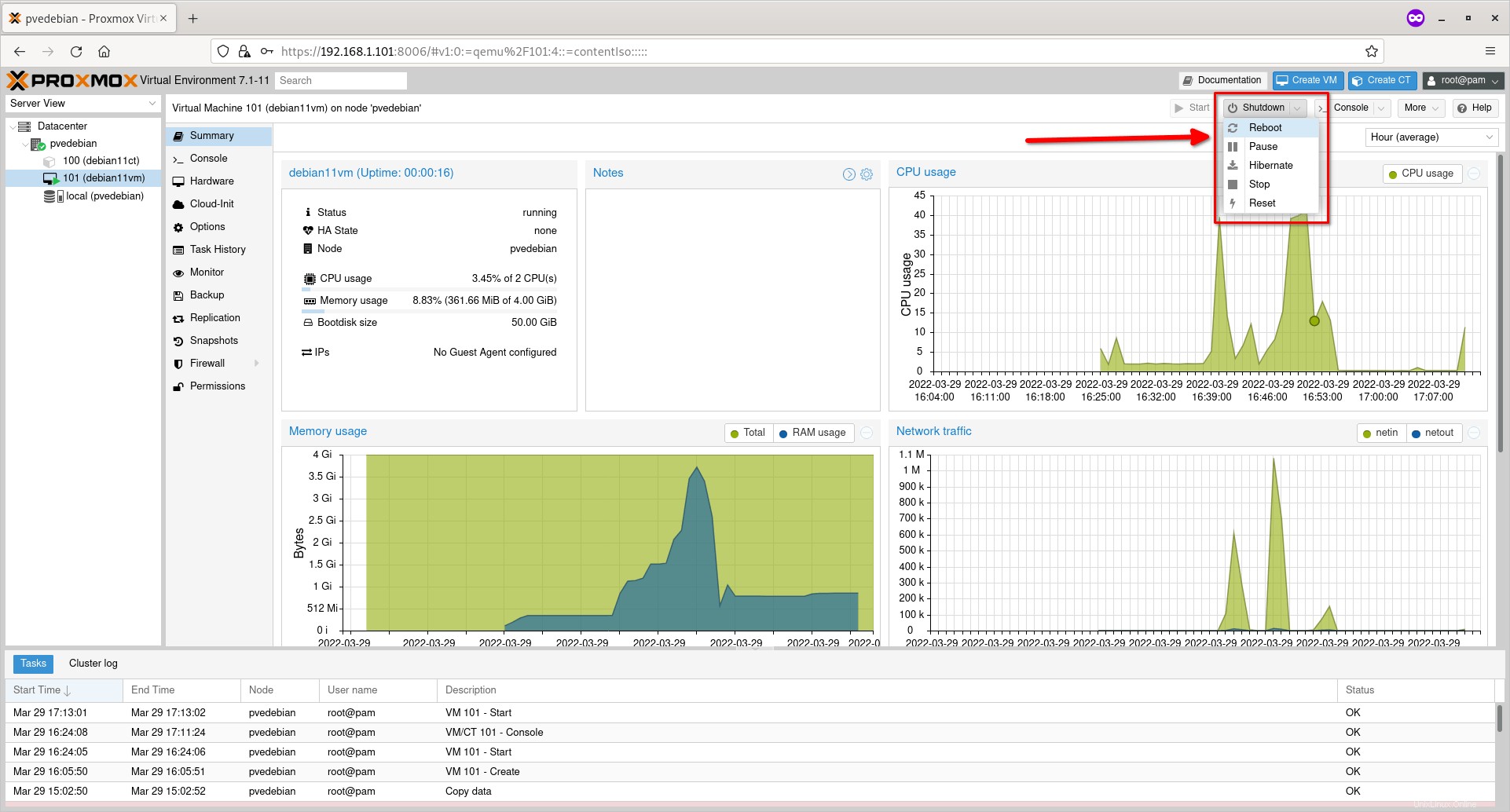
ステップ5-仮想マシンのクローンを作成する
仮想マシンの電源を切り、上部のアクションバーの[その他]ボタンをクリックして、ドロップダウンボタンから[クローン]を選択します。
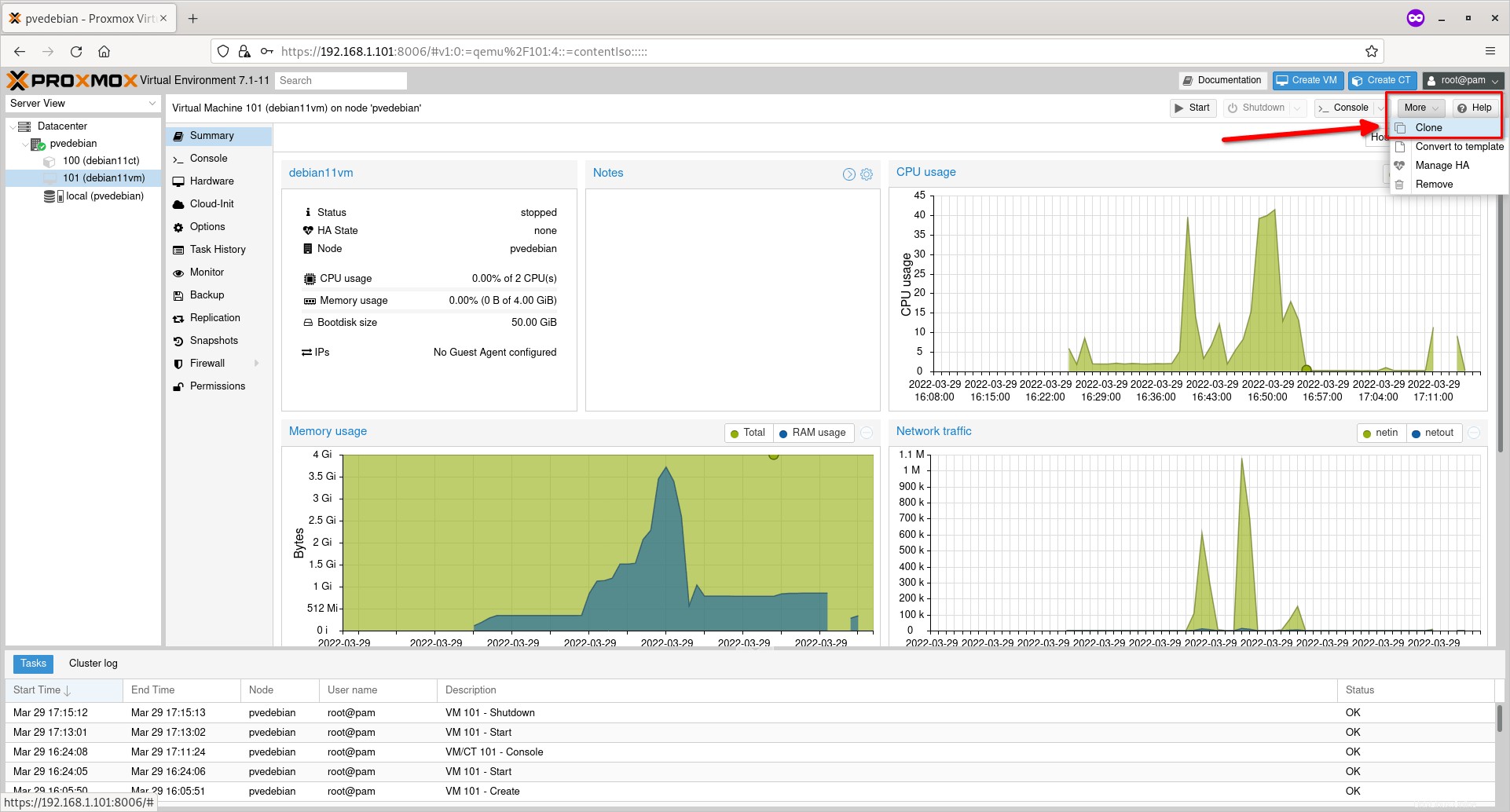
クローンの名前を入力し、ターゲットの保存場所を選択します。デフォルトの場所に保存する場合は、そのままにしておきます。 [クローン]ボタンをクリックして、クローンを開始します。
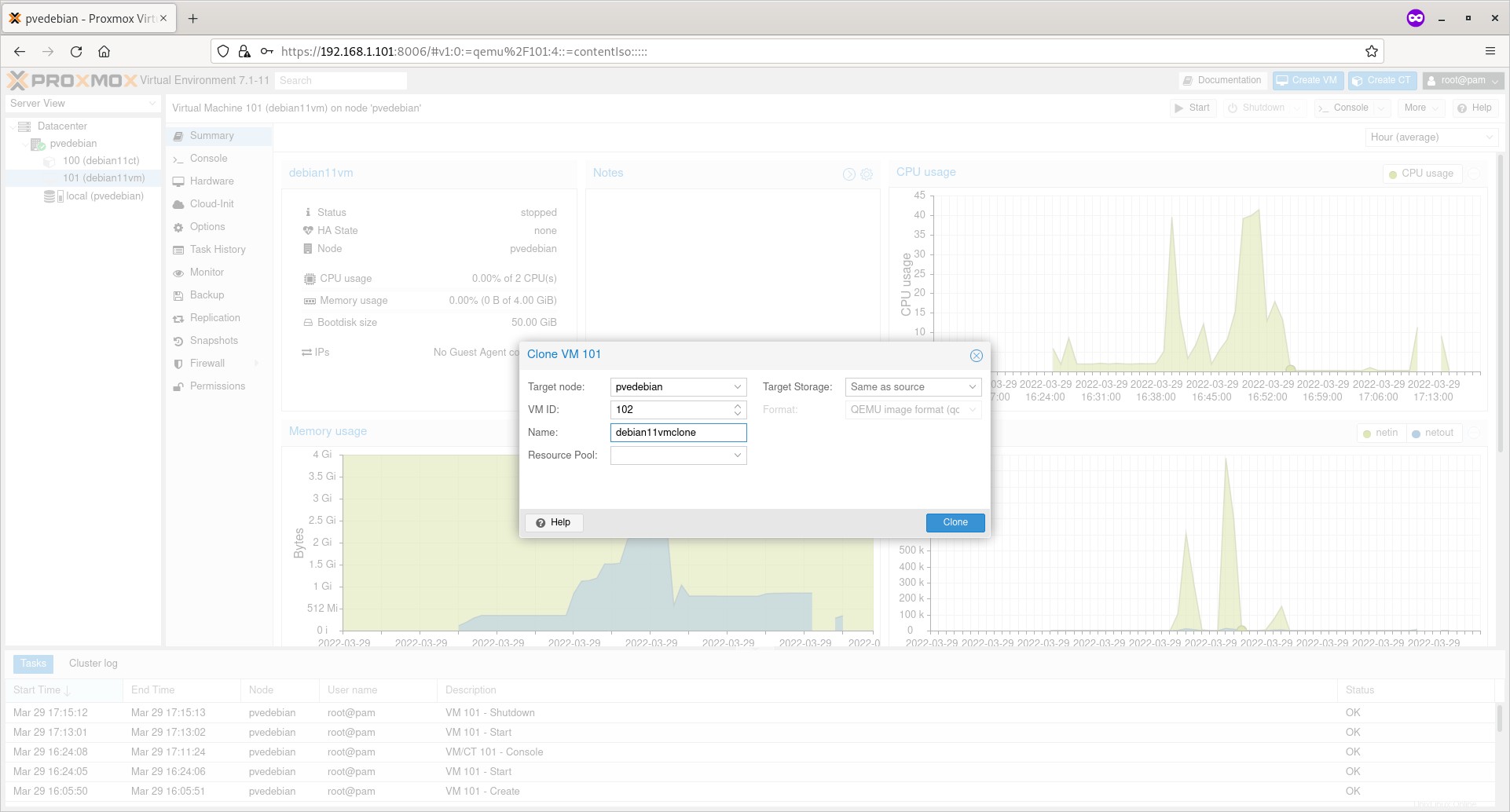
ステップ6-仮想マシンを削除する
仮想マシンの電源がオフになっていることを確認します。 [その他]ドロップダウンボタンをクリックし、[削除]オプションを選択してVMを削除します。
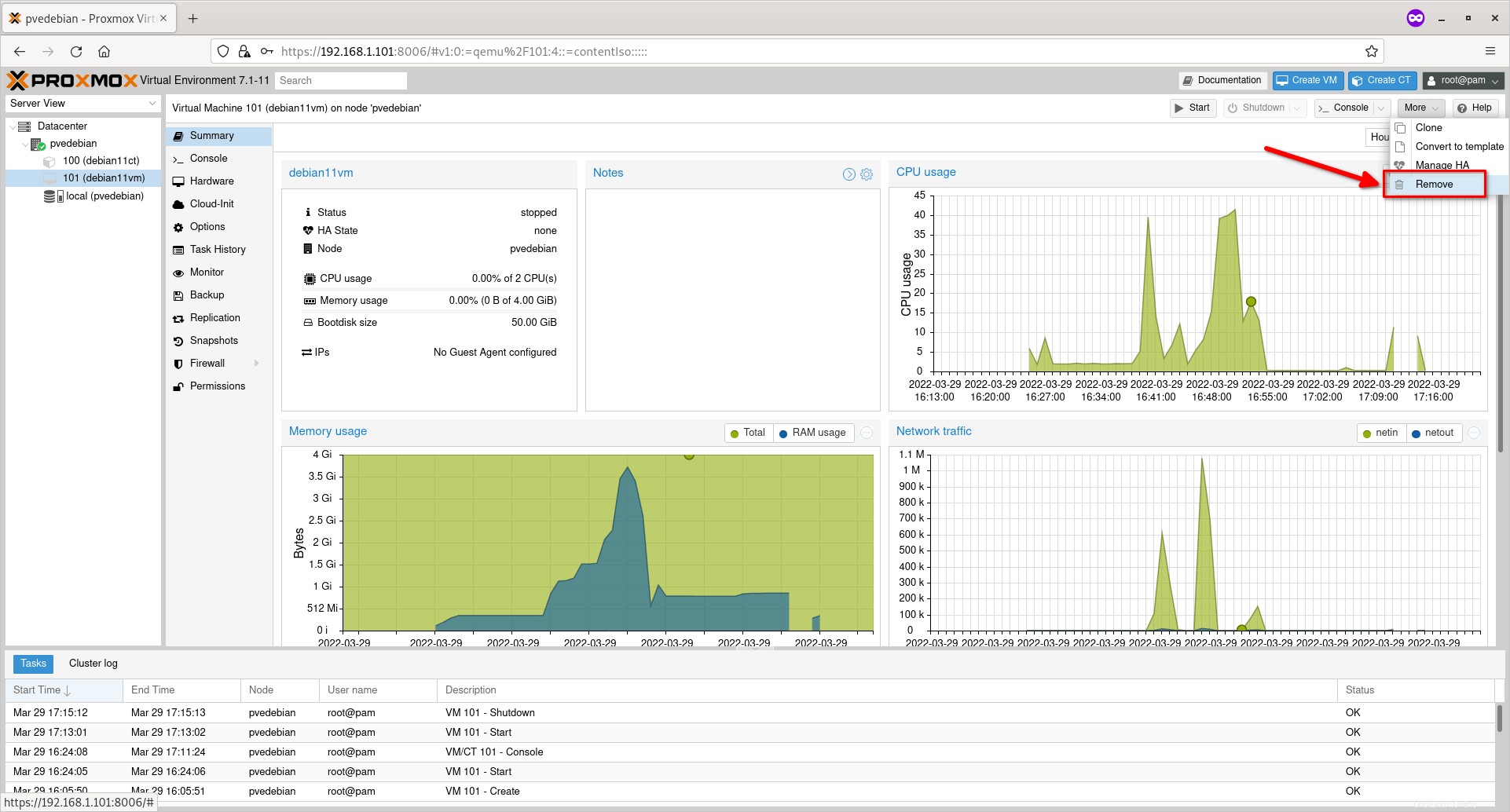
結論
この詳細なガイドでは、仮想マシンとは何か、およびコンテナーに対するその利点について学びました。次に、Proxmox Web UIからProxmox仮想マシンを作成する方法と、VMの開始、停止、VMのクローン作成、不要になった場合のVMの破棄などの基本的な仮想マシン管理アクションを実行する方法について説明しました。
関連記事:
- SPICEクライアントを使用してProxmox仮想マシンにアクセスする方法