今日は、興味深いトピックについて学びます-Linuxで画像からモンタージュを作成する ImageMagickスイートを使用します。この方法を使用すると、ランダムなPNGまたはJPEGおよびその他のタイプの画像のコレクションを含む合成画像を作成できます。 ImageMagickプログラムには、コマンドラインからさまざまなタスクを実行するための便利なコマンドラインツールが多数付属しています。これから使用するのはモンタージュと呼ばれます 。
モンタージュコマンドは、複数の個別の画像を組み合わせて合成画像を作成するために使用されます。画像は合成画像に並べて表示されます。オプションで、境界線、フレーム、画像名などでそれらを飾ることができます。もともとは、サムネイル画像の配列を作成するために設計されました。しかし、それ以上のことができます。このガイドでは、Linuxのコマンドラインからモンタージュを作成する方法を学びましょう。
LinuxにImageMagickをインストールする
モンタージュはImageMagickスイートの一部であるため、Linuxシステムにモンタージュがインストールされていることを確認してください。 ImageMagickは、人気のあるLinuxディストリビューションの公式リポジトリで入手できます。
Arch Linux、Manjaro Linuxの場合:
$ sudo pacman -S imagemagick
Debian、Ubuntu、Linux Mintの場合:
$ sudo apt install imagemagick
CentOSでは、RHEL:
$ sudo yum install epel-release
$ sudo yum install ImageMagick
Fedoraの場合:
$ sudo dnf install ImageMagick
openSUSEの場合:
$ sudo zypper install ImageMagick
Linuxで画像からモンタージュを作成する
〜/写真には次の4つの画像があります フォルダ。

写真フォルダに保存されている画像
これらの画像からモンタージュを作成するには、次のコマンドを実行します:
$ montage image1.png image2.png image3.png image4.png montage.png
ここでは、 montage.png 最終的な出力ファイルです。
このコマンドは、次のモンタージュを作成します:

LinuxでImageMagickを使用して画像からモンタージュを作成する
すべての画像が同じタイプの場合は、次のコマンドを使用するだけです。
$ montage *.png montage.png
画像の種類が異なる場合は、フルネームを使用してください。
PNGだけでなく、GIFなど、あらゆる種類の画像からモンタージュを作成できます。
$ montage image1.gif image2.gif image3.gif image4.gif montage.png
さまざまな種類の画像形式からモンタージュを作成することもできます。
$ montage image1.png image2.jpg image3.gif montage.png
画像のサイズと画像間のスペースを設定する
モンタージュコマンドには、 "-geometry"というオプションがあります これは、サムネイルのサイズと各画像間のスペースを設定するのに役立ちます。デフォルトの-geometry設定は'120x120>+ 4 + 3' 。意味-各画像の左右に4ピクセル、下に3ピクセルの120×120のサムネイルが生成されます。ここで「>」はサイズ変更オプションです。画像のサイズが「指定されたサイズよりも大きい」場合にのみ縮小するために使用されます。
上記の出力でわかるように、モンタージュの上部と下部の画像の間にいくらかのスペースがあります。 2ピクセル間隔を設定する場合 サムネイルの間に、次のコマンドを実行します:
$ montage -geometry +2+2 *.png montage.png
これで、モンタージュは次のようになります。
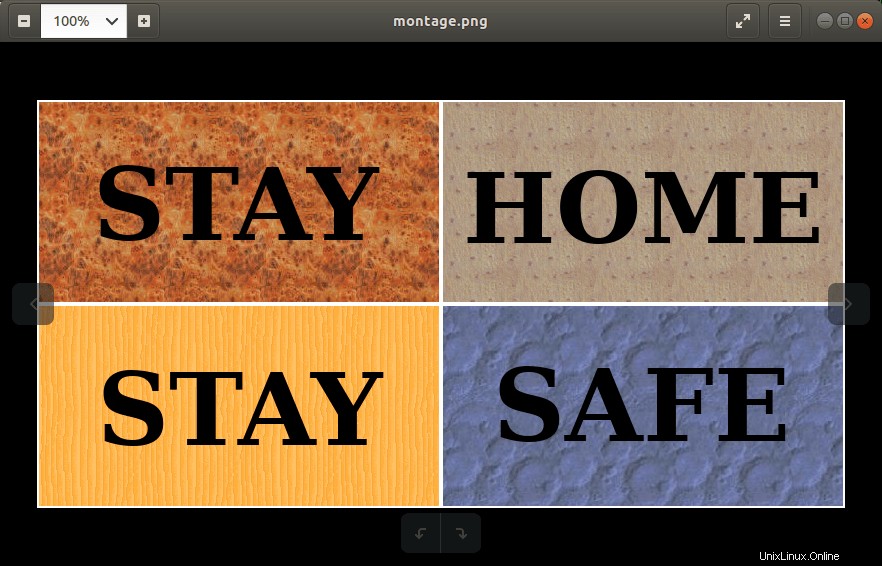
モンタージュコマンドで画像のサイズと画像間のスペースを設定する
これは、同じサイズの画像から合成画像を作成する場合に便利です。
サイズの異なる画像がある場合はどうなりますか?以下のように、すべての画像のサイズを同じサイズに変更することができます。
$ montage -geometry 100x100+2+2 *.png montage.png
ここで100x100 はタイルサイズです。この設定により、指定された画像が100x100ピクセルのサイズのボックスに収まるように縮小されます。
以下のように、サイズ変更を指定されたタイルサイズよりも大きい画像のみに制限することもできます。
$ montage -geometry 100x100\>+2+2 *.png montage.png
間隔の値をマイナスに設定すると、サムネイルを重ねることができます。
$ montage -geometry 100x100-10-2 *.png montage.png
タイルレイアウトを設定
モンタージュコマンドのもう1つの便利なオプションは、-タイルです。 。このオプションは、モンタージュに画像をどのように配置するかを決定するのに役立ちます。
たとえば、すべての画像を1行に配置する場合は、次のコマンドを実行します。
$ montage -tile x1 *.png montage.png
このコマンドは、以下のようなモンタージュを生成します:
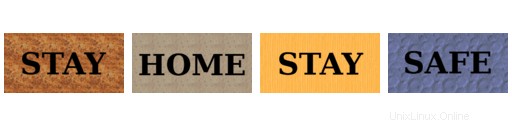
モンタージュコマンドを使用してタイルレイアウトを設定する
画像が5つある場合は、次を実行します:
$ montage -tile x3 image1.png image2.png image3.png image4.png image5.png montage.png
-tileオプションと-geometryオプションを組み合わせて、以下のようなモンタージュを作成することもできます。
$ montage -tile x3 -geometry 50x50+2+2 *.png montage.png
ポラロイド効果でモンタージュを作成
ポラロイド効果のあるモンタージュを作成するには、次のコマンドを実行します:
$ montage +polaroid *.png montage.png

モンタージュツールを使用してポラロイド効果でモンタージュを作成する
コマンドを使用して画像を重ね合わせます:
$ montage -geometry 100x100-10-2 +polaroid *.png montage.png
モンタージュで画像を回転させる
以下のように、サムネイルを特定の角度、たとえば30度回転させることができます。
$ montage -rotate 30 *.png montage.png

モンタージュ内の画像を回転させる
モンタージュの背景色を変更する
デフォルトでは、モンタージュツールはモンタージュに白い背景を設定します。ただし、 -backgroundを使用してこれを変更できます モンタージュに特定の背景色を設定するオプション。
次のコマンドは、モンタージュの背景に水色を設定します。
$ montage -background lightblue *.png montage.png

モンタージュの背景色を変更する
または、16進数のカラーコードを使用して、選択したカスタムカラーを設定します。
$ montage -background '#AE2F14' *.png montage.png
背景色が必要ない場合は、-background noneを使用してください。 オプション。
$ montage -background none *.png montage.png
背景画像を設定
モンタージュのカスタム背景画像を設定するには、 -textureを使用してパスを指定します オプション:
$ montage -texture ~/ostechnix.png *.png montage.png
境界線、フレーム、影の装飾を設定する
モンタージュツールは、境界線、フレーム、影の装飾が施されたサムネイル画像を作成できます。
画像の周囲に境界線を設定するには、次の手順を実行します。
$ montage -border 5 *.png montage.png
境界線を設定すると、最終的なモンタージュは次のようになります。

境界線をモンタージュに設定
各サムネイルの周囲の境界線に注意してください。
境界線がはっきりと見えない場合は、以下のように境界線にカスタムカラーを設定してください。
$ montage -border 5 -bordercolor lightblue *.png montage.png
フレームの装飾を設定するには、次のコマンドを実行します:
$ montage -frame 5 *.png montage.png
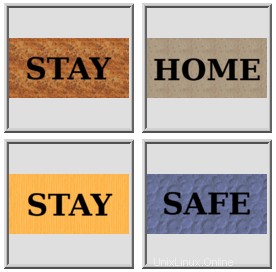
フレームをモンタージュに設定
同様に、コマンドを使用して影の装飾を設定できます:
$ montage -shadow *.png montage.png

シャドウデコレーションモンタージュ
影がはっきりと見えない場合は、背景色を削除または変更して、影がはっきりと見えるようにします。
モンタージュ画像にラベルを付ける
-ラベルを設定 オプションで、各サムネイル画像のラベルを設定するようにモンタージュツールに指示できます。
$ montage -set label '%f' *.png montage.png
このコマンドは、サムネイル画像にソースファイル名のラベルを付けます。
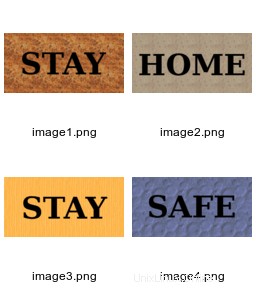
モンタージュ画像にラベルを付ける
各画像のサイズをラベル名に含めることもできます。
$ montage -set label '%f\n%wx%h' *.png montage.png
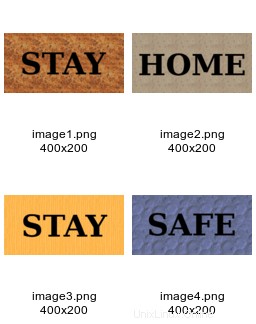
ラベル名に画像の寸法を含める
画像ごとにカスタム名を設定できますか?もちろん、そうです!
$ montage -label stay image1.png -label home image2.png -label stay image3.png -label safe image4.png montage.png
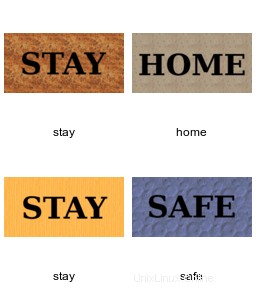
モンタージュの画像にカスタムラベル名を設定する
モンタージュ全体のタイトルはどうですか?どうぞ!
$ montage -label stay image1.png -label home image2.png -label stay image3.png -label safe image4.png -title 'OSTechNix' montage.png
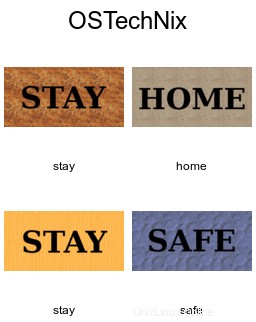
モンタージュタイトルを設定
テキストラベルとタイトルの色を設定することもできます。
$ montage -label stay image1.png -label home image2.png -label stay image3.png -label safe image4.png -title 'OSTechNix' -fill blue montage.png
上記のコマンドは、テキストラベルとモンタージュタイトルに青色を設定します。
画像を連結する
これは、モンタージュツールのもう1つの優れた機能です。 連結を使用 モードでは、サムネイル画像をスペースなしで結合できます。
次のコマンドは、単一行レイアウトでスペースなしで指定された画像を連結します。
$ montage -mode Concatenate -tile x1 *.png montage.png

モンタージュコマンドで画像を連結する
スペースを入れずに2x2レイアウトで画像を配置するには、次のコマンドを実行します。
$ montage -mode Concatenate -tile 2x2 *.png montage.png
そして、それがすべてです。これまで見てきたのは、基本的なオプションにすぎません。モンタージュツールには、他にも多くの便利なオプションがあります。詳細については、最後にあるImageMagickの公式ドキュメントを参照してください。
マニュアルページも参照してください:
$ man montage
推奨される読み物:
- Linuxで画像をASCII形式に変換する方法
- Linuxで画像メタデータを表示する方法
- LinuxでアニメーションGIFを作成する方法
- LinuxでPDFファイルからビデオを作成する方法
- Linuxコマンド出力を画像に保存
- ターミナルに画像を表示するための3つのCLI画像ビューア