oVirt Engine Web管理者ポータルから仮想マシンを作成するには、まず次のことが設定されていることを確認する必要があります。
- データセンター
- クラスター
- ホスト(oVirtノードまたはハイパーバイザー)
- ネットワーク(デフォルトのovirtmgmtが作成されます)
- ストレージドメイン(ISOストレージとデータストレージ)
前回の記事では、oVirtエンジンとoVirtノード/ハイパーバイザーのインストールについてすでに説明しました。 「oVirtエンジンとOvirtノードのインストール手順」のURLを参照してください
上記の一連のタスクを完了するには、次の手順を参照してください。 oVirtEngineWeb管理者ポータルにログインします。私の場合、WebポータルのURLは「https://ovirtengine.example.com」
です。ステップ:1新しいデータセンターを作成する
[データセンター]タブに移動し、[新規]をクリックします
データセンター名、説明、ストレージタイプ、互換性バージョンを指定します。私の場合、データセンター名は「 test_dc」です。 」
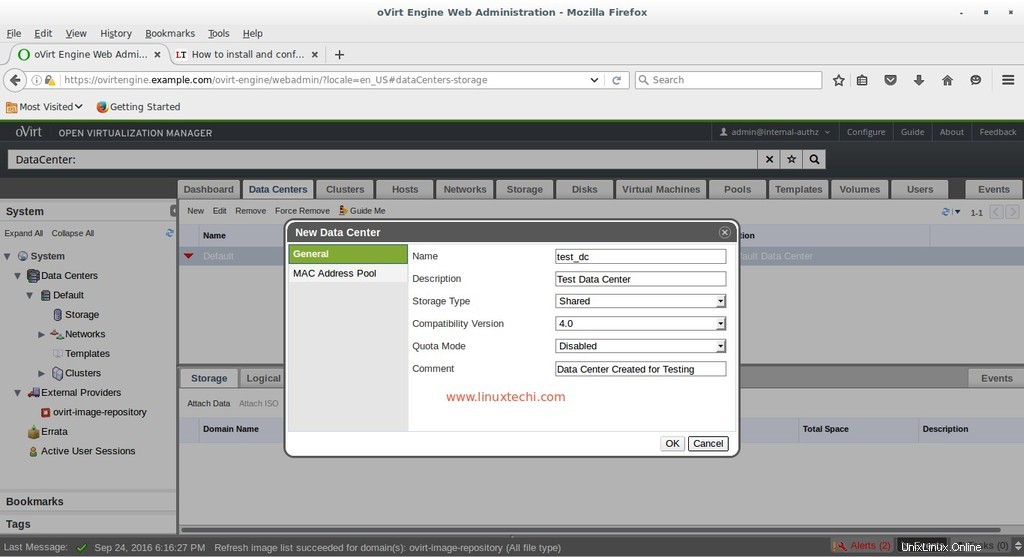
ステップ:2データセンターのクラスターを構成する
上記の手順で[OK]をクリックすると、クラスターの構成を求められます。したがって、「クラスタの構成」を選択します 」オプション
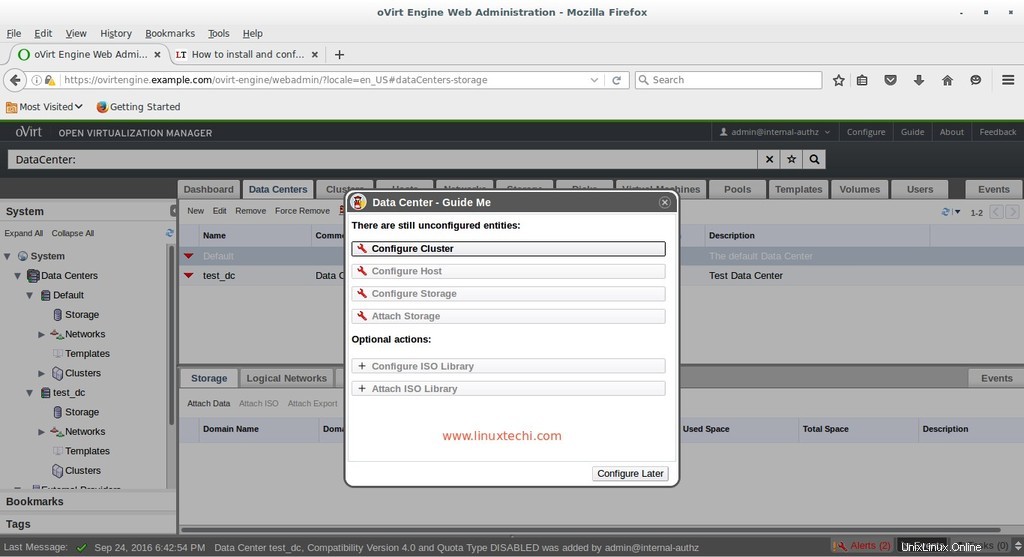
セットアップに従ってクラスター名、説明、CPUアーキテクチャーを指定し、他のパラメーターはそのままにします。要件に応じて最適化、移行、フェンシングのポリシーを定義できますが、現時点ではこれらのポリシーには触れていません。
私の場合、クラスター名は「 testcluster」です。 」
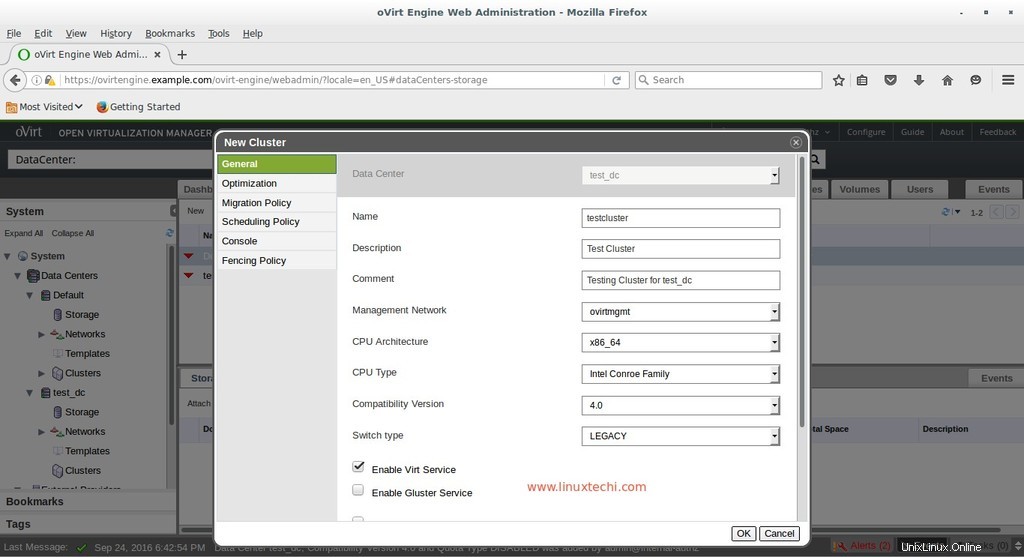
[OK]をクリックします。
次のステップで、[後で構成]をクリックします
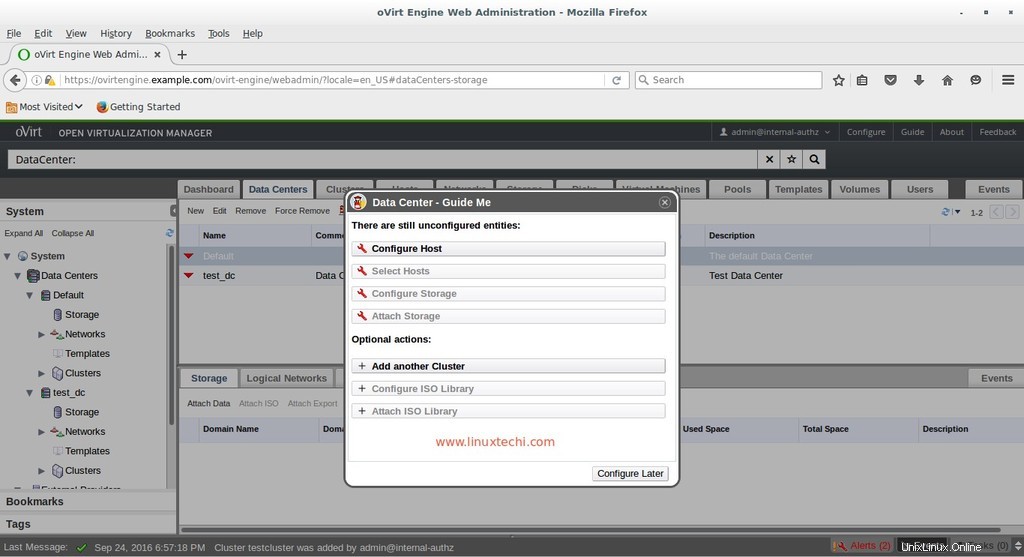
ステップ:3上記で作成したデータセンターとクラスターにホストまたはoVirtノードを追加します。
デフォルトでは、oVirt EngineにホストまたはoVirtノードを追加すると、デフォルトのデータセンターとクラスターに追加されます。したがって、任意のノードのデータセンターとクラスターを変更するには、最初にホストをメンテナンスモードにします
ノードを選択し、[メンテナンス]オプションをクリックしてから、[OK]をクリックします
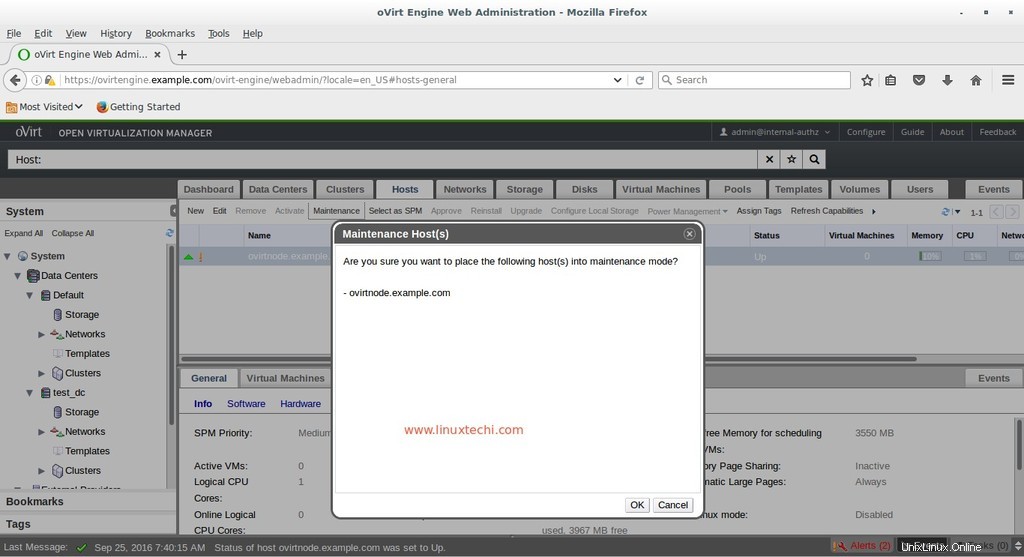
次に、[編集]オプションを選択し、選択したホストのデータセンターとクラスターの情報を更新します。
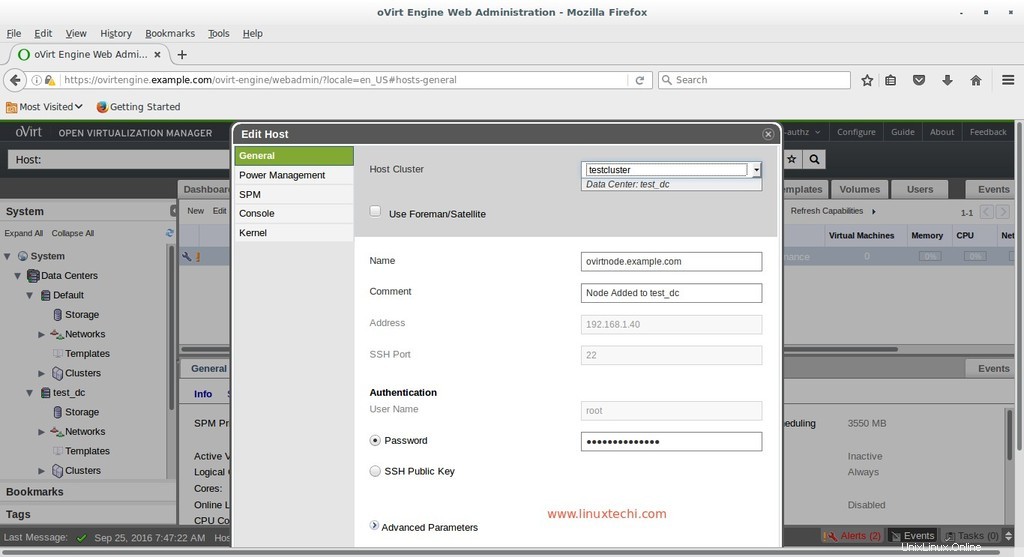
[OK]をクリックします
次に、[アクティブ化]オプションをクリックして、ホストをアクティブ化します。
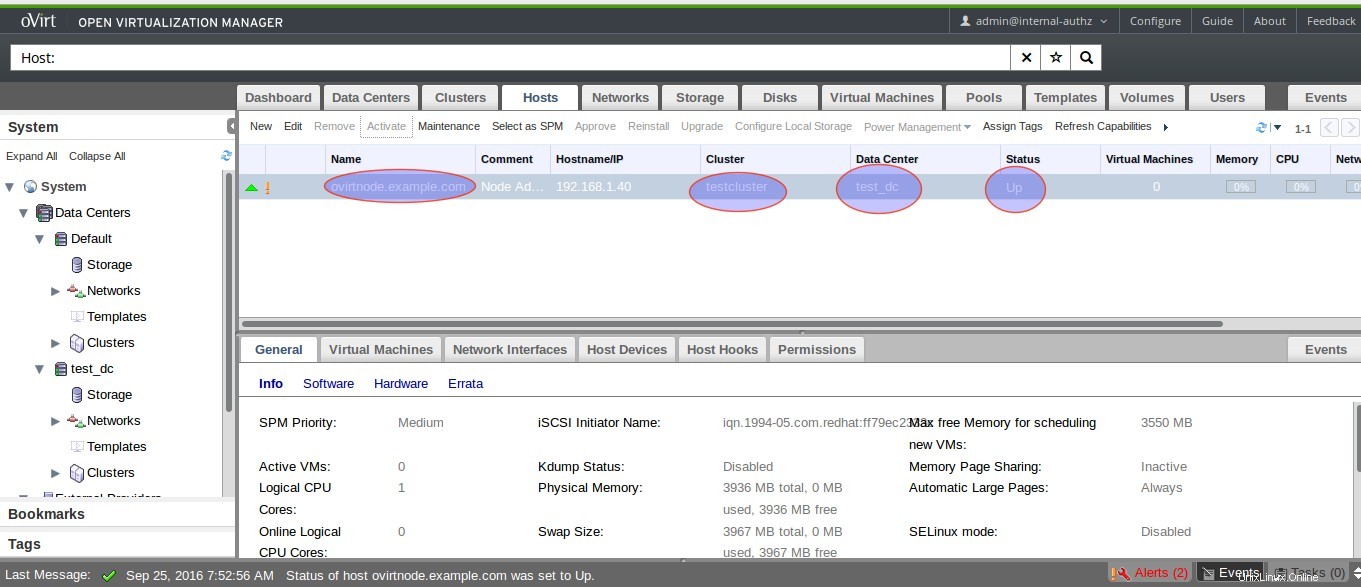
ステップ:4ストレージドメインの作成
名前が示すように、ストレージドメインは、VMディスクイメージ、ISOファイル、およびVMメタデータとそのスナップショットを格納するために使用されるディスクの集中リポジトリです。ストレージドメインは3つのタイプに分類されます:
- データストレージドメイン :すべてのVMのハードディスクイメージを保存するために使用されます
- ストレージドメインのエクスポート :VMのバックアップコピーを保存するために使用されます。また、データセンター間で転送されるハードディスクイメージとテンプレートの一時的なストレージも提供します。
- ISOストレージドメイン :ISOファイルの保存に使用されます。
この記事では、データストレージとISOストレージはNFSを介して共有されます。データストレージはISCSI、GlusterFS、およびファイバーチャネルを使用したストレージを介して構成できます。次のNFS共有は、データストレージとISOドメインで利用できます。
[[email protected] ~]# showmount -e 192.168.1.30 Export list for 192.168.1.30: /exports/vmstorage 192.168.1.0/24 /exports/iso 192.168.1.0/24 [[email protected] ~]#
データストレージドメインを作成し、[ストレージ]タブをクリックしてから、[新しいドメイン]をクリックし、ドメイン機能を選択します。 「データ」およびストレージタイプとして NFSとして、NFSサーバーの共有IPと名前を指定します。
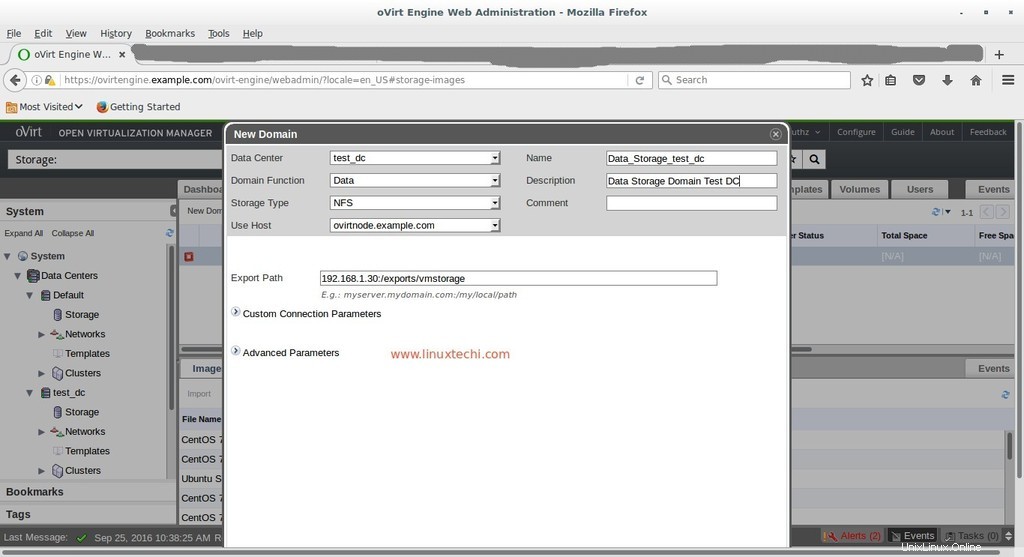
次に、[ストレージ]タブから[新しいドメイン]をクリックし、[ドメイン機能]を[ISO]として、[ストレージタイプ]を[NFS]として選択します
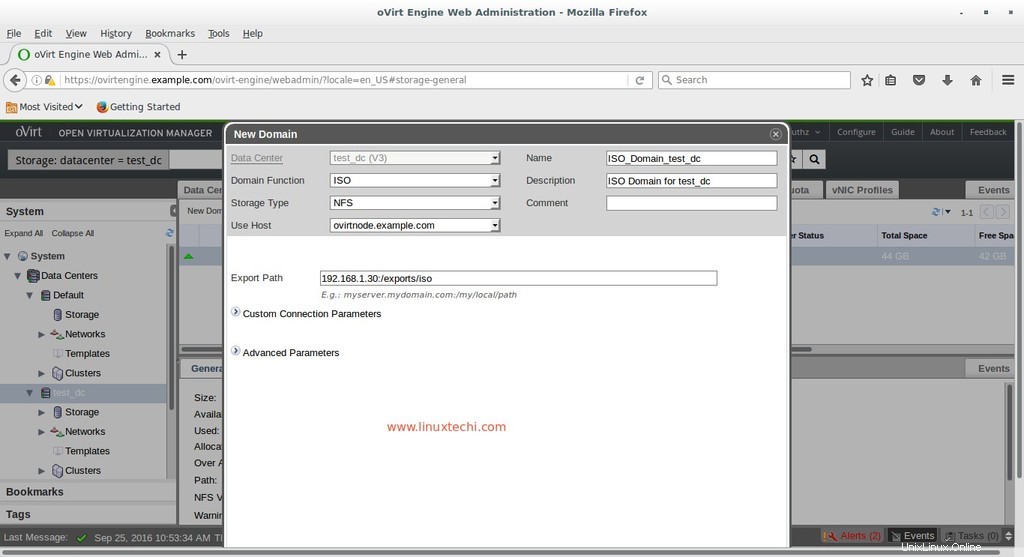
ご覧のとおり、両方のストレージドメインがアクティブ化されています。ストレージドメインがアクティブ化されると、データセンターが自動的に初期化されてアクティブになります。
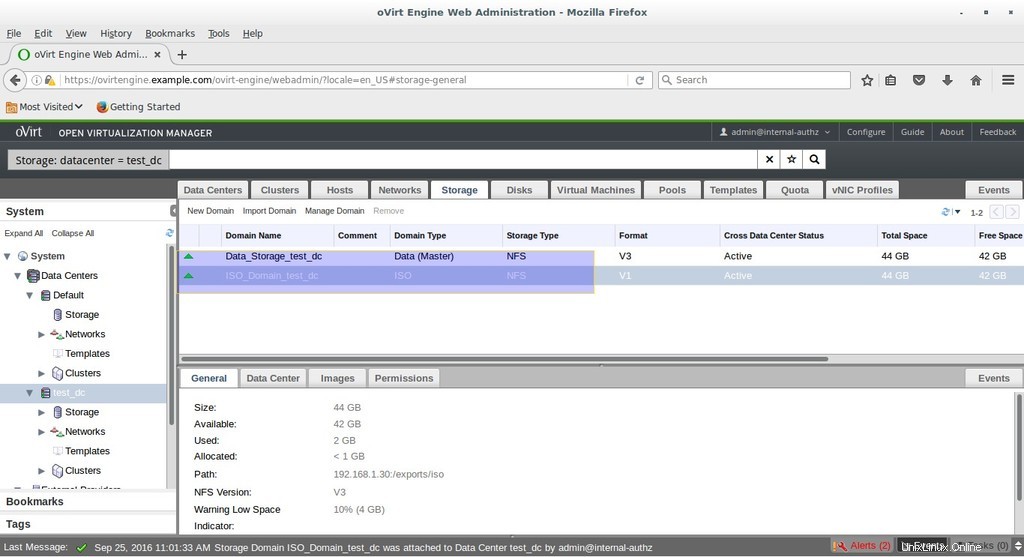
ステップ:5ISOファイルをISOストレージドメインにアップロードします。
ISOファイルをovirt-engineに転送し、「 engine-iso-uploader」を実行します ’。私の場合、Ubuntu 16.04LTSisoファイルをアップロードしています。
[[email protected] ~]# engine-iso-uploader -i ISO_Domain_test_dc upload ubuntu-16.04-desktop-amd64.iso Please provide the REST API password for the [email protected] oVirt Engine user (CTRL+D to abort): Uploading, please wait... INFO: Start uploading ubuntu-16.04-desktop-amd64.iso Uploading: [########################################] 100% INFO: ubuntu-16.04-desktop-amd64.iso uploaded successfully [[email protected] ~]#
これで、仮想マシンを作成する準備が整いました。
ステップ:6仮想マシンの作成
Ubuntu 16.04 ISOファイルをアップロードしたので、この時点でUbuntu仮想マシンを作成します。
[仮想マシン]タブから[新しいVM]をクリックします。 「一般」で次のパラメータを指定します ”タブ
- データセンター「test_dc」
- 「Linux」としてのオペレーティングシステムタイプ
- 「デスクトップ」向けに最適化
- 「Ubuntu16.04」という名前
- 「ovirtmgmt」としてのnic1
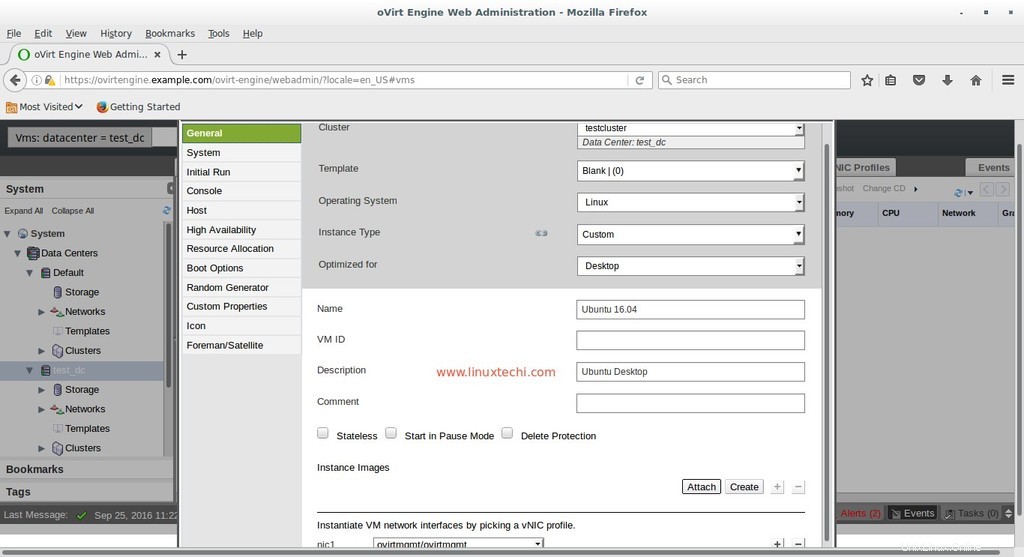
仮想マシンのディスク容量を指定します。 「インスタンス画像」の前にある[作成]オプションをクリックします ”ディスクサイズを指定し、他のパラメータはそのままにして、[OK]をクリックします。
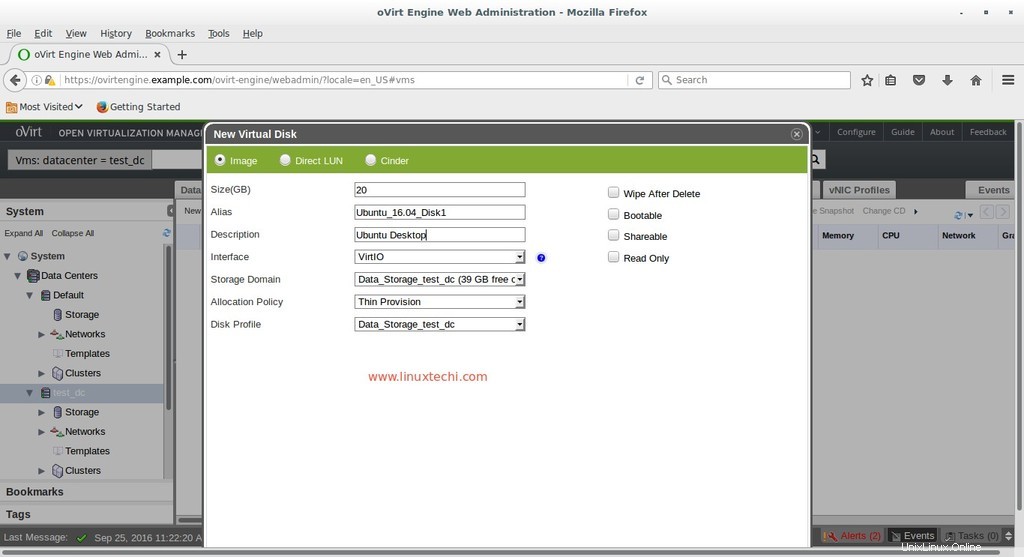
「詳細オプションを表示」をクリックします 」次に、[システム]タブに移動し、仮想マシンのメモリとCPUを指定します
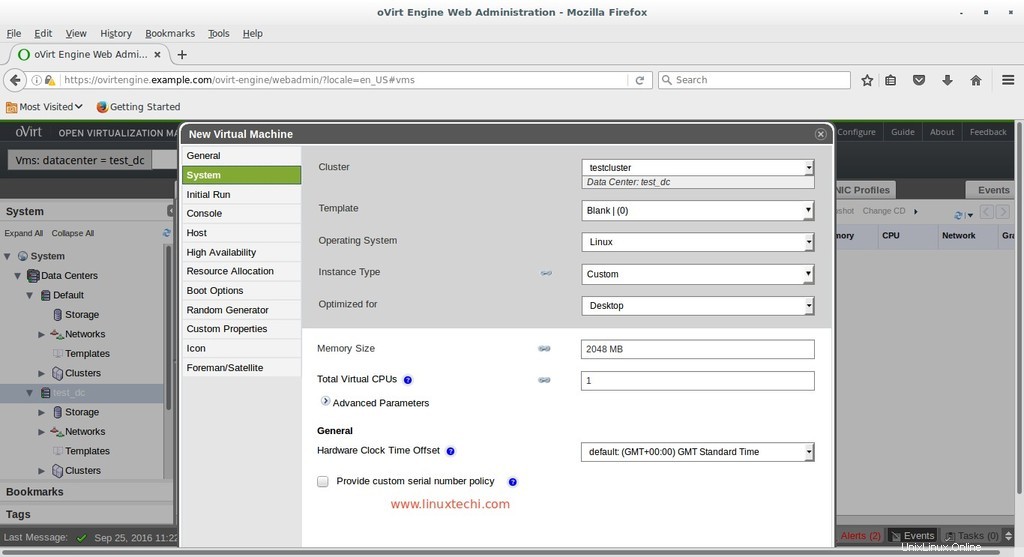
「起動オプション」に移動します ”タブ、Ubuntu 16.04 ISOファイルを添付し、起動シーケンスを変更して、[OK]をクリックします
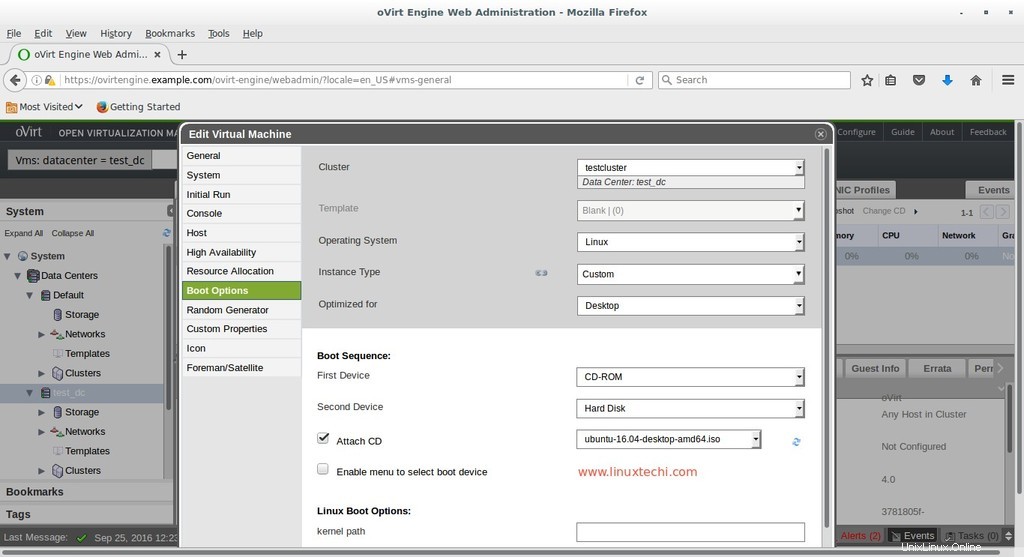
次に、VMを選択し、「1回実行」をクリックします。 [仮想マシン]タブの」オプション。
VMのコンソールを取得するには。 VMを右クリックして、[コンソール]を選択します。
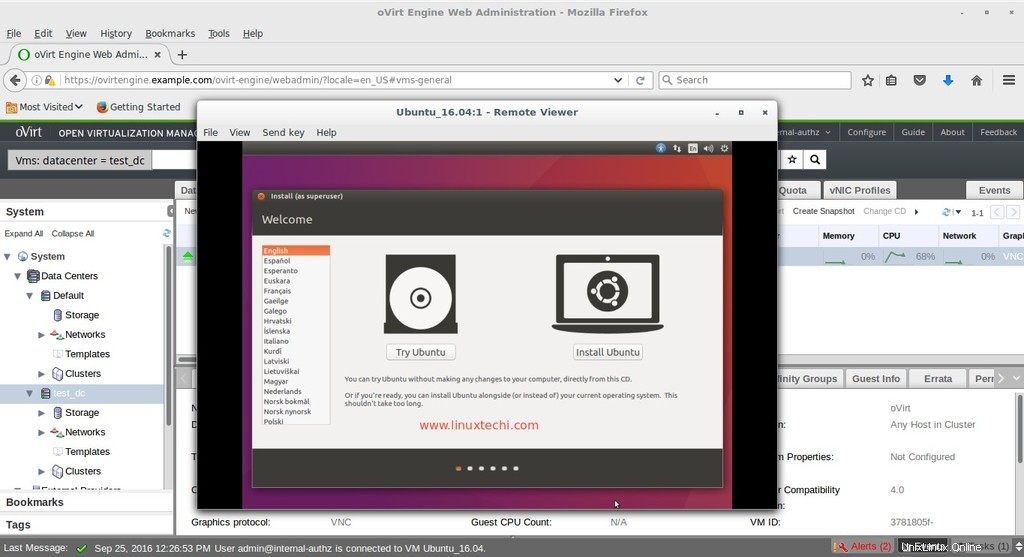
[Ubuntuのインストール]をクリックし、画面の指示に従い、インストールが完了したらVMを再起動します
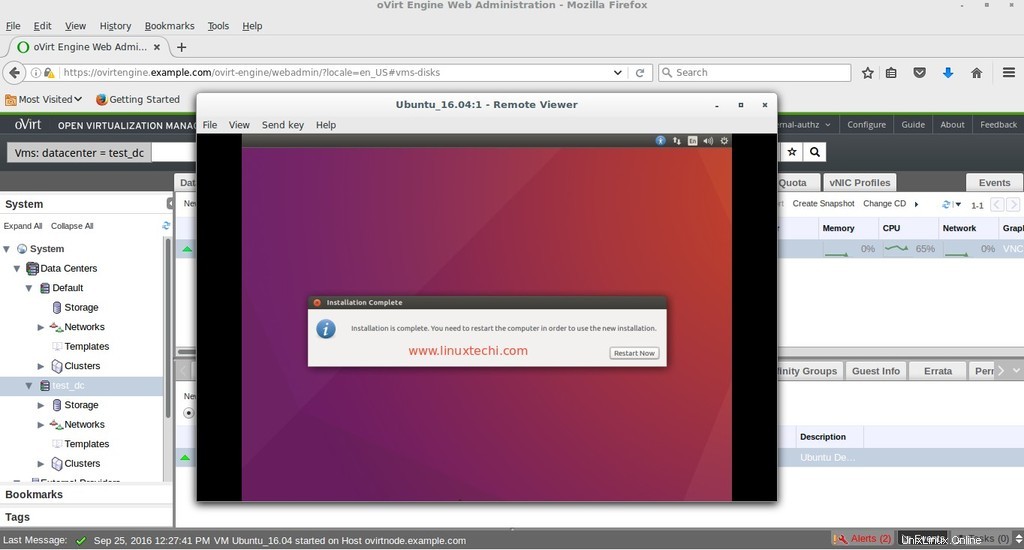
ディスクから起動するようにVMの起動シーケンスを変更します。
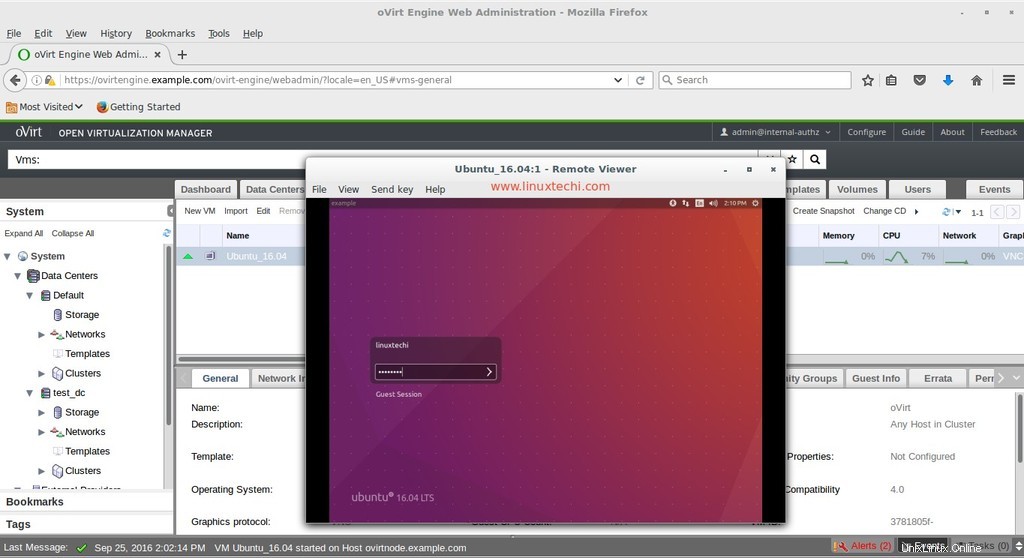
インストール中に設定した資格情報を入力します
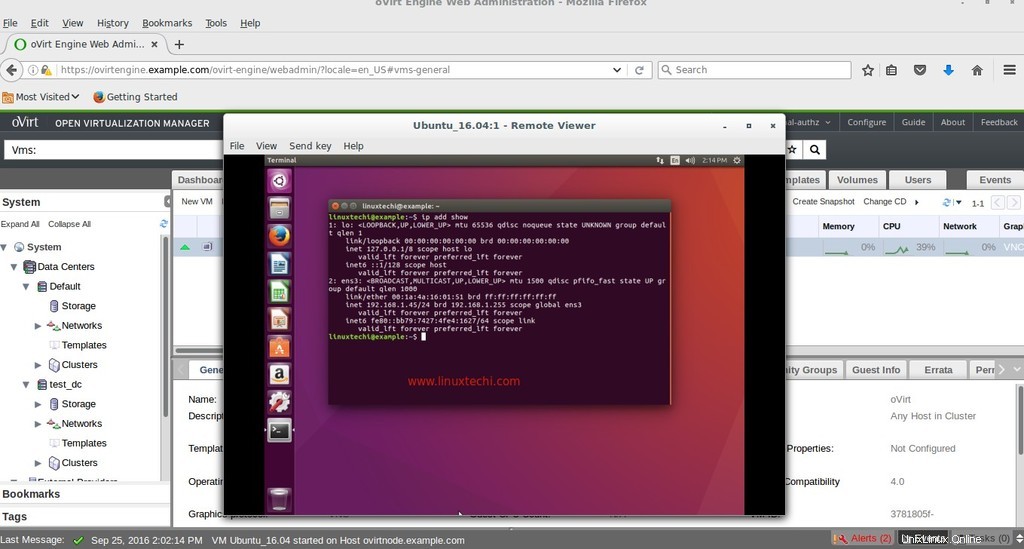
この記事は以上です。 oVirt環境で仮想マシンを作成またはデプロイする方法を理解してください。