このチュートリアルでは、Linuxコンテナーとそのユースケースについて簡単に説明します。次に、Proxmox Webダッシュボードから使用可能なコンテナーテンプレートを一覧表示し、コンテナーテンプレートをダウンロードし、最後にProxmoxダッシュボードからダウンロードしたコンテナーテンプレートを使用してProxmoxコンテナーを作成する方法を確認します。
Proxmox VEをまだインストールしていない場合は、次のガイドを参照してください。
- Proxmox VE(スタンドアロンバージョン)のインストール方法
- Debian11BullseyeにProxmoxVEをインストールする方法
Linuxコンテナとは何ですか?
Linux Container(略してLXC)は、基盤となるLinuxカーネルを共有する複数の分離されたアプリケーションを実行するためのOSレベルの仮想化手法です。つまり、コンテナは、実行されているのと同じホストシステムのカーネルを使用します。
コンテナは、カーネルオブジェクトの可視性を共有し、ホストリソースを共有する、1つ以上のプロセス(通常は権限を減らして実行)で構成されます。
カーネルオブジェクトへの共有可視性は、名前空間によって管理されます 、1つのコンテナ内のプロセスが、他のコンテナ内のファイルやプロセスなどのカーネルオブジェクトと相互作用するのを防ぎます。
リソースの割り当ては、 cgroupsによって管理されます。 (コントロールグループ)、リソースの使用を制限および優先するためにカーネルによって提供されます。 LXCコンテナーは、名前空間とcgroupの同じコレクションを共有する一連のプロセスです。
コンテナーは、同じホストシステム上の分離された実行環境で動作できる最新の分散アプリとマイクロサービスを開発、デプロイ、テストするのに非常に役立ちます。
コンテナは、完全に仮想化されたマシン(VM)の軽量な代替品であるため、需要が高くなっています。コンテナの運用コストと実行コストは、VMと比較すると非常に低くなっています。
ProxmoxWebダッシュボードからProxmoxコンテナを作成する
Proxmoxは、基盤となるコンテナテクノロジーとしてLinux Containers(LXC)を使用しています。
Proxmox VEグラフィカルWebユーザーインターフェイス(GUI)から、またはProxmox Container Toolkit( pct )を使用してコマンドラインから、コンテナーを作成できます。 )。
このチュートリアルでは、ProxmoxWebダッシュボードからProxmoxコンテナーを作成および管理する方法を説明します。
ステップ1-ProxmoxWebユーザーインターフェイスにログイン
Webブラウザーを開き、 https:// proxmox-IP-address:8006 /に移動します URL。 Proxmoxのログインページに満足するでしょう。ユーザー名(root)とそのパスワードを入力します。
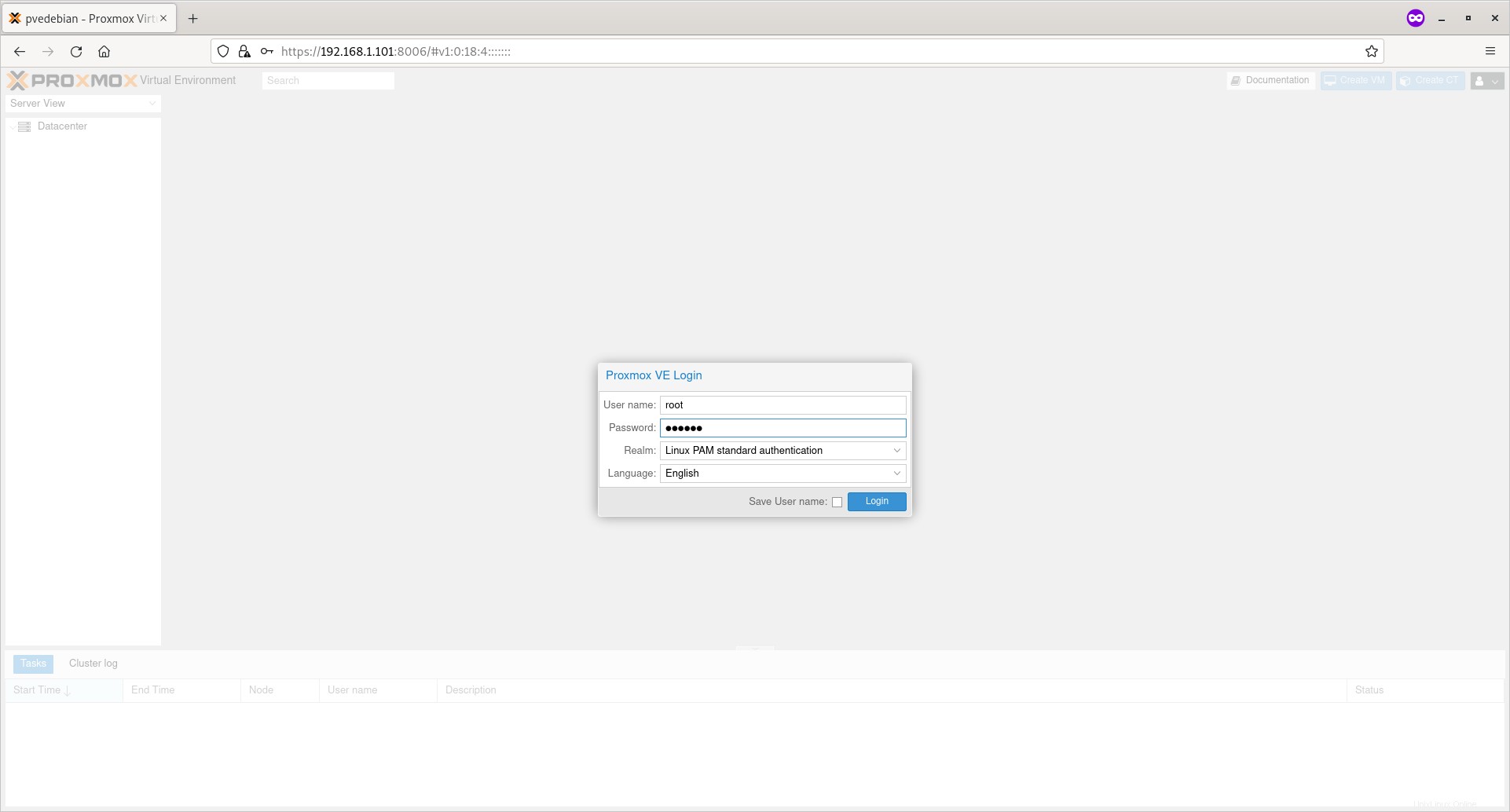
ステップ2-コンテナイメージをダウンロードする
コンテナイメージ(テンプレートまたはアプライアンスとも呼ばれます)は、コンテナを実行するためのすべてのものにバンドルされているtarアーカイブです。
Proxmoxは、人気のあるLinuxディストリビューション用のさまざまなテンプレートを提供します。このガイドを書いている時点で、ProxmoxVE公式リポジトリから次のLinuxディストリビューションのコンテナテンプレートをダウンロードできます。
- Alpine Linux
- Arch Linux
- CentOS / CentOS Stream / AlmaLinux / Rocky Linux
- Debian
- Devuan
- Fedora
- Gentoo
- openSUSE
- Ubuntu
Turnkey Linuxからさまざまな既製のアプライアンスをダウンロードすることもできます Webサイト。
ターンキーLinuxは、最高のサーバー指向のオープンソースソフトウェアを備えた無料の仮想アプライアンスライブラリを開発するオープンソースプロジェクトです。各仮想アプライアンスは使いやすさを重視して最適化されており、ベアメタル、仮想マシン、およびクラウドにわずか数分で導入できます。
このガイドでは、Debian11標準テンプレートを使用します。
Proxmoxホスト名の横にある小さな矢印ボタンをクリックして展開します。そして、「ローカル」という名前のストレージをクリックします '。次の画面が表示されます。
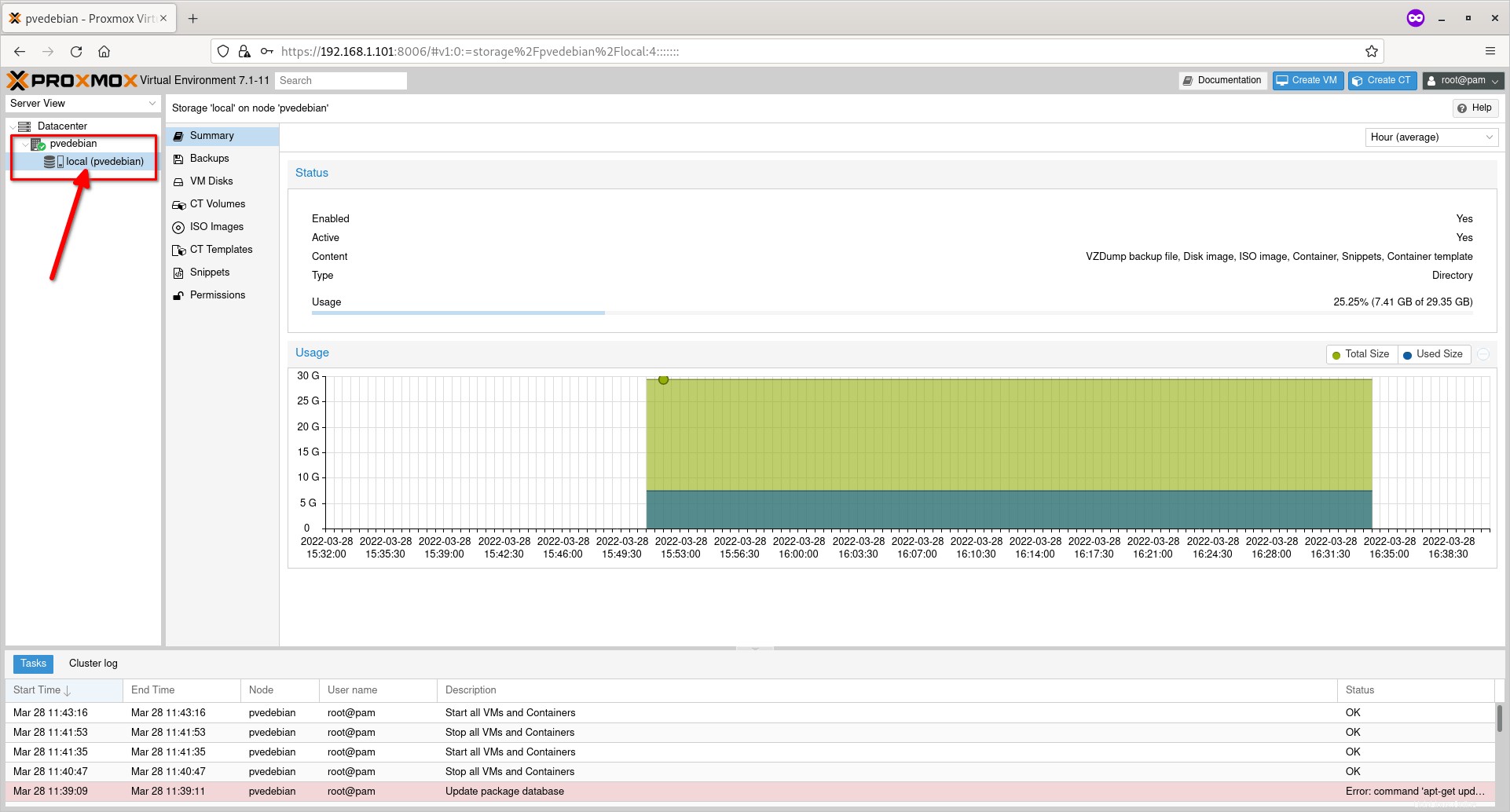
[CTテンプレート]オプションをクリックしてから、[テンプレート]ボタンをクリックします。
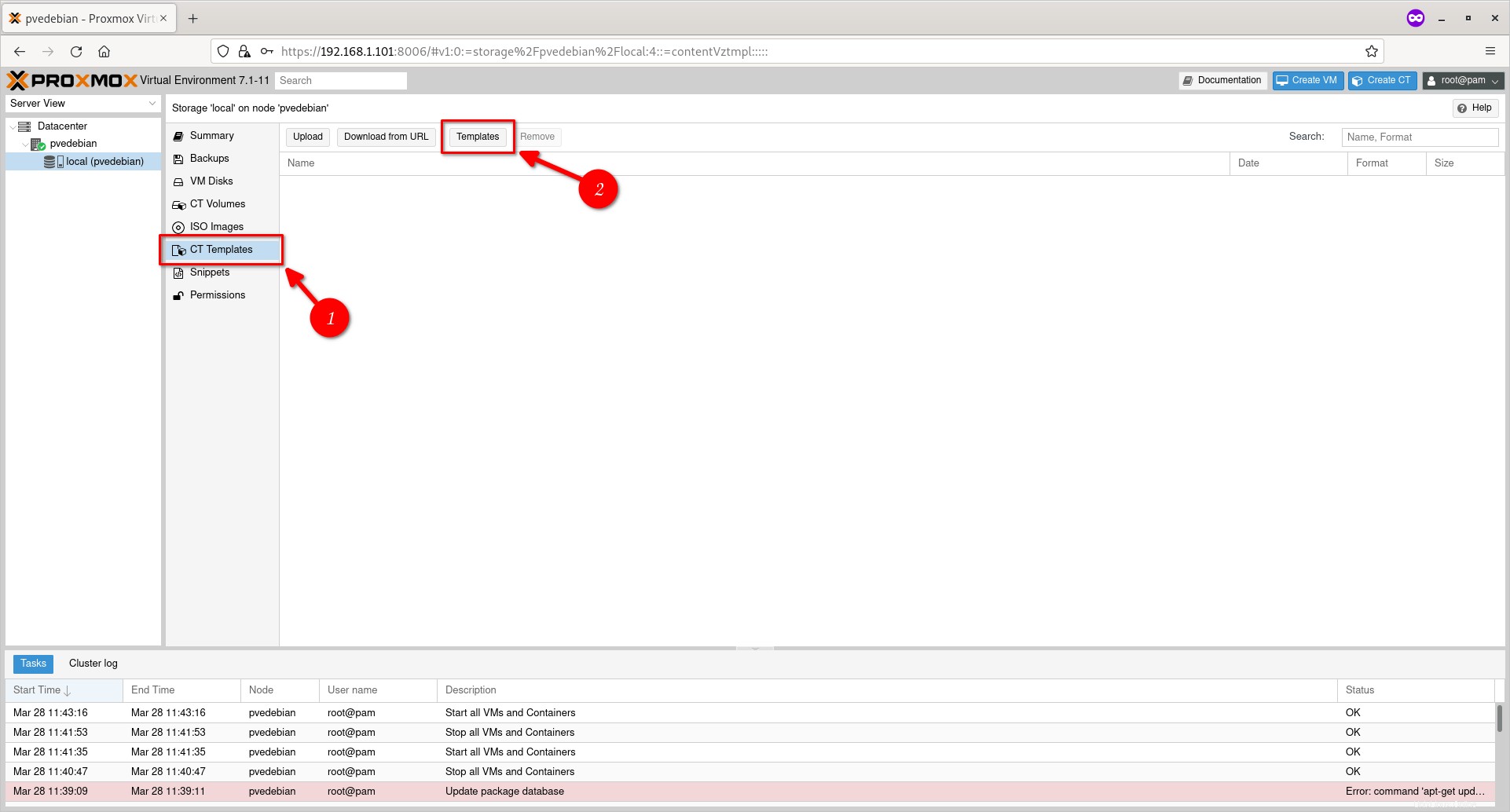
[アップロード]ボタンをクリックしてダウンロード済みのテンプレートをアップロードするか、[URLからダウンロード]ボタンを選択して特定のURLからテンプレートをダウンロードすることもできます。ローカルディスクにテンプレートがないので、[テンプレート]ボタンを選択しました。
選択したコンテナテンプレートを選択し、[ダウンロード]ボタンをクリックします。
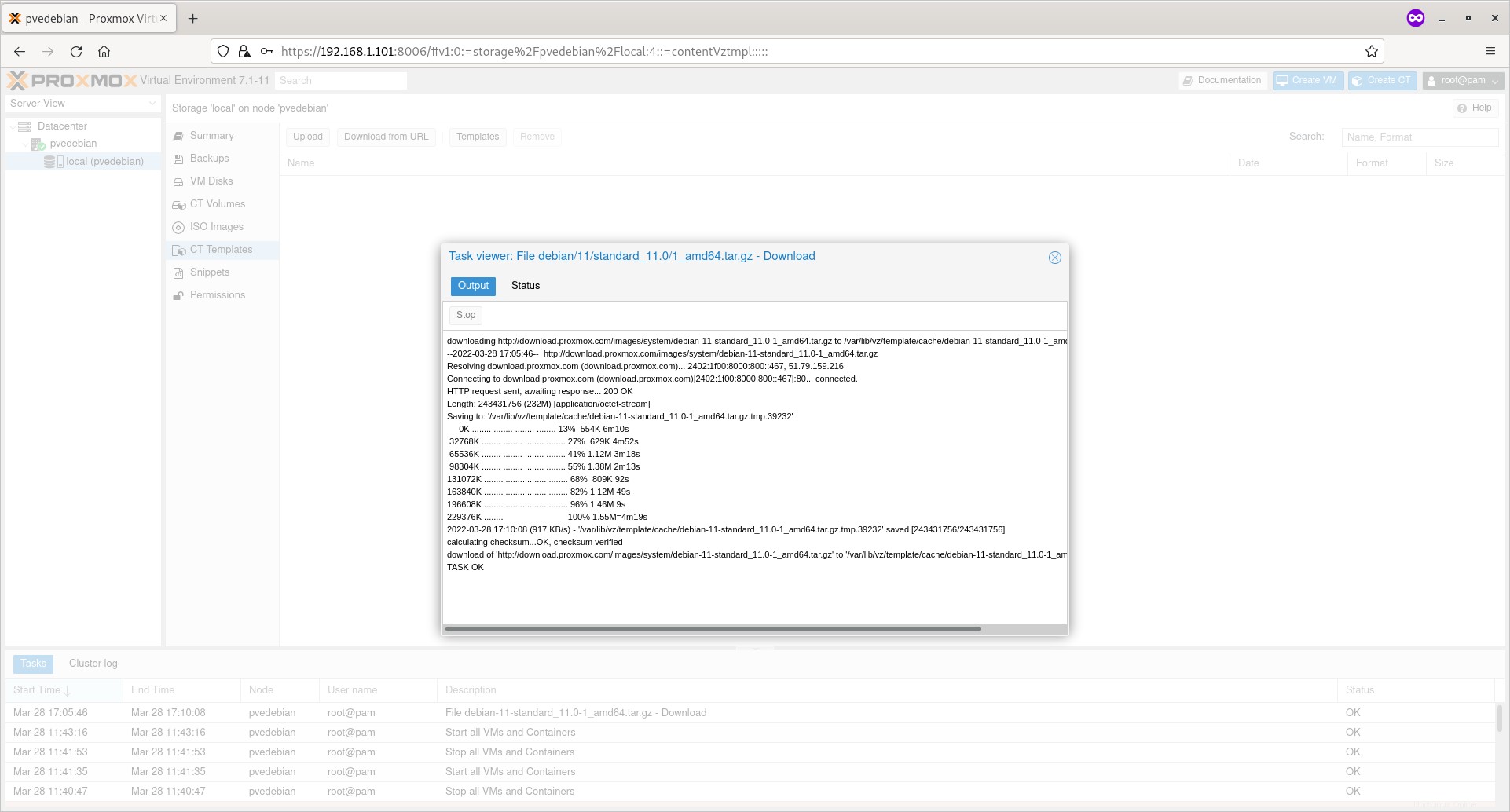
これで、選択したテンプレートがダウンロードされ、/var/lib/vz/template/cache/に保存されます。 Proxmoxホストのディレクトリ。
テンプレートがダウンロードされたら、閉じるボタンをクリックします。
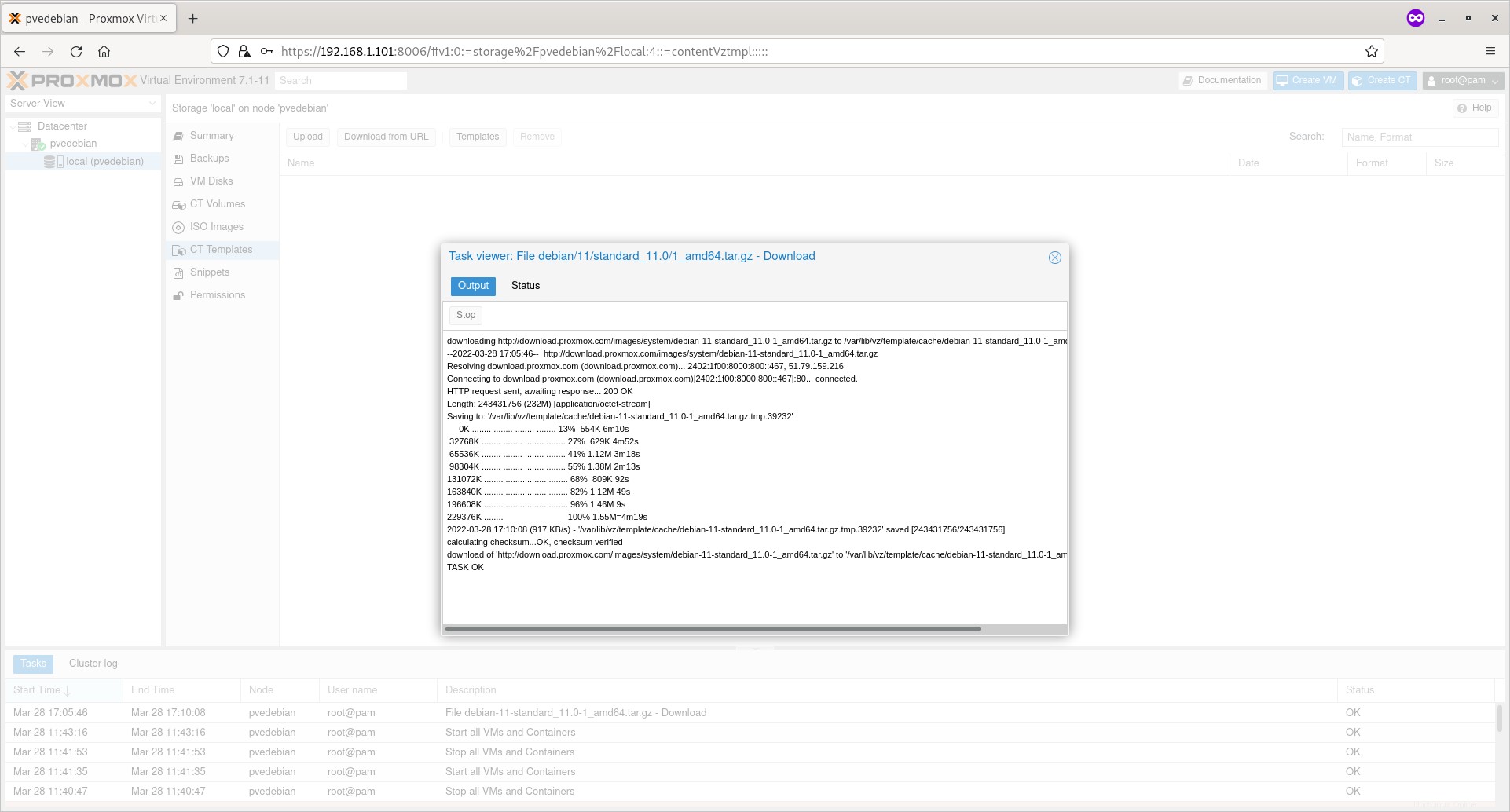
[CTテンプレート]セクションにダウンロードされたテンプレートのリストが表示されます。
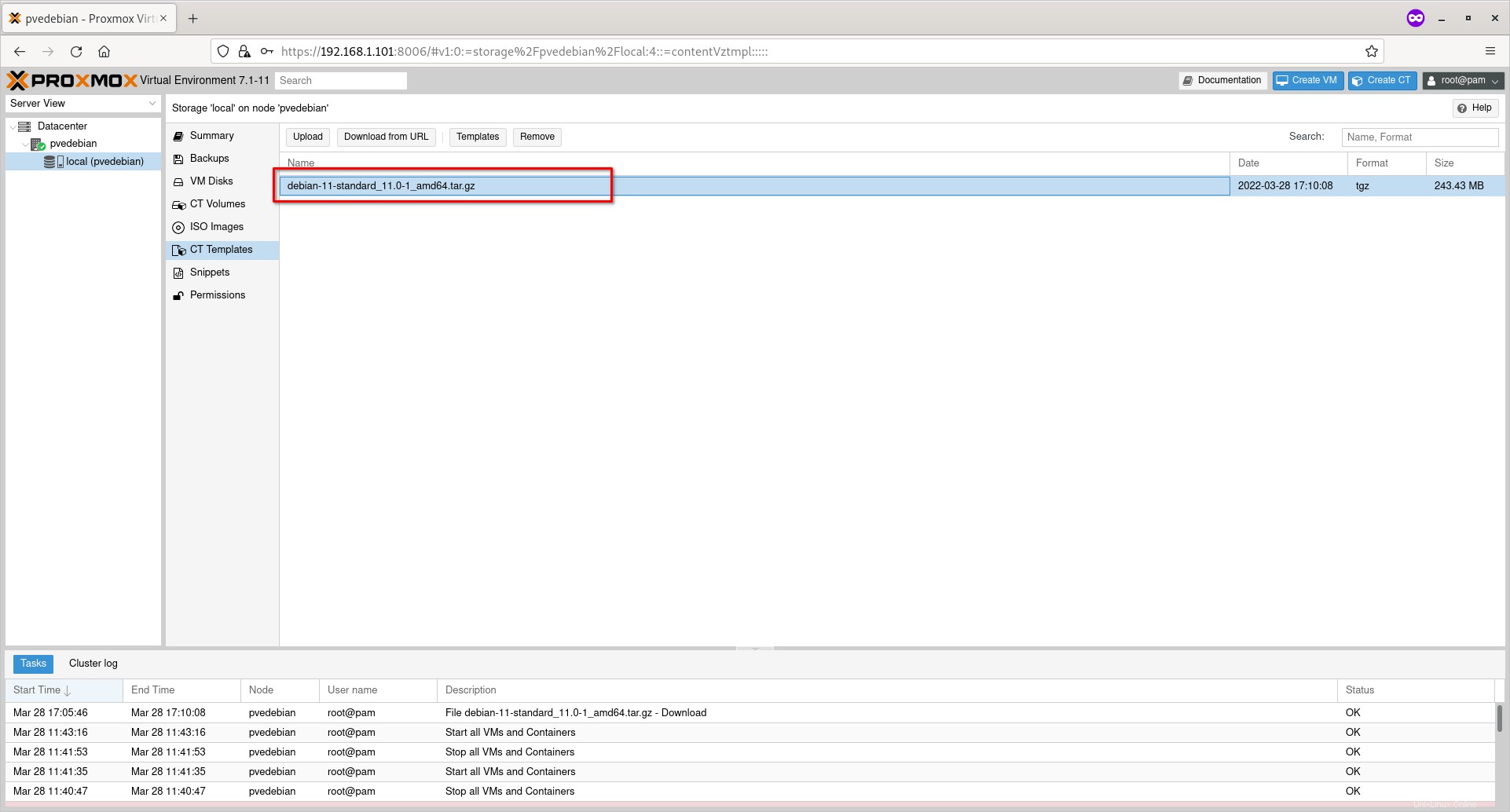
次に、ダウンロードしたテンプレートを使用してコンテナを作成します。
ステップ3-Proxmoxコンテナを作成する
Proxmoxノードを右クリックし、[CTの作成]をクリックします "。私の場合、 pvedebian 私のProxmoxホストの名前です。
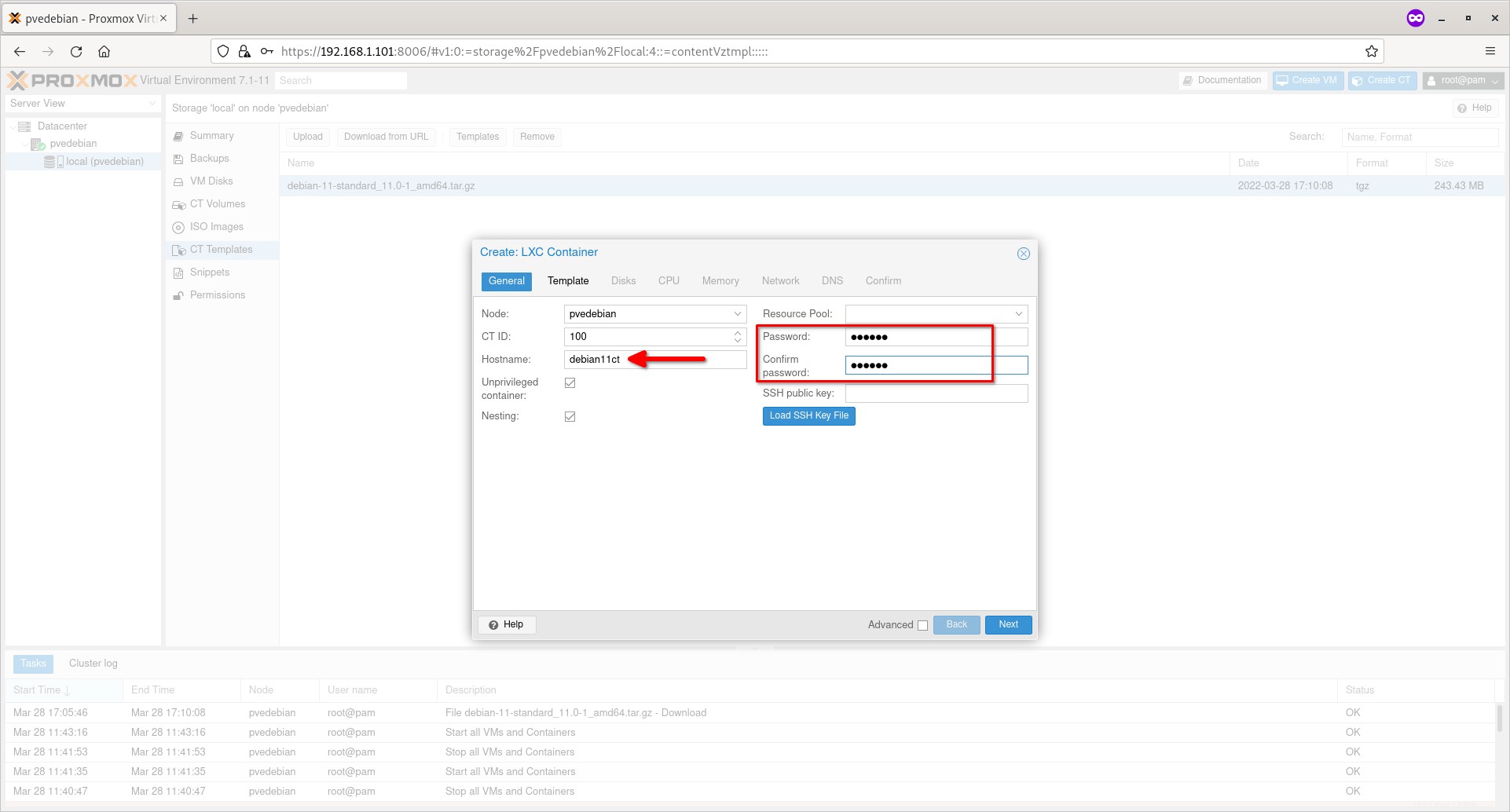
コンテナの名前と「root」ユーザーのパスワードを入力します。ホスト名には、アンダースコア、スペース、または特殊文字を使用しないでください。 [次へ]をクリックして続行します。
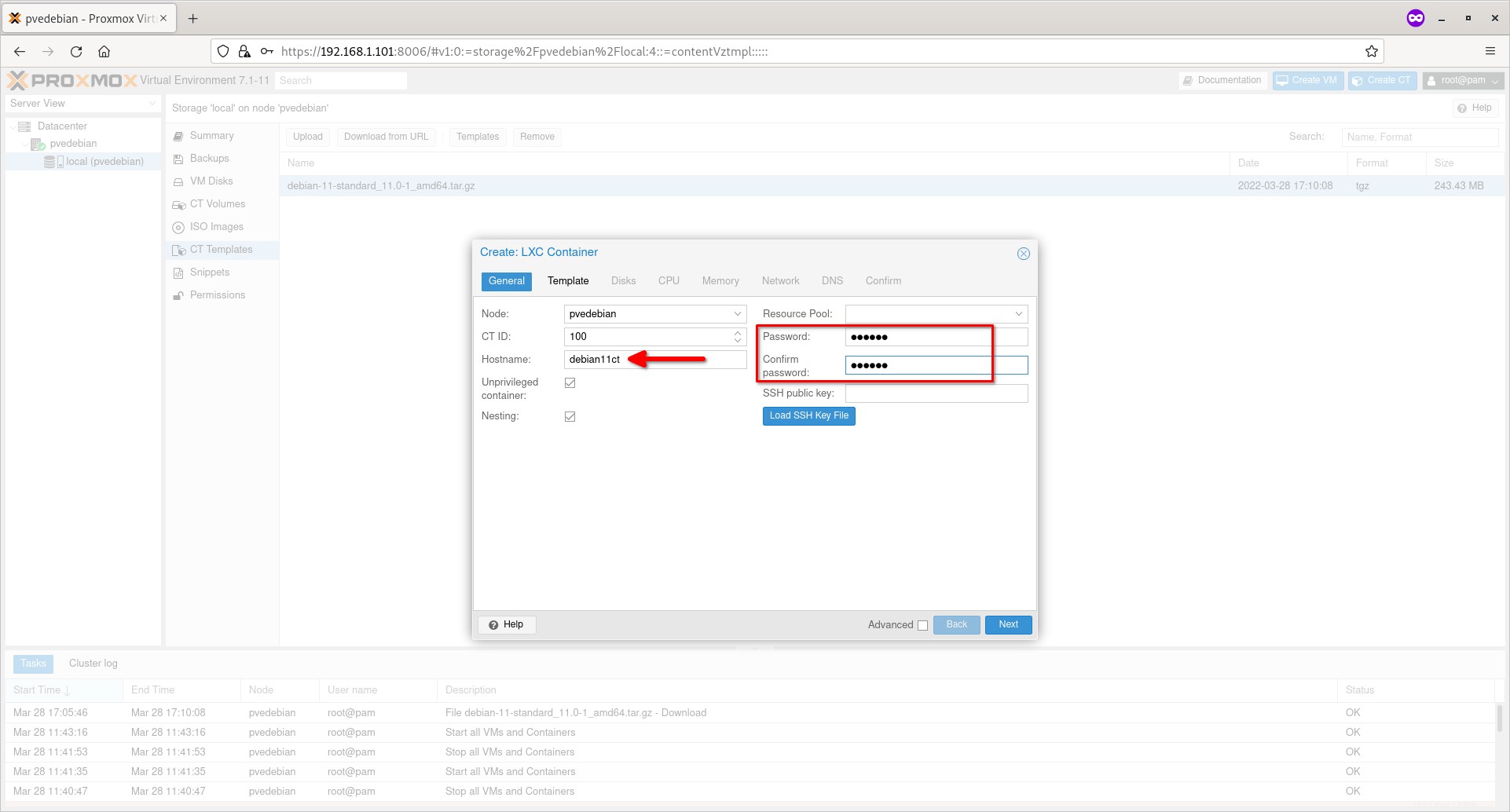
[テンプレート]ドロップダウンボックスからコンテナテンプレートを選択し、[次へ]をクリックします。
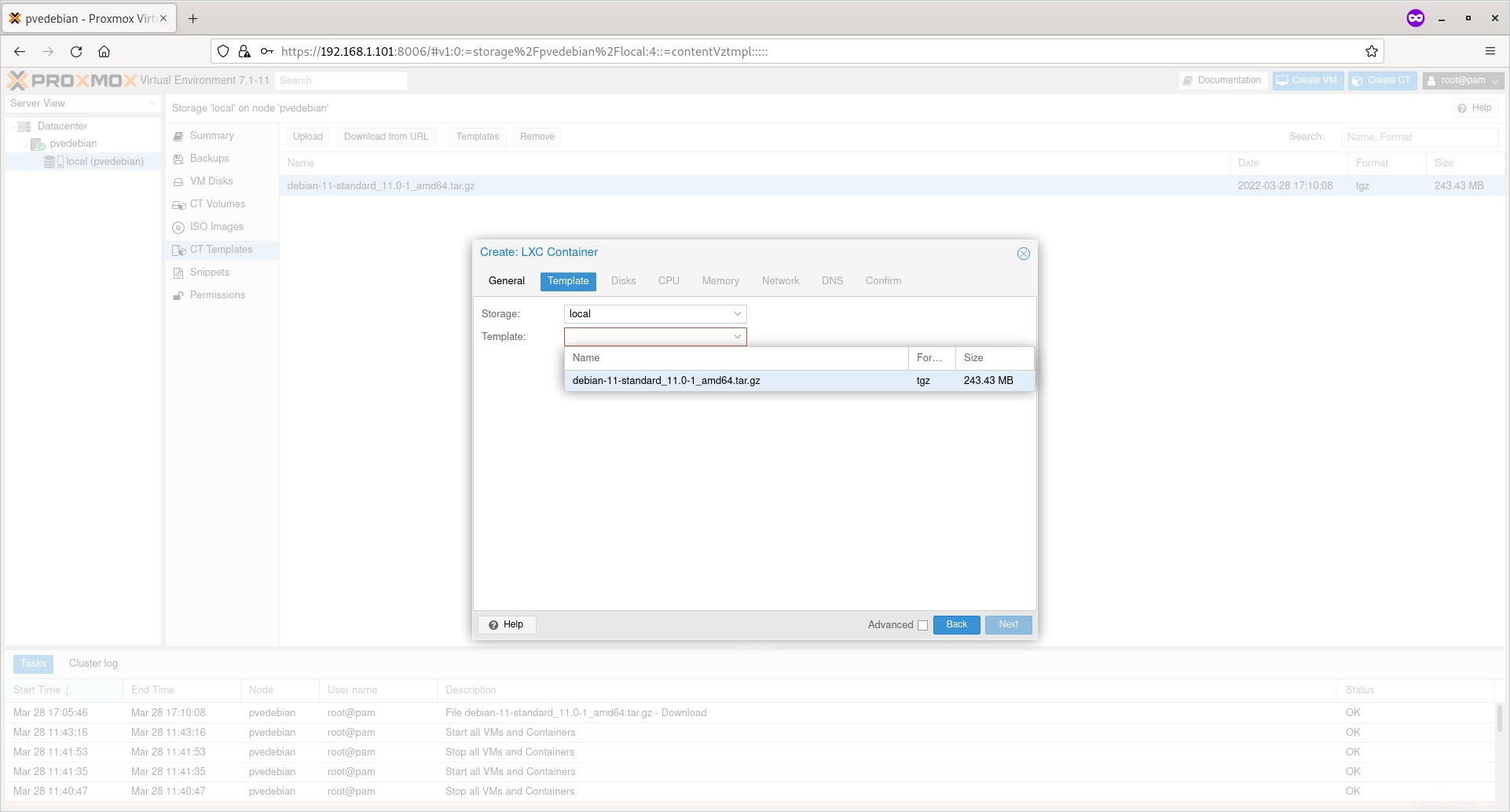
新しいコンテナのディスクサイズを入力し、[次へ]をクリックします。
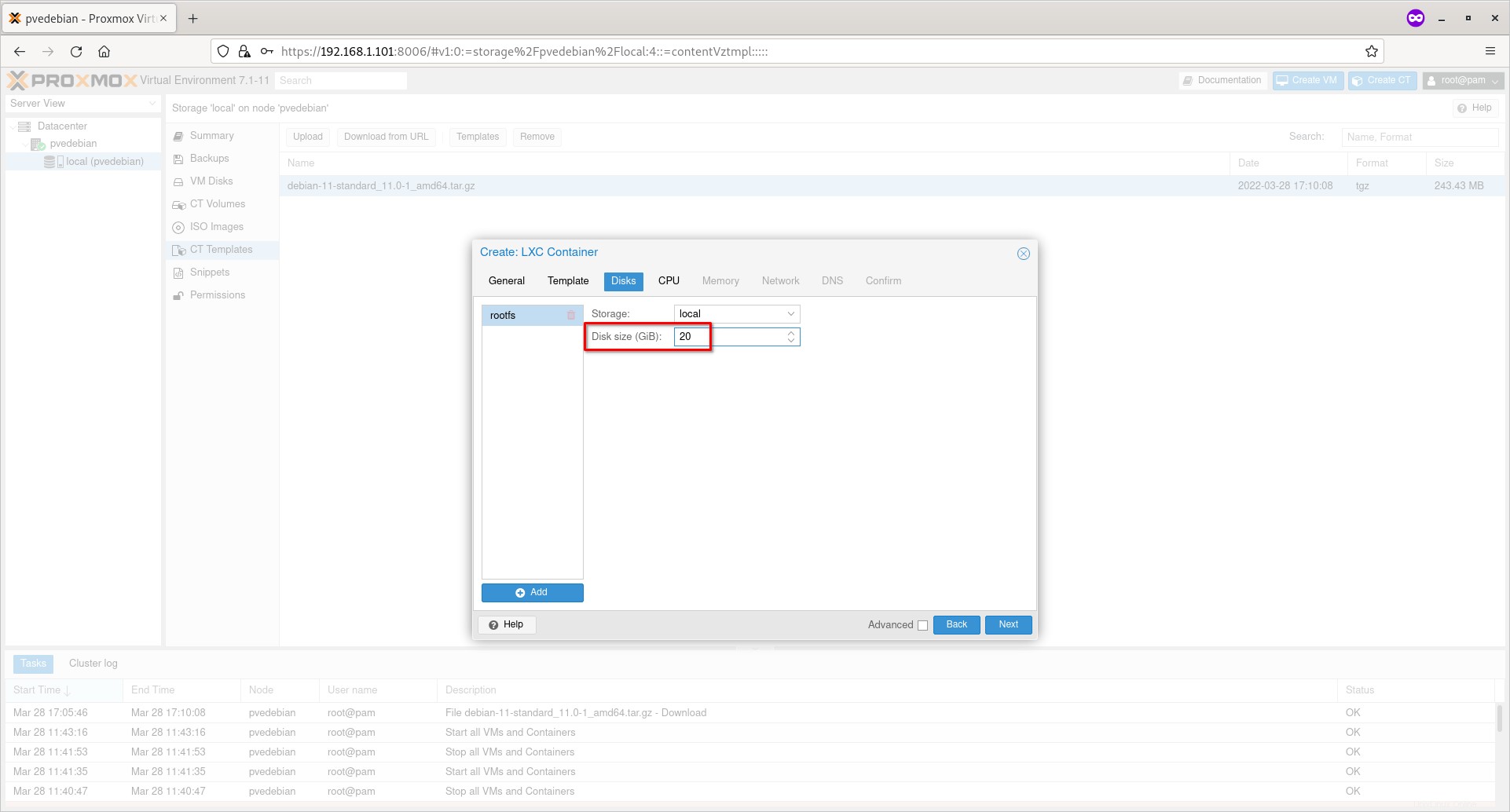
コアの数を選択し、[次へ]をクリックします。
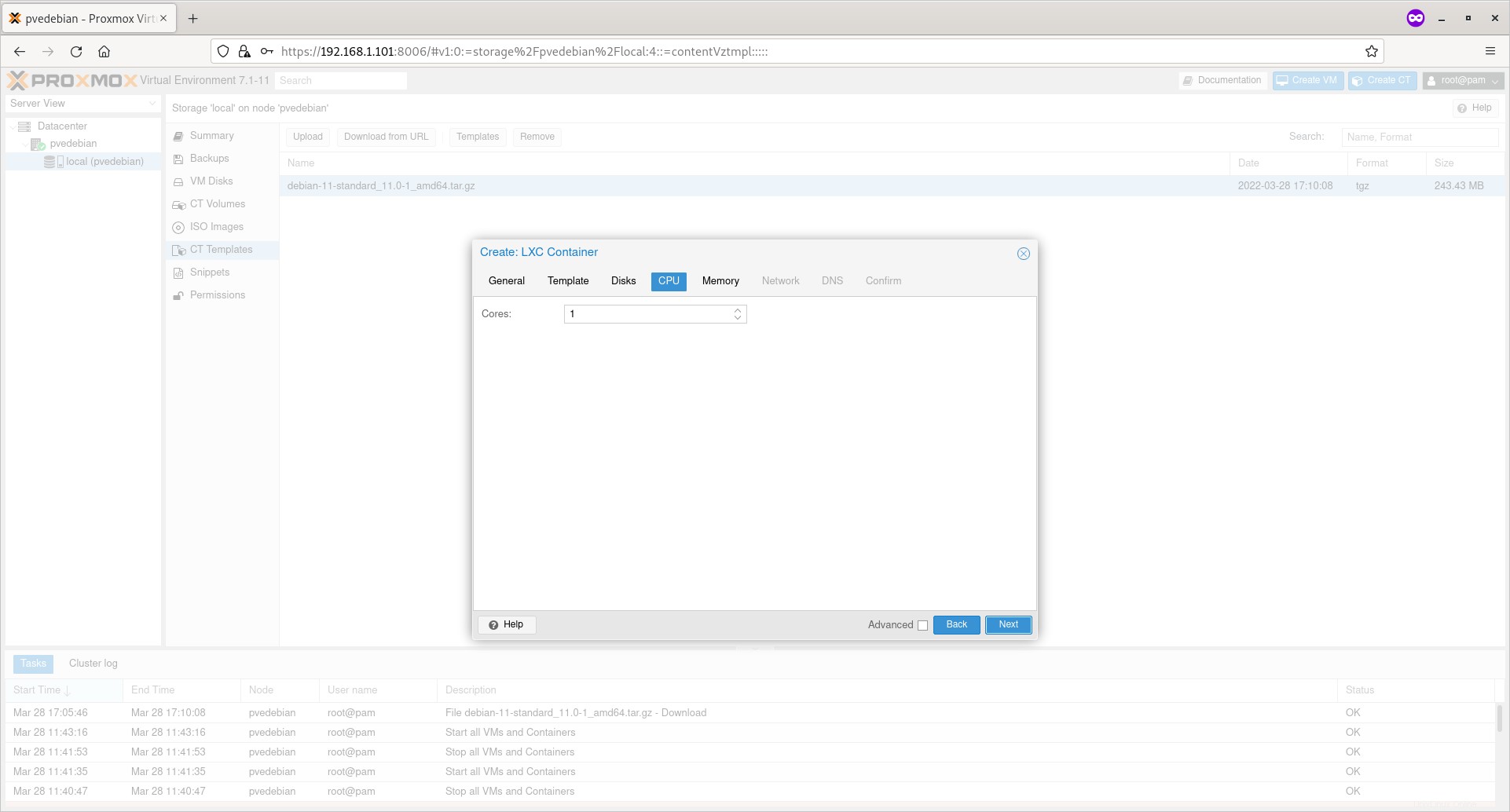
コンテナのRAMサイズを入力し、[次へ]をクリックします。
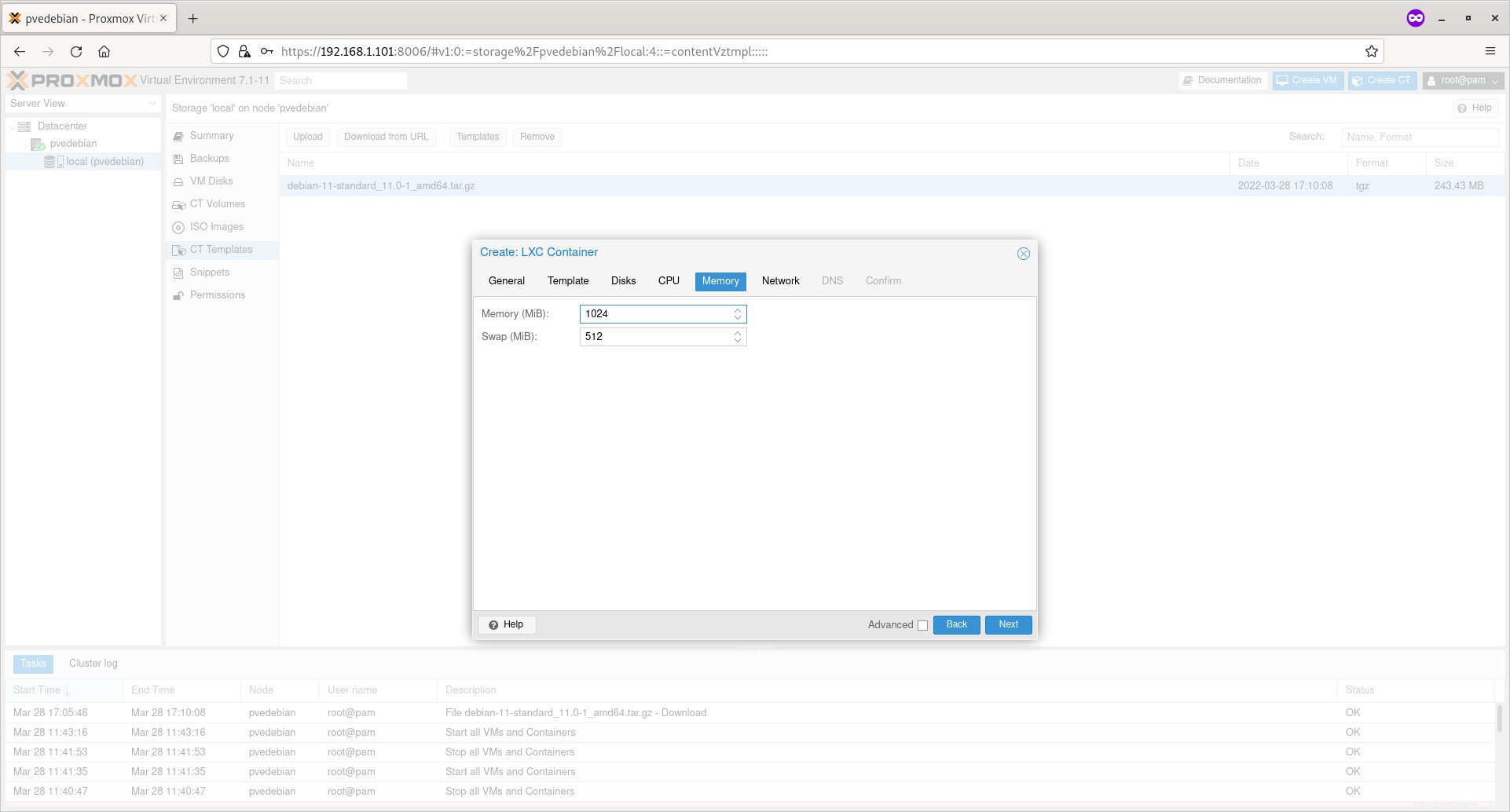
コンテナのIPアドレスとゲートウェイを入力し、[次へ]をクリックします。ここでは、ゲートウェイはオプションです。コンテナがネットワーク内の他のコンテナと通信できるようにする場合は、ゲートウェイに入ることができます。
また、ゲートウェイはネットワークブリッジ( vmbr0 )である必要があることに注意してください。 )コンテナのIPアドレスとIPアドレスは、同じサブネット内にある必要があります 。たとえば、ネットワークブリッジのIPアドレスが192.168.1.101の場合、コンテナのIPアドレスは 192.168.1.x/24である必要があります。 。また、IPアドレスとともにサブネットマスクを指定する必要があります(例:192.168.1.15 / 24 )同様に。
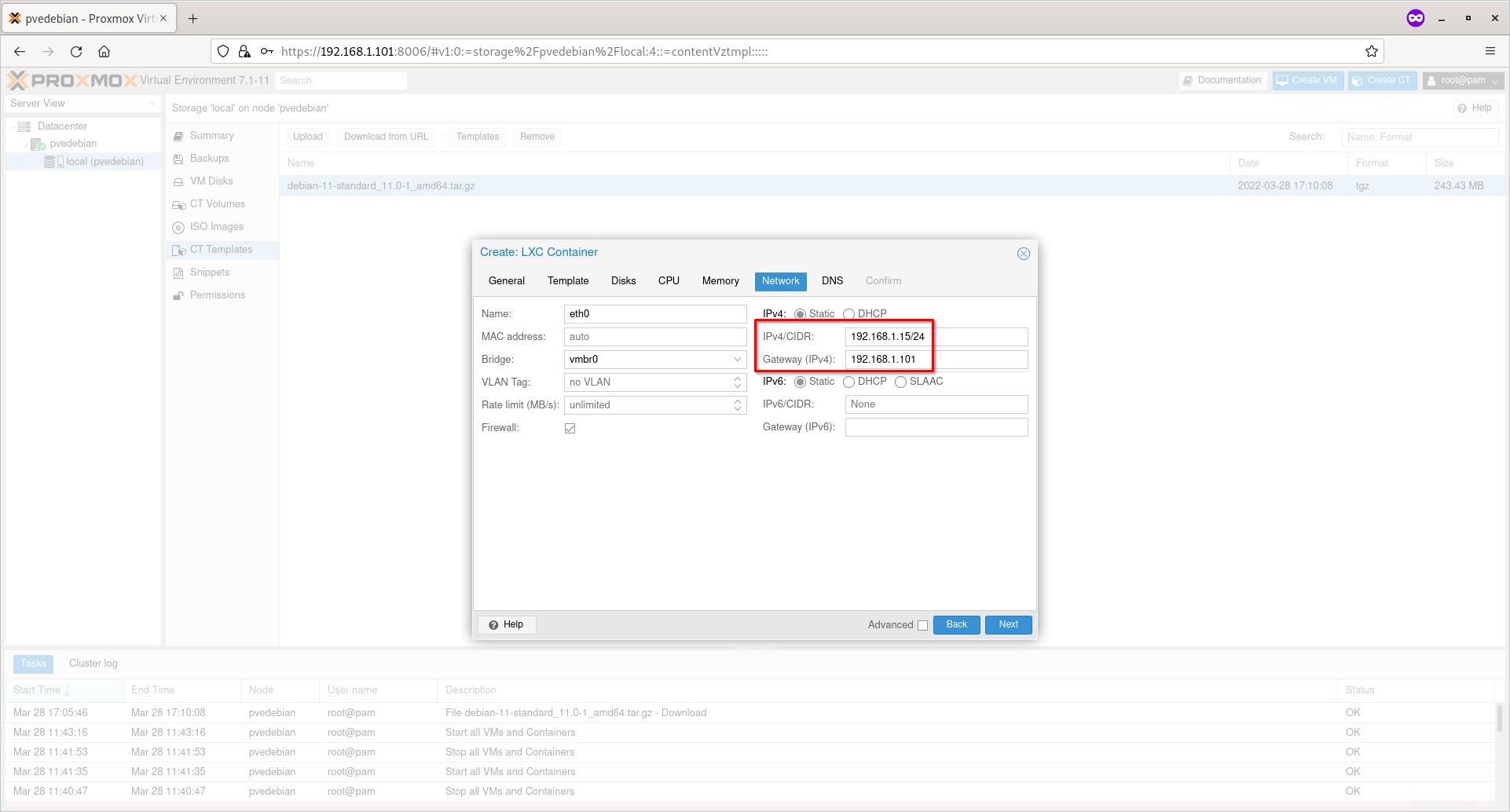
コンテナをインターネットに接続させる場合は、パブリックDNSサーバー(例:8.8.8.8)を入力します。正しいフィールドにDNSを入力したことを確認してください。
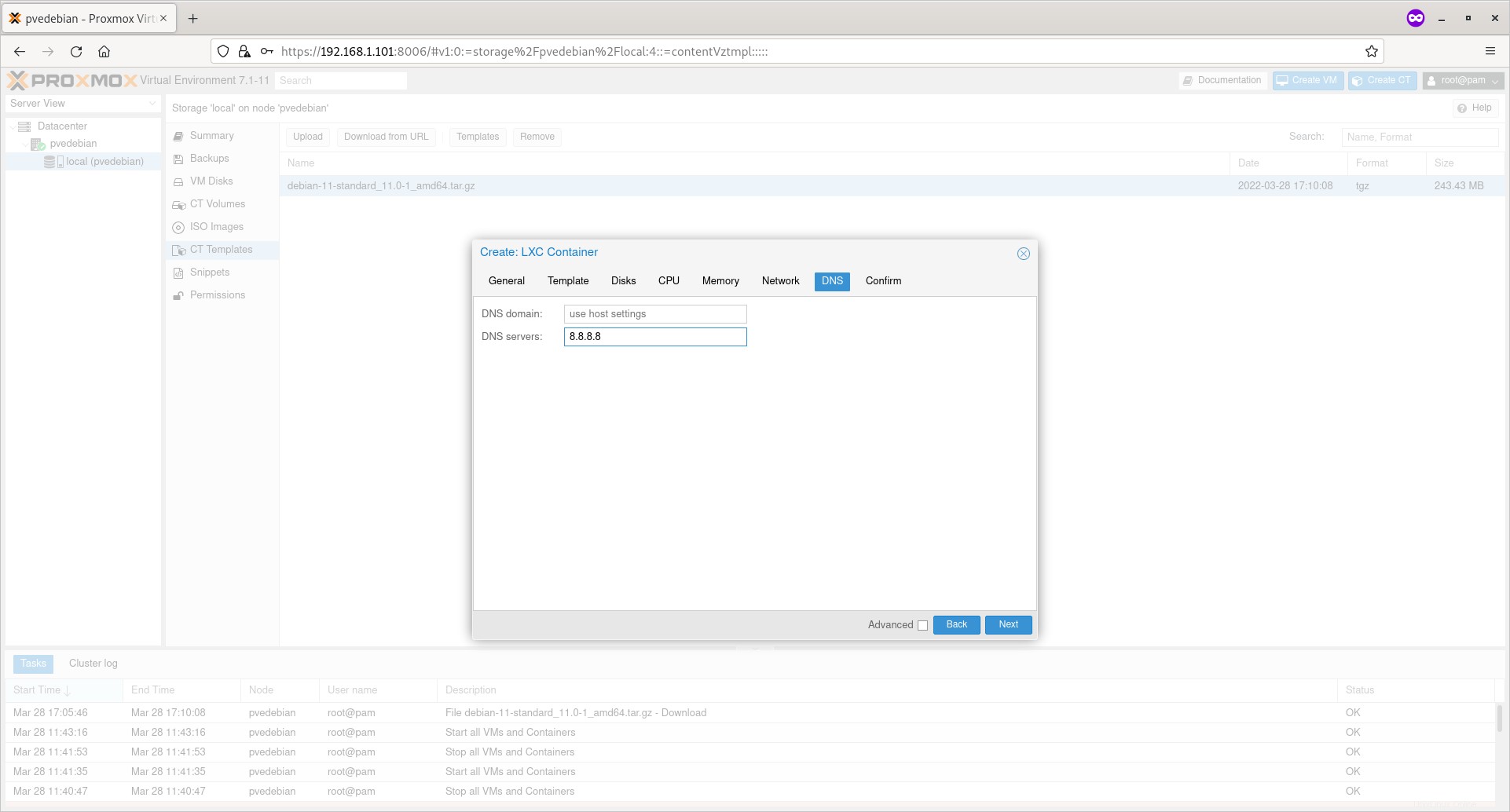
設定/オプションを確認し、問題がなければ、[完了]ボタンをクリックしてProxmoxコンテナを作成します。
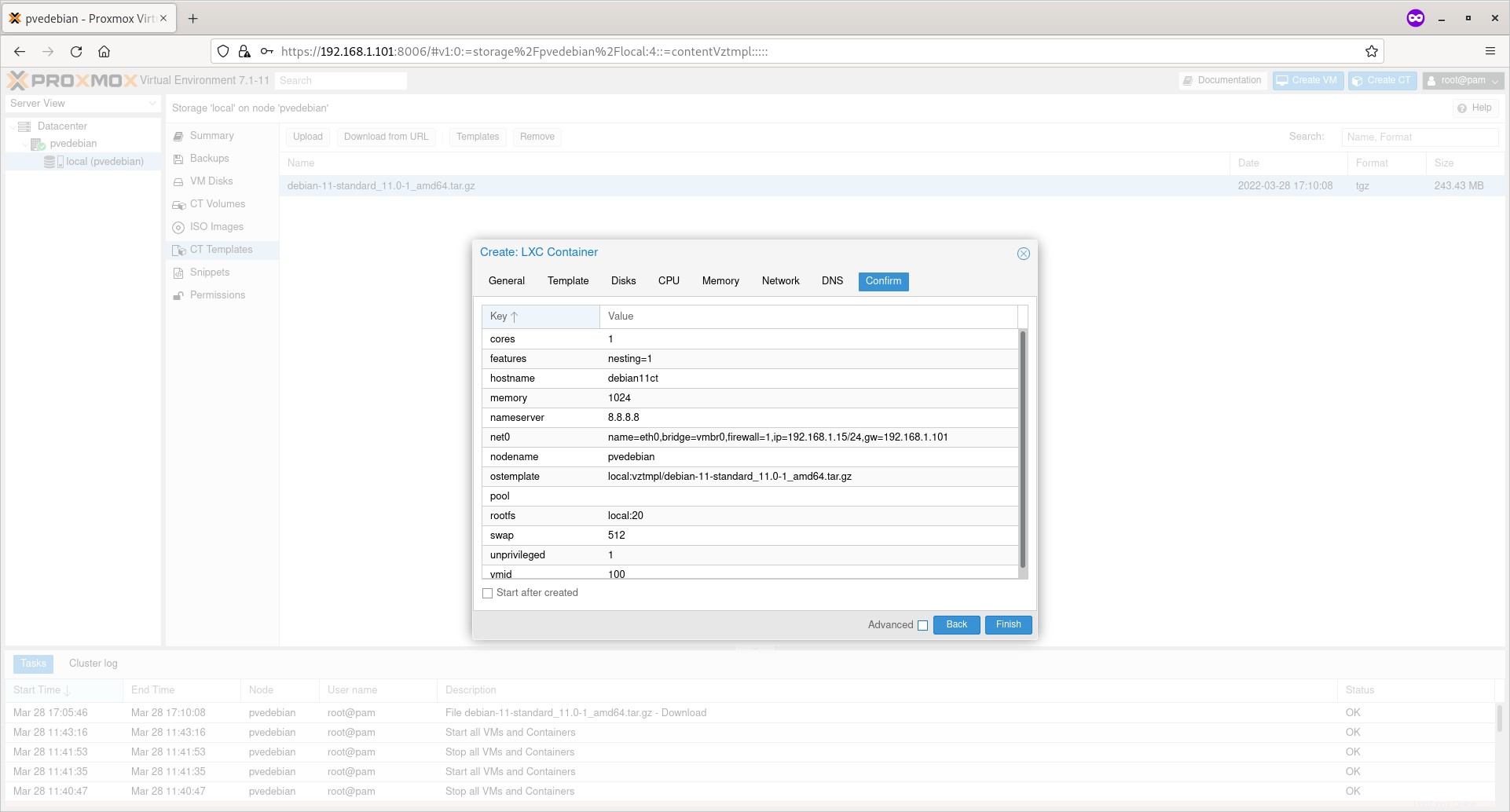
コンテナが正常に作成されると、出力に「TASKOK」メッセージが表示されます。
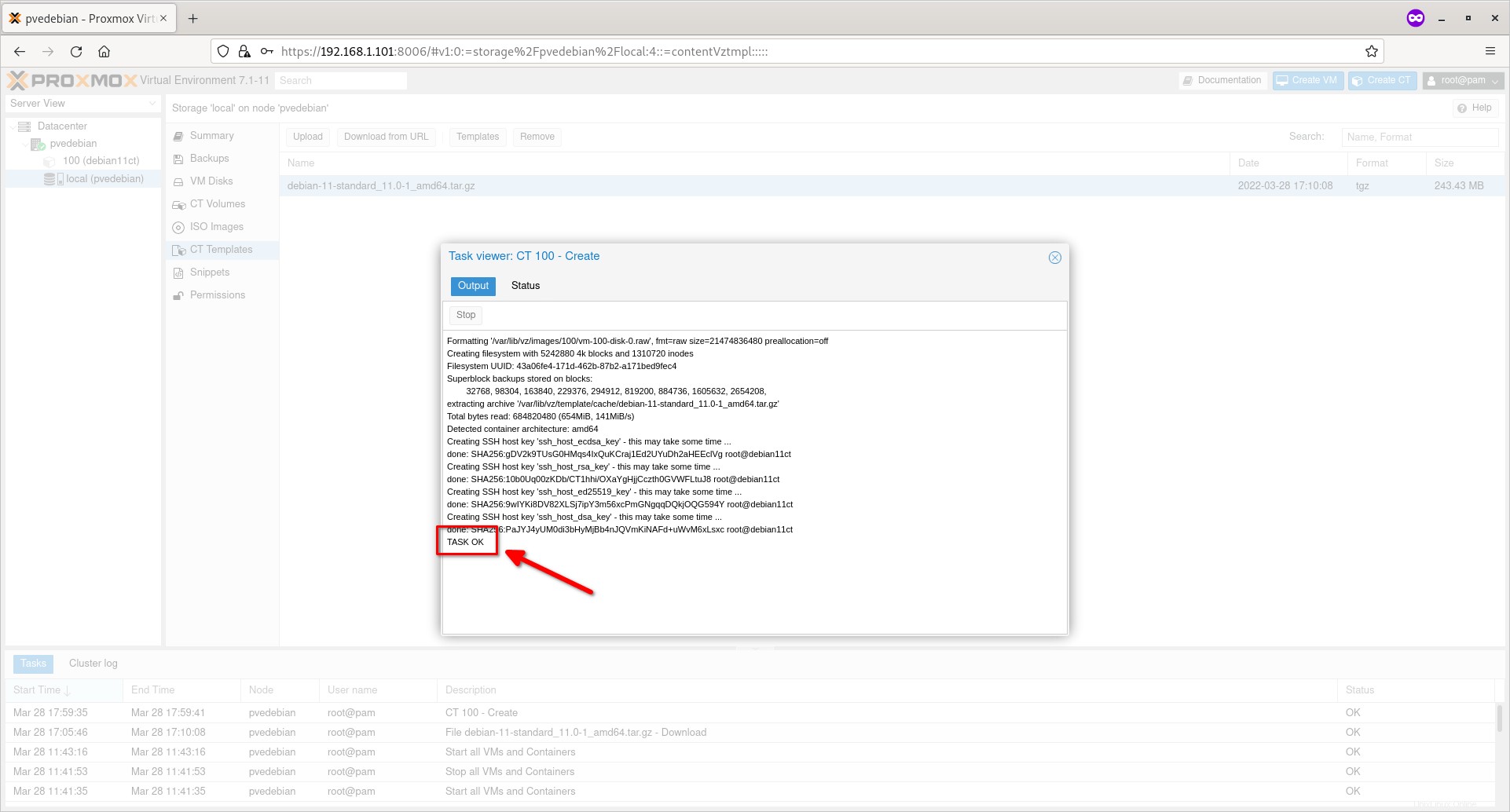
ダイアログボックスを閉じると、新しく作成されたProxmoxコンテナが左側のペインのProxmoxノードの下に一覧表示されます。
次のスクリーンショットでは、「pvedebian」ノードの下に「debian11ct」という名前のコンテナがあり、コンテナIDは「100」です。
コンテナをクリックして、その概要を表示します。
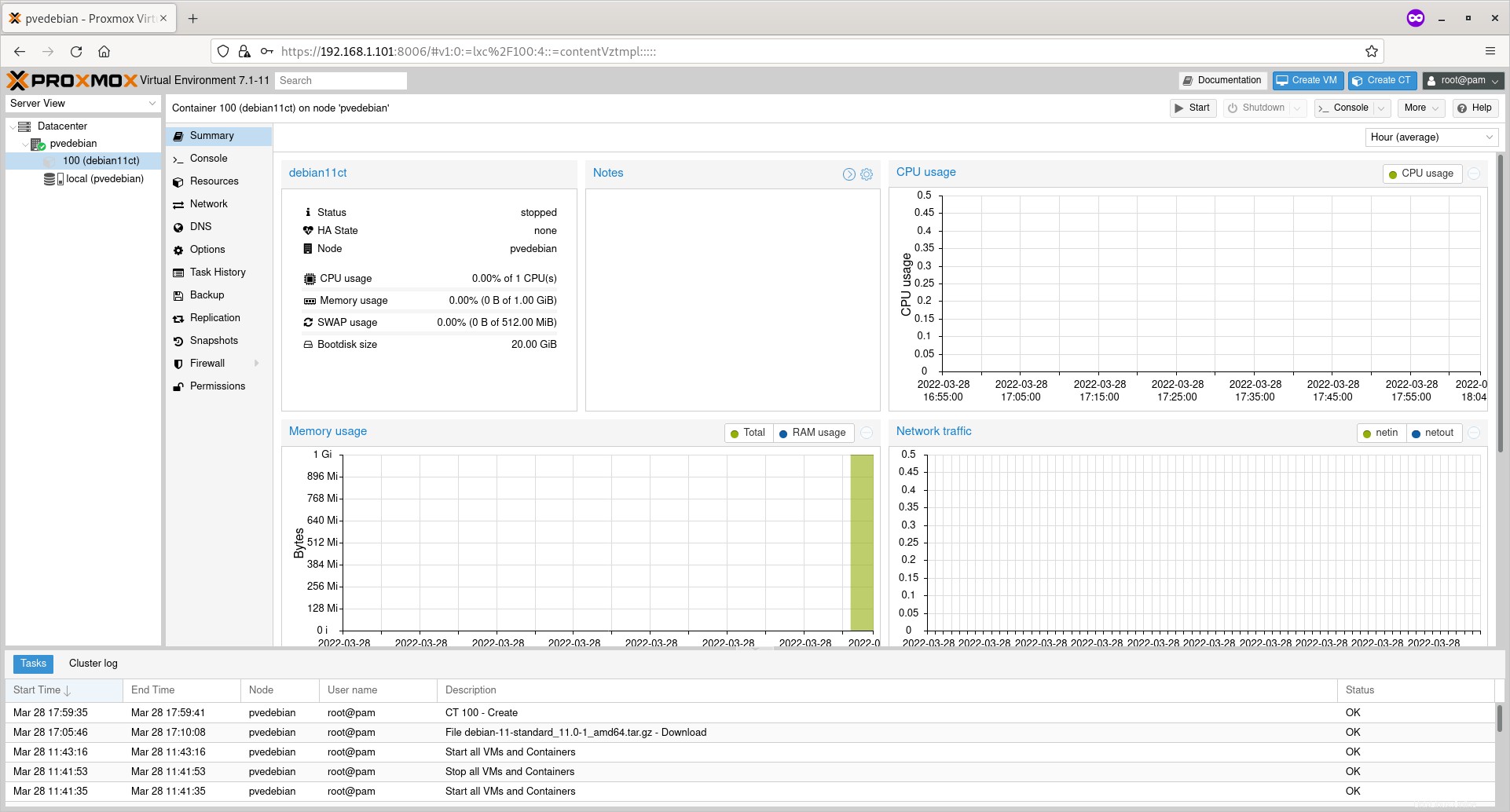
[概要]セクションでは、コンテナの稼働時間、CPU使用率、メモリ使用量、ネットワークトラフィック、ディスクI/Oなどを表示できます。
中央のペインからさまざまなパラメータ(アクセスコンソール、ネットワーク、DNS、ファイアウォール、スナップショット、バックアップなど)を構成または変更することもできます。
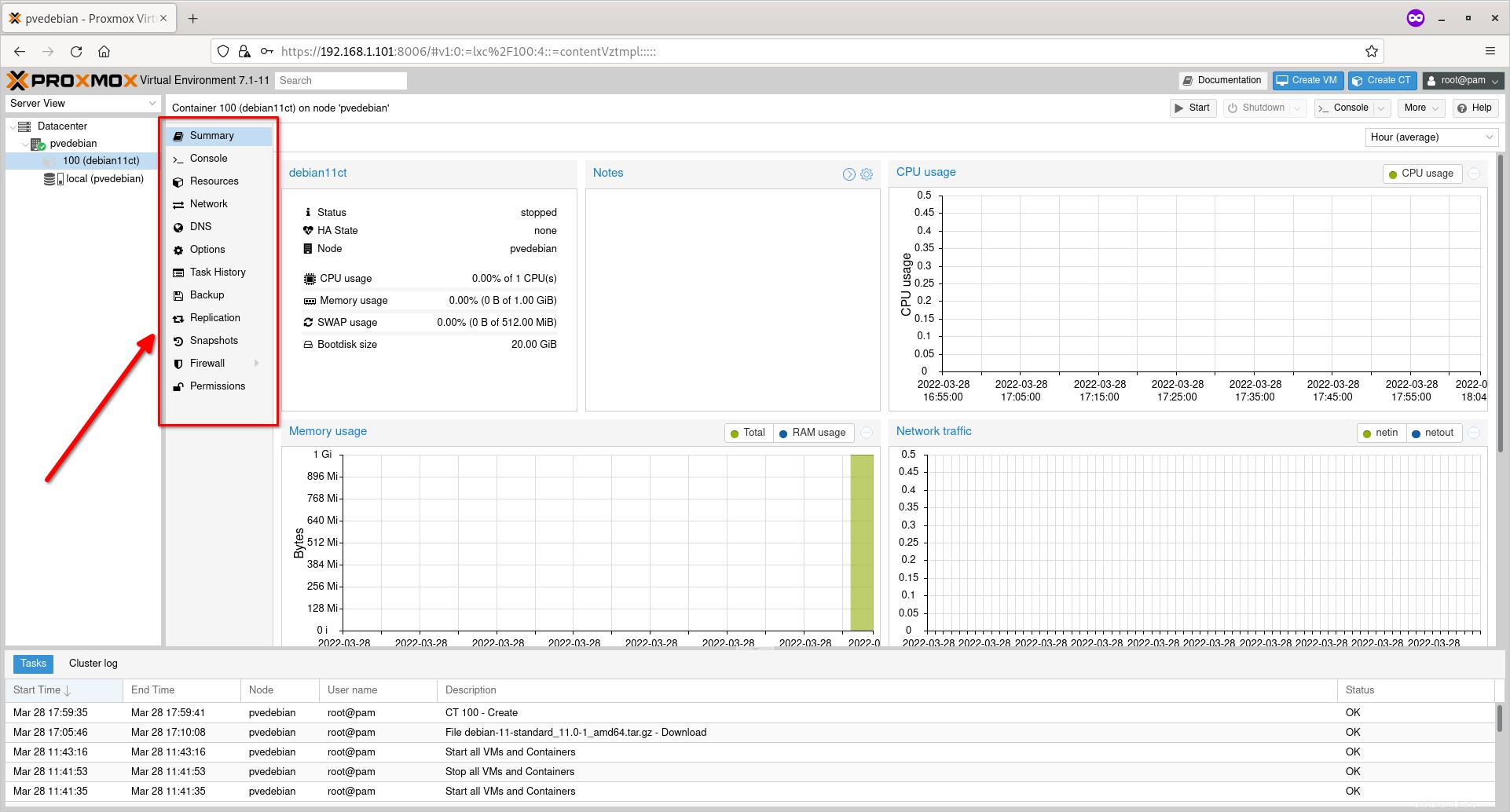
ステップ4-コンテナを起動する
コンテナを開始するには、その名前をクリックしてから、右上隅にある[開始]ボタンをクリックします。
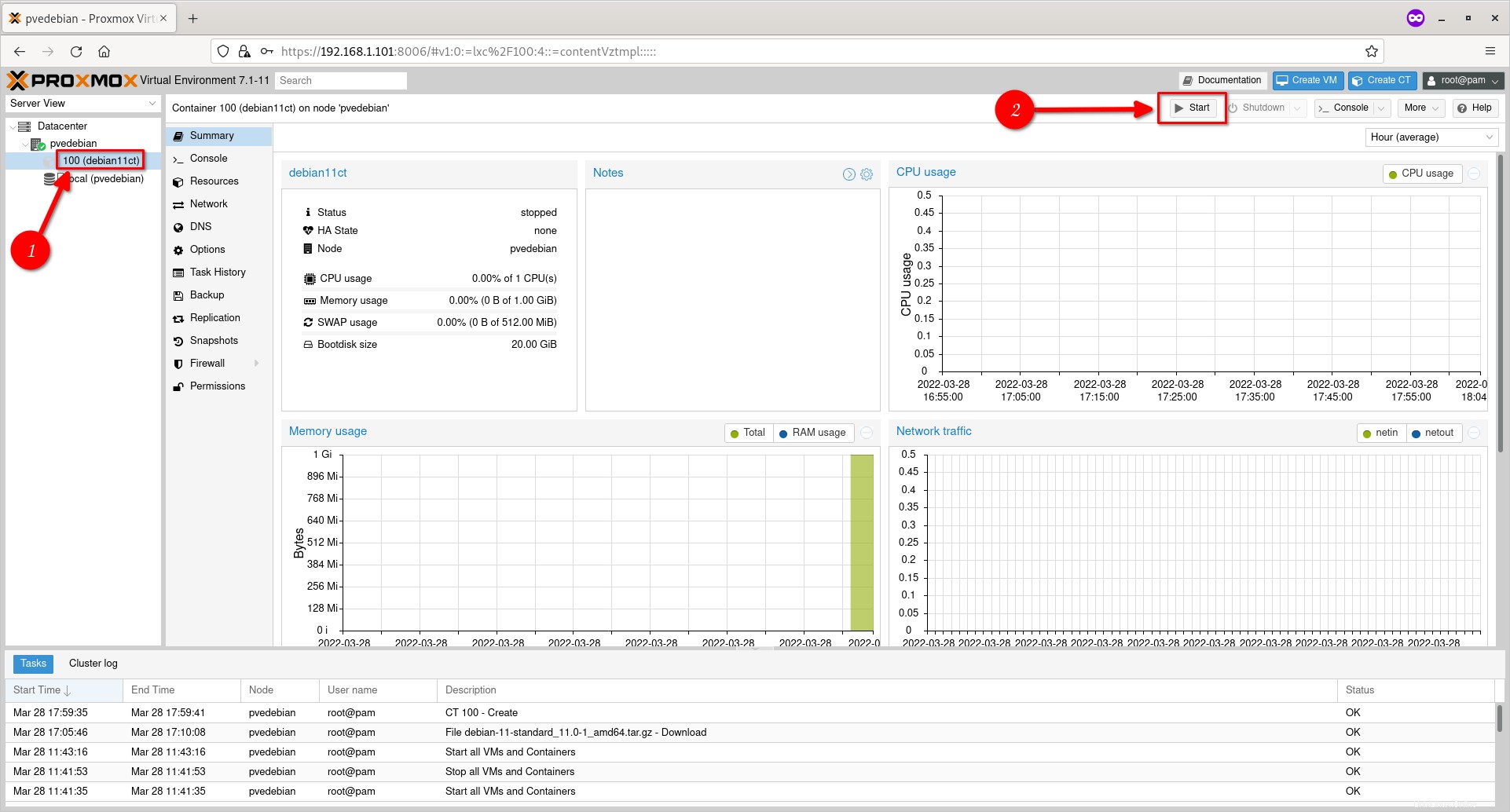
ステップ5-コンテナのコンソールにアクセス
実行中のコンテナのコンソール画面にアクセスするには、右上隅にある[コンソール]アクションボタンをクリックします。
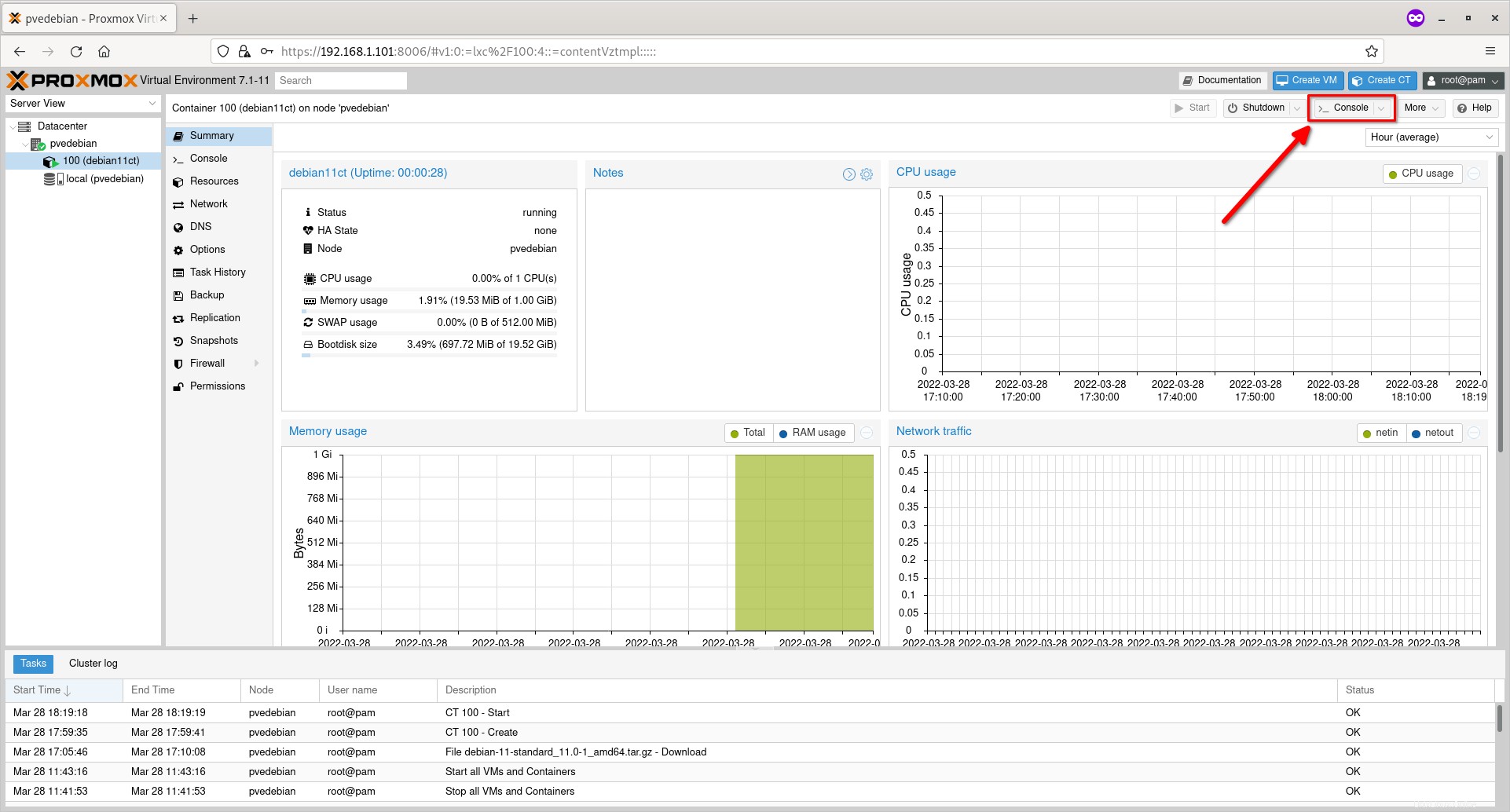
実行中のコンテナのコンソールが別のブラウザウィンドウで開きます。コンテナのコンソールにログインするには、ユーザー名(つまり、root)とそのパスワードを入力します。
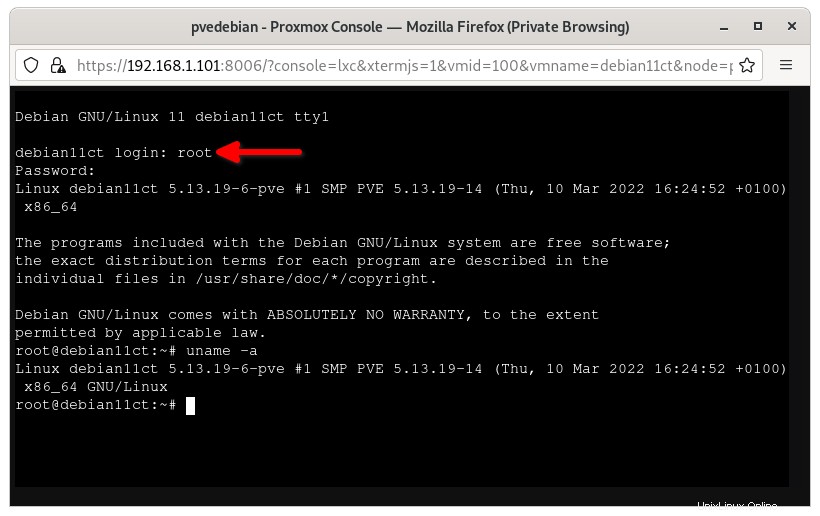
このブラウザウィンドウを閉じても、コンテナはバックグラウンドで実行されたままになります。
unameの出力に気づきましたか 上のスクリーンショットのコマンド?コンテナはProxmoxホストの同じ基盤となるカーネルを使用しているため、Proxmoxホストの同じカーネルバージョンが表示されます。
ステップ6-コンテナのシャットダウン/再起動/停止
上部にあるそれぞれのアクションボタンを使用して、実行中のコンテナをシャットダウンまたは再起動または一時停止/再開できます。
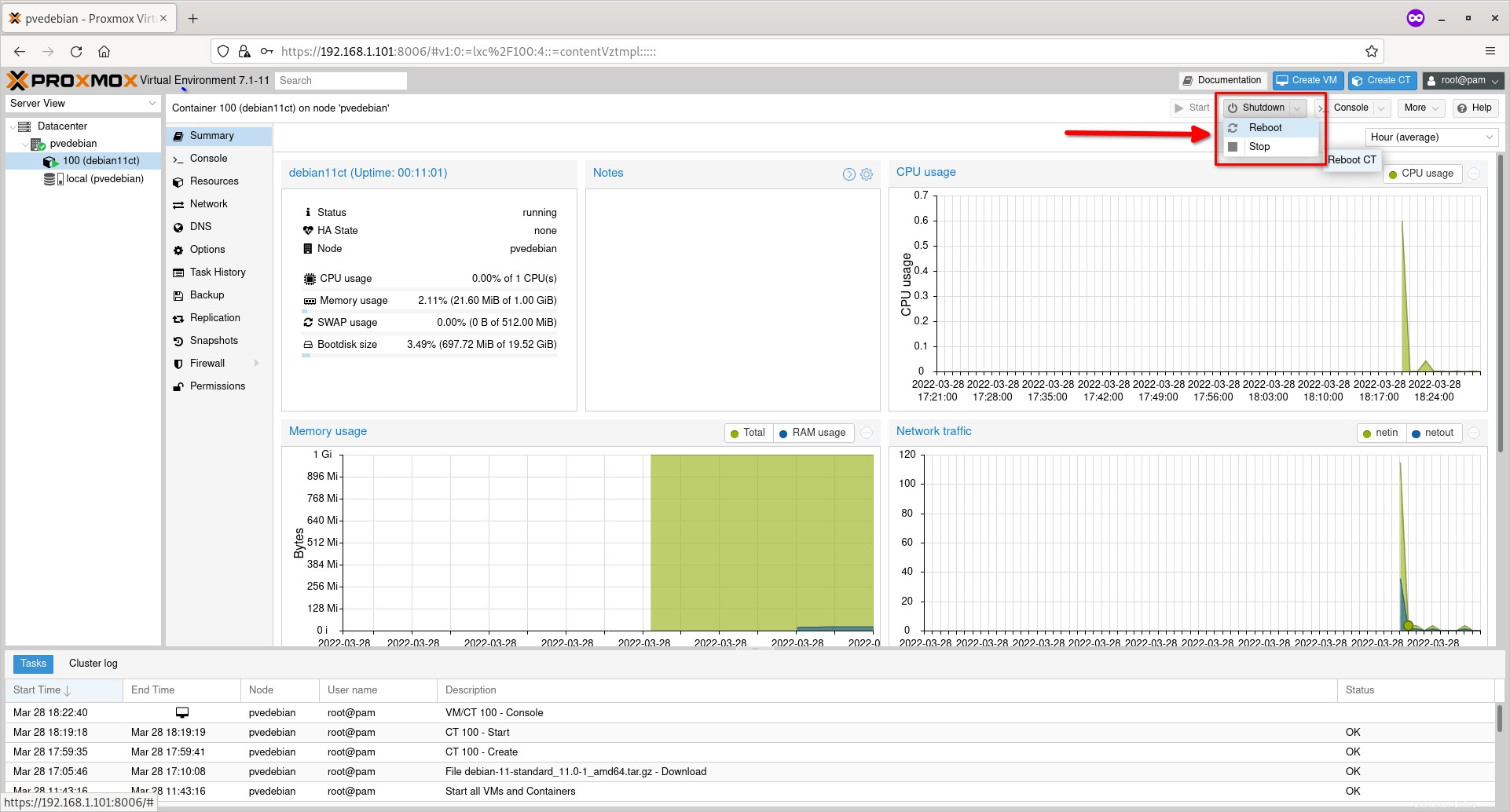
ステップ7-コンテナのクローン化
コンテナが実行中の場合はシャットダウンします。上部の[その他]ドロップダウンアクションボタンをクリックし、[クローン]オプションを選択してコンテナのクローンを作成します。
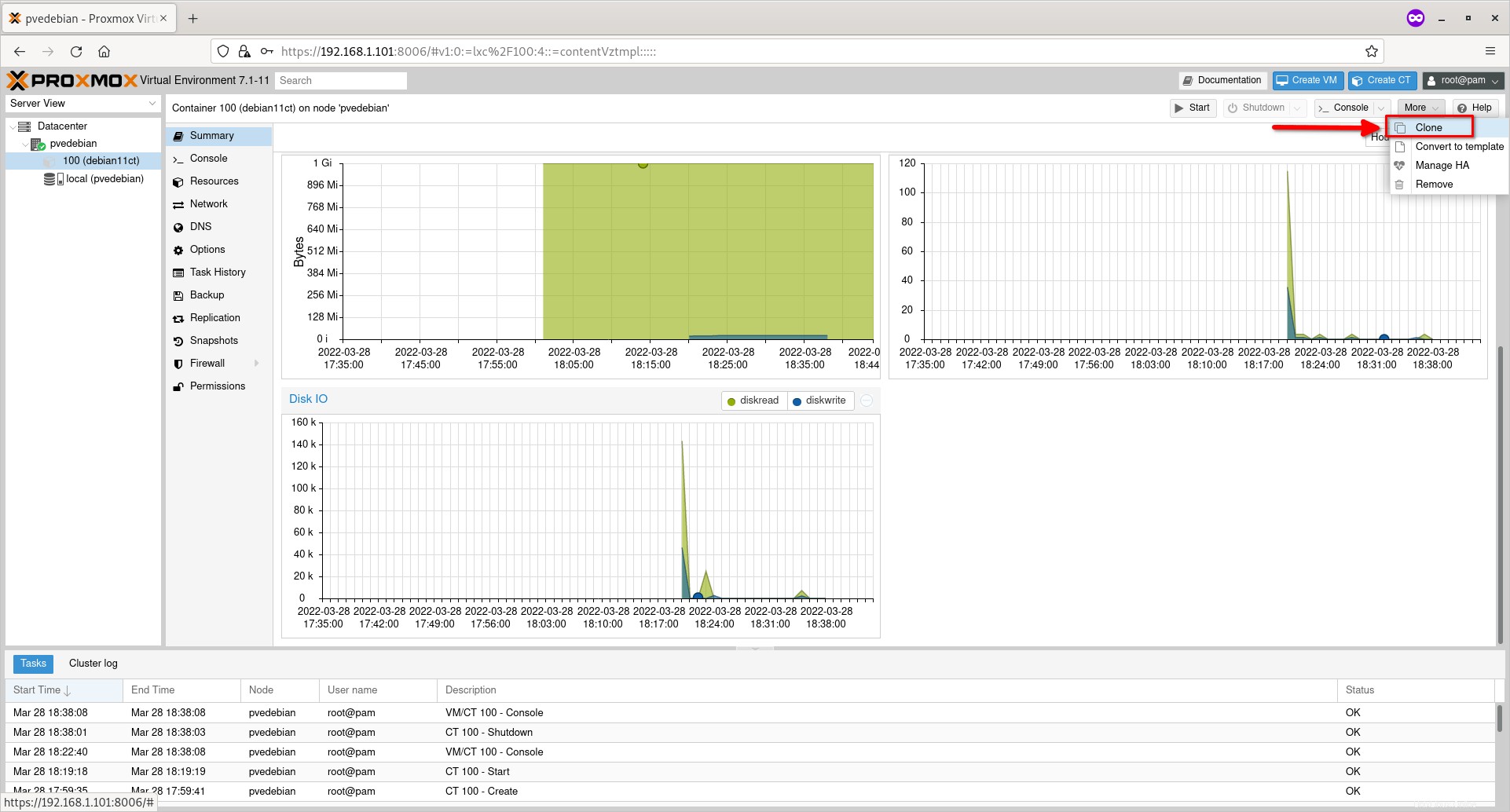
クローンの名前を入力し、ターゲットの保存場所を選択します。デフォルトの場所に保存する場合は、そのままにしておきます。 [クローン]ボタンをクリックして、クローンを開始します。
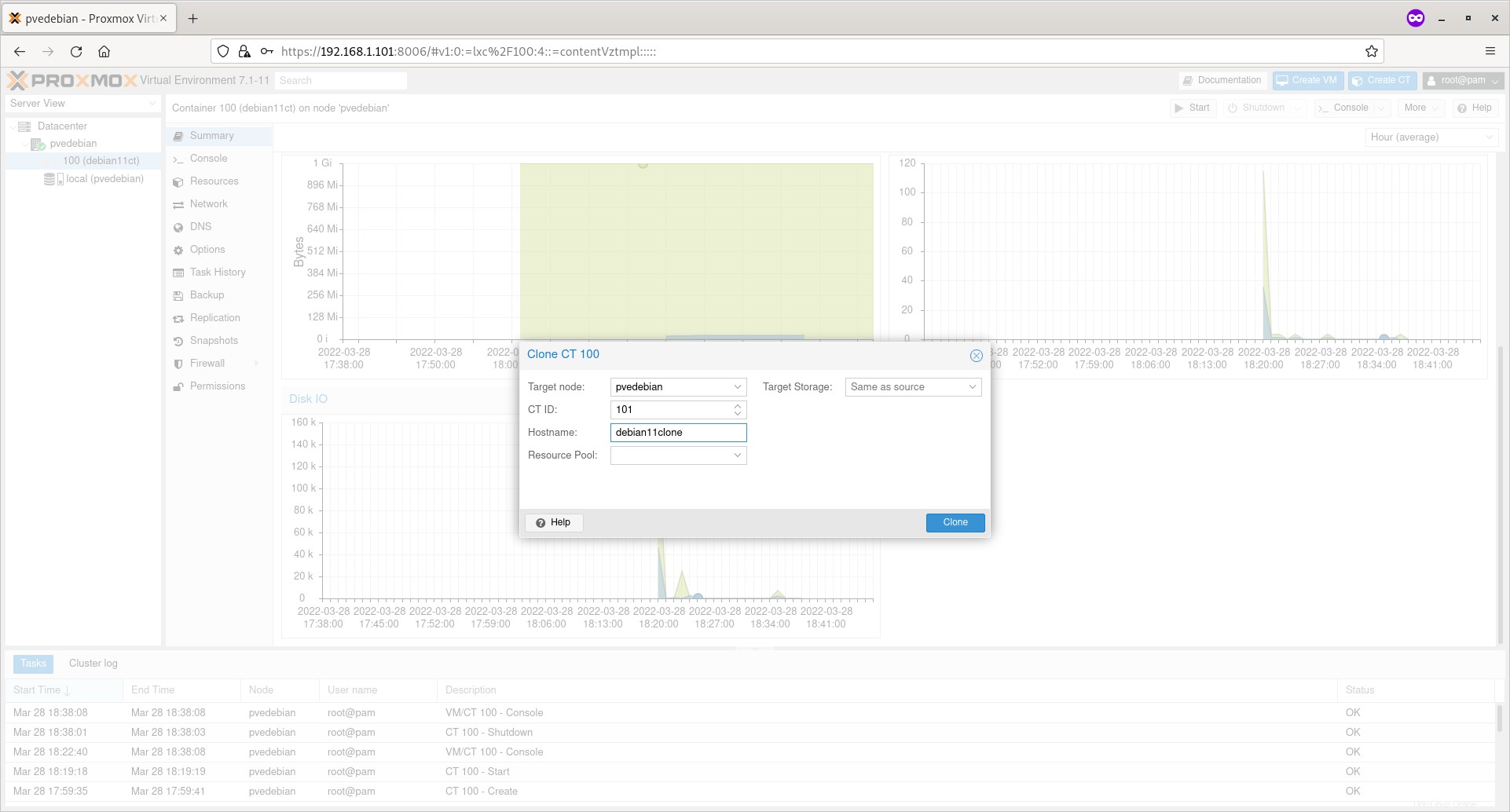
ステップ8-コンテナを削除する
まず、コンテナの電源がオフになっていることを確認します。 [その他]ドロップダウンボタンをクリックし、[削除]オプションを選択してコンテナを削除します。
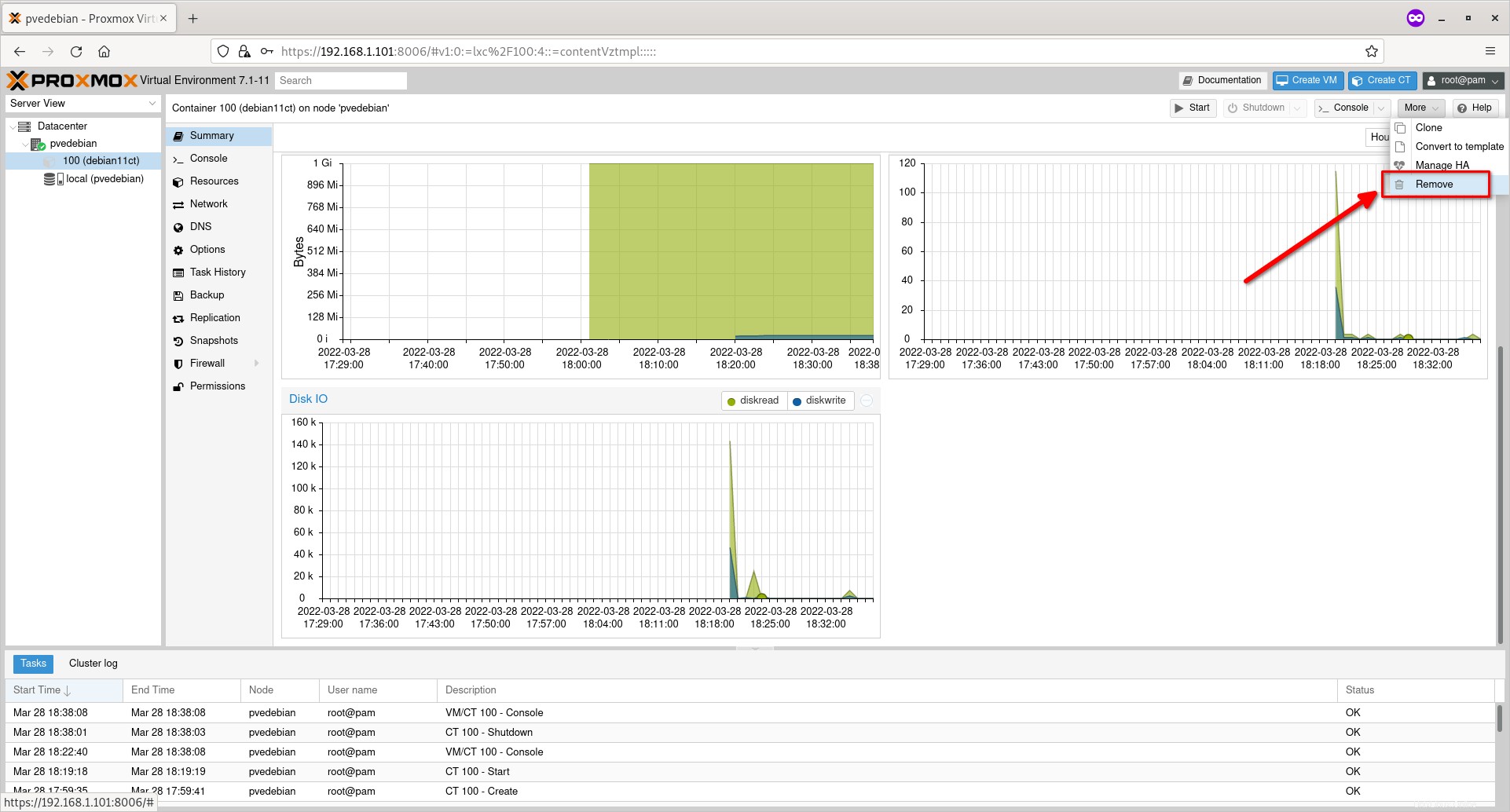
結論
この包括的なガイドでは、ProxmoxWebユーザーインターフェイスからProxmoxコンテナーを作成する方法について説明しました。また、コンテナの開始、停止、削除、クローン作成などの基本的なコンテナ管理アクションを実行する方法についても説明しました。
ご覧のとおり、ProxmoxWebコンソールからのコンテナーの作成と管理は簡単です。コマンドラインからも同じことができます。すぐに説明します。
次を読む:
- ProxmoxWebUIからProxmox仮想マシンを作成する方法