このチュートリアルでは、Proxmox VE(仮想環境)とは何か、およびProxmoxVEをインストールしてサーバー仮想化環境をセットアップして仮想マシンとコンテナーを作成および管理する方法について説明します。
Proxmox VEとは何ですか?
Proxmox VE は、仮想マシンとコンテナのデプロイと管理に使用できる、フル機能で安全性の高いGNU/Linuxシステムです。これは、RHELカーネルが変更されたDebianLinuxディストリビューションに基づいています。
Proxmoxは、高性能Linux仮想化と不足している部分の間のギャップを埋めます-簡単な展開と管理。
シンプルで使いやすいWebインターフェイスが付属しており、VM、コンテナー、ソフトウェア定義のストレージとネットワーク、高可用性クラスタリング、および多くのすぐに使用できるツールを1つのソリューションで簡単に作成、構成、および管理できます。
すべてのVMとコンテナは中央の場所から管理できます。実行するノードを選択するだけで、仮想マシンを作成および管理できます。
Proxmox VEを使用すると、複数の物理サーバーを1つのVEクラスターに参加させることができます。この柔軟なマルチマスタークラスターは、単一障害点を排除します。
実行中のVMをバックアップおよび復元できます。実行中の仮想サーバーでさえ、ダウンタイムなしで1つの物理ホストから別の物理ホストに移動できます。
これには、サードパーティの管理ツールの統合を可能にするために使用できるRESTfulWebAPIが含まれています。
一言で言えば、Promox
- はエンタープライズグレードの仮想化ソリューションです
- 数百台の仮想マシンを処理できます
- すべてのゲストに一元管理を提供します
- クラスタリングを提供します
- オンラインバックアップソリューションを提供します
- ライブマイグレーションをサポートします
- 32ビットおよび64ビットのゲストをサポートします。
詳細については、このガイドの最後にあるProxmoxWebサイトのリンクにアクセスしてください。
ProxmoxVEを段階的にインストールする
ProxmoxVEのインストールは非常に簡単で簡単です。 Proxmox VEを既存のDebianの上に置くか、スタンドアロンバージョンをインストールすることができます。このガイドでは、スタンドアロンバージョンをインストールします。
以下のリンクから最新のProxmoxインストーラーISOをダウンロードしてください。

Proxmox VE ISOをダウンロードした後、ProxmoxISOを使用して起動可能なUSBを作成します。多くの起動可能なUSBの作成があります 起動可能なUSBメディアを作成するために利用できるツール。すでにいくつかの起動可能なUSB作成アプリケーションを確認しました。自分に合ったものを選ぶことができます。
コマンドラインで起動可能なUSB作成ツール:
- LinuxでVentoyを使用してマルチブートUSBドライブを作成する方法
- ddコマンドを使用して起動可能なUSBドライブを作成する方法
- Bootisoを使用すると、Linuxで起動可能なUSBドライブを安全に作成できます
グラフィカルな起動可能なUSB作成ツール:
- LinuxでVentoyWebUIを使用して起動可能なUSBドライブを作成する
- LinuxでEtcherを使用して起動可能なUSBドライブとSDカードを作成する
- アイスキャンデー–一度に複数の起動可能なUSBドライブを作成する
- LinuxでUSBImagerを使用して起動可能なUSBドライブを作成する
- Kind –ddコマンドへのグラフィカルなフロントエンド
ProxmoxブータブルUSBを作成したら、新しく作成したブータブルUSBドライブを使用してシステムを起動します。
Proxmoxインストーラーのウェルカム画面に満足するでしょう。 [Prxomox VEのインストール]オプションを選択し、Enterキーを押します。
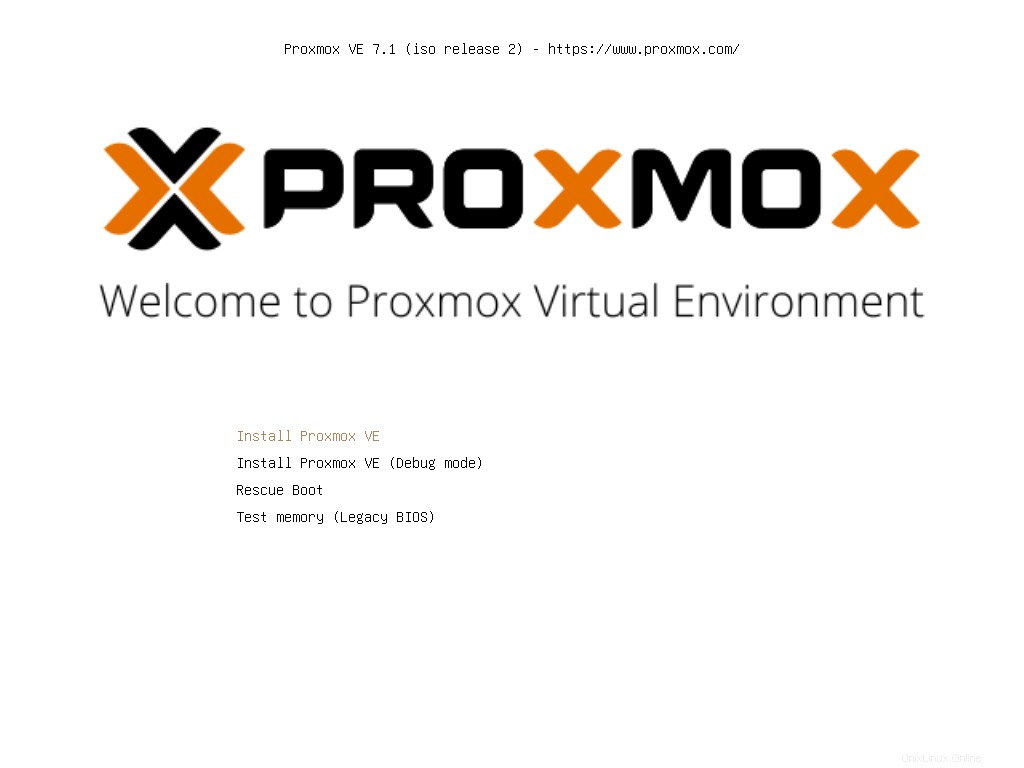
[同意する]ボタンをクリックして使用許諾契約に同意し、Proxmoxのインストールを続行します。
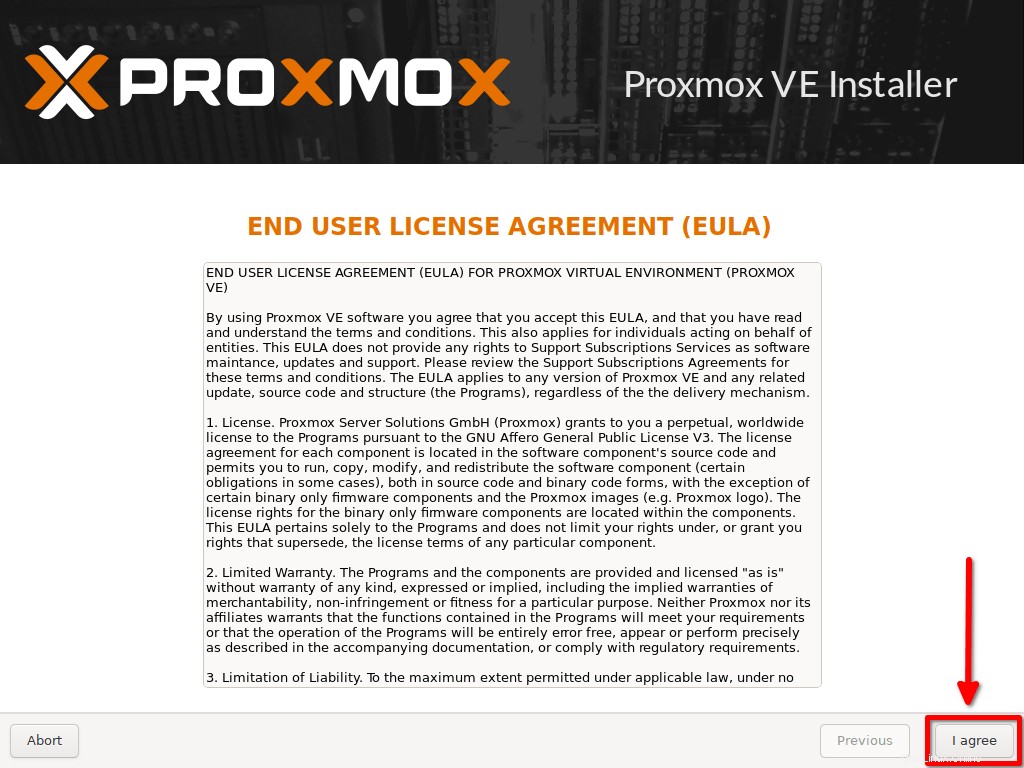
次に、ターゲットハードドライブを選択してProxmoxをインストールし、[次へ]をクリックします。 Proxmoxインストーラーは、選択したハードディスクを自動的にパーティション分割し、必要なすべてのパッケージをインストールして、最後にハードディスクからシステムを起動可能にします。既存のパーティションとデータはすべて失われることに注意してください。
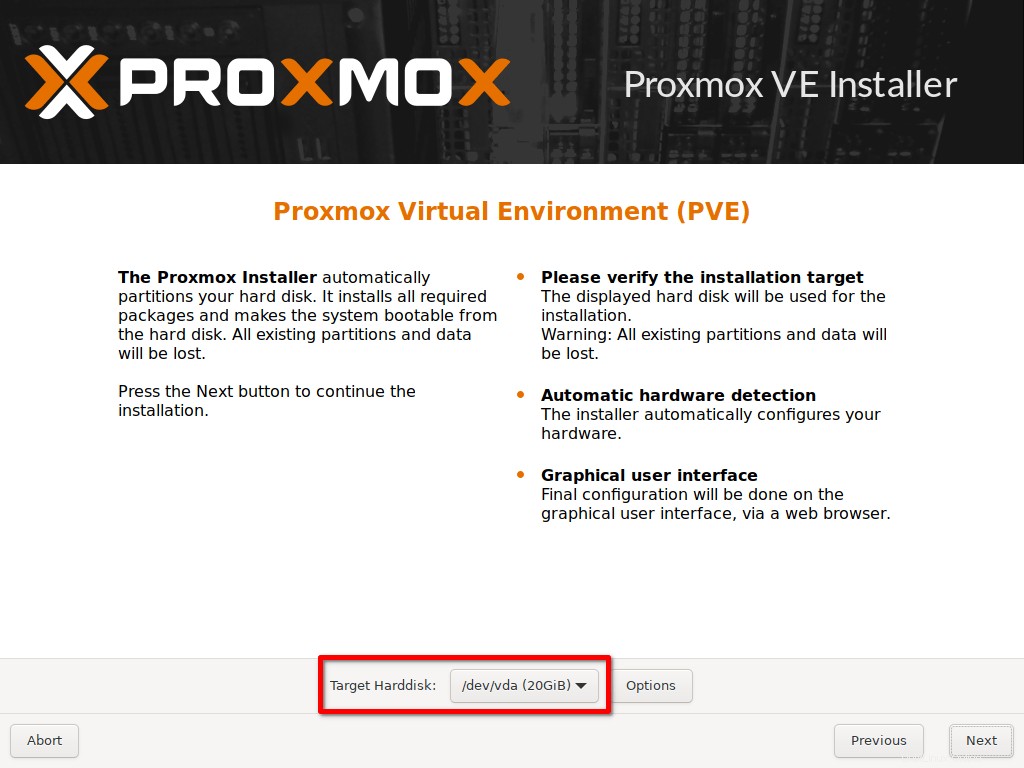
パーティション変更ファイルシステム(デフォルトはEXT4)を手動で作成する場合は、上の画面で[オプション]をクリックし、選択したパーティションを作成して、目的のファイルシステムを変更します。
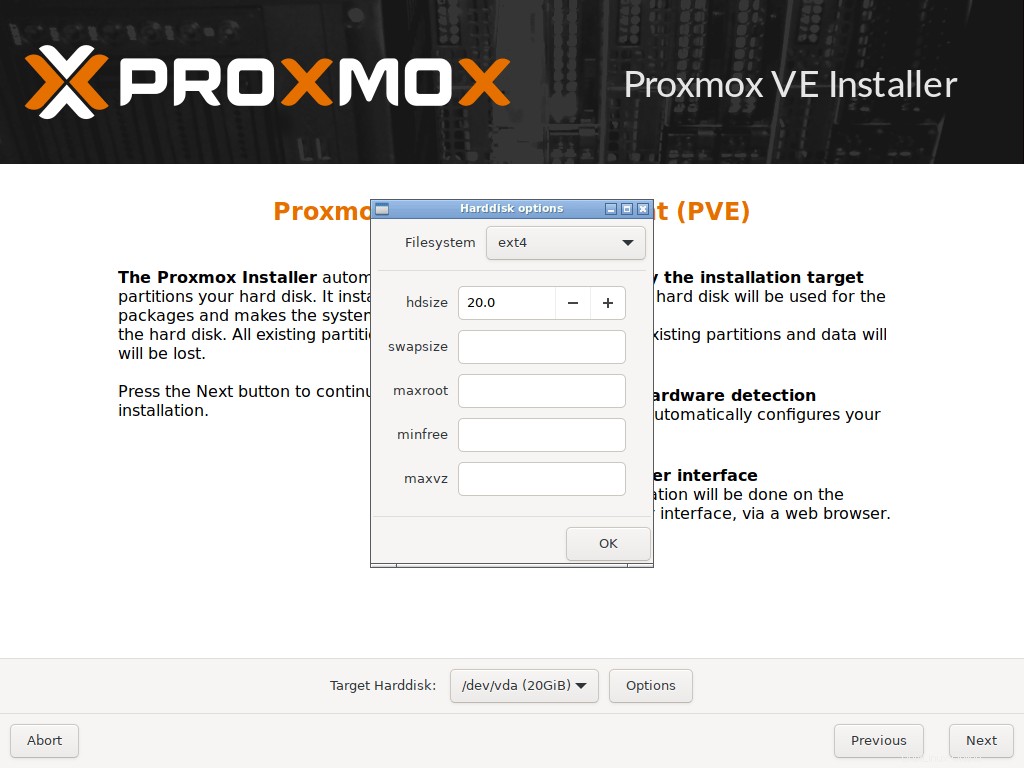
自動パーティションスキームを使用します。
次に、国の場所とタイムゾーンを選択します。
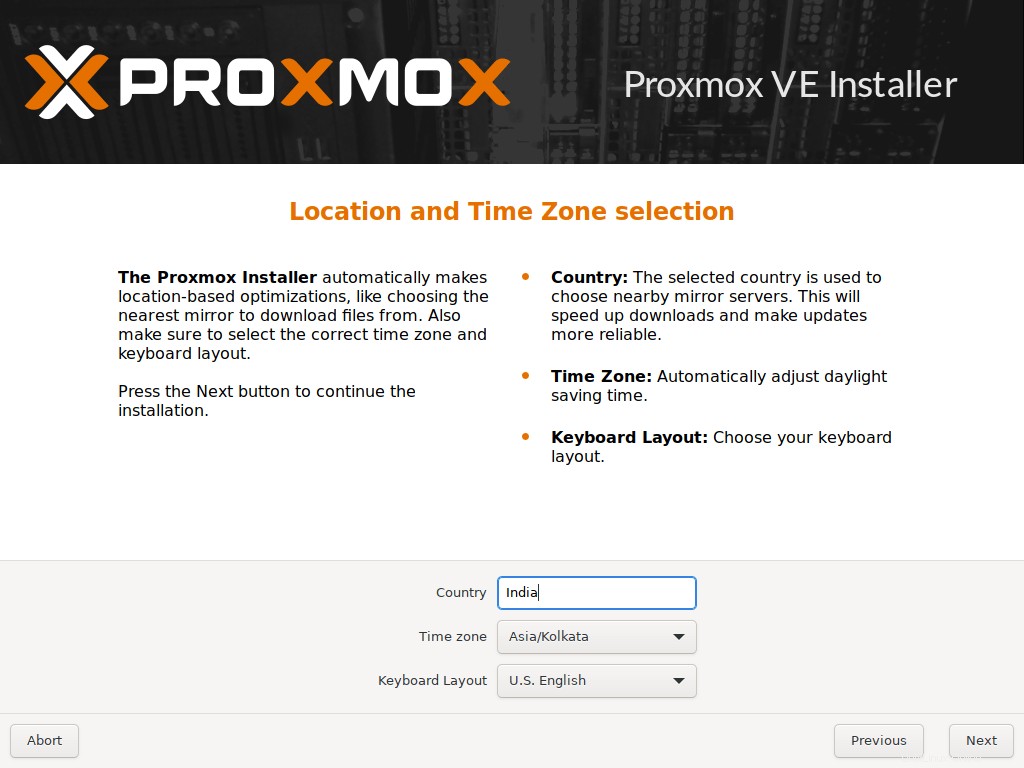
'root'ユーザーのパスワードを入力し、有効な電子メールIDを入力します。少なくとも数字や特殊文字を含む文字を含む強力なパスワードを提供していることを確認してください。
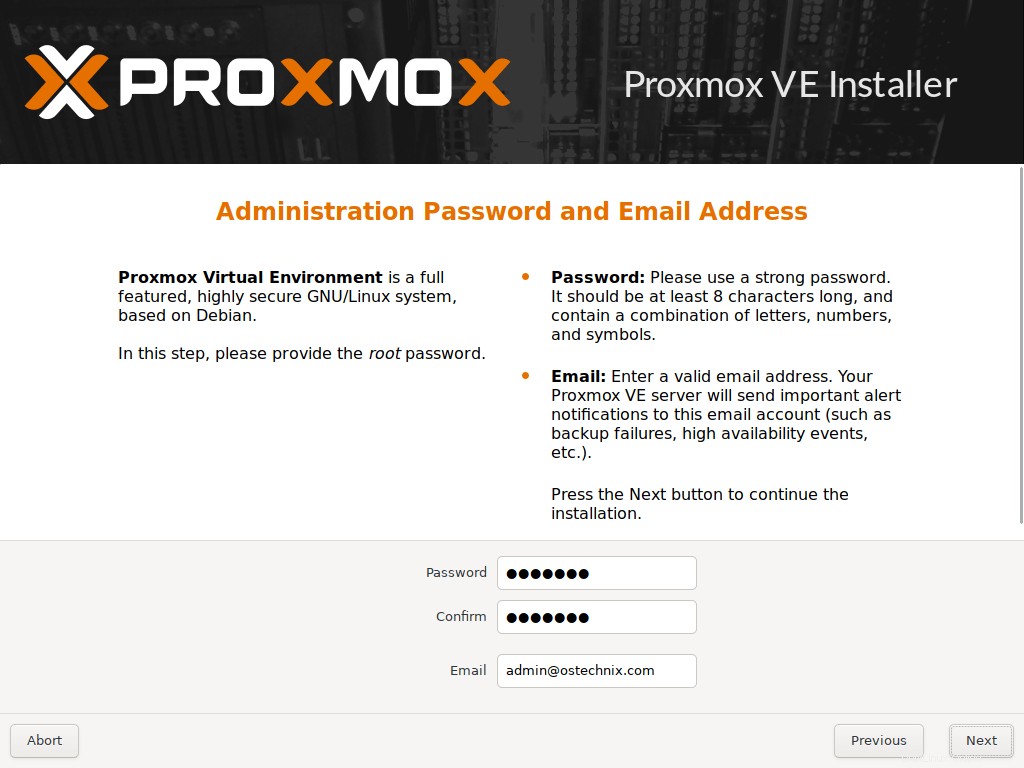
ホスト名、IPアドレス、ネットマスク、ゲートウェイ、およびDNSを入力します。インストール後にproxmox構成インターフェースにアクセスするには、有効なネットワークの詳細を提供する必要があります。
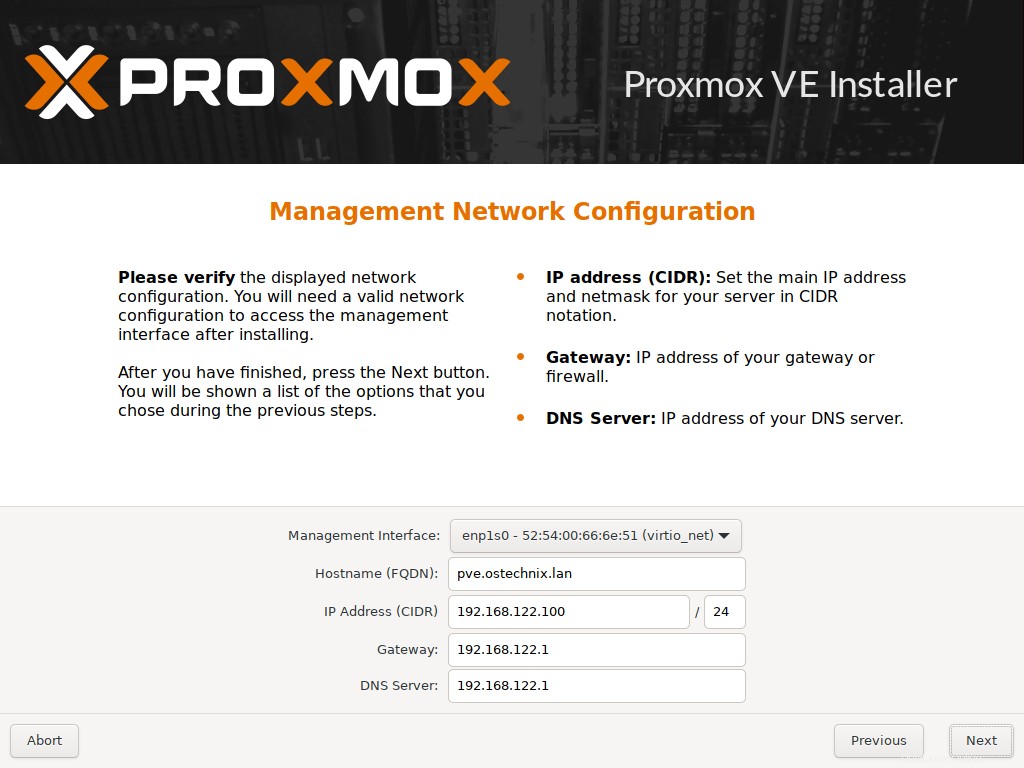
インストールの概要が表示されます。問題がない場合は、[次へ]をクリックしてProxmoxのインストールを開始します。または、[前へ]ボタンをクリックして戻り、それに応じて値を変更します。
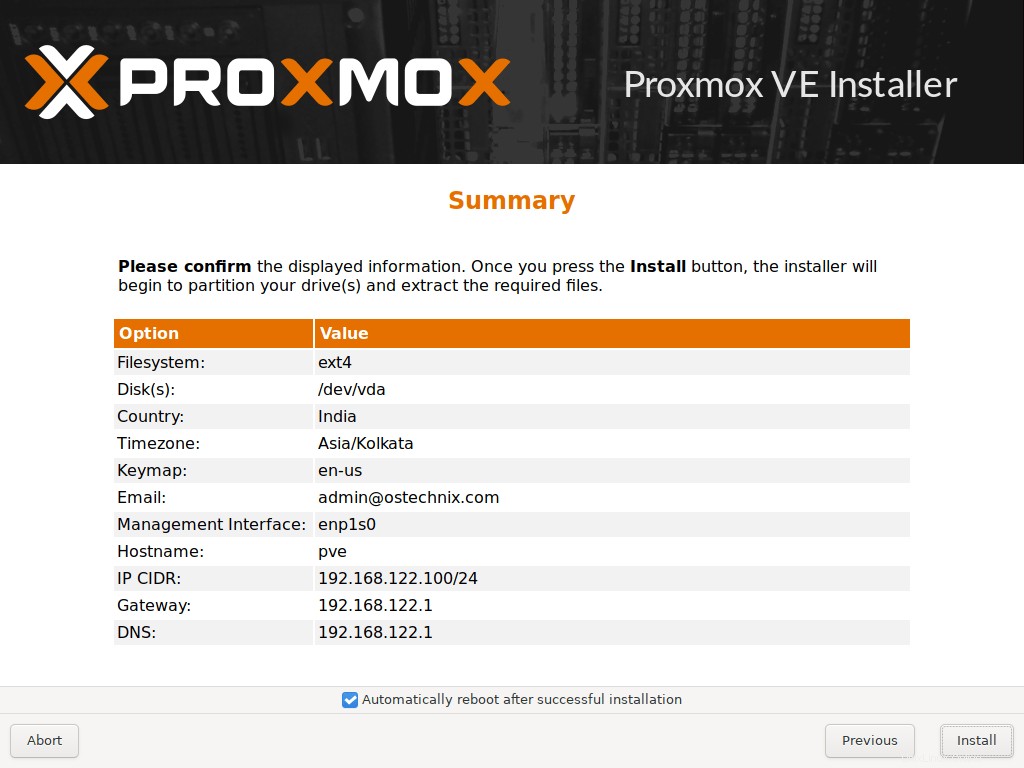
これで、Proxmoxのインストールプロセスが開始されます。完了するまでに数分かかります。
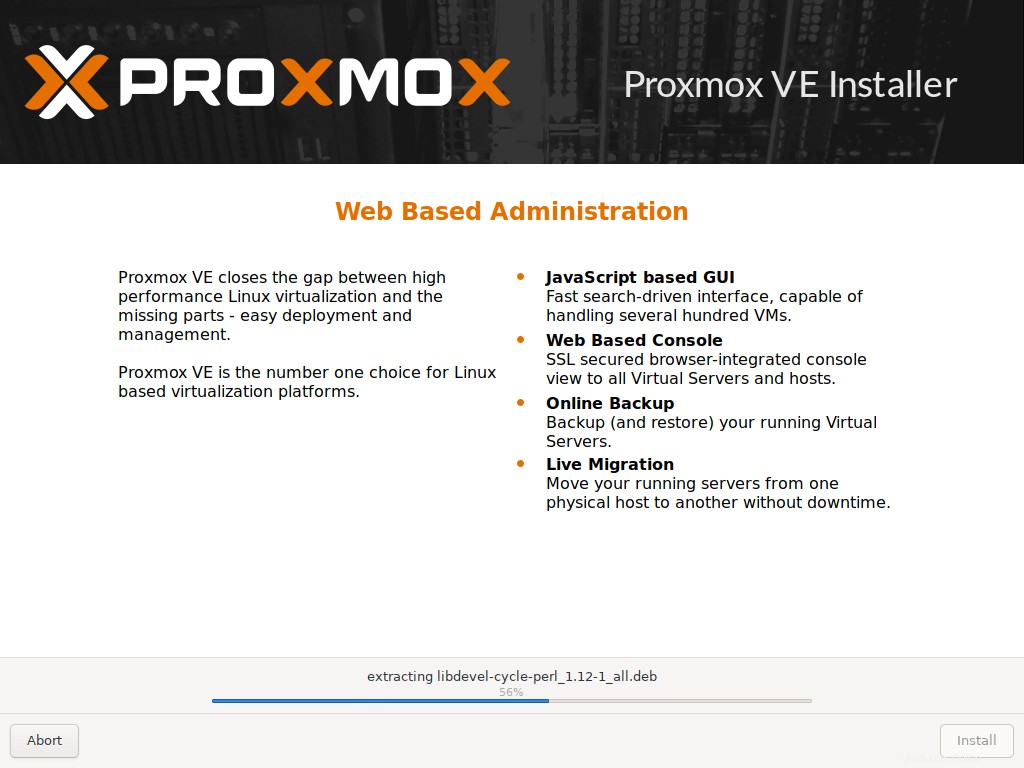
前の画面で「インストールが成功すると自動的に再起動する」というオプションをチェックした場合、システムはインストールが成功すると自動的に再起動します。そのオプションをチェックしなかった場合は、インストール成功のメッセージが表示されます。インストールメディアを削除し、再起動ボタンを押します。
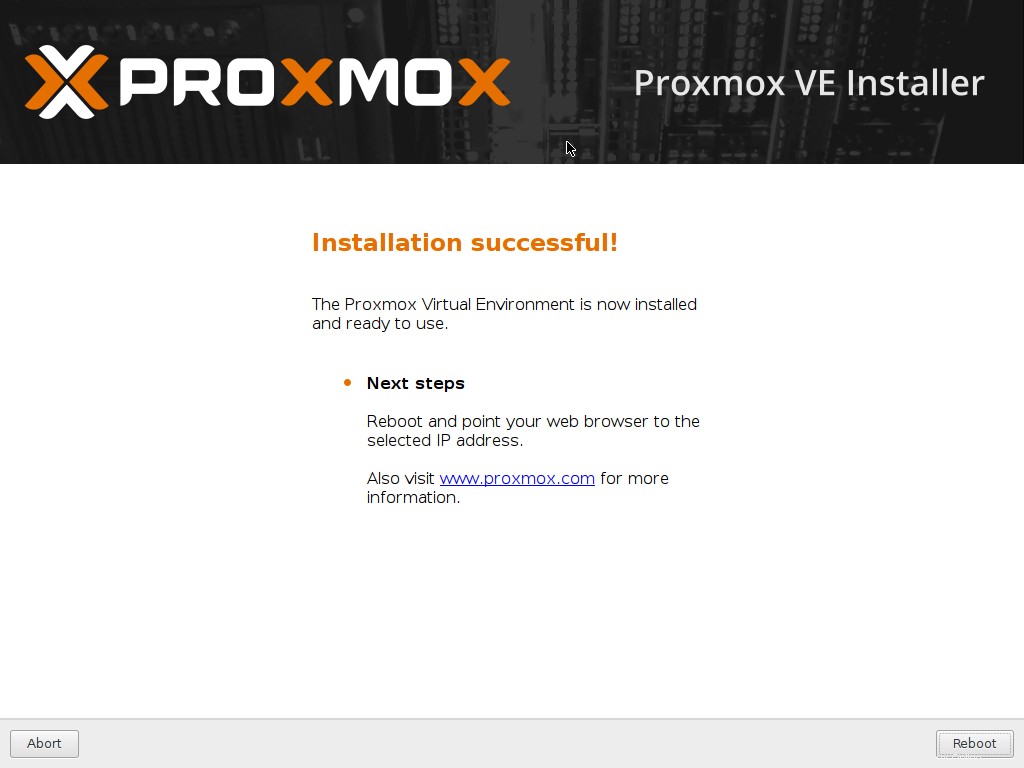
おめでとう! Proxmox VEがインストールされ、使用できるようになります。
ユーザー名を入力します(root )とパスワード(インストール中に作成したもの)を使用して、Proxmoxコンソールにログインします。
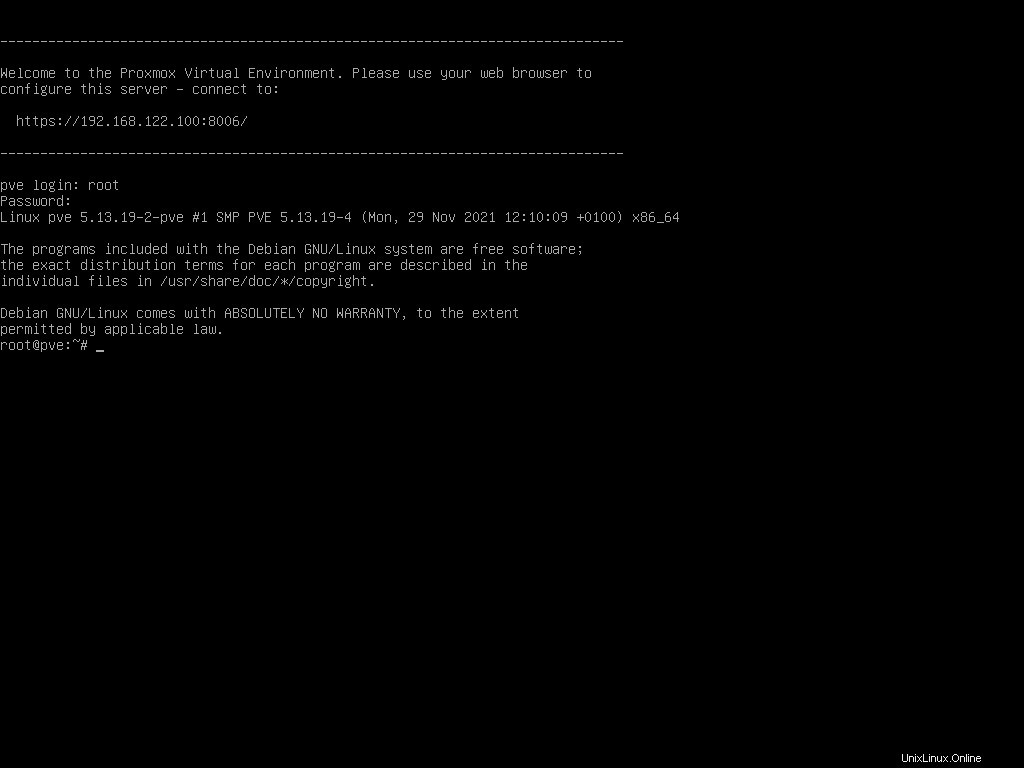
前述のように、ProxmoxはDebianに基づいています。したがって、Debianの場合と同じように、追加のアプリケーションをインストールしたり、更新したりできます。たとえば、Proxmoxを更新するには、次のコマンドを実行します。
# apt update && apt upgrade
Proxmoxをインストールしました。次に、ウェブコンソールにアクセスする方法を見ていきます。
SSH経由でProxmoxサーバーにアクセス
SSHはProxmoxで事前設定されています。したがって、以下のようにSSH経由でLANから任意のシステムからProxmoxサーバーにアクセスできます。
$ ssh [email protected]
IPアドレスをProxmoxサーバーのIPに置き換えます。
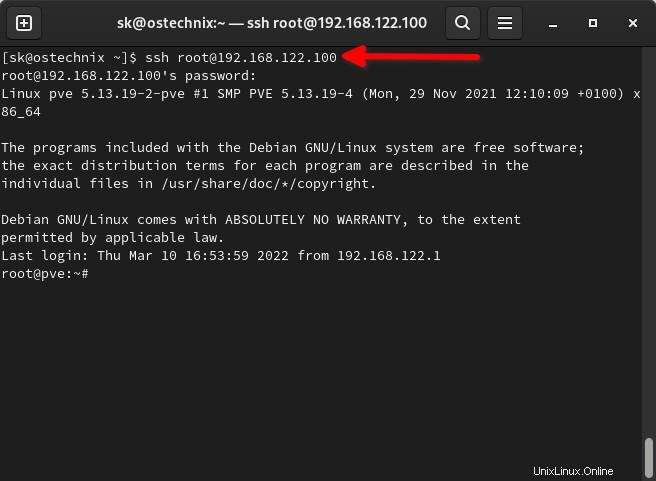
ProxmoxWebインターフェースにアクセス
Proxmox VE Web UIにアクセスするには、Webブラウザが必要です。バニラProxmoxにはGUIがありません。リモートシステムのブラウザからWebダッシュボードにアクセスするか、Webブラウザを使用してProxmoxVEにデスクトップ環境をインストールして構成を開始する必要があります。
URLを入力してください-https:// IP_Address:8006 アドレスバーにあります。ユーザーの資格情報を入力するように求められます。 rootと入力します 続行するにはそのパスワード。ポート8006を開く必要がある場合があります ProxmoxWebダッシュボードにアクセスしている場合はファイアウォール/ルーターで。
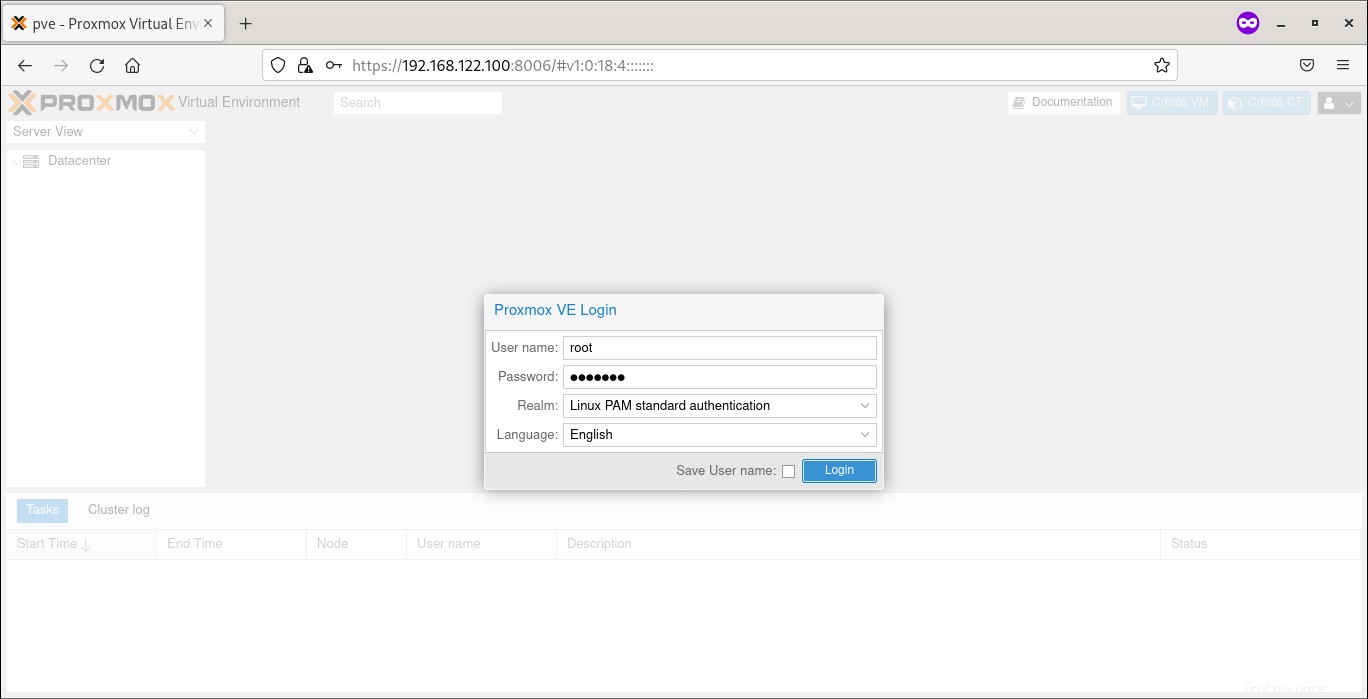
Proxmoxダッシュボードは次のようになります。
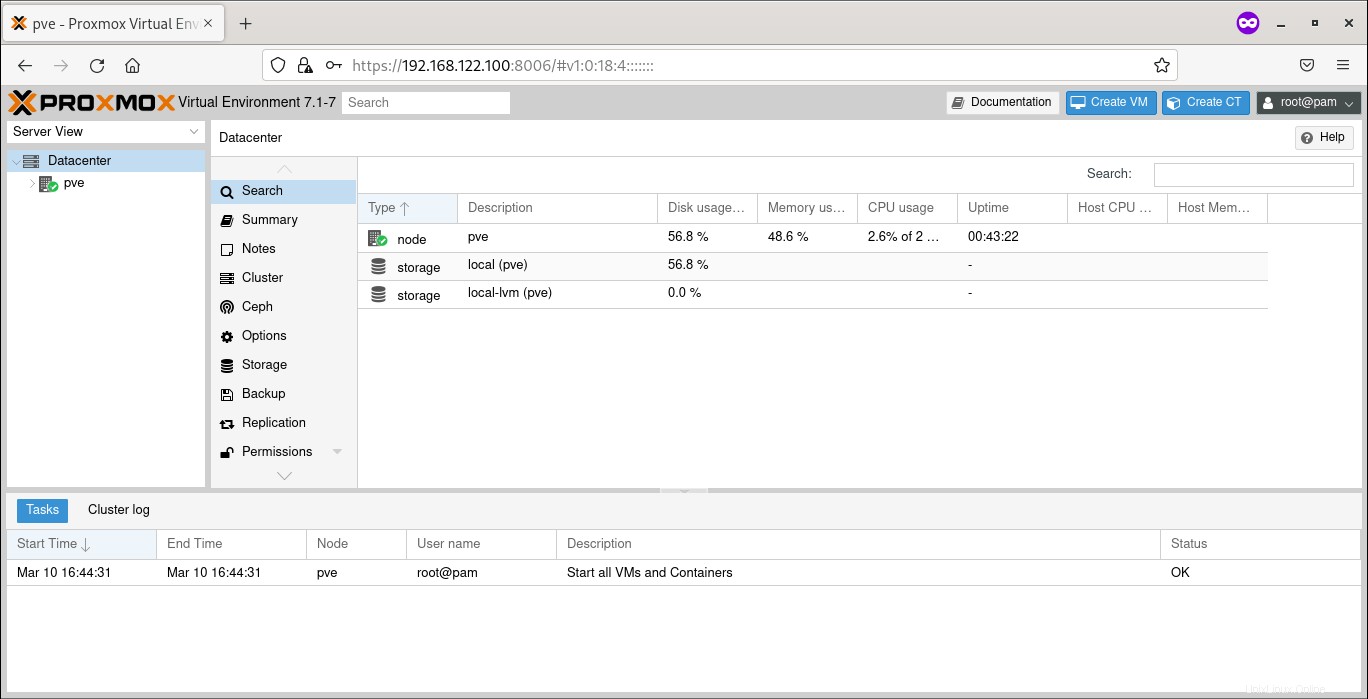
Proxmox Web UIの左側に、使用可能なProxmoxサーバーのリストが表示されます。右側には、ストレージ、ユーザー、権限、グループ、役割などのproxmoxサーバーの詳細が表示されます。
Proxmox Webダッシュボードから、ユーザー、グループ、ロール、仮想マシン、コンテナーなどの作成、変更、管理など、すべての管理関連タスクを実行できます。これらについては、今後の記事で詳しく説明します。
次を読む:
- ProxmoxWebUIダッシュボードからProxmoxコンテナを作成する方法