はじめに
Proxmox VEは、エンタープライズ仮想化のためのオープンソースサーバープラットフォームです。 DebianベースのLinuxディストリビューションとして、Proxmoxは変更されたUbuntuカーネルを使用して、単一のサーバー上で複数の仮想マシンとコンテナーを実行します。 Webコンソールまたはコマンドラインを介して仮想化環境を展開および管理できるため、シンプルで高速なアクセスが保証されます。
Proxmoxをインストールして構成する方法については、以下をお読みください。
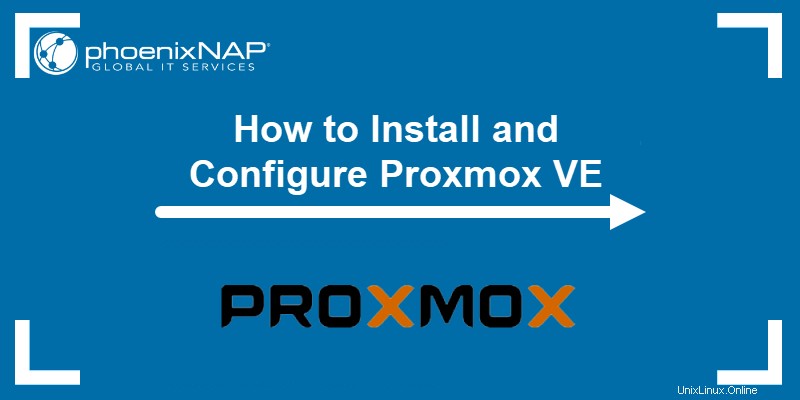
前提条件
- 物理サーバーまたは専用サーバー。
- 64ビットCPU。
- 少なくとも1GBのRAM(およびゲスト用に追加のRAMが必要)。
- 1GB以上のUSBスティック。
Proxmox仮想環境のインストール
以下の手順に従って、物理サーバーまたは専用サーバーにProxmoxVEをインストールします。
ステップ1:ProxmoxISOイメージをダウンロードする
最初のステップは、ProxmoxVEISOイメージをダウンロードすることです。
1.公式のProxmoxダウンロードページに移動し、Proxmox仮想環境を選択します 。
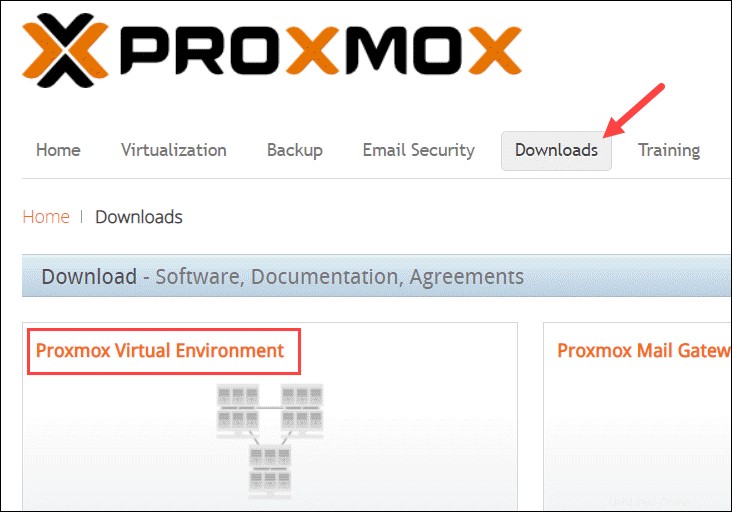
2.これにより、 Proxmox Virtual Environment Archiveに移動します。 ISOイメージと公式ドキュメントを保存します。 ISOイメージを選択します 続行します。
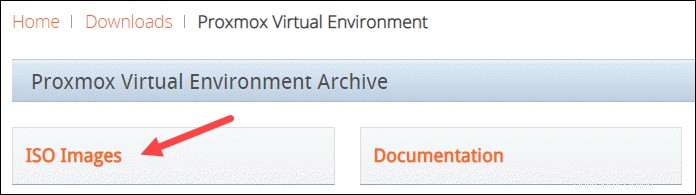
3.執筆時点では、ProxmoxVEISOインストーラーの最新バージョンは7.1です。新しいバージョンが利用可能な場合は、上部に表示されます。 ダウンロードをクリックします ファイルを保存します。
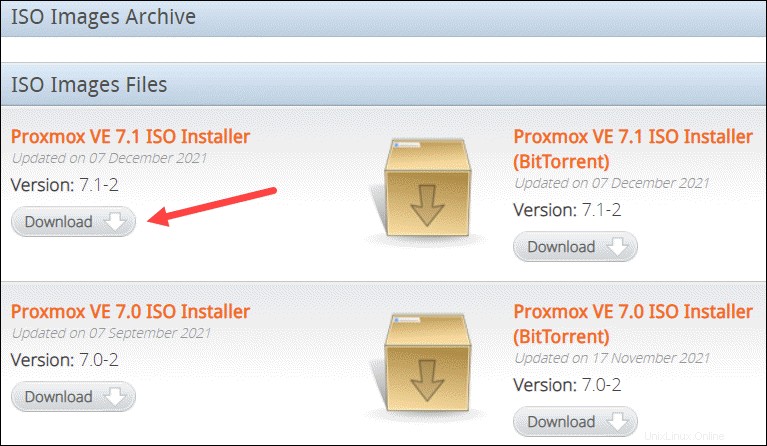
ステップ2:インストールメディアを準備する
ProxmoxISOイメージをCD/DVDまたはUSBフラッシュドライブにコピーします。どちらのオプションも可能ですが、ほとんどのシステムには光学ドライブがないことが想定されています。
USBドライブを接続し、コマンドラインまたはUSBフォーマットユーティリティ(EtcherやRufusなど)を使用してISOイメージをUSBスティックにコピーします。
Linuxで作業している場合、起動可能なUSBを作成する最も速い方法は、次のコマンドを実行することです。
dd bs=1M conv=fdatasync if=./proxmox-ve_*.iso of=/device/name
必要に応じて、 if=./proxmox-ve_*.isoのファイル名とパスを変更します of=/device/nameに正しいUSBデバイス名を入力してください 。
USBスティックの名前を見つけるには、デバイスを接続する前後に次のコマンドを実行します。
lsblk出力を比較します。 2番目の出力の追加エントリは、デバイスの名前です。
ステップ3:Proxmoxインストーラーを起動します
1. Proxmoxをインストールするサーバー(マシン)に移動し、USBデバイスを接続します。
2.サーバーの起動中に、必要なキーボードキーを押して起動メニューにアクセスします。最も一般的には、 Escのいずれかです。 、 F2 、 F10 、 F11 、または F12 。
3. Proxmox ISOイメージを含むインストールメディアを選択し、そこから起動します。
4.次に、ProxmoxVEメニューが表示されます。 ProxmoxVEのインストールを選択します 標準インストールを開始します。
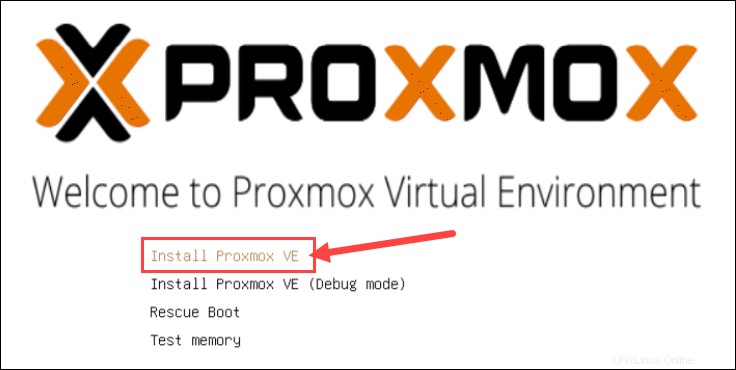
5. EULAを読んで同意し、続行します。
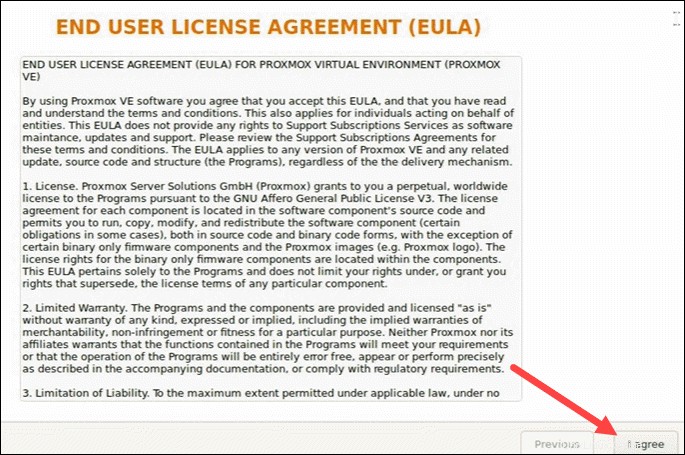
6.Proxmoxをインストールするターゲットハードディスクを選択します。 オプションをクリックします ファイルシステムなどの追加パラメータを指定します。デフォルトでは、 ext4に設定されています 。
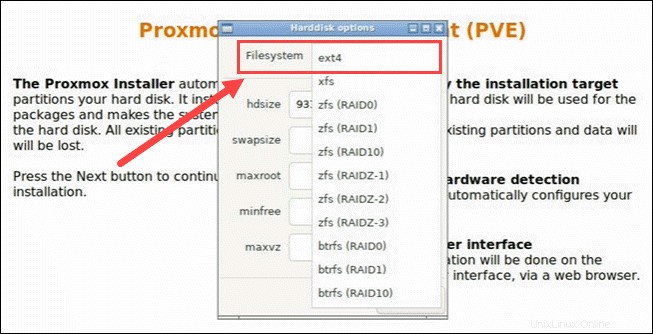
7.次に、場所、タイムゾーン、およびキーボードレイアウトを設定します。インストーラーはこれらの構成のほとんどを自動検出します。
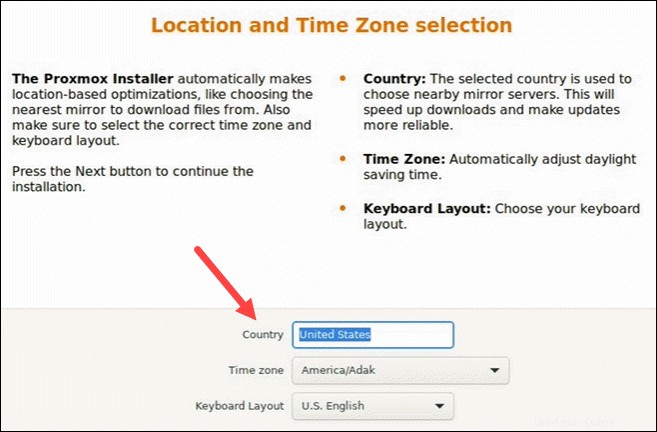
8.管理者資格情報用の強力なパスワードを作成し、確認のためにパスワードを再入力し、システム管理者通知用の電子メールアドレスを入力します。
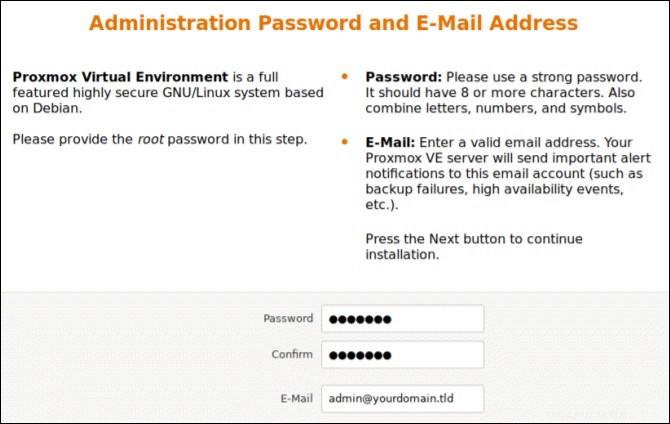
9. Proxmoxをインストールする最後のステップは、ネットワーク構成をセットアップすることです。管理インターフェイス、サーバーのホスト名、使用可能なIPアドレス、デフォルトゲートウェイ、およびDNSサーバーを選択します。インストールプロセスでは、IPv4またはIPv6アドレスのいずれかを使用します。両方を使用するには、インストール後に構成を変更します。
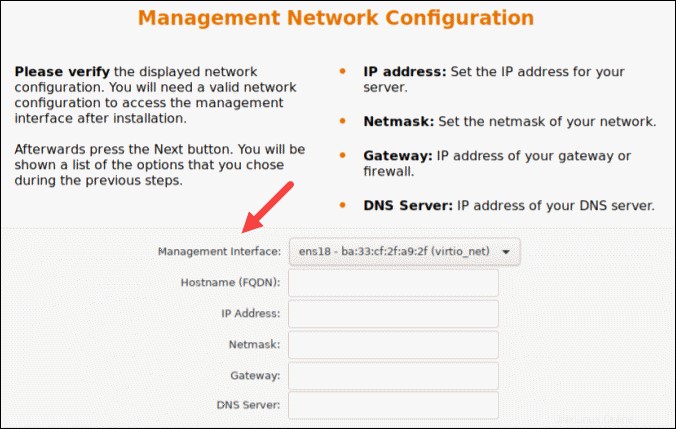
10.インストーラーは、選択されたオプションを要約します。すべてが正常であることを確認したら、インストールを押します 。
11.インストールが完了したら、USBドライブを取り外し、システムを再起動します。
ステップ4:Proxmoxを実行する
1.インストールが完了し、システムが自動的に再起動すると、ProxmoxGRUBメニューがロードされます。 Proxmox仮想環境GNU/Linuxを選択します Enterを押します 。
2.次に、ProxmoxVEウェルカムメッセージが表示されます。 ProxmoxをロードするIPアドレスが含まれています。選択したWebブラウザでそのIPアドレスに移動します。
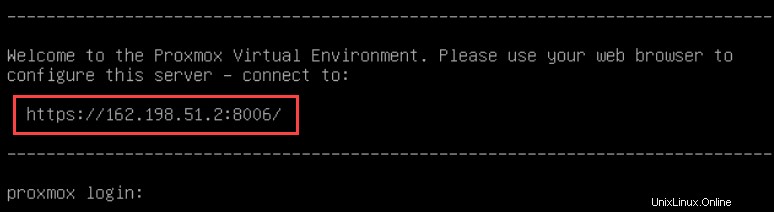
3.必要なIPアドレスに移動した後、Proxmox VEは自己署名SSL証明書を使用しているため、ページが安全でないという警告メッセージが表示される可能性があります。選択して、ProxmoxWeb管理インターフェースに進みます。
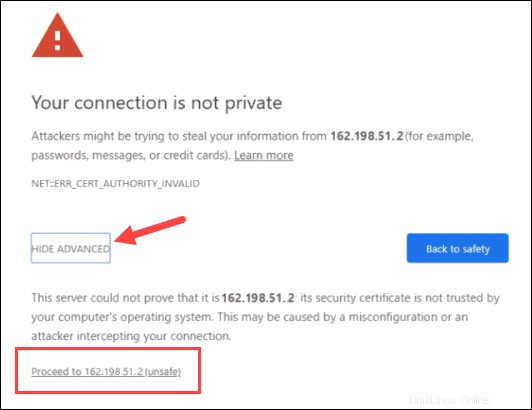
4.インターフェースにアクセスするには、rootとしてログインし、Proxmoxのインストール時に設定されたパスワードを入力します。
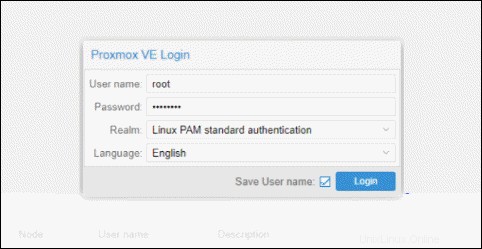
5.サーバーの有効なサブスクリプションがないことを示すダイアログボックスがポップアップ表示されます。 Proxmoxは、サブスクライブできるアドオンサービスを提供しますが、これはオプションです。メッセージを無視するには、 Oをクリックします K。
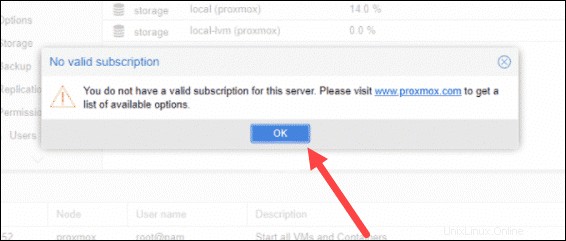
ステップ5:VMを作成する
Proxmox Webコンソールにログインしたので、仮想マシンを作成します。
1.仮想マシンを作成する手順を実行する前に、インストールメディア用のISOイメージがあることを確認してください。 GUIの左側にあるリソースツリーに移動します。
実行しているサーバーを選択し、ローカル(pve1)をクリックします。 。 ISOイメージを選択します メニューから画像をアップロードするか、URLからダウンロードするかを選択します。
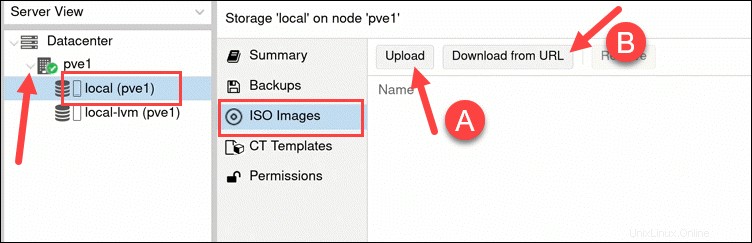
2. ISOイメージを追加したら、仮想マシンの起動に進みます。 VMの作成をクリックします GUIのヘッダーの右側にあるボタン。
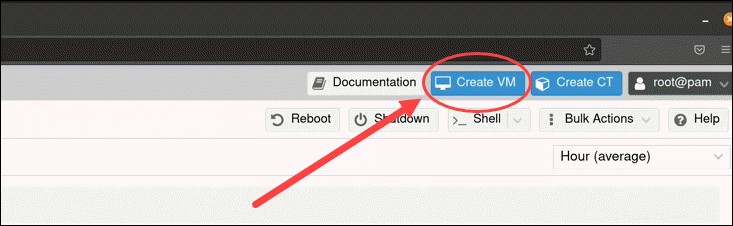
3.VMに関する一般的な情報を提供します。
- ノードを選択することから始めます 。開始していてまだノードがない場合、Proxmoxはノード1( pve1 )を自動的に選択します 。
- VM IDを提供します 。各リソースには一意のIDが必要です。
- 最後に、名前を作成します VM用。簡単に識別できる名前を使用してください。
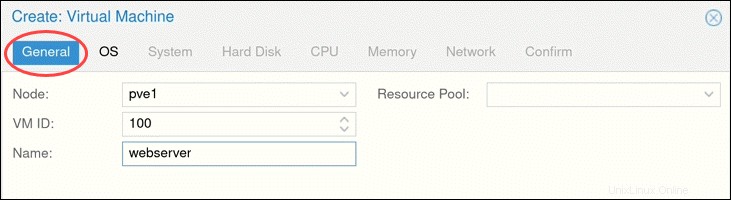
3.次に、 OSに切り替えます タブをクリックし、ISOイメージを選択します VMに必要です。 タイプを定義します OSとカーネルのバージョン 。 次へをクリックします 続行します。
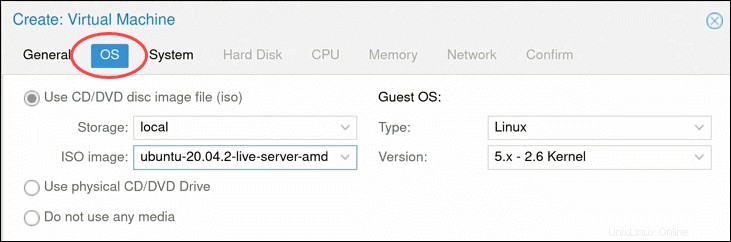
4.システムオプション(グラフィックカードなど)を変更します およびSCSIコントローラー )またはデフォルト設定のままにします。
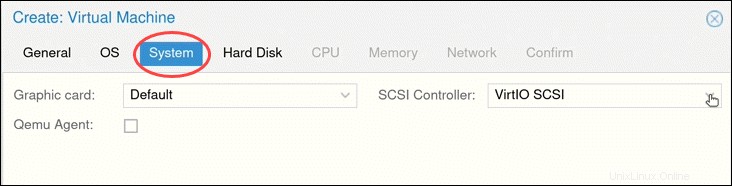
5.次に、ハードディスクを構成します VMに持たせたいオプション。通常、すべてのデフォルト設定をそのままにしておくことができます。ただし、物理サーバーがSSDを使用している場合は、破棄を有効にします オプション。
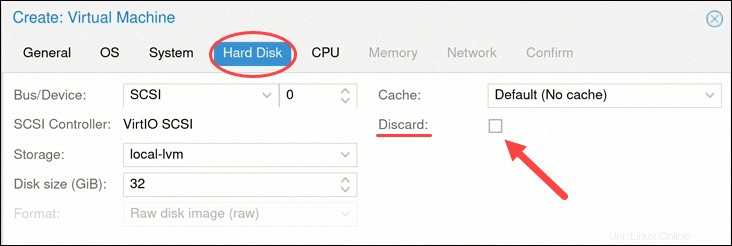
6.コアの数 物理サーバーによって、VMに提供できるコアの数が決まります。割り当てられるコアの数は、予測されるワークロードによっても異なります。
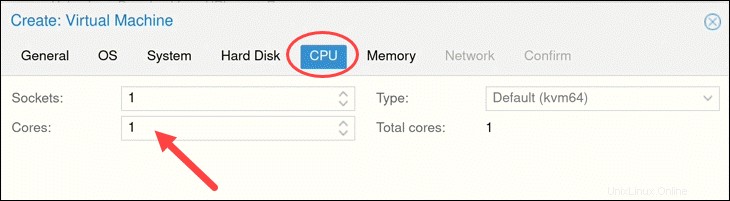
7.次に、メモリ(MiB)の量を選択します VMに割り当てたい。
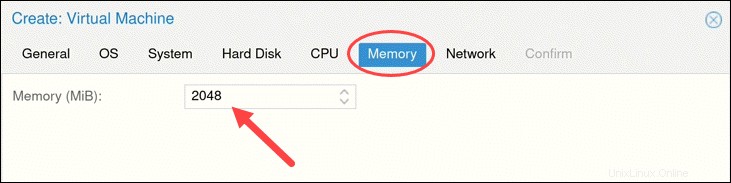
8.ネットワークに移動します タブ。管理インターフェイスとVMネットワークを分離することをお勧めします。今のところ、デフォルト設定のままにしておきます。
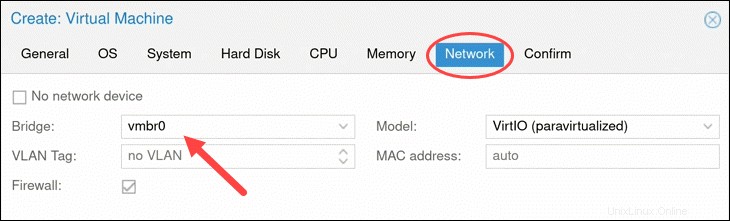
9.次へをクリックした後 、Proxmoxは確認をロードします 選択したVMオプションを要約したタブ。 VMをすぐに起動するには、リストされた情報の下にあるチェックボックスをオンにするか、後で手動でVMを起動します。 完了をクリックします VMを作成します。
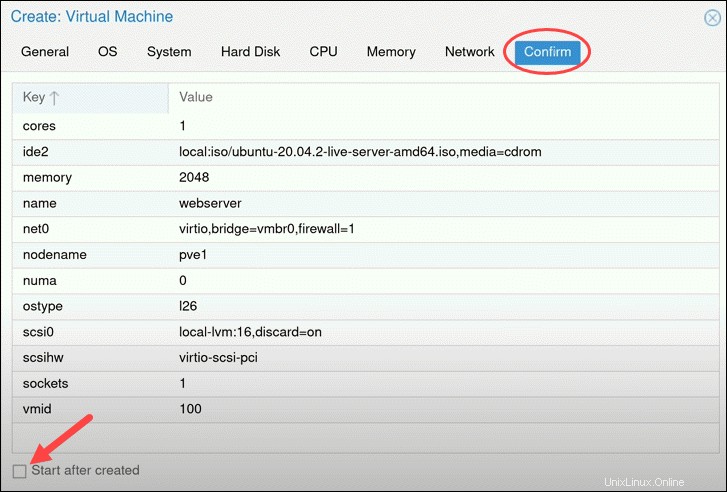
10.画面左側のリソースツリーで新しく作成されたVMを確認します。 VMをクリックして、その仕様とオプションを確認してください。
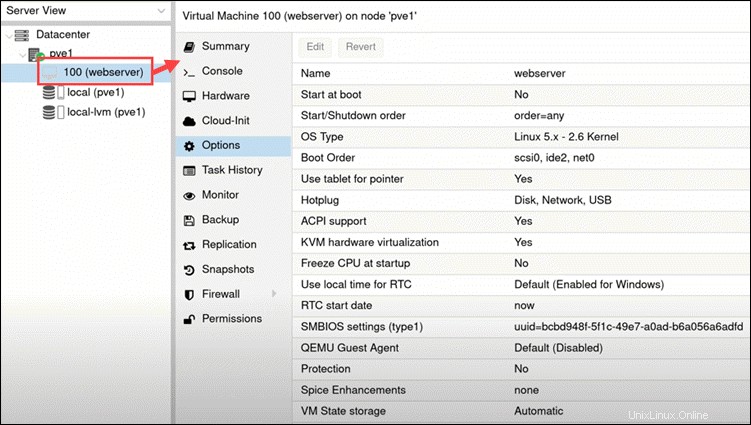
Proxmox仮想環境の構成
仮想マシンを作成したら、環境の構成に進みます。
起動時にVMを起動します
起動時に開始の場合 オプションがいいえに設定されている 、サーバーの再起動後にVMが自動的に起動することはありません。つまり、Proxmoxインターフェースにログインして、VMを手動で起動する必要があります。
デフォルト設定を変更するには、オプションを強調表示して、編集をクリックします。 上のボタン。
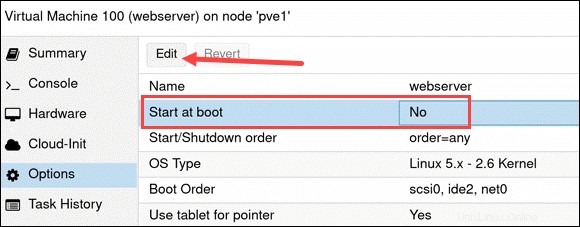
チェックボックスをオンにして、[ OK]をクリックします 。
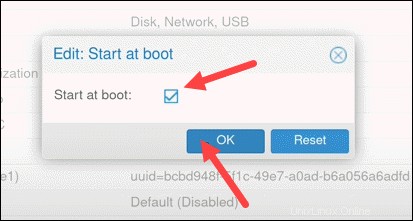
仮想ディスクサイズの増減
VMの仮想ディスクサイズを増減する最も簡単な方法は、コマンドラインインターフェイスを使用することです。これは、オンラインまたはオフラインで実行できます。
ディスク容量を増やす場合は、VM内のパーティションテーブルとファイルシステムを変更して、新しいサイズに更新してください。
VMのディスク容量を減らすときは、保存するデータをすべてバックアップし、最初にVM内のファイルシステムとパーティションを減らしてください。
仮想ディスクサイズを増減するための主な構文は次のとおりです。
qm resize [virtual_machine_ID] [disk] [size]たとえば、ID 100のVM上のvirtio0ディスクに10Gを追加するには、次のコマンドを実行します。
qm resize 100 virtio0 +10GNATネットワークモードを有効にする
上記のように、ProxmoxホストとVMが同じネットワーク上にないように、デフォルトのブリッジネットワークモードを変更することをお勧めします。別のネットワークを作成するには、NATネットワークモードを有効にします。
1.これを行うには、インターフェイスを編集します ファイル。コマンドラインを開いて実行します:
sudo nano /etc/network/interfaces
このファイルは、 vmbr0 以下の行のように、Proxmoxのデフォルトのブリッジネットワークです:
auto lo
iface lo inet loopback
iface eno1 inet manual
auto vmbr0
iface vmbr0 inet static
address 10.10.22.215
netmask 255.255.255.0
gateway 10.10.22.1
bridge_ports eno1
bridge_stp off
bridge_fd 0
2.次のコンテンツをファイルに追加します。
auto vmbr1
iface vmbr1 inet static
address 10.10.10.1
netmask 255.255.255.0
bridge_ports none
bridge_stp off
bridge_fd 0
post-up echo 1 > /proc/sys/net/ipv4/ip_forward
post-up iptables -t nat -A POSTROUTING -s '10.10.10.0/24' -o vmbr0 -j MASQUERADE
post-down iptables -t nat -D POSTROUTING -s '10.10.10.0/24' -o vmbr0 -j MASQUERADE
3.保存して終了します。
4.最後に、次のコマンドを使用して新しいインターフェースを起動します。
sudo ifup vmbr1次回VMを作成するときは、 vmbr0 およびvmbr1 ブリッジネットワークで利用可能になります オプション。 vmbr1を選択します VMをProxmoxとは別のネットワークに保持します。