Proxmox仮想環境または短いProxmoxVEは、RHELカーネルを備えたDebian Linuxに基づくオープンソースサーバー仮想化ソフトウェアであり、プライベートサーバーおよびコンテナー用の新しい仮想マシンを作成および展開できるように変更されています。 Proxmoxは、LXCを使用したコンテナーとKVMを使用した完全仮想化の2種類の仮想化を提供します。 Proxmoxは、Webブラウザから仮想マシンをインストールして構成する簡単な方法を提供し(JavaプラグインIced teaが必要)、サードパーティアプリケーション用の優れたコマンドラインツールとRESTAPIを提供します。物理的にアクセスできるサーバーにインストールする場合は、公式ウェブサイトからProxmoxisoをダウンロードしてください。このチュートリアルでは、最小限のDebian8インストールを実行するサーバーへのProxmoxのインストールを紹介します。データセンターで。
Proxmoxの機能:
- LVMグループ、ディレクトリ、およびZFSを使用したローカルストレージのサポート。
- iSCSI、ファイバーチャネル、NFS、GlusterFS、CEPH、およびDRBDを使用したネットワークストレージのサポート。
- 高可用性クラスターを構築するためのクラスターのサポート。
- ライブマイグレーション。仮想マシンは、ダウンタイムなしで1つのホストから別のホストに移動できます。
- Proxmoxは、GUIを介してダウンロードできるパッケージ済みのサーバーソフトウェアアプライアンスを提供します。
このチュートリアルでは、DebianJessieへのProxmoxのインストールについて説明します。
前提条件:
- DebianJessie64ビット。
- root権限。
最初のステップは、サーバーFQDN(完全修飾ドメイン名)を構成することです。
以下のコマンドでサーバーのホスト名を確認してください:
hostname
結果:
aumu
したがって、私のサーバーのホスト名は「aumu」です。
「/etc/ hosts」ファイルをvimで編集し、サーバー「IP + hostname.domain-name.com+hostname」を追加します。
vim /etc/hosts
以下にホストの構成を追加します:
192.168.1.111 aumu.myproxmox.co aumu
ホスト名とFQDNをサーバーに使用するものに置き換えてから、構成を保存して終了します。
サーバーを再起動し、ホスト名とFQDNを確認します:
reboot
もう一度ログインして、ホスト名とFQDNを確認してください:
hostname
結果は次のようになります:
aumu
hostname -f
結果は次のようになります:
aumu.myproxmox.co
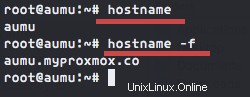
次に、Proxmoxリポジトリを「sources.list.d」ディレクトリに追加し、Proxmoxキーを追加してパッケージを認証します。
echo "deb http://download.proxmox.com/debian jessie pve-no-subscription" > /etc/apt/sources.list.d/pve-install-repo.list
wget -O- "http://download.proxmox.com/debian/key.asc" | apt-key add -
次に、Debianリポジトリを更新し、システムでアップグレード解除を実行してから、マシンを再起動します。
apt-get update && apt-get dist-upgrade
reboot
以下のaptコマンドを使用して、ProxmoxVEおよびその他の必要なパッケージをインストールします。
apt-get install proxmox-ve ntp ssh postfix ksm-control-daemon open-iscsi systemd-sysv
注:
インストール中のPostfix設定:
- メール構成の種類:内部サイト。
- システムメール名:ドメイン名を入力します。
サーバーを再起動します:
reboot
ステップ4-ProxmoxWebインターフェースに接続し、ネットワークを構成します
サーバーが再起動された後、ブラウザからDebianProxmoxにアクセスできるようになりました。 URLバーにhttpsとポート8006を使用してサーバーIPを入力します。私の場合:
https://192.168.1.111:8006/
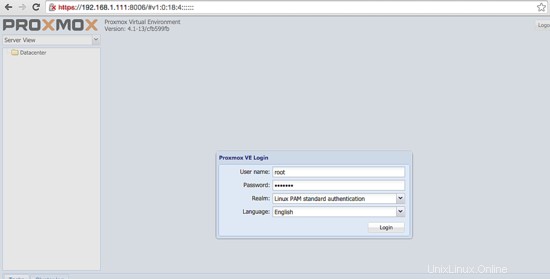
ユーザー名rootとパスワードを使用してProxmox管理者にログインします。 Webインターフェースにアクセスしたら、Proxmoxのネットワークを構成する必要があります。
IPアドレス「192.168.1.111」の発信接続用のネットワークインターフェイス「eth0」が1つあり、ゲートウェイは「192.168.1.254」です。このステップでは、新しいネットワークインターフェイス(ブリッジ)'vmbr0'を作成し、このネットワークインターフェイスでルーティングを有効にし、発信インターフェイス'eth0'でプロキシarpを有効にします。 Vmbr0は、ProxmoxのVM(仮想マシン)のインターフェイスです。これは、パブリックIPが1つしかなく、VMをホストIPの背後に隠したい場合に適したオプションです。
'/ etc / network'ディレクトリに移動し、vimでインターフェイスファイルを編集します。
cd /etc/network/
vim interfaces
オプションenableproxyarpを使用した私のeth0構成の下。
auto eth0
iface eth0 inet static
address 192.168.1.111
netmask 255.255.255.0
gateway 192.168.1.254
post-up echo 1 > /proc/sys/net/ipv4/conf/eth0/proxy_arp
次に、新しいブリッジvmbr0を構成し、以下に構成を追加して、このインターフェイスでルーティングを有効にします。
auto vmbr0
iface vmbr0 inet static
address 192.168.2.9
netmask 255.255.255.0
bridge_ports none
bridge_stp off
bridge_fd 0
post-up echo 1 > /proc/sys/net/ipv4/ip_forward
post-up iptables -t nat -A POSTROUTING -s '192.168.2.0/24' -o eth0 -j MASQUERADE
post-down iptables -t nat -D POSTROUTING -s '192.168.2/24' -o eth0 -j MASQUERADE
注:
Proxmoxの仮想マシンはこのインターフェースを使用し、IPアドレス「192.168.2.xxx」を取得します。
下部の2行で、NAT機能が有効になります。
構成を保存して終了し、サーバーを再起動します。
reboot
サーバーIPを確認します。2つのネットワークインターフェイスeth0とvmbr0があります。
注:
Proxmox VEでネットワークを構成するための多くのオプションがあります。Proxmoxネットワーク構成オプションに関する完全なドキュメントは、https://pve.proxmox.com/wiki/Network_Modelにあります。
このステップでは、VMインストール用の新しいISOファイルを追加します。ファイルをアップロードしてWebインターフェイス内からISOファイルを追加することも、コマンドラインでサーバーに直接ISOファイルをダウンロードすることもできます(これが私の推奨事項です)。
wgetまたはcurlを使用してisoファイルをディレクトリ「/var/ lib / vz / template/iso」にダウンロードします。
Ubuntu 15.04イメージをダウンロードする例:
cd /var/lib/vz/template/iso/
wget http://releases.ubuntu.com/15.04/ubuntu-15.04-server-amd64.iso
Proxmox Webインターフェースにログインし、[VMの作成]ボタンの右隅をクリックします。
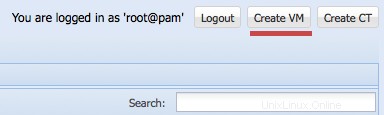
次に、新しいフォームが表示されます。Nameは、ここでは新しい仮想マシンの名前です。次に、[次へ]をクリックします。
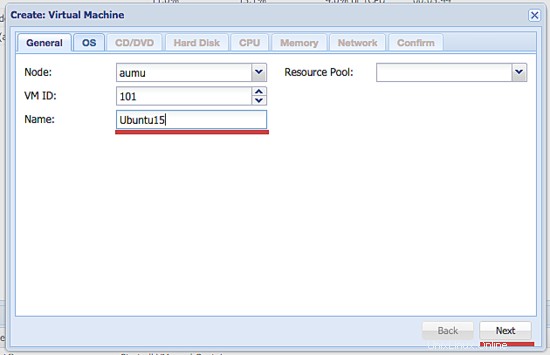
オペレーティングシステムを選択します。ここでは、カーネルバージョン4でUbuntu Linuxを使用し、[次へ]をクリックします。
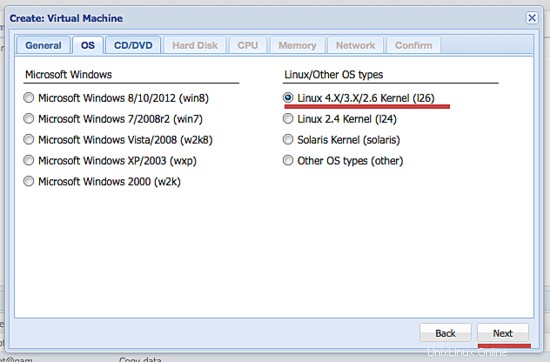
手順5でダウンロードしたISOファイルを選択し、[次へ]をクリックします。
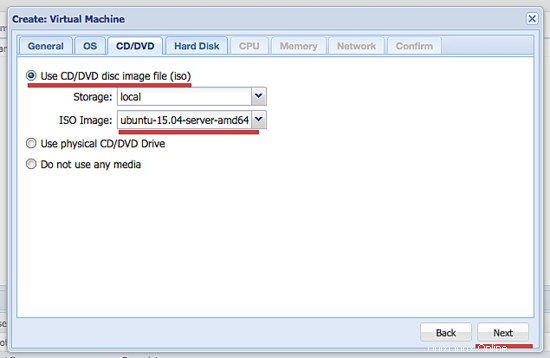
仮想マシンのディスクサイズを設定し、[次へ]をクリックします。
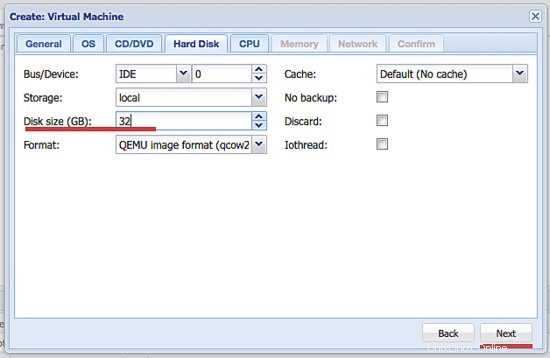
CPU構成-コア、ソケット、仮想マシンのタイプ(ここではkvm64を使用)をクリックし、[次へ]をクリックします。
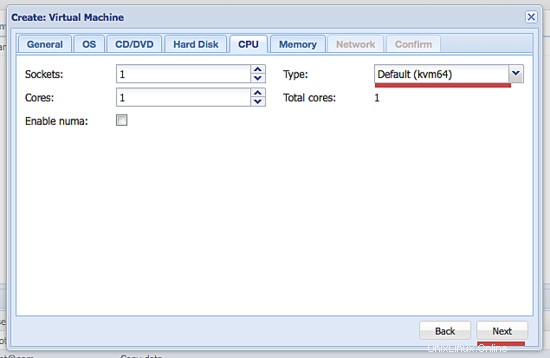
仮想マシンのメモリ/RAMサイズを指定して、[次へ]をクリックします。
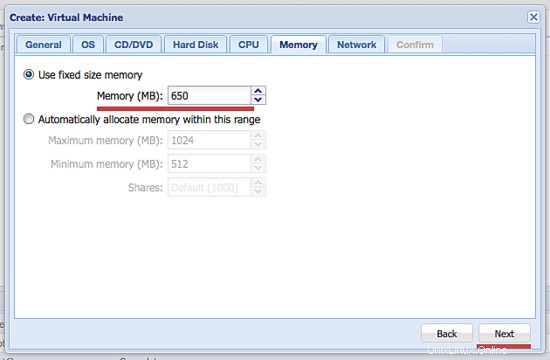
ネットワーク構成で、vmbr0へのブリッジモードを選択します。そして、私が使用しているモデルはRealtekRTL8139です。 [次へ]をクリックします。
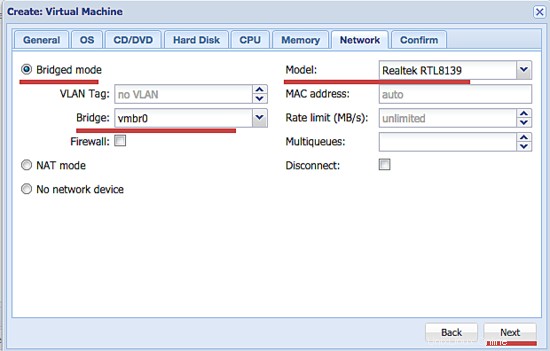
そして、[完了]をクリックして構成を確認します。
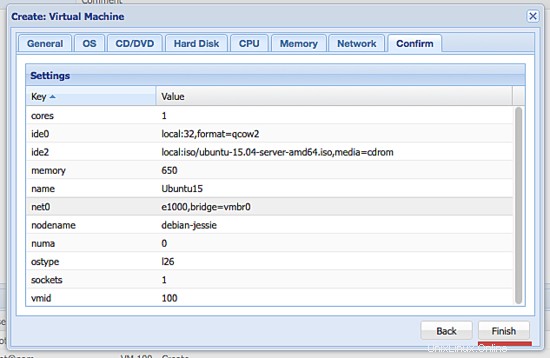
次に、[スタート]ボタンをクリックしてVMのインストールを開始し、[コンソール]をクリックしてVMにアクセスします。
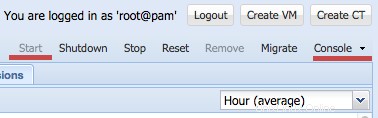
これで、UbuntuOSをVMに好きな方法でインストールできます。
VMをインストールしたら、VMがインターネットにアクセスできるようにネットワークを構成する必要があります。
VM内のインターフェイスファイルを編集します。
cd /etc/network/
vim interfaces
以下の構成を追加して、VMに新しいインターフェイス「eth0」を追加します。
auto eth0
iface eth0 inet static
address 192.168.2.10
netmask 255.255.255.0
gateway 192.168.2.9
ファイルを保存して終了します。
注:
ゲートウェイIPは、ホストマシンのvmbr0IPアドレスです。
次に、仮想マシンを再起動してから、リポジトリを更新するかサーバーにpingを実行してインターネットにアクセスしてみます。
proxmoxのインストールが完了しました。
注:
proxmoxの外部からVMにアクセスする場合は、ホストに新しいポート転送ルールを追加する必要があります。たとえば、VMでSSHサービスにアクセスするには、以下にIPTablesルールを追加します。
iptables -t nat -A PREROUTING -i eth0 -p tcp -m tcp --dport 2222 -j DNAT --to-destination 192.168.2.10:22
iptables-save
iptablesルールは、eth0インターフェイスポート2222をIP 192.168.2.10ポート22の仮想マシンにルーティングします。これで、外部からVMのSSHにアクセスできるようになります。
ssh -p 2222 [email protected]
Proxmox VEは、DebianOSに基づくオープンソースサーバー仮想化です。 ProxmoxはISOファイルとして利用できるため、サーバーに物理的にアクセスできるときに直接ダウンロードしてインストールすることも、Debianサーバーにproxmoxをインストールすることもできます。 Proxmoxは強力で使いやすく、Webベースの管理インターフェイスを提供するため、ブラウザーを使用して仮想マシンをインストールおよび構成できます(JavaおよびIcedteaをインストールする必要があります)。サーバーのコマンドラインからProxmoxを構成することもでき、Proxmoxはサードパーティアプリケーション用のRESTAPIを提供します。 Proxmoxは、ローカルおよびネットワークストレージシステムをサポートし、高可用性オプションが組み込まれており、仮想サーバーのバックアップと復元を簡単にする機能を提供します。私の意見では、これはサーバー仮想化に最適なソリューションの1つです。