CentOSStreamを支持するCentOSプロジェクトによるCentOSLinuxの廃止は、開発者とCentOS愛好家の間で同様に多くの不確実性を予告しました。あなたがニュースの背後にいる場合は、CentOSプロジェクトによるこの発表をチェックしてください。多くの人が、CentOSに関連する特徴である安定性と信頼性を考慮して、DebianやOpenSUSEなどの他のフレーバーを代替品として採用することを選択しました。
CloudLinuxチームは、CentOS Linuxの離脱によって残されたギャップを埋めるために、AlmaLinuxに介入して開発しました。以前はProjectLenixとして知られていたAlmaLinuxは、CentOSLinuxによって残されたギャップを埋めることを目的としたRHEL8のオープンソースフォークです。完全に無料であることが約束されており、実際にはRHEL8とバイナリ互換です。このガイドでは、AlmaLinux8をインストールする方法を段階的に説明します。以前にCentOS8/ RHEL 8をインストールしたことがある場合は、類似点があるため、AlmaLinuxのインストールは簡単です。
面倒なことはせずに、すぐに始めましょう。
前提条件
始める前に、必要なものがいくつかあります。
- AlmaLinuxDVDISOイメージのコピー。 GUIを使用してインストールする場合、イメージは非常に大きく(約8.6 GB)、したがって、超高速接続を確保します。接続があまり良くない場合は、一晩置いてダウンロードするか、離れているときに接続できます。または、わずか1.8GBの最小ISOイメージで解決することもできます
- ISOイメージをダウンロードしたら、16 GBのUSBペンドライブを入手し、Rufusツールを使用して起動できるようにします。
- システムに最低15GBのハードディスク容量と2GBのRAMがあることを確認してください。
- もちろん、インストール中にソフトウェアパッケージをダウンロードするには、高速で安定したインターネット接続が必要です。
ステップ1)起動可能なUSBドライブを接続します
すぐに、PCの電源を入れたままAlmaLinuxブータブルUSBドライブを接続し、再起動します。必ずBIOS設定を確認し、起動優先度セクションでUSBドライブから起動するようにシステムを設定し、変更を保存してください。
起動画面で、キーボードの矢印キーを押し、最初のオプション「InstallAlmaLinux8」でEnterキーを押してインストールを開始します。
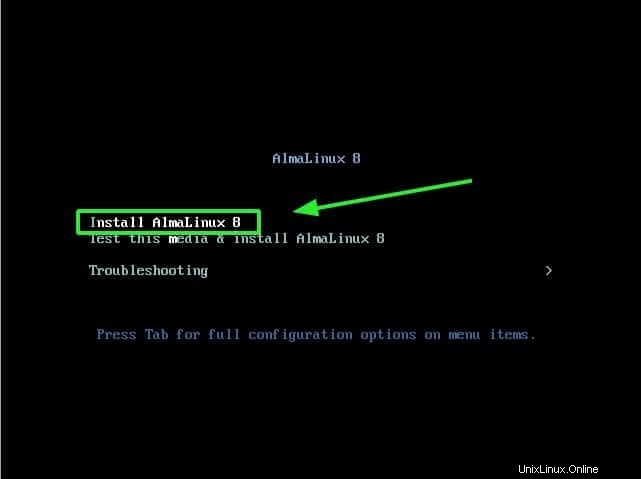
この直後に、示されているブートメッセージが続きます。システムを初期化するだけです
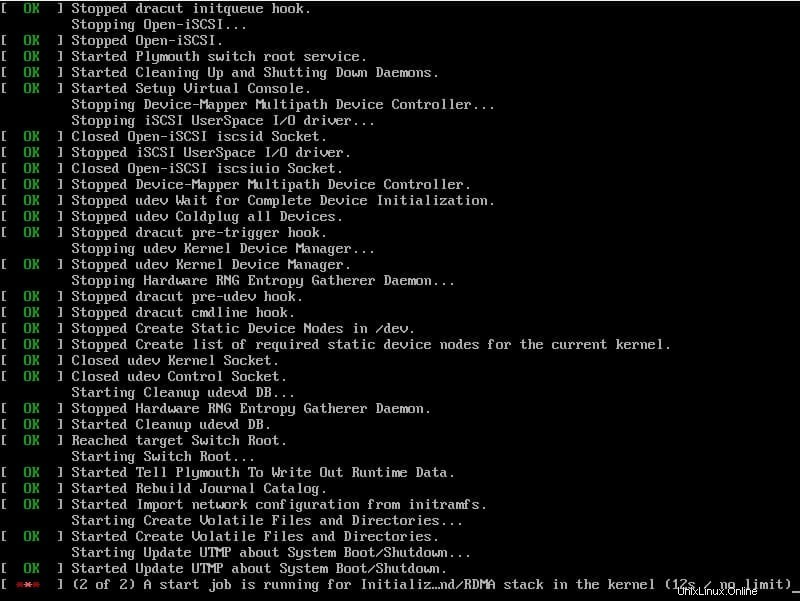
ステップ2)AlmaLinux8インストール言語を選択
システムの初期化が完了すると、AlmaLinuxウィンドウが次のように表示されます。ご希望のインストール言語を選択し、[続行]ボタンをクリックしてください。
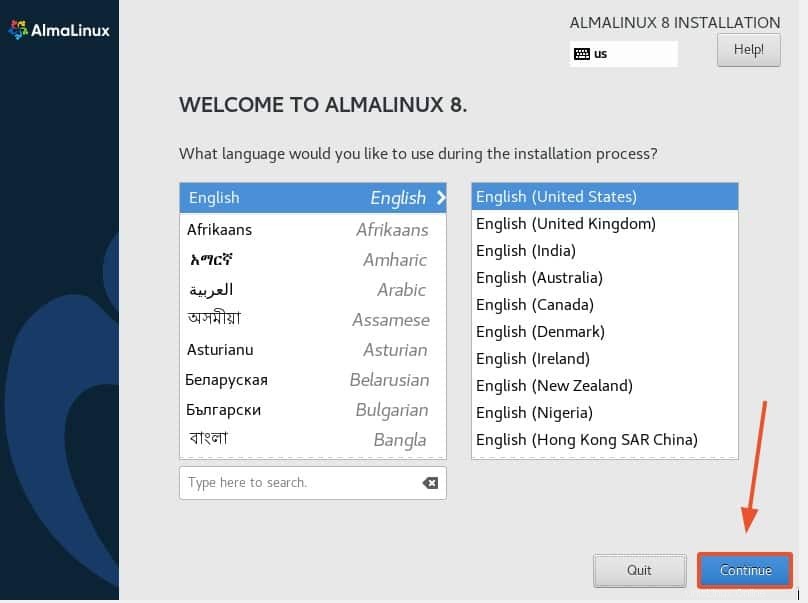
ステップ3)AlmaLinuxのインストールの概要
次のステップでは、先に進む前に構成する必要のある設定のリストを示すインストールの概要を取得します。まず、次の4つの重要な設定を構成します。
- パーティショニング–インストール先
- ネットワークとホスト名
- ユーザー設定
- ソフトウェアの選択
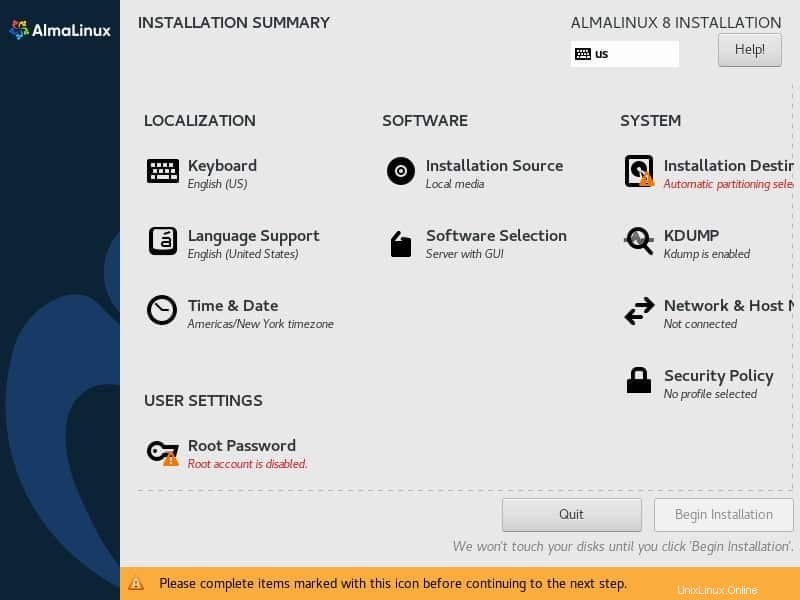
ステップ4)パーティショニングの構成(インストール先)
パーティショニングを構成するには、図のように[インストール先]セクションをクリックします。
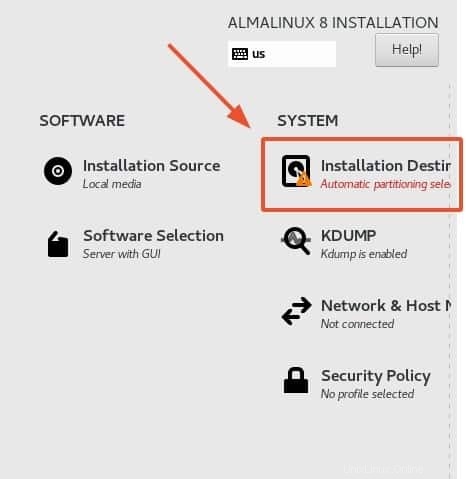
ハードドライブをクリックして、ハードドライブアイコンに白いチェックマークが付いていることを確認してください。
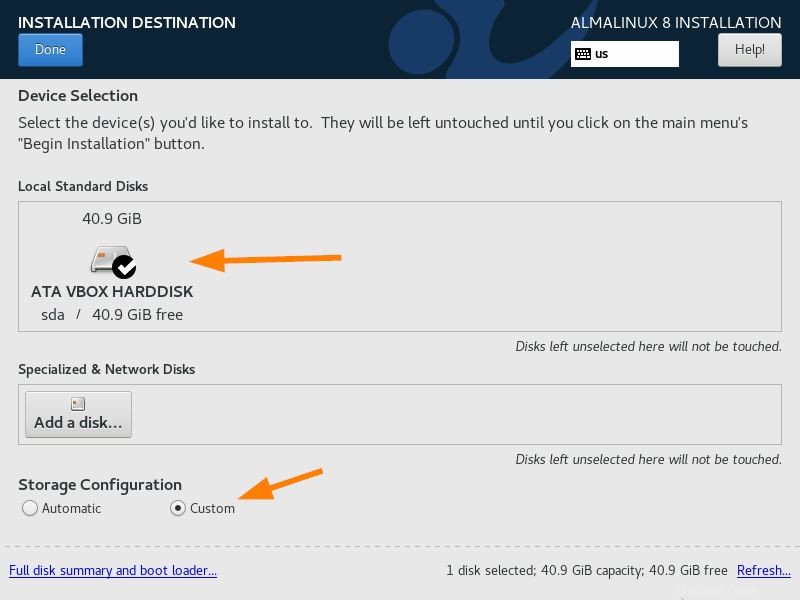
パーティションスキームには、「自動」と「カスタム」の2つのオプションがあります
Linuxを初めて使用する場合は、パーティショニングを「自動」のままにすることを選択できます。このオプションを使用すると、インストーラーはハードドライブを自動的かつインテリジェントにパーティション分割し、手動パーティション分割の煩わしさを軽減します。
カスタマイズパーティションスキームを作成する場合は、「カスタム」メソッドを選択します。この記事では、「カスタム」オプションを選択してカスタムパーティションパーティションを作成します。
完了したら、左端の[完了]ボタンをクリックします。
私は40GBのハードドライブを持っているので、次のLVMベースのパーティションを作成します
- / boot – 2 GB(ext4)
- / home – 10 GB(xfs)
- / – 25 GB(xfs)
- スワップ– 2GB
それでは、最初のパーティションを/bootとして作成しましょう。 LVMを選択し、プラス記号をクリックして、マウントポイントを/ bootとして指定し、サイズを2GBとして指定します。
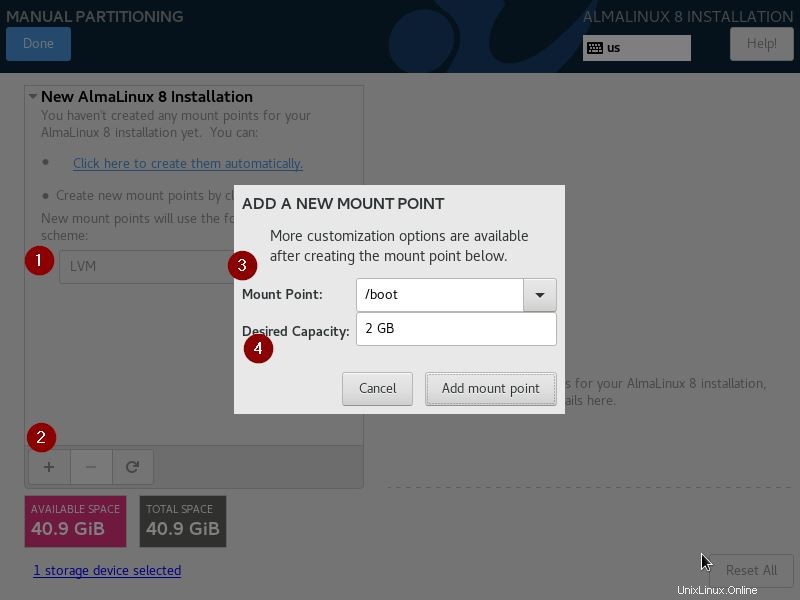
[マウントポイントを追加]をクリックします
次の画面で、ファイルシステムをxfsからext4に変更し、[設定の更新]をクリックします。
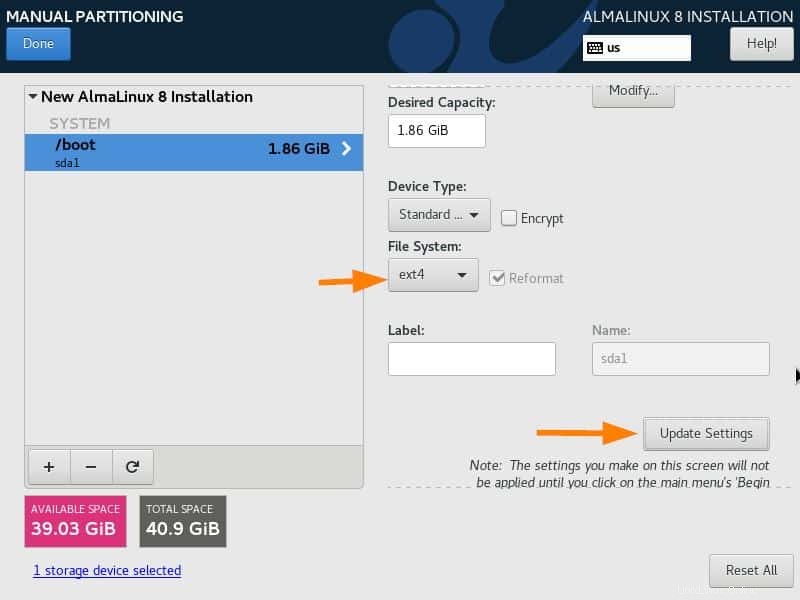
サイズが10GBの/homeとして次のパーティションを作成します
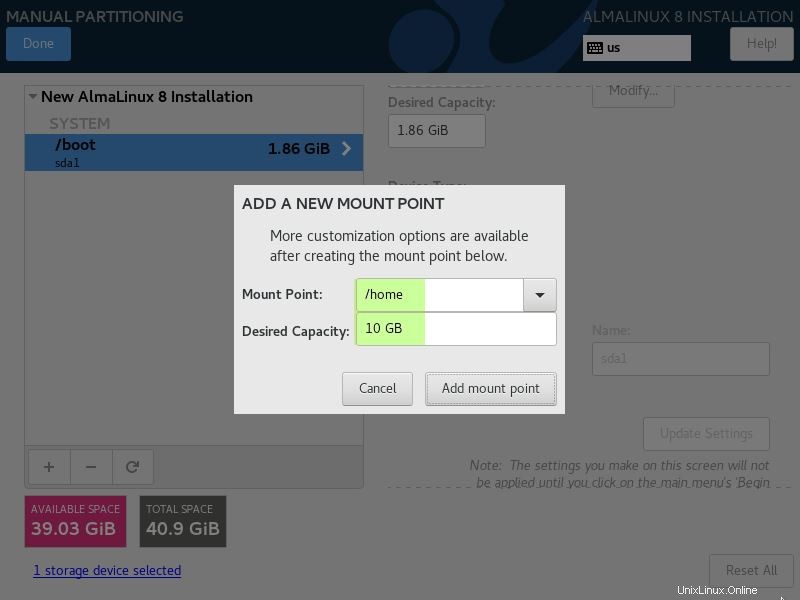
[マウントポイントを追加]をクリックします
同様に、残りの2つのパーティションを/として作成し、それぞれサイズ25GBと2GBのスワップを作成します。
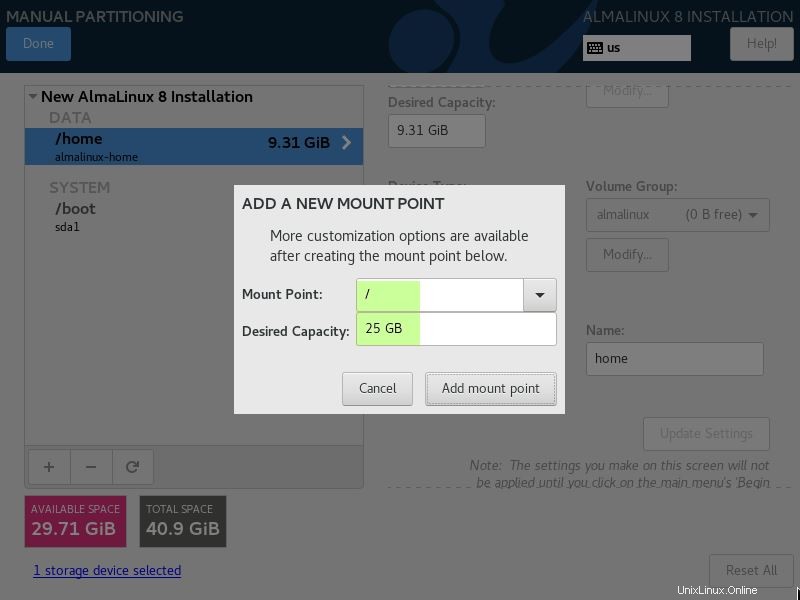
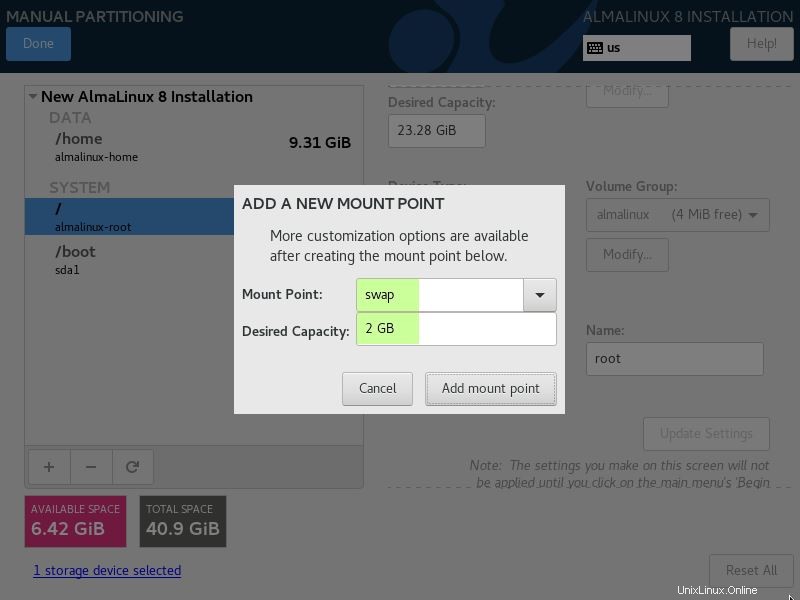
パーティションの作成が完了したら、次に示すように[完了]オプションをクリックします
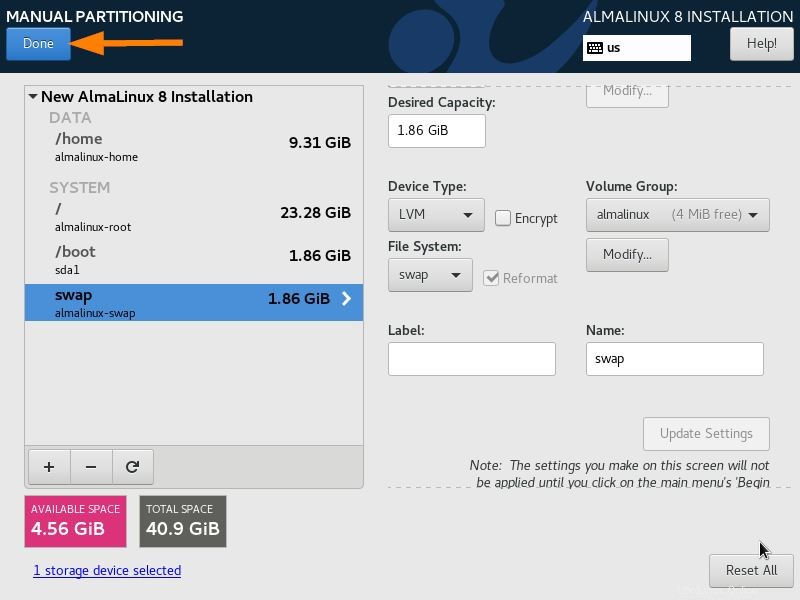
次の画面で、[変更を受け入れる]を選択して、変更をディスクに書き込みます。
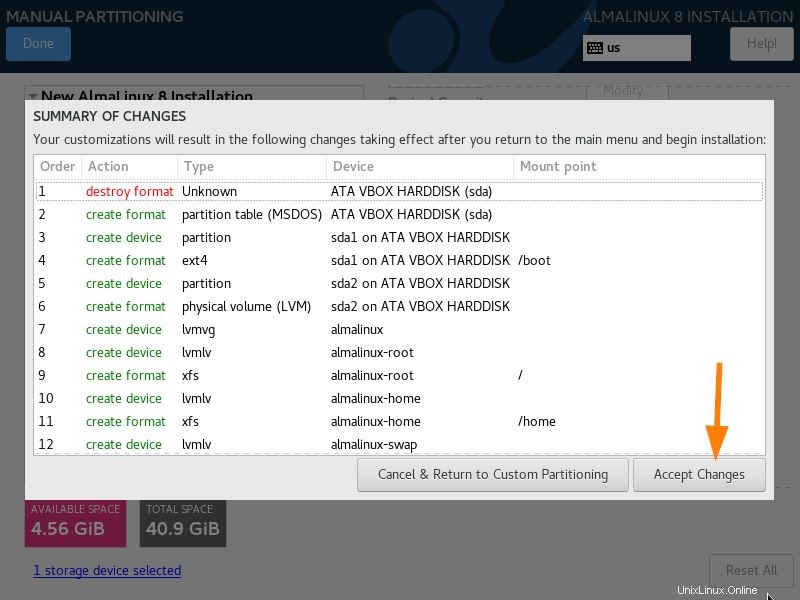
ステップ5)ネットワークとホスト名を構成する
デフォルトでは、ネットワーク機能はオフになっています。システムがインターネットに接続できるようにネットワークを有効にする必要があります。これは、パッケージのインストールと正確な日時の設定に必要です。
そのため、[ネットワークとホスト名]セクションをクリックします。
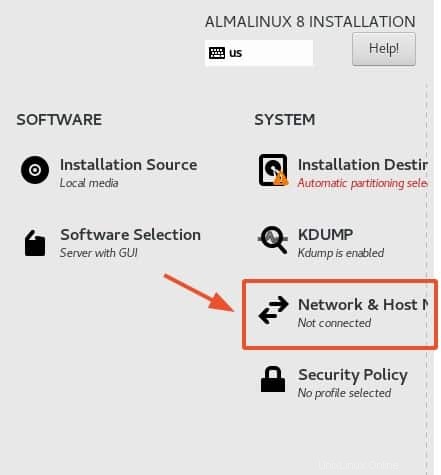
[ネットワークとホスト名]ウィンドウで、図のようにネットワークインターフェースに対応するイーサネット接続をオンにします。
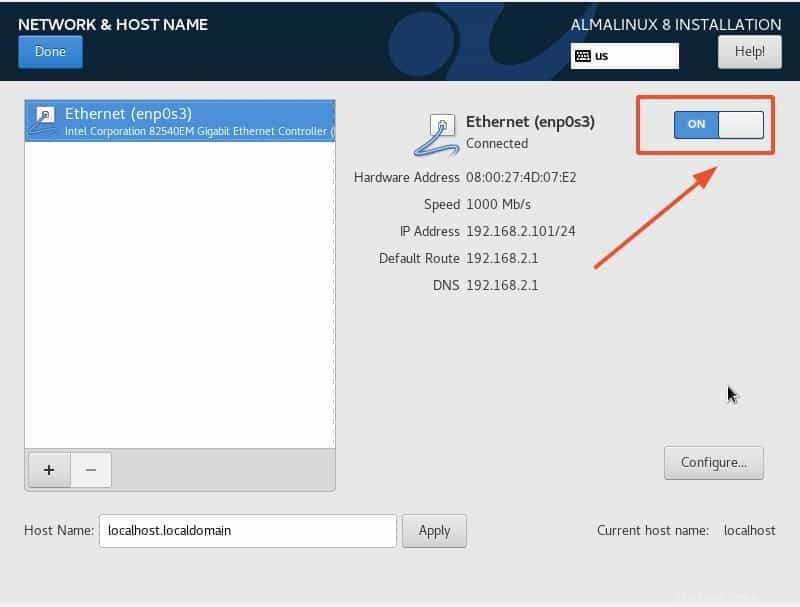
下部のセクションでは、優先ホスト名を設定することもできます。デフォルトでは、これはlocalhost.localdomainに設定されています。ご希望のホスト名を自由に指定して、[適用]ボタンをクリックしてください。
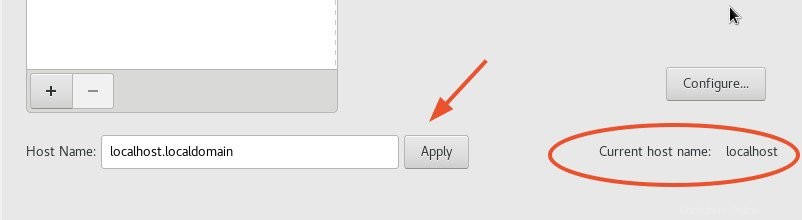
最後に、右上隅にある[完了]ボタンをクリックして、変更を保存します。
ステップ6)ユーザー設定を構成する
次に、rootユーザーとrootユーザーのパスワードを設定する必要があります。 rootユーザーはシステムで絶対的な特権を持ち、必要な変更を加えることができます。したがって、[ユーザー設定]で、図のように[ルートパスワード]セクションをクリックします。
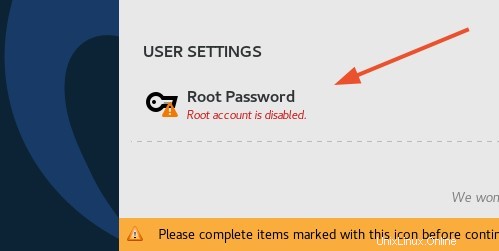
rootユーザーを作成するには、必ずrootパスワードを入力し、図のように確認してください。セキュリティ上の理由から、大文字、小文字、数字、特殊文字を組み合わせた強力なパスワードを入力してください。
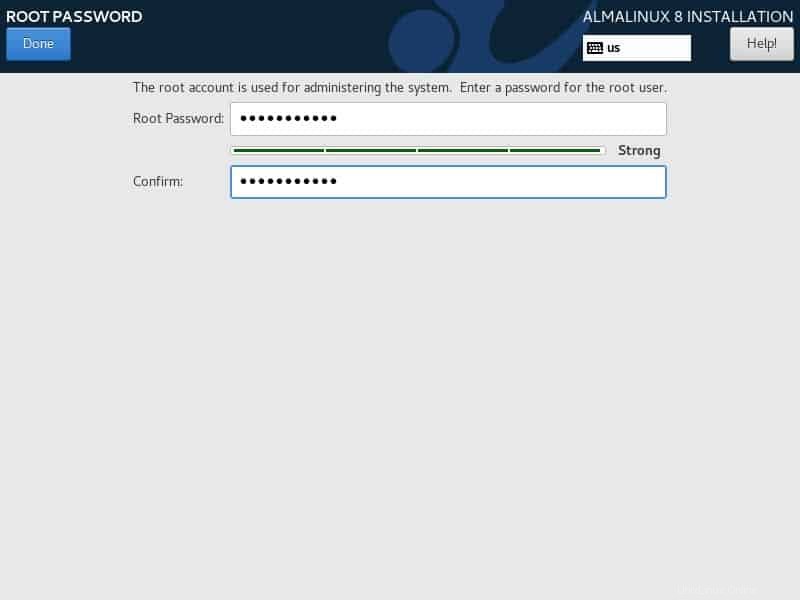
その後、初めてログインするときに使用する通常のユーザーを作成する必要があります。そのため、以下に示すように[ユーザー作成]オプションをクリックします。
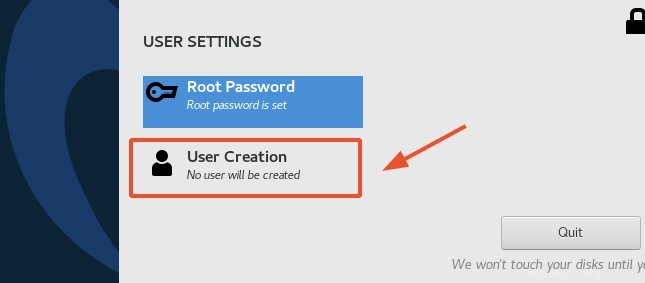
ユーザーのフルネームとユーザー名を入力します。次に、パスワードを入力し、図のように確認します。
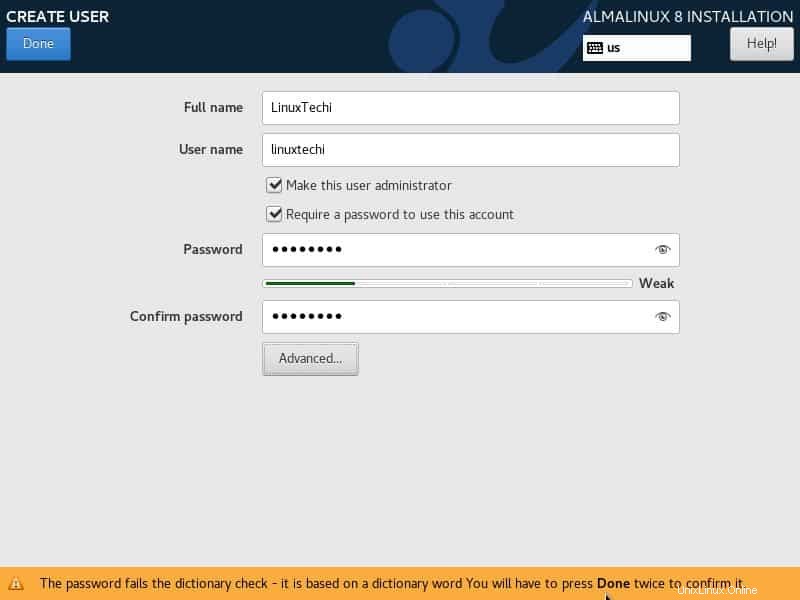
ステップ7)ソフトウェア選択の構成
デフォルトでは、基本環境は「GUIを備えたサーバー」に設定されています。これを変更して他のオプションを選択する必要がある場合は、図のように[ソフトウェアの選択]をクリックしてください。
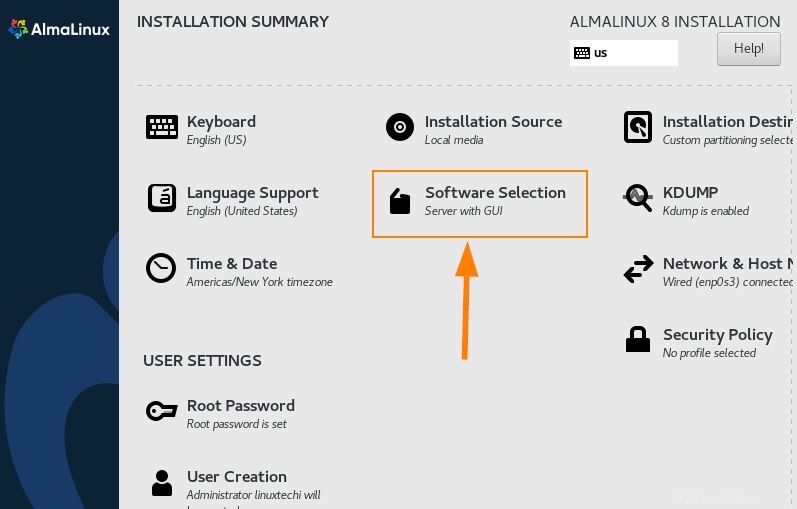
ご希望の基本環境を自由に選択するか、選択する追加のソフトウェアを選択し、[完了]ボタンをクリックして概要ウィンドウに戻ります。
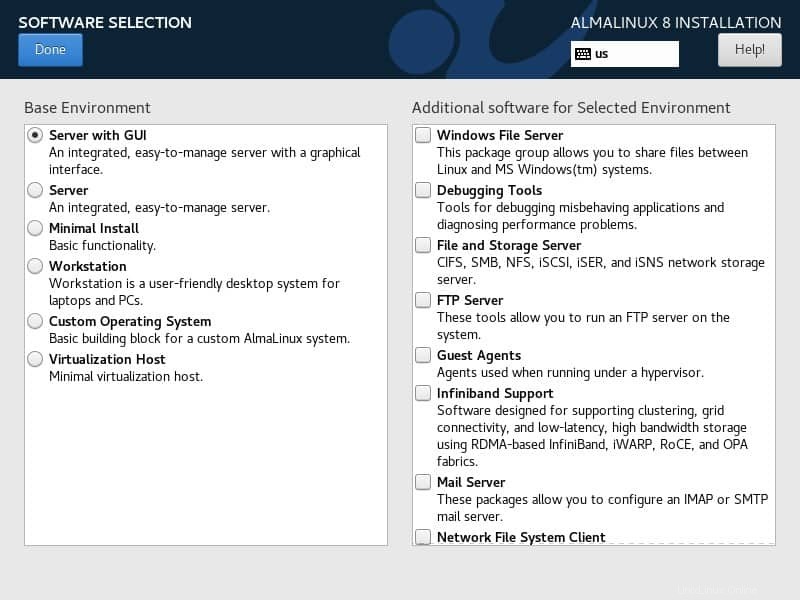
ステップ8)インストールを開始します
すべての主要な設定が構成されたら、右下隅にある[インストールの開始]をクリックしてインストールを開始します。
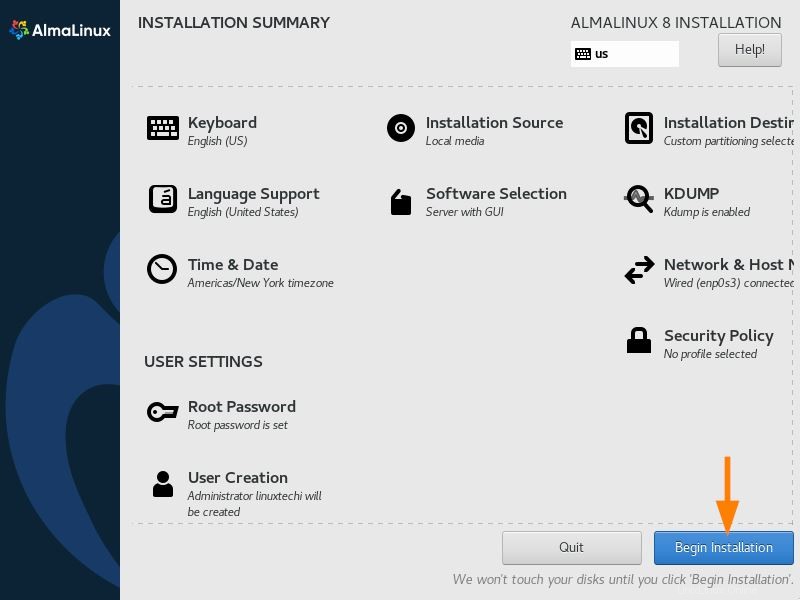
システムが必要なすべてのソフトウェアパッケージ、ライブラリ、およびブートファイルをインストールおよび構成するため、これにはしばらく時間がかかります。したがって、休憩して食料品店に急いで行くか、ホットチョコレートを飲むのに理想的な瞬間です🙂
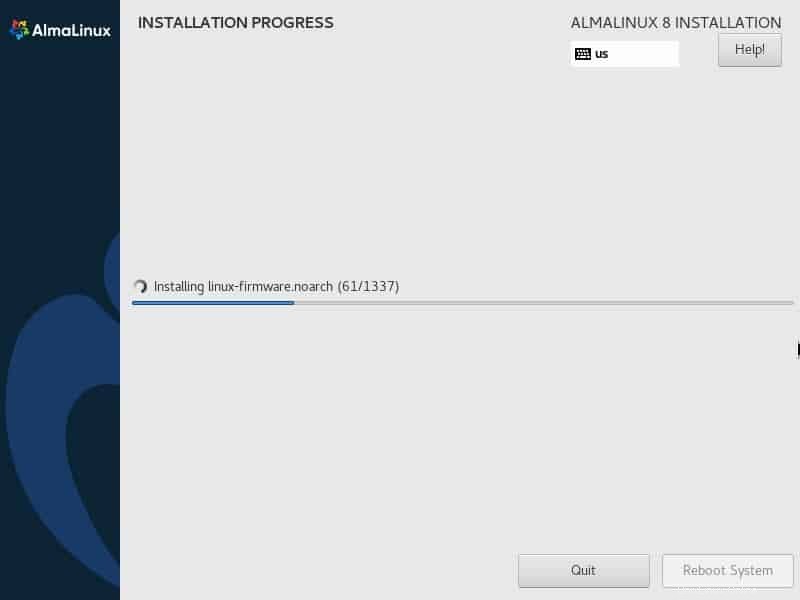
インストールが完了すると、進行状況バーに「Complete!」という単語が表示されます。この時点で、AlmaLinuxがシステムにインストールされています。これで、[再起動]ボタンを押して、起動可能なUSBメディアを取り出すことができます。
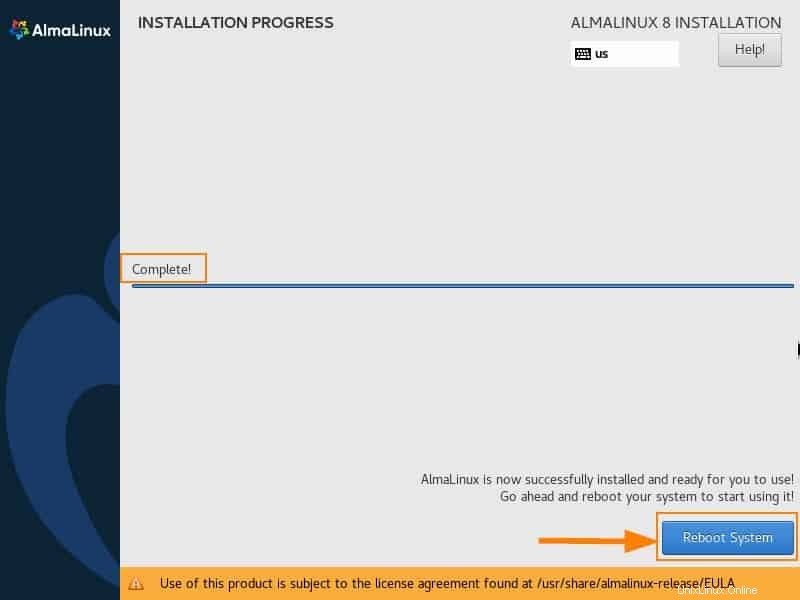
ステップ9)使用許諾契約に同意します
システムが再起動したら、図のように[ライセンス情報]セクションをクリックします。
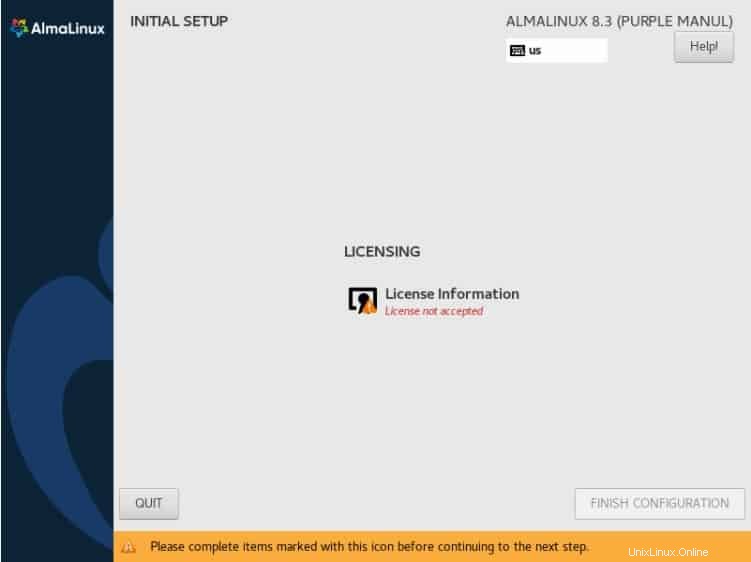
下の丸で囲んだチェックボックスをオンにして使用許諾契約に同意し、[完了]をクリックして戻ります。
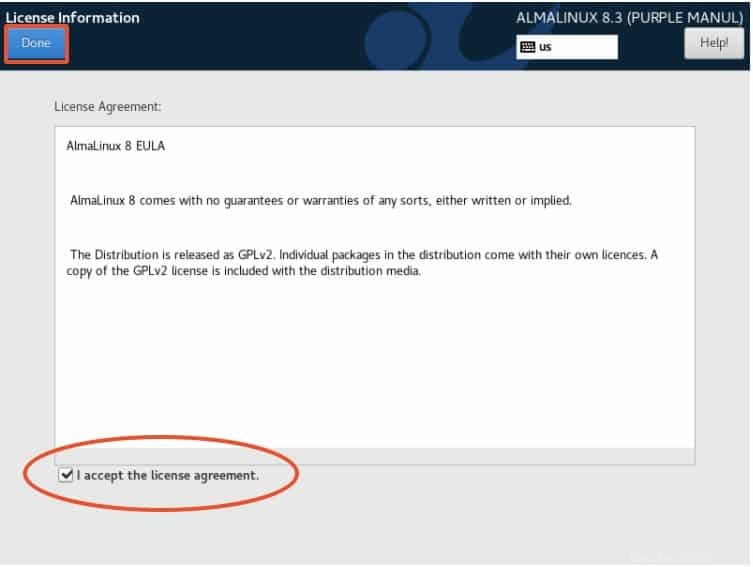
最後に、[設定を終了]をクリックしてインストールを完了します。
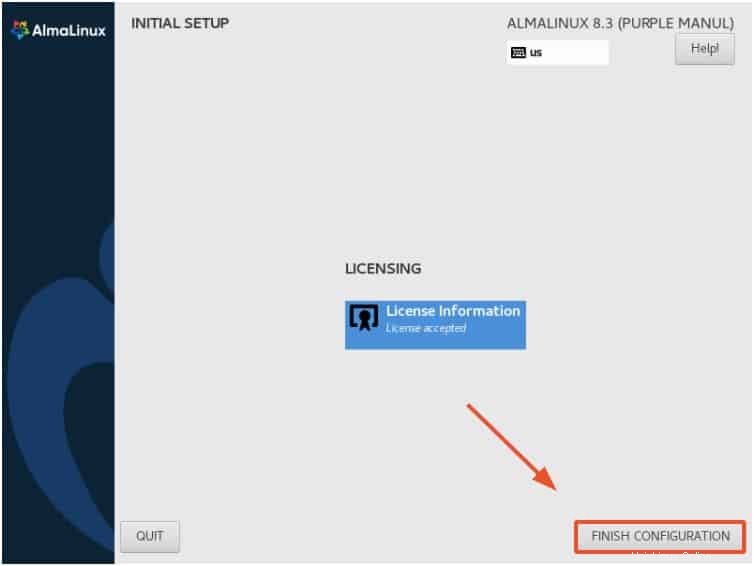
ステップ10)AlmaLinuxにログインします
AlmaLinuxログインページが表示され、ログインする必要があります。パスワードを入力して、[サインイン]ボタンをクリックするだけです。
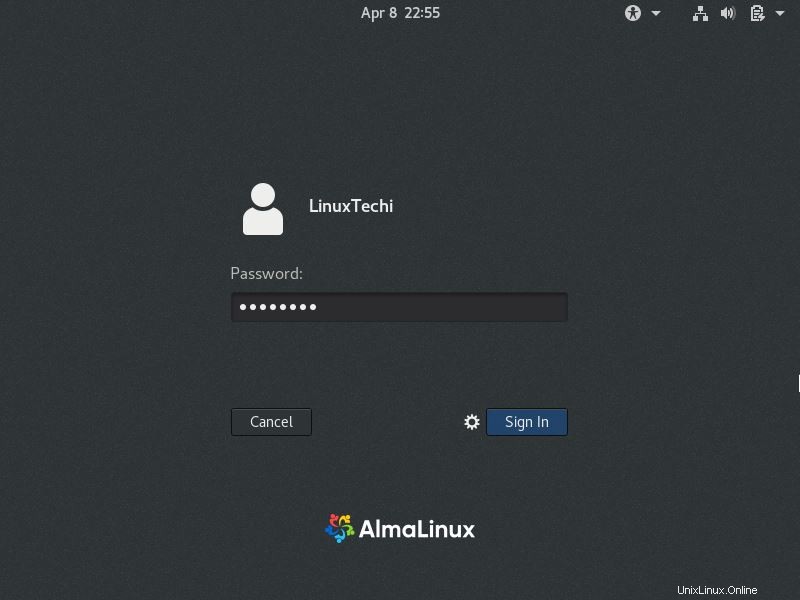
その後、図のように見事なAlmaLinuxデスクトップに案内されます。
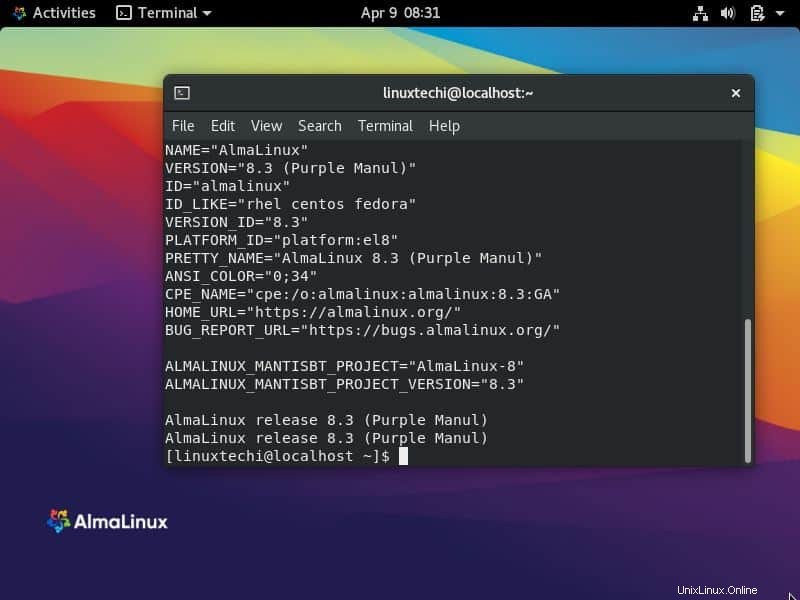
おめでとう!これでAlmaLinuxが正常にインストールされました。これで、システムパッケージを更新し、適切と思われるその他のインストール後のタスクを実行できます。