CentOSは、Red Hat Enterprise Linux(RHEL)に基づくオープンソースのLinuxディストリビューションです。 CentOS 7は、その安定性と活発な開発者コミュニティにより、Webホスティングの推奨オプションと見なされています。
このチュートリアルでは、いくつかの簡単な手順でCentOS7をインストールする方法を学びます。
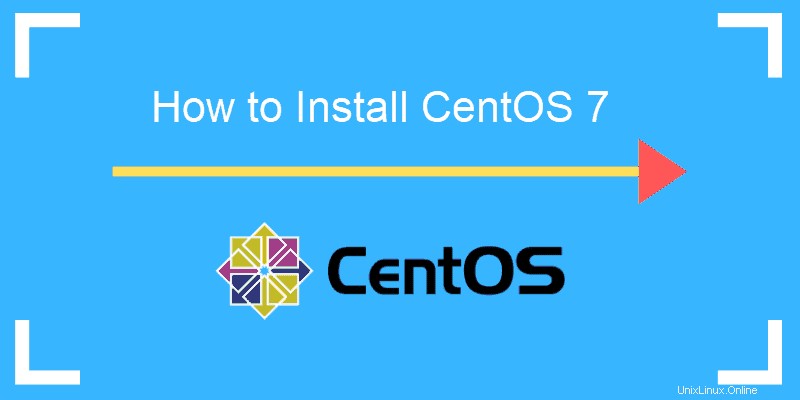
前提条件
- 推奨される最低10GBの空きディスク容量
- CentOS7ISOインストールファイル
手順に従ってCentOS7をインストールします
CentOSの更新またはアップグレードのみを検討している場合は、CentOSをアップグレードまたは更新する方法を参照してください。
ステップ1:CentOS7をダウンロードする
公式の最新のCentOS7ISOファイルをダウンロードするには、https://www.centos.org/download/にアクセスしてください。
非エンタープライズ環境に対する推奨事項 DVD ISOをダウンロードすることです GUIを含むオプション。 最小ISOをお勧めします 実稼働エンタープライズ環境専用のオプション。
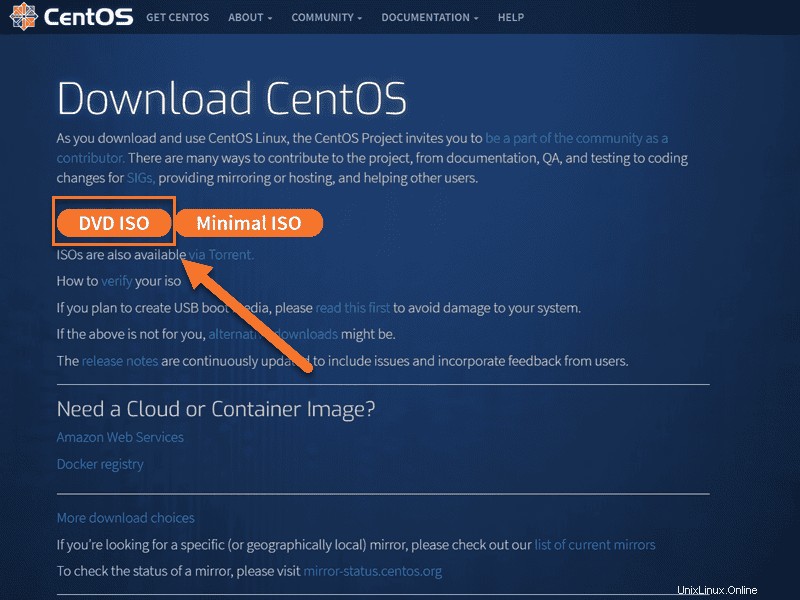
ステップ2:起動可能なUSBまたはDVDを作成する
ISOイメージをダウンロードしたので、起動可能なUSBを作成したり、DVDに書き込んだり、VMにイメージをロードしたりできます。
いくつかのアプリケーションは、起動可能なUSBの作成に役立ちます。エッチャーの使用をお勧めします。システム(Windows、macOS、またはLinux)のアプリケーションをダウンロードし、インストールして実行します。
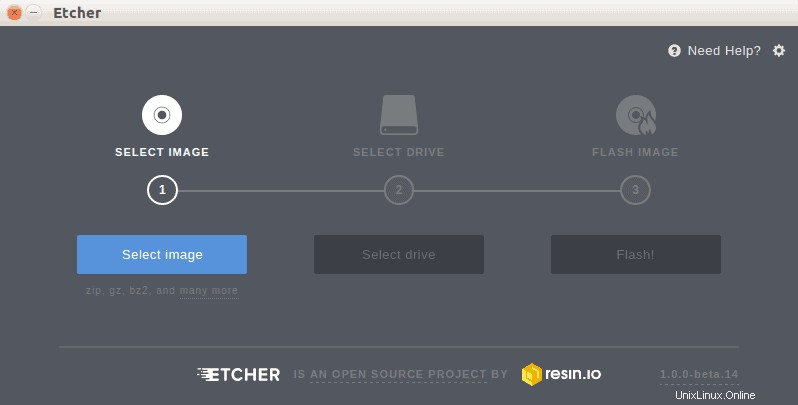
セットアップは直感的で簡単です:
- CentOS7ISOイメージを選択します。
- USBフラッシュを挿入します。
- USBを見つけて、ドライブの選択で選択します ステップ。
- フラッシュをクリックします。
ステップ3:CentOSISOファイルを起動する
CentOS 7 ISOファイルを起動すると、インストールプロセスを開始できます。これを行うには、CentOS7のインストールを選択します 。これにより、インストーラーのグラフィカルインターフェイスが起動します。
USBから起動する場合は、[ハードドライブにインストール]をクリックします デスクトップ上のアイコン。インストールウィザードが開きます。
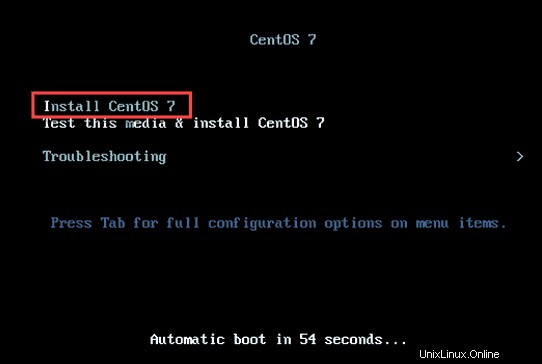
ステップ4:CentOSをインストールする
インストールプロセス自体を開始する前に、インストール中に使用する言語を選択してください。デフォルトのオプションは英語です。
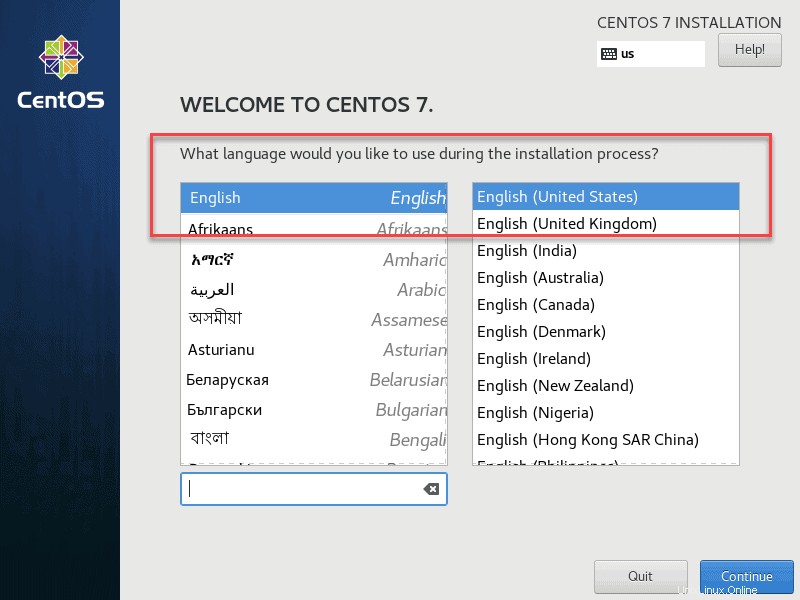
続行をクリックします 選択を確認します。
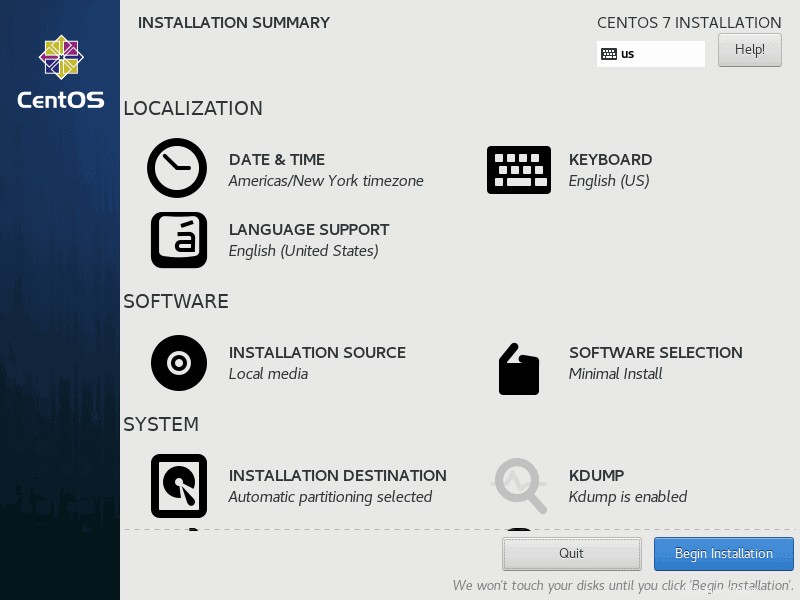
構成したい設定がいくつかあります。警告アイコンが付いているすべてのアイテムは、インストールを開始する前に構成する必要があります。
以下に概説するシステム構成は、ユースケースによって異なる場合があります。
日付と時刻を設定
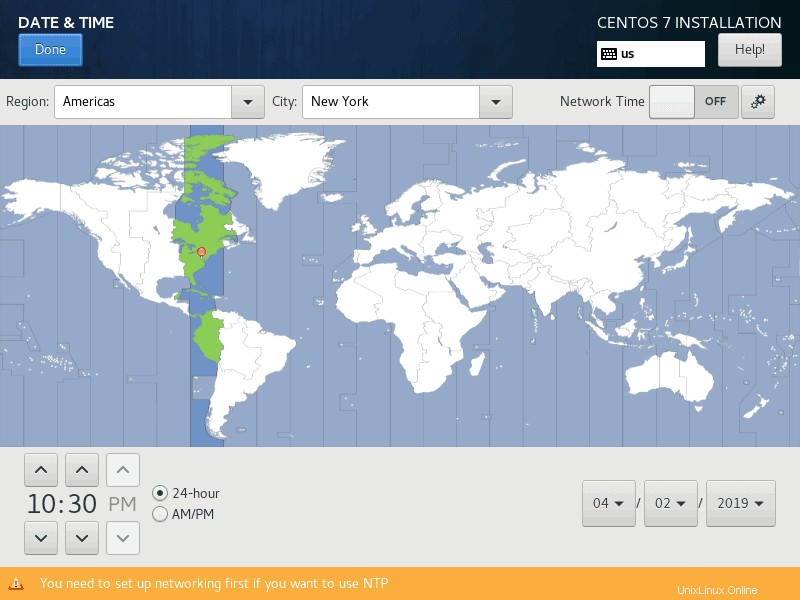
システムの日付と時刻を設定するには、日付と時刻をクリックします ローカリゼーションの下のアイコン 見出し。以下に示すように、世界地図で地域/タイムゾーンを選択します。タイムゾーンを選択したら、[完了]をクリックします 変更を保存します。
キーボードレイアウト
キーボードを選択します ローカリゼーションの下のオプション キーボードレイアウトを設定するための見出し。
システムのデフォルトは英語(米国) と初期ウィンドウで選択した言語。 プラスをクリックします レイアウトを追加するためのアイコン。レイアウトをリストの一番上に移動して、デフォルトのオプションにします。
オプションをクリックします ボタンをクリックして、キーボードレイアウトを切り替えるためのキーの組み合わせを定義します。定義した設定に問題がなければ、完了を選択します ボタンをクリックして変更を確認します。
システム言語
次に、言語サポートを選択します ローカリゼーションの下のオプション 見出し。 CentOS7へようこそで選択された言語 windowがデフォルトのシステム言語になります。必要に応じて、追加の言語を選択し、完了をクリックします 終了したらボタンを押します。
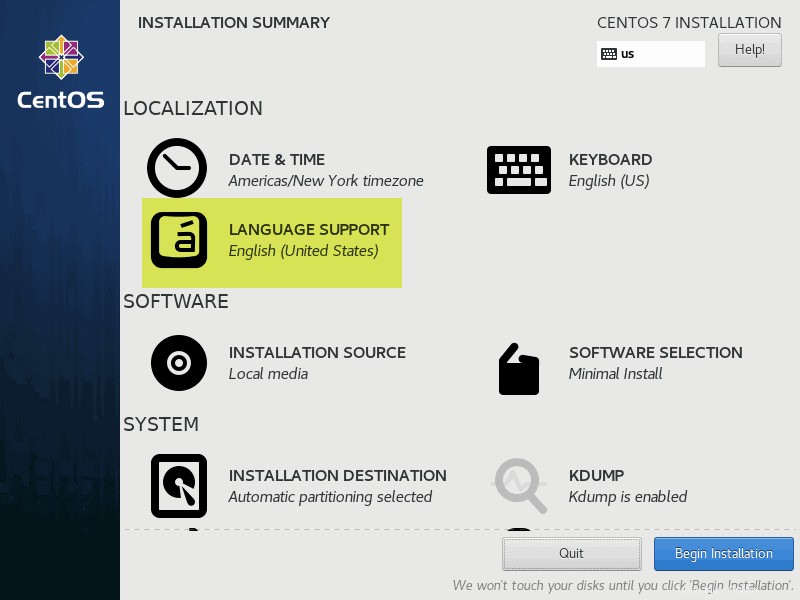
ソフトウェアの選択
ソフトウェアの下にある[ソフトウェアの選択]オプションを選択します 見出し。事前定義された基本環境のリストが表示されます オプションとオプションのアドオン。この部分は完全にあなたのニーズに依存します。
- 最小インストール。 これは、最も柔軟性があり、リソースを最も必要としないオプションです。本番環境のサーバーに最適です。環境をカスタマイズする準備をしてください。
- 事前定義されたサーバーオプション。 サーバーの役割について100%確信があり、その役割に合わせてサーバーをカスタマイズしたくない場合は、事前定義されたサーバー環境の1つを選択してください。
- GNOMEデスクトップおよびKDEプラズマワークスペース。 これらの環境には、完全なグラフィカルユーザーインターフェイスが含まれています。
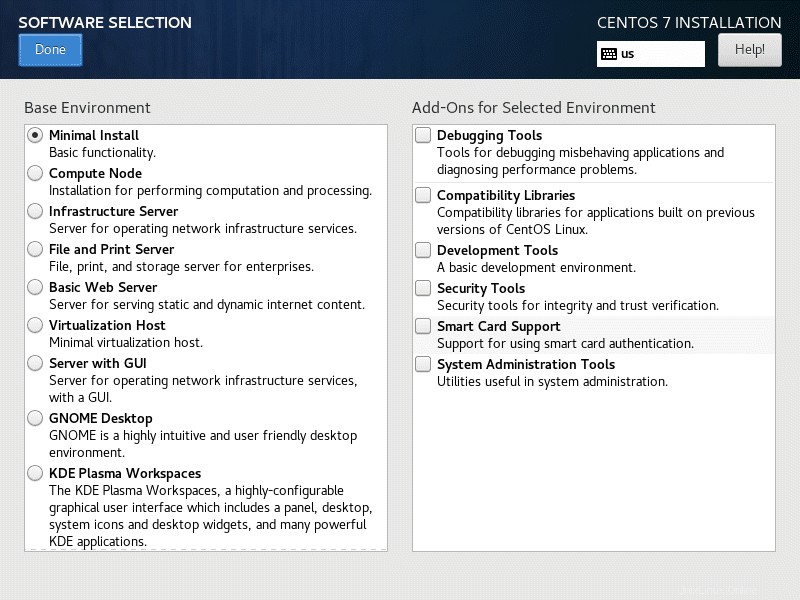
基本環境とオプションのアドオンを選択したら、[完了]をクリックします ボタン。次のオプションに進む前に、システムがソフトウェアの依存関係を確認するのを待ちます。
インストール先の選択
インストール先をクリックします システムの下のオプション 見出し。 ローカル標準ディスクでマシンのストレージを確認します 見出し。 CentOS7は選択したディスクにインストールされます。
パーティショニング
オプション1:自動パーティション化
その他のストレージオプションの下 見出しで、パーティショニングを自動的に構成するを選択します チェックボックス。これにより、選択した宛先ストレージディスクが /(ルート)で自動的にパーティション分割されます。 、/ホーム およびスワップ パーティション。 XFSファイルシステムにLVM論理ボリュームを自動的に作成します 。
十分な空き容量がない場合は、ディスク容量を再利用して、ファイルを削除するようにシステムに指示できます。
終了したら、[完了]をクリックします ボタン。
オプション2:手動パーティション分割
パーティショニングを構成しますを選択します チェックボックスをオンにして、完了を選択します。
他のファイルシステム( ext4 など)を使用する場合 およびvfat )および btrfsなどの非LVMパーティショニングスキーム 。これにより、パーティションを手動で設定できる構成ポップアップが開始されます。
これは、要件に応じた高度なオプションです。
KDUMPの構成
KDUMPはデフォルトで有効になっています。
KDUMPカーネルのクラッシュダンプメカニズムを無効にするには、 KDUMPを選択します システムの下のオプション 見出しを選択し、kdumpを有効にするのチェックを外します チェックボックス。 完了をクリックします ボタンをクリックして変更を確認します。
ネットワークとホスト名
ネットワークとホスト名をクリックします システムの下のオプション 見出し。
ホスト名には、システムの完全修飾ドメイン名を入力します。この例では、ホスト名を設定します my_server.phoenixnap.com、 ここで、 my_server phoenixnap.comのホスト名です。 ドメインです。
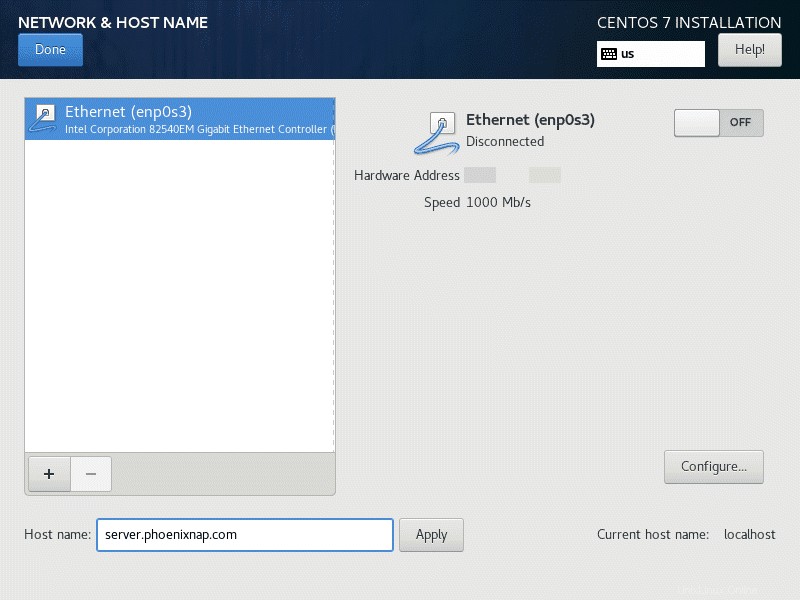
構成…を選択します IPv4を追加することを選択します 設定またはIPv6 あなたが持っているものに応じて設定。静的IPアドレスを追加して、ネットワーク上のコンピューターを識別しやすくします。ネットワーク環境の設定がこれらの値を定義していることに注意してください。
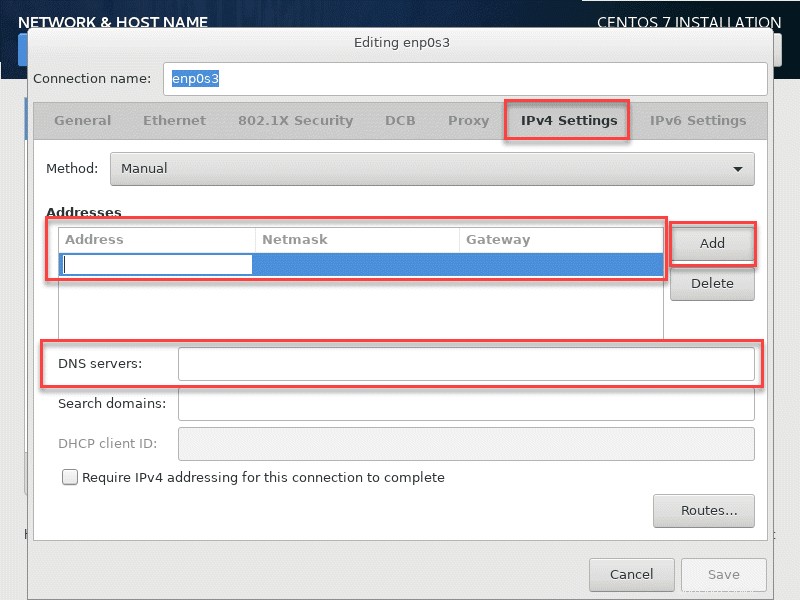
静的IPアドレスを追加するには:
- 手動を選択します メソッドから ドロップダウン。
- 追加をクリックします ボタンをクリックして静的IPアドレスを追加します。
- ネットワークドメインの情報を入力します。
- IPアドレス
- ネットマスクアドレス
- ゲートウェイアドレス
- DNSサーバーのアドレス
- [保存]をクリックします 変更を確認します。
デフォルトでは、検出されたすべてのイーサネット接続が無効になっています。 オン/オフ切り替えをクリックします 接続を有効にします。 CentOSのインストール後、ネットワーク設定の構成の詳細については、ガイドに従ってください。
セキュリティポリシー
セキュリティポリシーを選択します システムの下のオプション 見出し。リストからプロファイルを選択し、[プロファイルの選択]をクリックします。 完了を押します ボタンをクリックして選択を確認します。
インストールプロセスを開始します
好みに応じてすべてを設定したら、インストールの開始をクリックします。 インストールを開始します。これにより、初期インストールプロセスが開始されます。
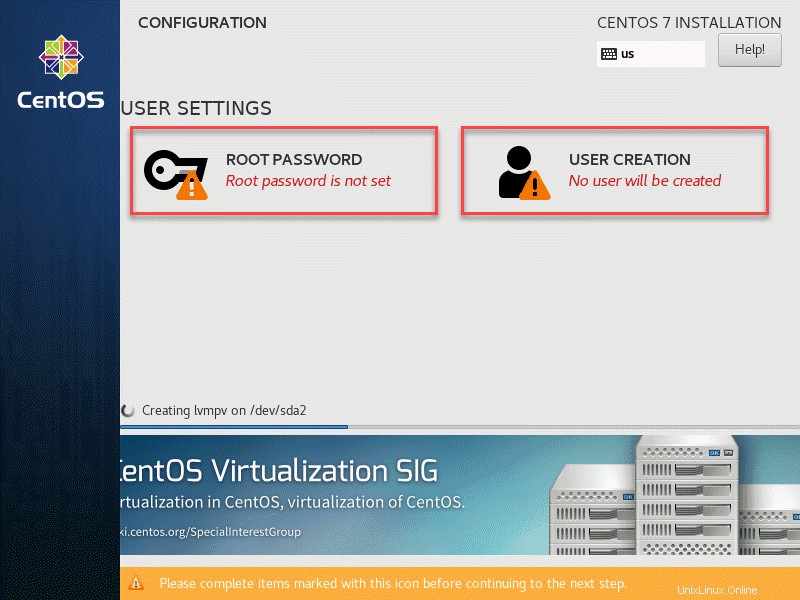
ルートパスワードの定義
rootユーザーを定義するには、rootパスワードを選択します アイコン。
ルートパスワードを選択します 確認に再入力します フィールド。
ルートユーザーアカウントは、大文字と小文字、数字、特殊文字を含め、少なくとも12文字で構成する必要があります。明確に定義されたルートパスワードの重要性を十分に強調することはできません。
完了をクリックします ボタンをクリックして続行します。
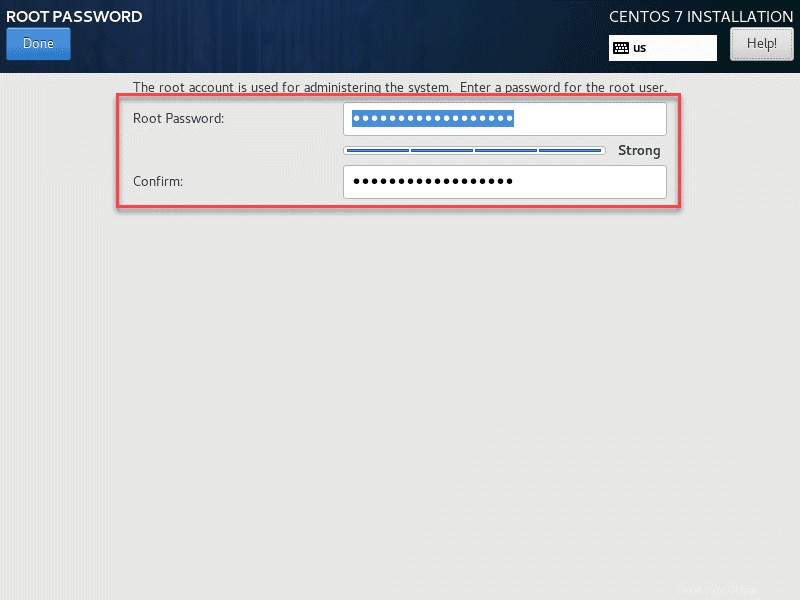
ユーザーの作成
まず、ユーザーの作成を選択します オプション。
フルネームを定義して、新しいシステムアカウントユーザーを追加します 、ユーザー名 、およびパスワード 。 このユーザーを管理者にするを確認することをお勧めします およびこのアカウントを使用するにはパスワードが必要です チェックボックス。これにより、ユーザーにroot権限が付与されます。
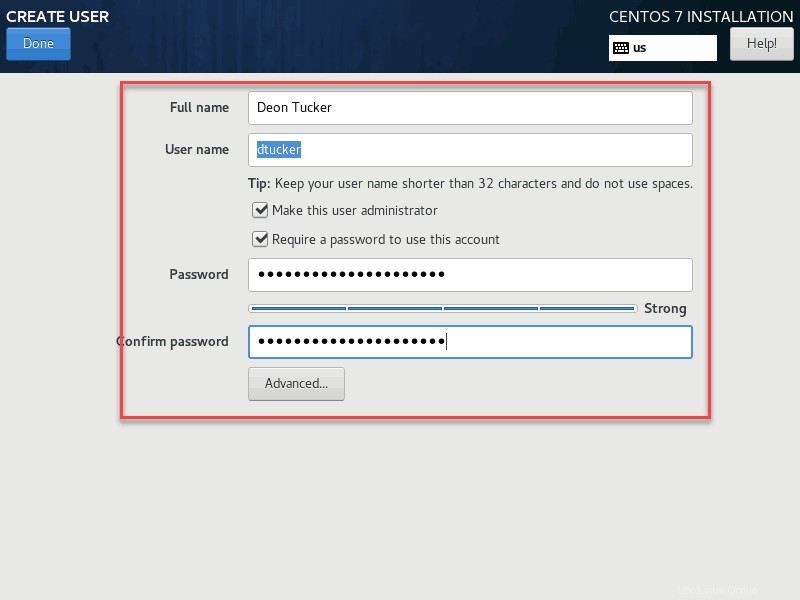
すべてのフィールドに入力し、安全なパスワードを定義したら 、[完了]を選択します 画面の左上隅にあります。
インストールプロセスが完了するのを待ちます。
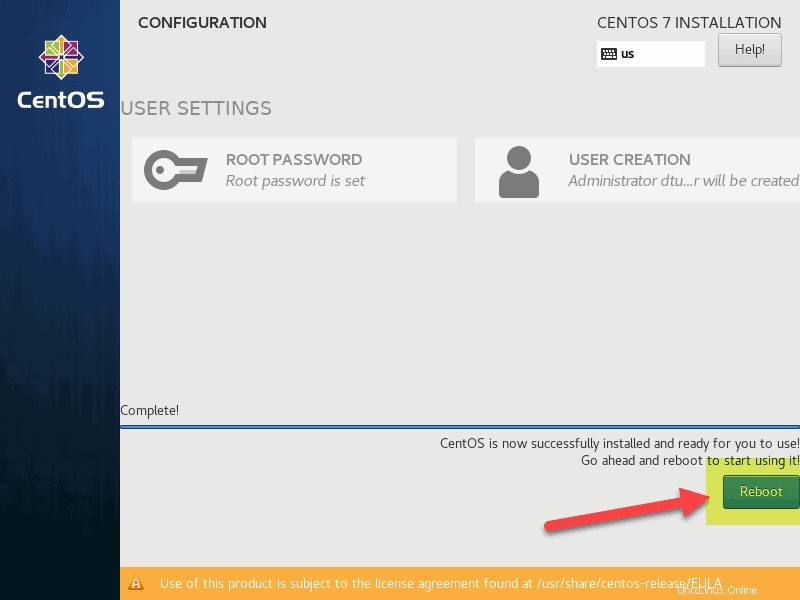
新しいCentOSインストールの使用を開始する前に、システムを再起動してください。 再起動をクリックします ボタン。
以前に定義した資格情報を使用してシステムにログインします。