RHEL 8 ISOは、ddrescueを使用してUSBフラッシュドライブに転送できます。 したがって、コマンドにより、起動可能なRHEL8USBフラッシュドライブが作成されます。
このチュートリアルでは、次のことを学びます。
- 起動可能なRHEL8USBフラッシュドライブを作成する方法。
- ブートメニューにアクセスする方法。
- BIOS/UEFIにアクセスする方法。

使用されるソフトウェア要件と規則
| カテゴリ | 使用する要件、規則、またはソフトウェアバージョン |
|---|---|
| Red Hat Enterprise Linux 8 | |
| ddrescue | |
rootまたはsudoを介したLinuxシステムへの特権アクセス コマンド。 | |
# –指定されたLinuxコマンドは、rootユーザーとして直接、またはsudoを使用して、root権限で実行する必要があります。 コマンド$ –特定のLinuxコマンドを通常の非特権ユーザーとして実行する必要があります |
USBからRHEL8をインストールする方法ステップバイステップの説明
- Red Hat Enterprise Linux8ISOイメージを取得します。 Redhatカスタマーポータルにログインして、最新のRHEL8isoイメージをダウンロードします。例:
$ ls rhel-server-8.0-x86_64-dvd.iso
-
ddrescueをインストールします 次のステップで起動可能なRHEL8USBフラッシュドライブを作成するために使用するコマンドラインツール:REDHAT/CENTOS # yum install ddrescue DEBIAN/UBUNTU # aptitude install gddrescue
-
fdisk -lを使用します USBフラッシュドライブのブロックデバイス名を見つけるコマンド。出力例:# fdisk -l Disk /dev/sdb: 14.4 GiB, 15500673024 bytes, 30274752 sectors Units: sectors of 1 * 512 = 512 bytes
警告
USBフラッシュドライブのブロックデバイス名は異なる場合があります。既存のシステムやデータの上書きなどの事故を防ぐために、正しいブロックデバイスがあることを確認してください。 - 起動可能なRHEL8フラッシュドライブを作成します。
ddrescueを使用するrhel-server-8.0-x86_64-dvd.isoを転送するコマンド USBフラッシュドライブに/dev/sdX。次のコマンドを正しいISOイメージパス、名前、およびブロックデバイスで修正します。以前のUSBフラッシュドライブのフォーマットは必要ありません:# ddrescue rhel-server-8.0-x86_64-dvd.iso /dev/sdX --force -D
- RHEL 8ブータブルUSBフラッシュドライブをコンピューターに挿入し、ブートメニューにアクセスします。
USBブートを開始するには、PCの電源を切り、USBブート可能フラッシュドライブをコンピューターに挿入します。他のすべてのUSBデバイス(メモリカード、プリンタなど)を削除することをお勧めします。その後、コンピュータの電源を入れます。 BIOS / UEFIを正しく設定すると、PCはUSBからRHEL 8をインストールするために、USB外部メディアから起動シーケンスを開始します。
ブートメニューにアクセス
コンピュータのブートメニューにアクセスするには、コンピュータの種類に応じて異なるキー(またはキーの組み合わせ)を押す必要があります。 PCによっては押さなければならない可能性のあるキーのリストは次のとおりです。
ブートメニューにアクセスするためのキーの組み合わせ デバイス キーの組み合わせ コメント Acer Esc、F12またはF9F12最も可能性の高いキーAsus F8またはEscコンパック EscまたはF9デル F12eMachines F12富士通 F12HP EscまたはF9Lenovo F8、F10またはF12その他の可能性: NovoボタンまたはFn + F11サムスン EscまたはF2またはF12Samsungのウルトラブックの場合、高速起動オプションを無効にします BIOS/UEFIで。次のセクションを参照してください。 VAIO Esc、F10またはF11その他の可能性: Assistボタン東芝 F12BIOS/UEFIにアクセス
コンピューターでBIOS/UEFIにアクセスするには、コンピューターの種類に応じて異なるキー(またはキーの組み合わせ)を押す必要もあります。 PCによっては押さなければならない可能性のあるキーのリストは次のとおりです。
BIOS/UEFIにアクセスするためのキーの組み合わせ デバイス キーの組み合わせ コメント Acer DelまたはF2F2最も可能性の高いキーAsus DeleteまたはDelコンパック F10デル F2eMachines TabまたはDel富士通 F2HP Esc、F10、F11その他の可能性:パビリオン上– F1Lenovo F1またはF2その他の可能性:電源ボタンの横にある小さなボタン(ラップトップの場合) サムスン F2Samsungのウルトラブックの場合、 F10の場合がありますVAIO F1、F2、F3その他の可能性: Assistボタン東芝 F1、F2、F12またはEsc -
Install Red Hat Enterprise Linux 8を選択します ブートメニューから、通常どおりRHEL8のインストールを続行します。<中央>
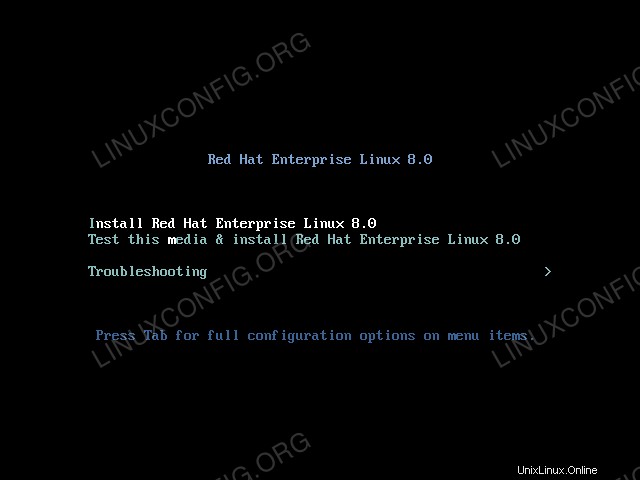 Red Hat EnterpriseLinux8のブートメニュー。
Red Hat EnterpriseLinux8のブートメニュー。