RHEL8を仮想マシンにインストールする方法はたくさんあります。このガイドでは、virt-managerを使用した場合と使用しない場合のKVMの使用について説明します。 VirtualBoxと同様に。
このチュートリアルでは、次のことを学びます。
- Virt-Managerを使用してKVMにRHEL8をインストールする方法
- Virt-ManagerでVMを設定する方法
- RHEL8のインストール方法
- CLIを介してKVMにRHEL8をインストールする方法
- VMを作成する方法
- VNCを介してVMに接続する方法
- VirtualBoxにRHEL8をインストールする方法
- VirtualBoxでVMを設定する方法
- RHEL8のインストール方法
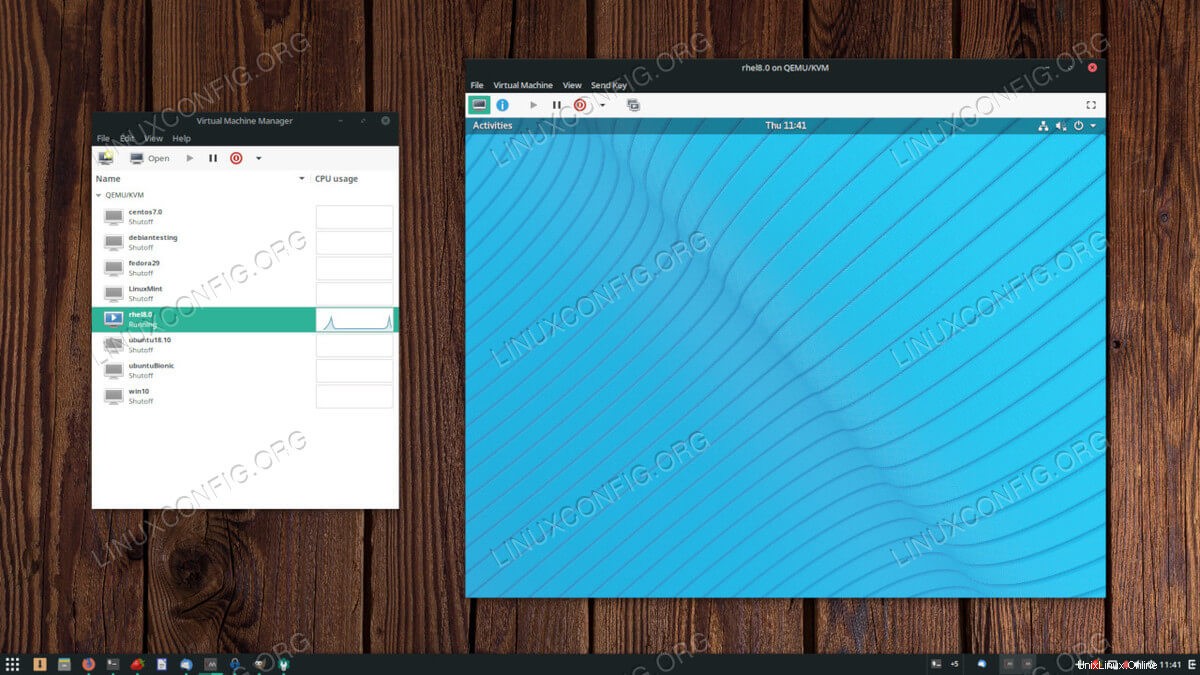 RHEL8をVMにインストールします。
RHEL8をVMにインストールします。 使用されるソフトウェア要件と規則
| カテゴリ | 使用する要件、規則、またはソフトウェアバージョン |
|---|---|
| RHEL 8 | |
| KVM、Virt-Manger、VirtualBox | |
rootまたはsudoを介したLinuxシステムへの特権アクセス コマンド。 | |
# –指定されたLinuxコマンドは、rootユーザーとして直接、またはsudoを使用して、root権限で実行する必要があります。 コマンド$ –特定のLinuxコマンドを通常の非特権ユーザーとして実行する必要があります |
Virt-Managerを使用してKVMにRHEL8をインストールする方法
Virt-Managerは、KVMを使用して仮想マシンを作成および管理するための非常に簡単な方法です。ワークステーションで仮想マシンを実行している場合、その利便性は他に類を見ません。さらに、VirtualBoxのような外部ソリューションとは対照的に、KVMから得られるネイティブの互換性と安定性を利用できます。 Virt-Managerを使用してRHEL8VMを設定するのは簡単です。
Virt-ManagerでVMを設定する方法
<中央>
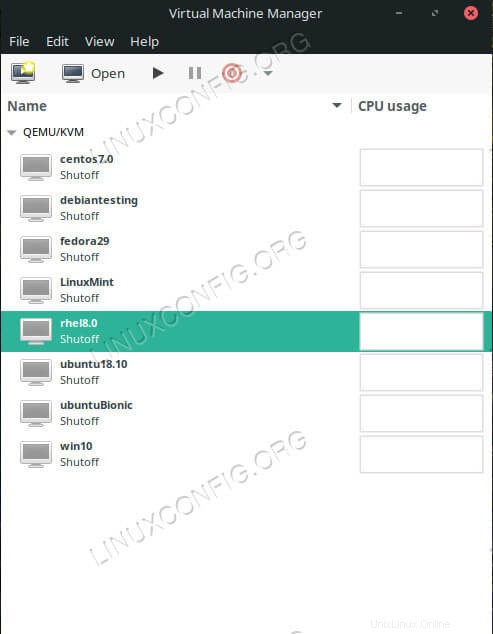 Virt-Managerを開きます。
Virt-Managerを開きます。
ワークステーションでVirt-Managerを開きます。ウィンドウの左上にある[新しい仮想マシン]アイコンをクリックします。
<中央>
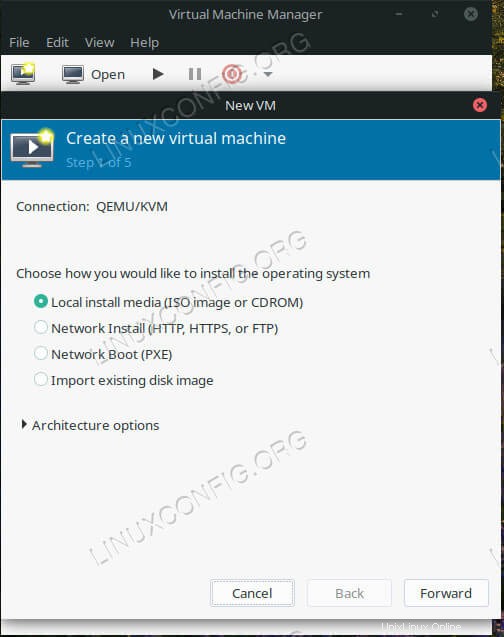 Virt-Managerで[インストールの種類]を選択します。
Virt-Managerで[インストールの種類]を選択します。
新しいウィンドウが開き、セットアッププロセスが開始されます。まず、どこからインストールするかを尋ねます。最初のオプション「ローカルインストールメディア」を選択して続行します。
<中央>
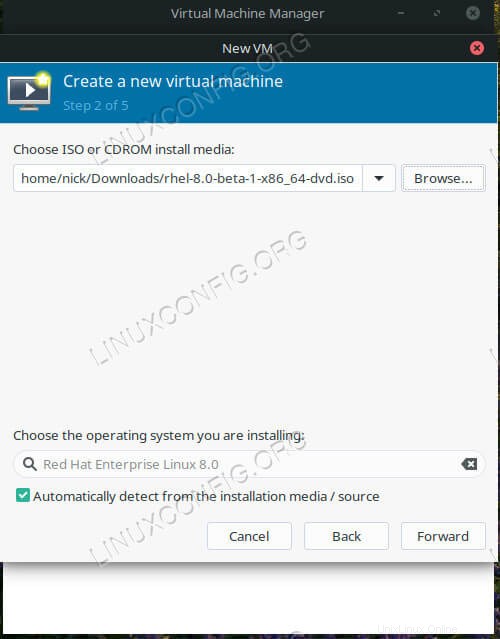 [Virt-ManagerにISOをインストールする]を選択します。
[Virt-ManagerにISOをインストールする]を選択します。
ウィンドウ上部の「参照」フィールドを使用して、RHELインストールISOを見つけます。ファイルがあるディレクトリが表示されない場合は、ウィンドウの左下にあるプラス記号(+)ボタンを使用してディレクトリを追加します。
ウィンドウの下部で、Virt-ManagerはオペレーティングシステムとしてRHEL8を自動的に検出する必要があります。そうでない場合は、検索するか、「Generic」と入力してみてください。次のステップに進みます。
<中央>
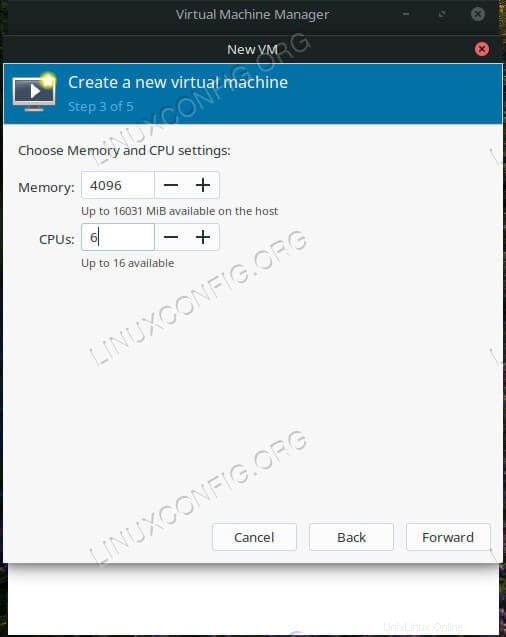 Virt-ManagerでVMCPUとRAMを設定します。
Virt-ManagerでVMCPUとRAMを設定します。
この画面では、仮想マシンに割り当てられたメモリとCPUコアの数を設定できます。これらは後で変更できますが、今すぐマシンに適したものを選択してみてください。
<中央>
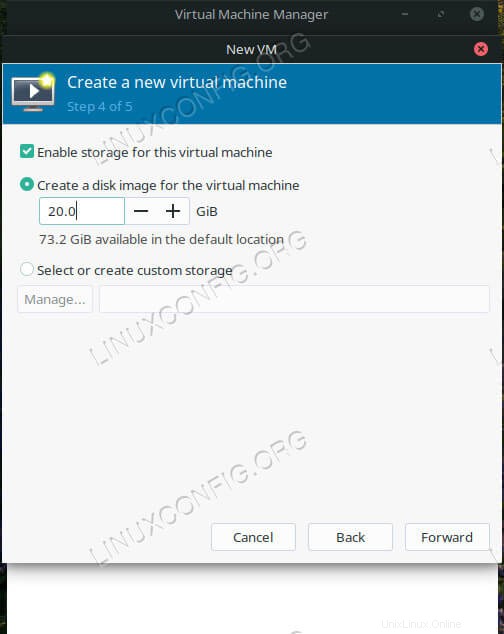 Virt-ManagerでVMHDDを設定します。
Virt-ManagerでVMHDDを設定します。
次に、VMに割り当てるハードドライブの容量を設定します。インストールしたいものに十分な量を与えるようにしてください。
<中央>
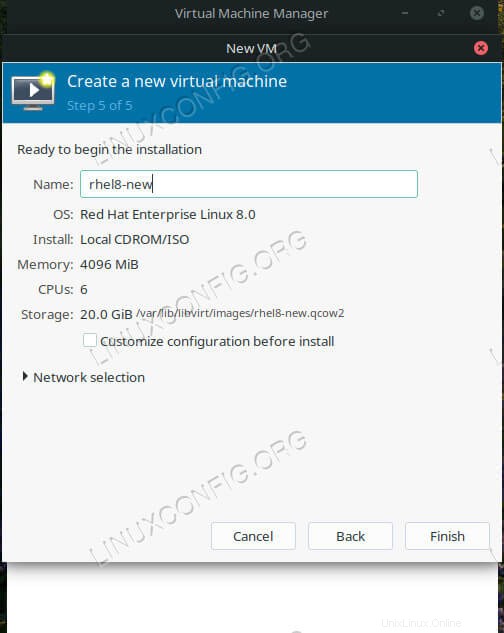 Virt-ManagerでVM名を設定します。
Virt-ManagerでVM名を設定します。
最後に、VMに名前を付けて、インストールを開始する準備をします。
RHEL8のインストール方法
新しいウィンドウが開き、RHEL8Anacondaインストーラーが起動します。通常のコンピュータと同じようにインストールを実行できます。サポートが必要な場合は、インストールガイドを参照してください。
CLIを介してKVMにRHEL8をインストールする方法
RHEL 8 VMをサーバーにインストールする場合、またはCLIでの作業を希望する場合は、KVMを使用するオプションもあります。 VNCを介したインストールを完了するにはクライアントが必要になりますが、その後はサーバーを完全にヘッドレスで実行できます。
VMの作成方法
ホストマシンでターミナルを開くか、SSHでターミナルを開きます。単一のインストールコマンドを作成して、仮想マシンを起動できます。最終的には、次のようになります。
$ sudo virt-install \ --virt-type=kvm \ --name RHEL8 \ --ram 4096 \ --vcpus=4 \ --os-variant=rhel8.0 \ --cdrom=/path/to/install.iso \ --network=bridge=br0,model=virtio \ --graphics vnc \ --disk path=/var/lib/libvirt/images/rhel8.qcow2,size=20,bus=virtio,format=qcow2
あなたはおそらくそのほとんどを正確にコピーすることができます。 --ramを使用してメモリ割り当てを設定することを忘れないでください --vcpusを使用したCPUコア 。ディスクと--cdromの両方へのパス RHELをインストールする場所とISOをインストールする場所をそれぞれ指す必要があります。また、size --diskの下 フラグは、仮想ドライブのサイズをギガバイト単位で示します。
VNCを介してVMに接続する方法
コマンドを実行すると、VMが実行中であり、接続してインストールが完了するのを待っていることが通知されます。 dumpxmlを実行します VMの名前を使用してVNCポートを検索します。
# virsh dumpxml RHEL8 | grep vnc
ポートができたら、クライアントマシンに向かい、SSH経由でそのポートをトンネリングします。同じマシンから接続している場合は、この部分を実行する必要はありません。
$ ssh [email protected] -L 5901:127.0.0.1:5901
最後に、好みのVNCクライアントを開き、接続します。通常どおりインストールを完了します。
VirtualBoxにRHEL8をインストールする方法
VirtualBoxは、ワークステーションに仮想マシンをセットアップするためのもう1つの一般的な方法です。これは完全にグラフィカルなオプションであり、VMを稼働させるための簡単なセットアッププロセスが付属しています。 RHEL8VMをVirtualBoxで開始するのもかなり簡単です。
VirtualBoxでVMを設定する方法
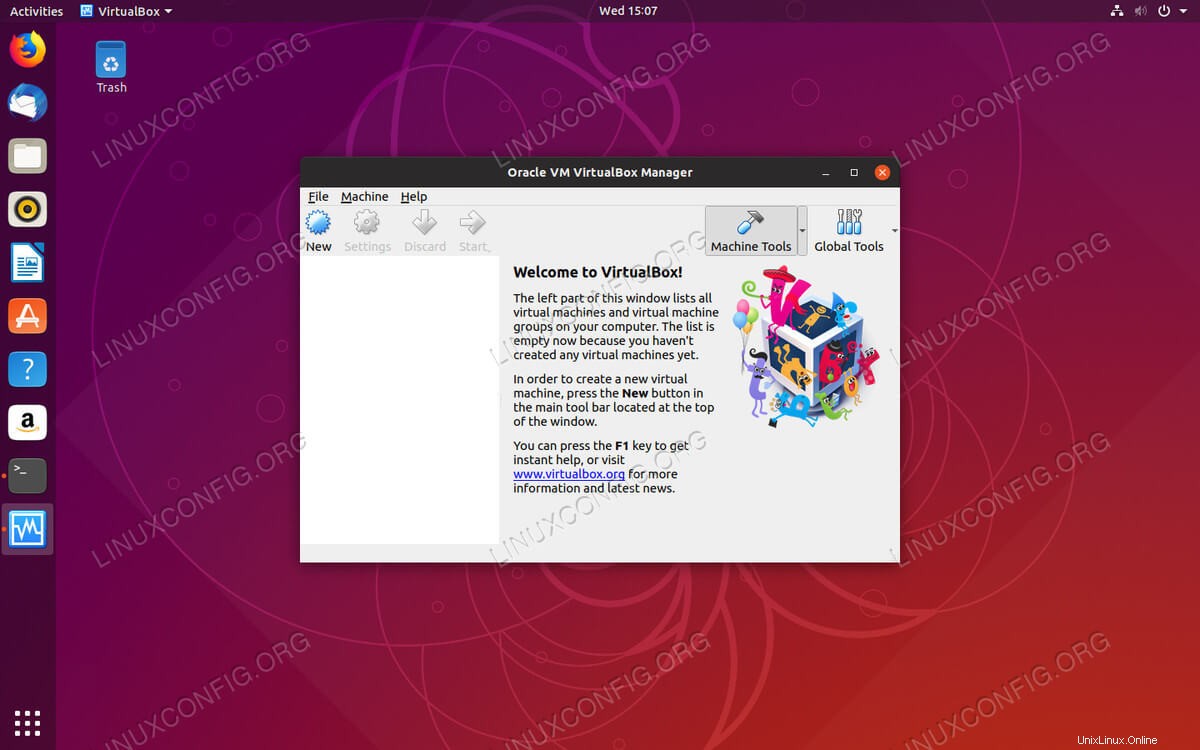 VirtualBoxを起動します。
VirtualBoxを起動します。 ホストコンピューターでVirtualBoxを開きます。ウィンドウの左上近くにある[新規]ボタンをクリックします。
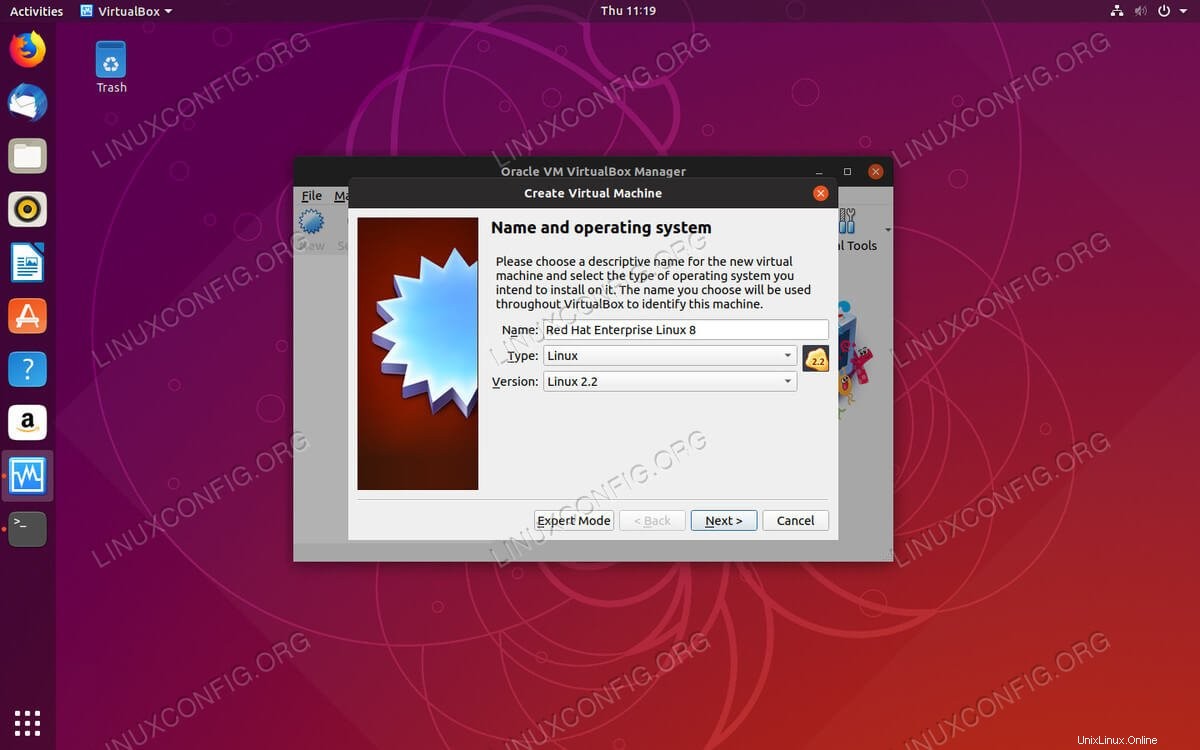 VirtualBoxでOSタイプを設定します。
VirtualBoxでOSタイプを設定します。 セットアップは、VMに名前を付け、OSタイプを選択するように求めることから始まります。 RHELを可能な限り一致させるようにしてください。お使いのバージョンのVirtualBoxは32ビット仮想マシンしかサポートしていない可能性があるため、ISOをダウンロードする際はそのことに注意してください。
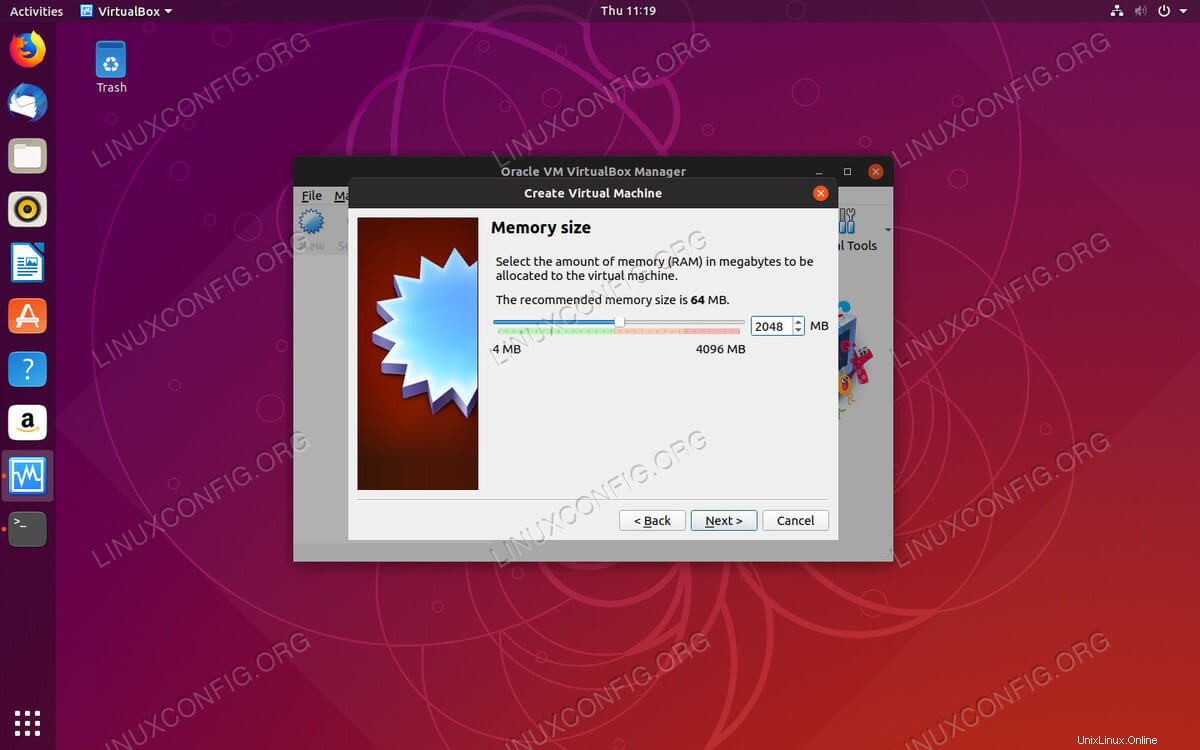 VirtualBoxでRAM量を設定します。
VirtualBoxでRAM量を設定します。 その後、マシンに割り当てるRAMの量を設定できます。マシンが使用するのに十分だと思う量を選択してください。
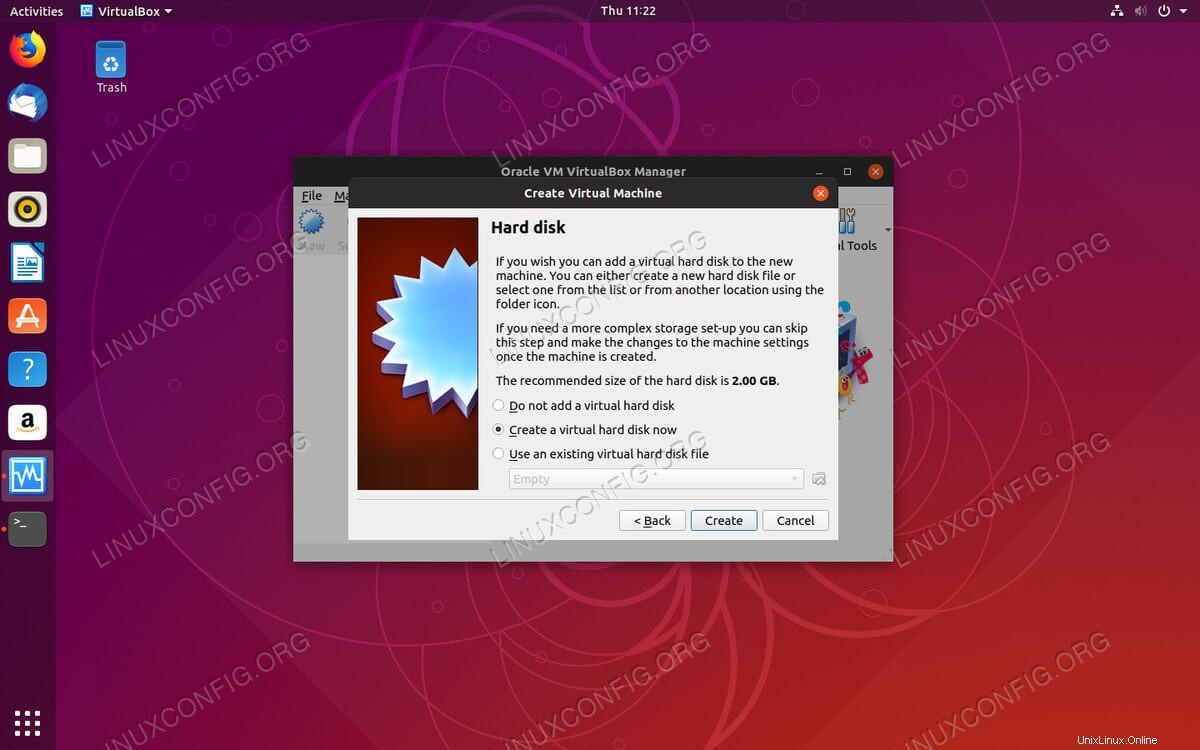 VirtualBox上にHDDを作成します。
VirtualBox上にHDDを作成します。 次に、仮想ハードドライブを作成する場所を指定します。おそらく、推奨サイズは小さすぎます。心配しないでください。後で変更できます。ほとんどの場合、デフォルトの場所で問題ありません。
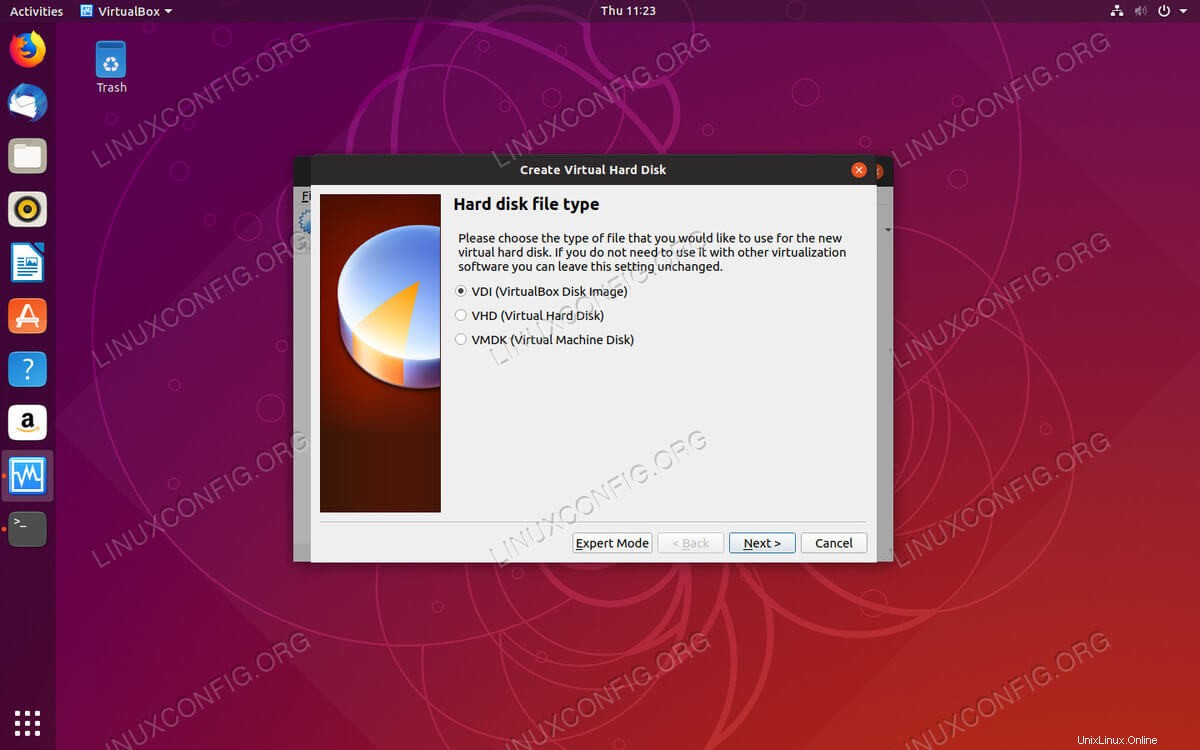 VirtualBoxでHDDタイプを設定します。
VirtualBoxでHDDタイプを設定します。 次に、どのタイプの仮想ハードドライブを使用するかを尋ねられます。繰り返しますが、違いがわからない場合は、デフォルトのオプションが適切に機能します。
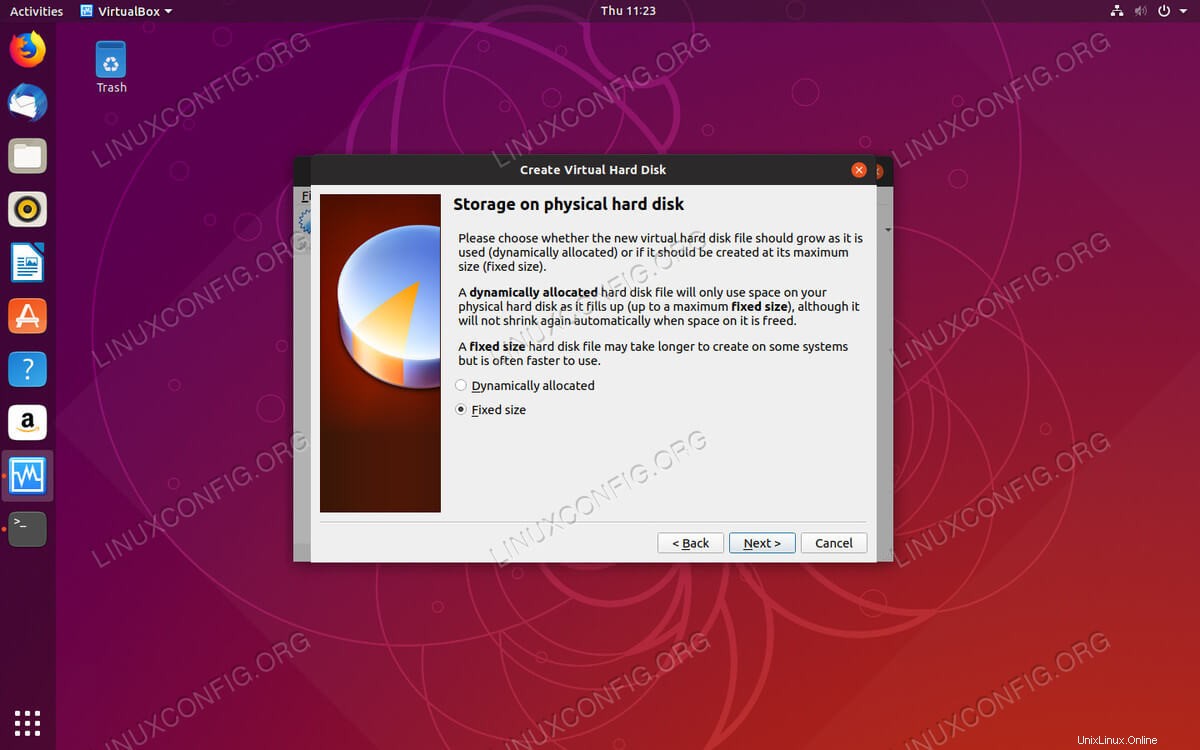 VirtualBoxでOSタイプを設定します。
VirtualBoxでOSタイプを設定します。 セットアップでは、ハードドライブのスペースを動的に、または一度にどのように割り当てるかを尋ねられます。これはあなた次第ですが、一度に割り当てると、競合の可能性を減らすのに役立ちます。
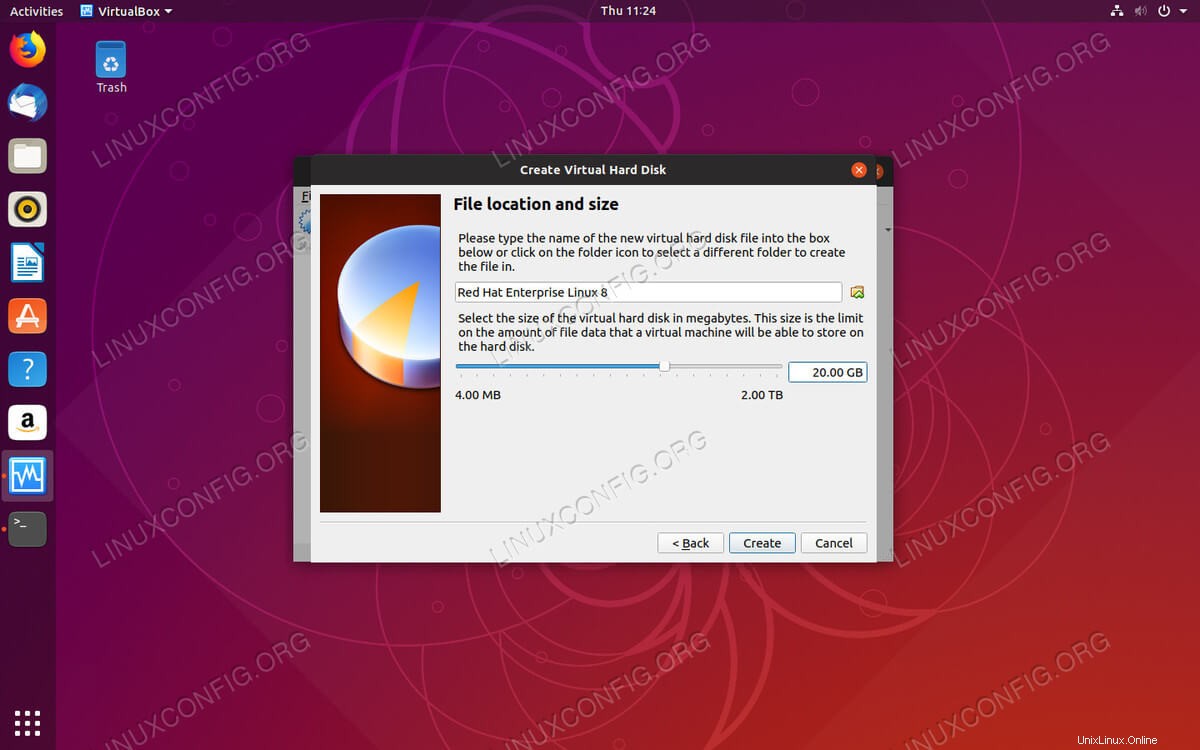 VirtualBoxでHDDサイズを設定します。
VirtualBoxでHDDサイズを設定します。 これで、ハードドライブのサイズを設定できます。必要なものをすべてインストールするのに十分なスペースを提供するものを選択してください。
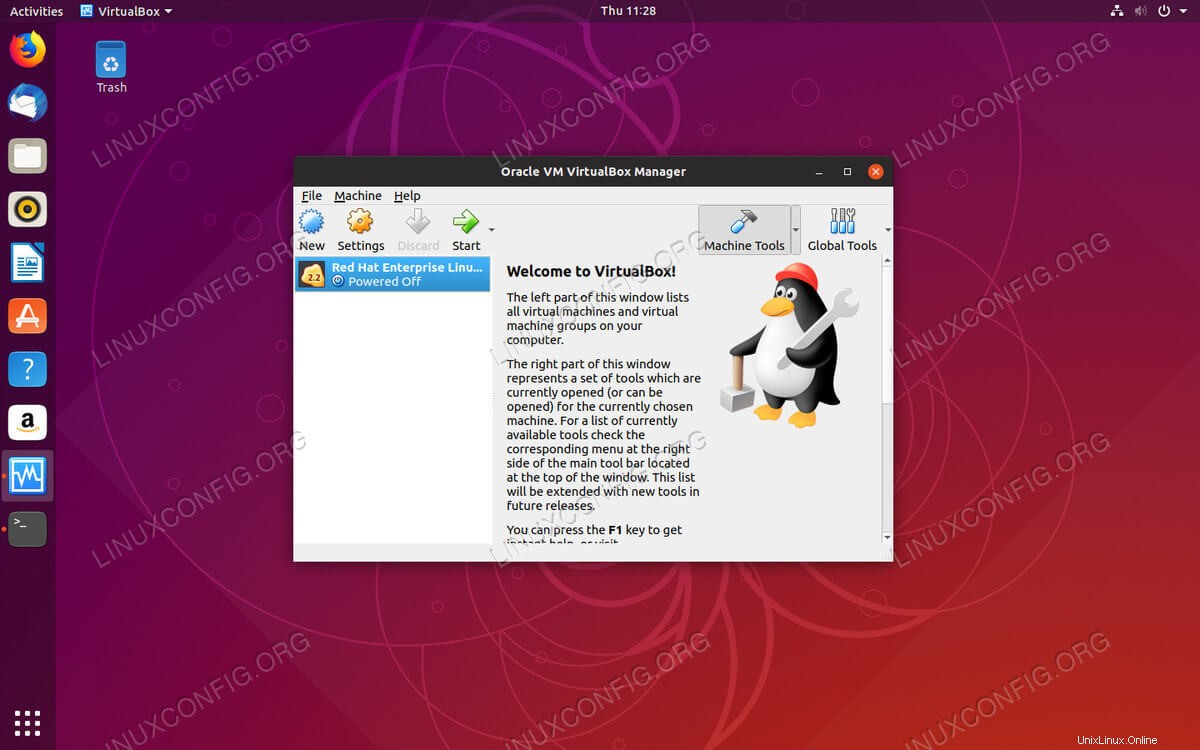 VirtualBoxにVMが追加されました。
VirtualBoxにVMが追加されました。 VirtualBoxはメインウィンドウに戻ります。これで、VMが一覧表示されます。それを選択し、ウィンドウの上部にある[スタート]ボタンを押します。
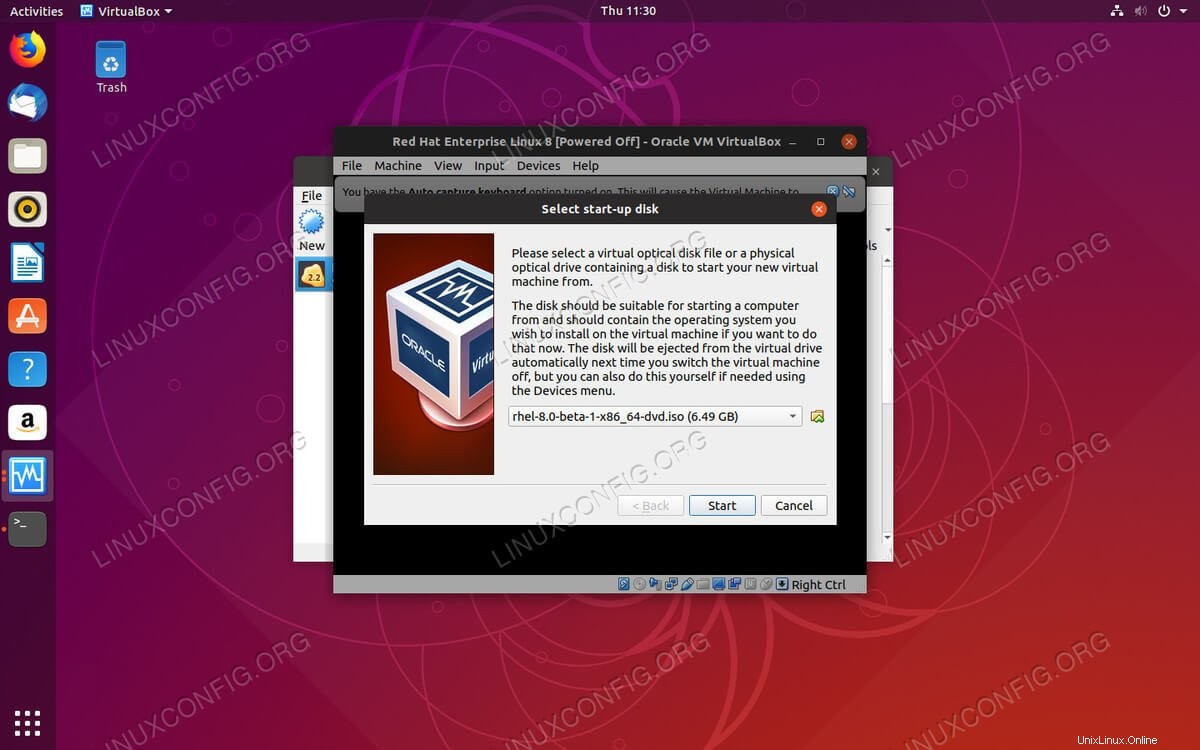 VirtualBoxでISOを選択します。
VirtualBoxでISOを選択します。 VirtualBoxは新しいウィンドウを開き、インストールディスクがどこにあるかを尋ねます。ウィンドウの参照機能を使用して、インストールISOを見つけます。準備ができたら、[開始]を押して開始します。
RHEL8のインストール方法
VirtualBoxは、RHEL8Anacondaインストーラーへのウィンドウを提供します。ここから、通常のインストールプロセスに従うことができます。
結論
どちらの手順を実行した場合でも、仮想マシンにRHEL8が正常にインストールされているはずです。ここから、RHEL8のインストールはベアメタルのインストールとほぼ同じです。