VNC (仮想ネットワークコンピューティング)サーバーは、リモートデスクトップマシンにアクセスできるようにするGUIベースのデスクトップ共有プラットフォームです。 Centos 8 およびRHEL8 システム、VNCサーバーはデフォルトではインストールされないため、手動でインストールする必要があります。この記事では、簡単なステップバイステップのインストールガイドを使用して、CentOS 8 /RHEL8システムにVNCサーバーをインストールする方法を説明します。
Centos 8 /RHEL8にVNCサーバーをインストールするための前提条件
システムにVNCサーバーをインストールするには、システムで次の要件をすぐに利用できることを確認してください。
- CentOS 8 / RHEL 8
- GNOMEデスクトップ環境
- ルートアクセス
- DNF/YUMパッケージリポジトリ
Centos 8 /RHEL8にVNCサーバーをインストールするためのステップバイステップガイド
ステップ1)GNOMEデスクトップ環境をインストールします
CentOS 8 / RHEL 8にVNCサーバーをインストールする前に、デスクトップ環境(DE)がインストールされていることを確認してください。 GNOMEデスクトップがすでにインストールされている場合、またはGUIオプションを使用してサーバーをインストールしている場合は、この手順をスキップできます。
CentOS 8 / RHEL 8では、GNOMEがデフォルトのデスクトップ環境です。システムにインストールされていない場合は、次のコマンドを使用してインストールします。
[[email protected] ~]# dnf groupinstall "workstation" Or [[email protected] ~]# dnf groupinstall "Server with GUI"
上記のパッケージが正常にインストールされたら、次のコマンドを実行してグラフィカルモードを有効にします
[[email protected] ~]# systemctl set-default graphical
次に、システムを再起動して、GNOMEログイン画面を表示します。
[[email protected] ~]# reboot
システムが正常に再起動したら、「 WaylandEnable =false」という行のコメントを解除します。 」ファイル「/etc/gdm/custom.conf」から 」を使用して、vncを介したリモートデスクトップセッション要求が、waylandディスプレイマネージャーの代わりにGNOMEデスクトップのxorgによって処理されるようにします。
注: WaylandはGNOMEのデフォルトのディスプレイマネージャー(GDM)であり、X.orgのようなリモートレンダリングAPIを処理するように構成されていません
システムでSElinuxが有効になっている場合、VNCサーバーは正しく機能しません。現在のところ、回避策は次のコマンドを使用して無効にすることです。
[[email protected] ~]# setenforce 0 [[email protected] ~]# sed -i --follow-symlinks 's/SELINUX=enforcing/SELINUX=disabled/g' /etc/sysconfig/selinux
ステップ2)VNCサーバー(tigervnc-server)をインストールします
次に、VNCサーバーをインストールします。利用可能なVNCサーバーはたくさんあります。インストールの目的で、TigerVNCサーバーをインストールします。 。これは、最も人気のあるVNCサーバーの1つであり、ユーザーがリモートマシンと簡単に対話できるようにする高性能でプラットフォームに依存しないVNCです。
次に、次のコマンドを使用してTigerVNCサーバーをインストールします。
[[email protected] ~]# dnf install tigervnc-server tigervnc-server-module -y
ステップ3)ローカルユーザーのVNCパスワードを設定する
「pkumar」ユーザーがリモートデスクトップセッションにVNCを使用するようにし、ユーザーに切り替えて、vncpasswdコマンドを使用してパスワードを設定するとします。
[[email protected] ~]# su - pkumar [[email protected] ~]$ vncpasswd Password: Verify: Would you like to enter a view-only password (y/n)? n A view-only password is not used [[email protected] ~]$ [[email protected] ~]$ exit logout [[email protected] ~]#
ステップ4)VNCサーバー構成ファイルのセットアップ
次のステップは、VNCサーバー構成ファイルを構成することです。 「/etc / systemd / system/[メール保護]ファイルを作成します 」に次のコンテンツを追加して、上記のローカルユーザー「pkumar」に対してtigervnc-serverのサービスを開始しました。
[[email protected] ~]# vim /etc/systemd/system/[email protected] [Unit] Description=Remote desktop service (VNC) After=syslog.target network.target [Service] Type=forking ExecStartPre=/bin/sh -c '/usr/bin/vncserver -kill %i > /dev/null 2>&1 || :' ExecStart=/sbin/runuser -l pkumar -c "/usr/bin/vncserver %i -geometry 1280x1024" PIDFile=/home/pkumar/.vnc/%H%i.pid ExecStop=/bin/sh -c '/usr/bin/vncserver -kill %i > /dev/null 2>&1 || :' [Install] WantedBy=multi-user.target
ファイルを保存して終了します
注: 上記のファイルのユーザー名を、セットアップに適したものに置き換えてください。
デフォルトでは、VNCサーバーはtcpポート5900 + nでリッスンします。nは表示番号です。表示番号が「1」の場合、VNCサーバーはTCPポート5901で要求をリッスンします。
ステップ5)VNCサービスを開始し、ファイアウォールでポートを許可する
表示番号を1として使用しているので、次のコマンドを使用して、表示番号「1」でvncサービスを開始および有効にします。
[[email protected] ~]# systemctl daemon-reload [[email protected] ~]# systemctl start [email protected]:1.service [[email protected] ~]# systemctl enable [email protected]:1.service Created symlink /etc/systemd/system/multi-user.target.wants/[email protected]:1.service → /etc/systemd/system/[email protected] [[email protected] ~]#
以下のnetstatを使用してください またはss VNCサーバーが5901で要求のリッスンを開始するかどうかを確認するコマンド
[[email protected] ~]# netstat -tunlp | grep 5901
tcp 0 0 0.0.0.0:5901 0.0.0.0:* LISTEN 8169/Xvnc
tcp6 0 0 :::5901 :::* LISTEN 8169/Xvnc
[[email protected] ~]# ss -tunlp | grep -i 5901
tcp LISTEN 0 5 0.0.0.0:5901 0.0.0.0:* users:(("Xvnc",pid=8169,fd=6))
tcp LISTEN 0 5 [::]:5901 [::]:* users:(("Xvnc",pid=8169,fd=7))
[[email protected] ~]# 以下のsystemctlコマンドを使用して、VNCサーバーのステータスを確認します。
[[email protected] ~]# systemctl status [email protected]:1.service
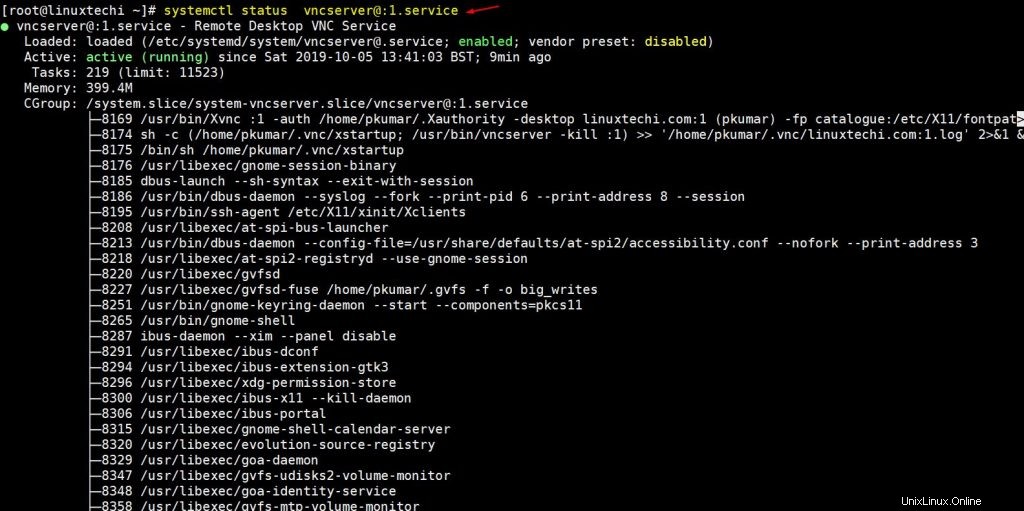
上記のコマンドの出力は、VNCがポートtcpポート5901で正常に開始されたことを確認します。次のコマンドを使用して、OSファイアウォールでVNCサーバーポート「5901」を許可します。
[[email protected] ~]# firewall-cmd --permanent --add-port=5901/tcp success [[email protected] ~]# firewall-cmd --reload success [[email protected] ~]#
ステップ6)リモートデスクトップセッションに接続する
これで、リモートデスクトップ接続が機能しているかどうかを確認する準備が整いました。リモートデスクトップにアクセスするには、Windows / LinuxワークステーションからVNCビューアを起動し、VNCサーバーのIPアドレスを入力します およびポート番号 次にEnterキーを押します
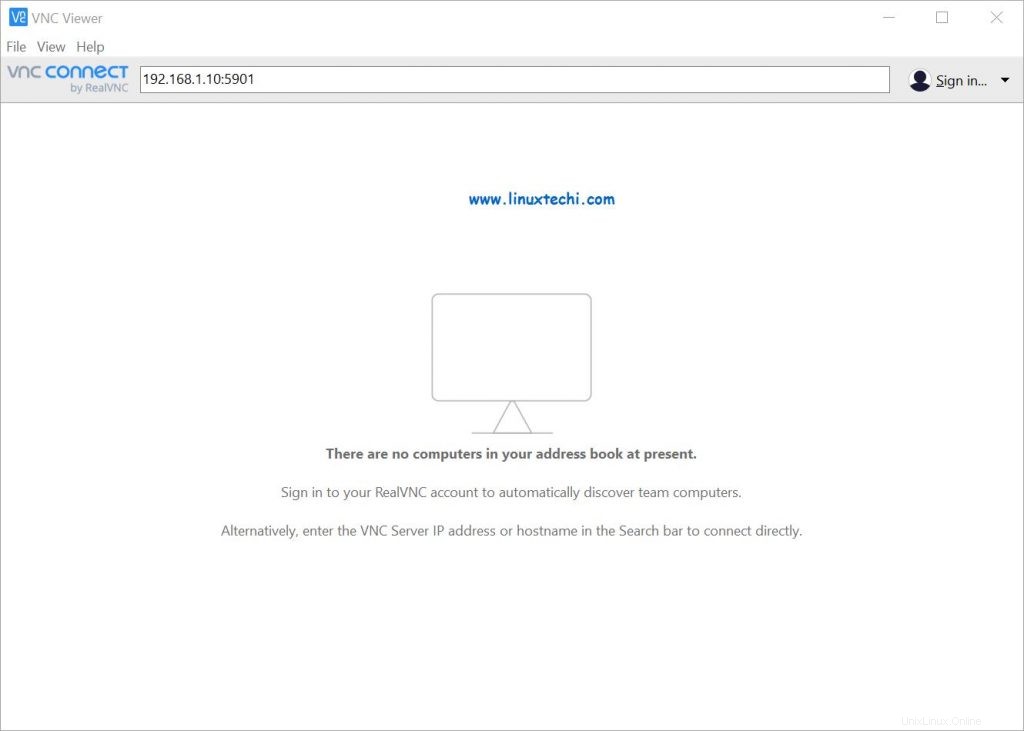
次に、VNCパスワードを要求されます。ローカルユーザー用に以前に作成したパスワードを入力し、[OK]をクリックして続行します
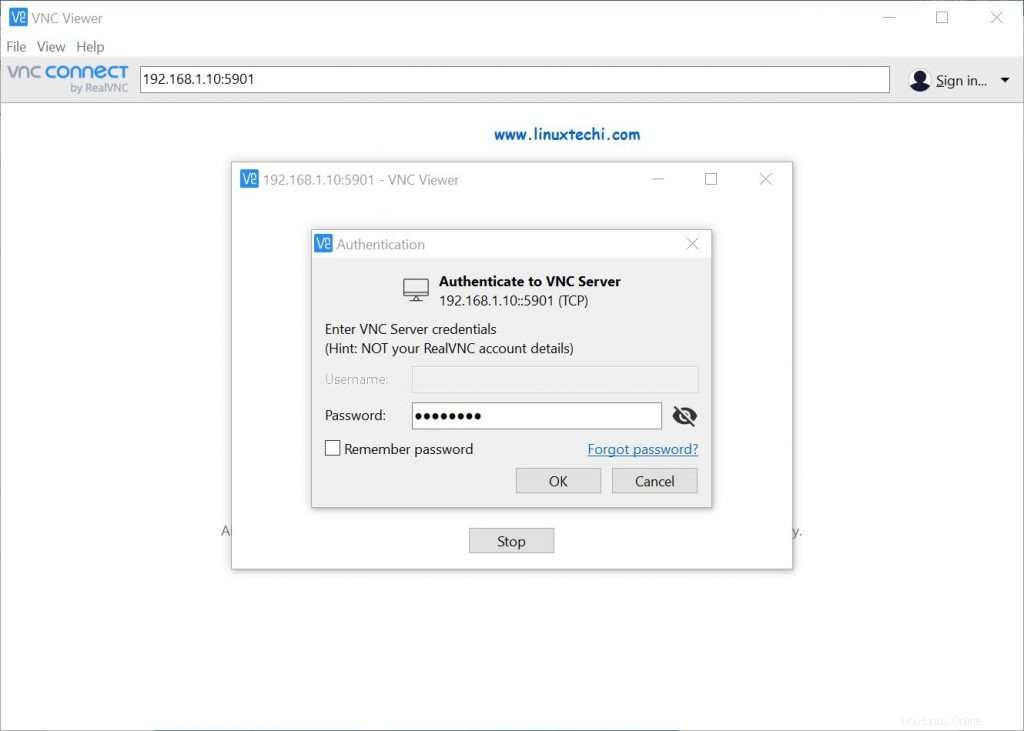
これで、リモートデスクトップが表示されます
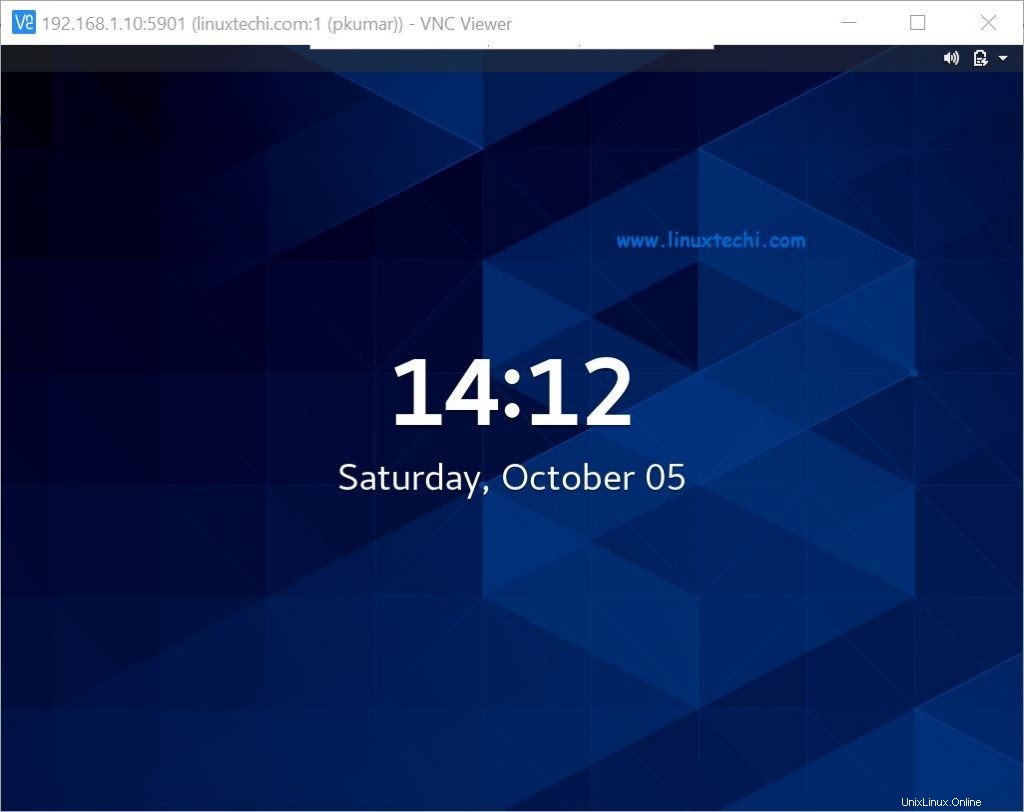
これで、Centos 8 /RHEL8にVNCサーバーが正常にインストールされました。
結論
Centos 8 / RHEL 8にVNCサーバーをインストールするためのステップバイステップガイドが、VNCサーバーを簡単にセットアップしてリモートデスクトップにアクセスするためのすべての情報を提供してくれることを願っています。以下のフィードバックセクションでコメントや提案を提供してください。次の記事でお会いしましょう…それまでは、今のところ、ありがとうございました!!!
また読む: CentOS 8 /RHEL8でRsyslogサーバーを構成する方法